في العصر الرقمي الحالي، من المهم للغاية الاهتمام بالأمن والخصوصية، وليس فقط على الإنترنت. وهذا هو بالضبط السبب وراء عدم ترك أي شيء للصدفة وبذل أقصى جهد ممكن من أجل سلامتنا. لذلك، في هذه المقالة سنلقي نظرة معًا على 10 نصائح عملية للحصول على أفضل أمان لجهاز Mac الخاص بك.
كلمة سر قوية
كلمة المرور القوية وعالية الجودة هي ألفا أوميغا التي لا يمكنك الاستغناء عنها. وهذا هو بالضبط السبب الذي يجعلك (وليس فقط) تختار مجموعة قوية من الأحرف الكبيرة والصغيرة والأرقام والأحرف الخاصة ذات الطول الأمثل عند تسجيل الدخول إلى النظام. بفضل هذا، يمكنك منع التطفل غير المصرح به على النظام نفسه، وبالتالي حماية جهاز Mac بأكمله عمليًا.
يمكن ان تكون اثار اهتمامك
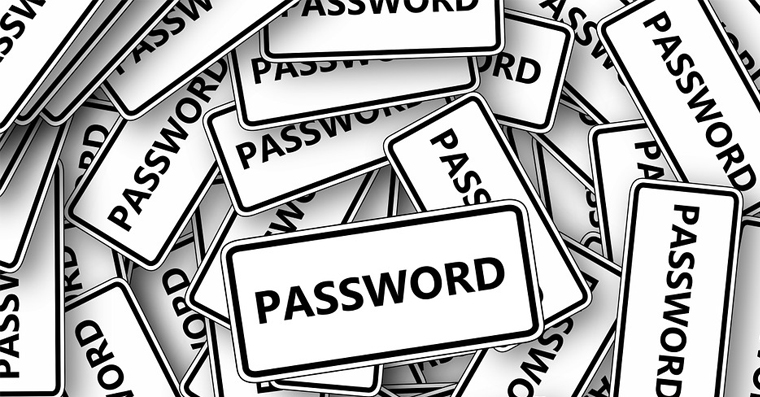
مدير كلمة السر
بالطبع، من الضروري التفكير في حقيقة أنك لا تقوم فقط بتسجيل الدخول إلى جهاز Mac، ولكن أيضًا إلى عدد من الخدمات الأخرى. لكن غالبًا ما ينسى الأشخاص الأهمية البالغة لكلمات المرور، وبالتالي يستخدمون كلمة واحدة فقط على جميع المواقع والأجهزة. وعلى أية حال، يجب أن نعترف أنه بهذه الطريقة يمكننا على الأقل أن نتذكرها بسهولة. من وجهة نظر أمنية، يعد هذا خطأ تلميذًا لا يجب عليك بالتأكيد ارتكابه وتفضل دائمًا اختيار كلمات مرور مختلفة. لحسن الحظ، يمكن أن تساعدك Keychain الأصلية أيضًا في هذا الأمر. إنه يتذكر جميع كلمات المرور وبيانات تسجيل الدخول الخاصة بك في نموذج آمن، ويمكنه أيضًا إنشاءها.
مدير كلمات المرور الشهير 1Password:
هناك أيضًا عدد من التطبيقات البديلة التي يمكنك استخدامها بدلاً من سلسلة المفاتيح. البرنامج يهيمن تماما على السوق 1Password. وذلك لأنه يوفر أمانًا من الدرجة الأولى مع عدد من المزايا الأخرى، حيث، بالإضافة إلى بيانات تسجيل الدخول، فإنه يتعامل مع تخزين أرقام بطاقات الدفع والمعلومات حول الحسابات المصرفية، ويدير الاحتفاظ بالملاحظات/المستندات بالشكل الأكثر أمانًا، وما شابه ذلك. الأداة متاحة في وضع الاشتراك، ولكنها تعمل على جميع الأنظمة الأساسية.
أمان ذو عاملين
ظاهرة أخرى في عصرنا هي ما يسمى بالأمن الثنائي. وهذا يعني أنه بعد إدخال كلمة المرور نفسها، لا يزال يتعين عليك تأكيد تسجيل الدخول بطريقة أخرى، والتي ستتحقق، على سبيل المثال، مما إذا كان الشخص المصرح له يدخل إلى الحساب. يجب عليك بالتأكيد ألا تنسى هذا الخيار وتقوم بتنشيطه داخل معرف Apple الخاص بك. يمكنك تحقيق ذلك بمساعدة تفضيل النظام، حيث عليك فقط أن تختار أبل الهوية، اليسار للاختيار كلمة المرور والأمن وتفعيل الأمان الثنائي.

اطلب دائمًا كلمة المرور
عندما تضع جهاز Mac الخاص بك في وضع السكون أو تغلق غطاء جهاز كمبيوتر محمول من Apple، فسوف يقوم تلقائيًا بوضع السكون والقفل. ولكن ربما لاحظت أنه يمكنك العودة إلى جهازك في فترة قصيرة والدخول فورًا إلى النظام دون الحاجة إلى إدخال كلمة مرور. لا شك أن هذه ميزة رائعة لإمكانية الوصول، ولكنها تمثل تهديدًا من منظور أمني. هذا هو بالضبط السبب وراء قيامك بـ v تفضيلات النظام يجب أن يذهبوا إلى هذه الفئة الأمن والخصوصية وإذا كان ذلك ممكنا تتطلب كلمة المرور إختر خيار في الحال. سيؤدي هذا إلى جعل جهاز Mac الخاص بك يطلب كلمة مرور على الفور تقريبًا بعد النوم. لا يمكنك أبدًا التأكد مما قد يحدث أثناء غيابك، حتى لو كان قصيرًا.
تشفير البيانات الخاصة بك
عندما يتعلق الأمر بتأمين بياناتك، فإن نظام التشغيل macOS جيد جدًا. على وجه التحديد، نحن نتحدث عن ميزة تسمى FileVault، والتي يمكنك من خلالها تشفير جميع بياناتك تلقائيًا. لذلك، إذا تمت سرقة جهازك لاحقًا، على سبيل المثال، فيمكنك التأكد من أنه لن يتمكن أي شخص من الوصول إلى ملفاتك على الإطلاق. يمكنك تفعيل الوظيفة بشكل مشابه للخطوة المذكورة أعلاه، أي في تفضيلات النظام، في القسم الأمن والخصوصية، حيث تحتاج في الشريط العلوي إلى الانتقال إلى الخيار قبو ملف. سوف تحتاج إلى اختيار كلمة مرور عند تفعيلها. كن حذرًا للغاية في هذا الصدد، لأنه إذا نسيت ذلك، فلن تتمكن بعد الآن من الوصول إلى بياناتك.
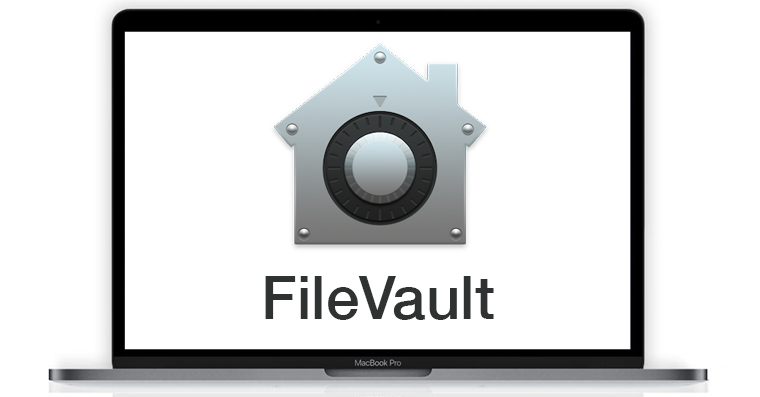
قم بتحديث نظام التشغيل الخاص بك
من المؤكد أنك لا يجب أن تهمل تحديث جهاز Mac الخاص بك أيضًا. تقوم Apple أيضًا بتصحيح الأخطاء الأمنية من خلال التحديثات الفردية، والتي يمكن استغلالها من قبل المتسللين على سبيل المثال. بالإضافة إلى ذلك، غالبًا ما يركز المهاجمون أنفسهم بشكل مباشر على أجهزة الكمبيوتر التي تعمل بنظام تشغيل أقدم، لأنهم يعرفون بالضبط الخلل الذي يمكنهم استخدامه لصالحهم. ولحسن الحظ، يوفر نظام التشغيل macOS خيارًا مناسبًا للتحديثات التلقائية.
التحكم في الخصوصية
ربما لا تعرف ذلك حتى، لكن بعض التطبيقات التي تستخدمها بانتظام يمكنها قراءة أشياء مثل موقعك وما شابه. يمكنك أن تكتشف ذلك بنفسك بسرعة تفضيلات النظام، أي في الأمن والخصوصية. هناك، فقط اضغط على الخيار في الأعلى خصوصية، اختر من القائمة اليسرى خدمات الموقع ومعرفة البرامج التي يمكنها الوصول إلى موقعك.
قم بتشفير اتصالك باستخدام VPN
لقد ذكرنا بالفعل في المقدمة أن الخصوصية على الإنترنت مهمة للغاية هذه الأيام. يمكن أن يساعدك استخدام خدمة VPN عالية الجودة في ذلك، حيث يمكنك بفضلها إخفاء اتصالك بالإنترنت وتصفح الويب بشكل مجهول تقريبًا. باختصار، يمكن القول أنه حتى قبل الاتصال بالصفحة أو الخدمة المستهدفة، فإنك تتصل بخادم معين في بلد محدد مسبقًا، والذي ستصل منه إلى الوجهة المطلوبة. وبفضل هذا، على سبيل المثال، ليس لدى مسؤول موقع الويب/الخدمة المعينة أي فكرة عن المكان الذي اتصلت منه فعليًا، وينطبق الشيء نفسه على مزود الإنترنت الخاص بك.

استخدام الحس السليم
ولكنك لن تحصل على أفضل حماية ممكنة إلا عند استخدام المنطق السليم عند استخدام جهاز Mac الخاص بك. وذلك لأنه في الغالبية العظمى من الحالات يكون أكثر قيمة عدة مرات من، على سبيل المثال، برامج مكافحة الفيروسات باهظة الثمن. باختصار، يجب عليك بالتأكيد عدم الرد على رسائل البريد الإلكتروني الاحتيالية بشكل واضح، ولا تقم بتنزيل الملفات من خوادم الويب المشكوك فيها ولا تقم بتنزيل نسخ مقرصنة غير قانونية، والتي غالبًا ما تحتوي، على سبيل المثال، على برامج ضارة وصابورة مماثلة. أفضل ما في الأمر هو أن كونك مستخدمًا حكيمًا ومعقولًا هو أمر مجاني تمامًا ويمكن أن يوفر عليك الكثير من الأعصاب والتوتر.
قم بعمل نسخة احتياطية منه
لسوء الحظ، لا يمكننا أبدًا أن نكون متأكدين بنسبة 100% من أنه لن يحدث شيء لنا. ولهذا السبب بالضبط فإن الحل الأفضل هو الاستعداد للأسوأ، وهو ما يمكننا تحقيقه بمساعدة نسخة احتياطية بسيطة. بفضل هذا، لا داعي للقلق، على سبيل المثال، بشأن فقدان عدة سنوات من الذكريات المخزنة على القرص لدينا في شكل صور ومقاطع فيديو، وأعمال مهمة، وما شابه ذلك. يقدم نظام macOS أداة مساعدة أصلية معقدة وبسيطة تسمى Time Machine لهذه الأغراض. في ذلك، كل ما عليك فعله هو تحديد محرك أقراص الشبكة (على سبيل المثال، محرك أقراص ثابتة/محرك أقراص SSD خارجي أو وحدة تخزين NAS منزلية) وسيقوم جهاز Mac بعد ذلك بإجراء نسخ احتياطية منتظمة لك.
يمكن ان تكون اثار اهتمامك

 الطيران حول العالم مع شركة أبل
الطيران حول العالم مع شركة أبل 
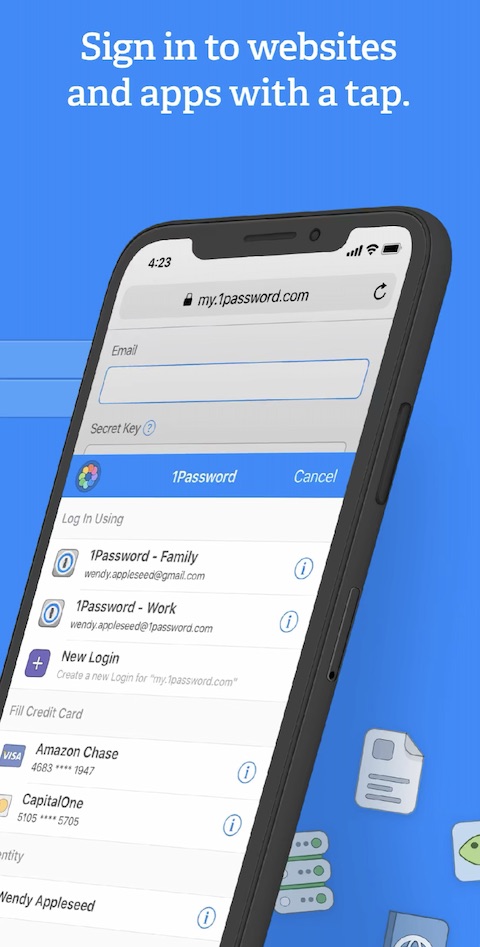
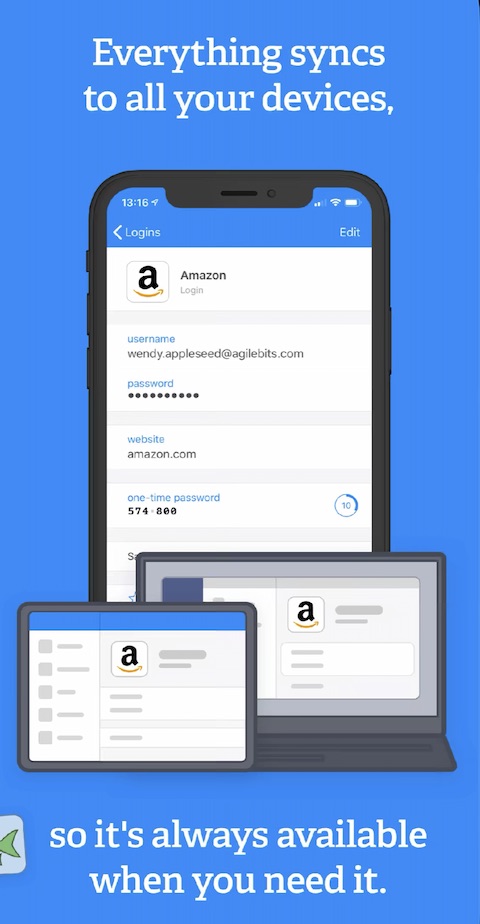
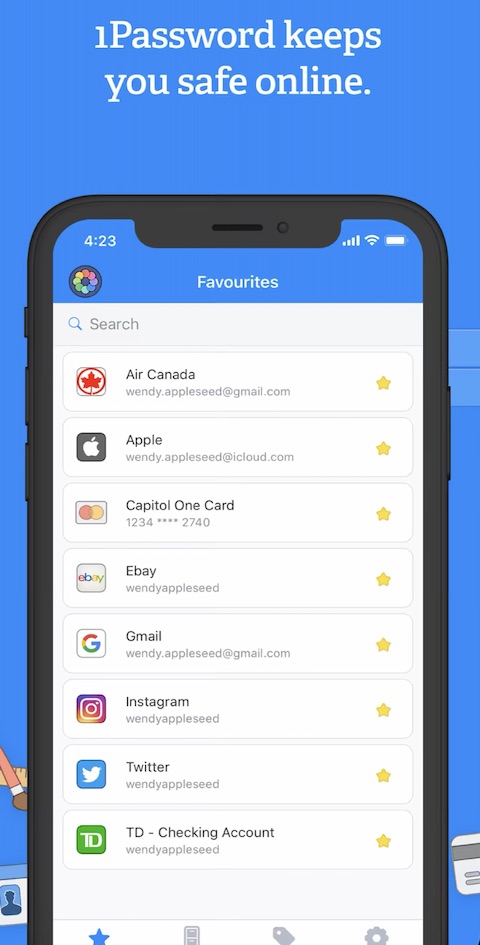
أنا فقط أطلب الفطرة السليمة:D الفلاحون لم يعرفوا الإنترنت، إذا كان هذا هو المنطق السليم، لكن هذا يحدث ببطء بين الناس:D :D