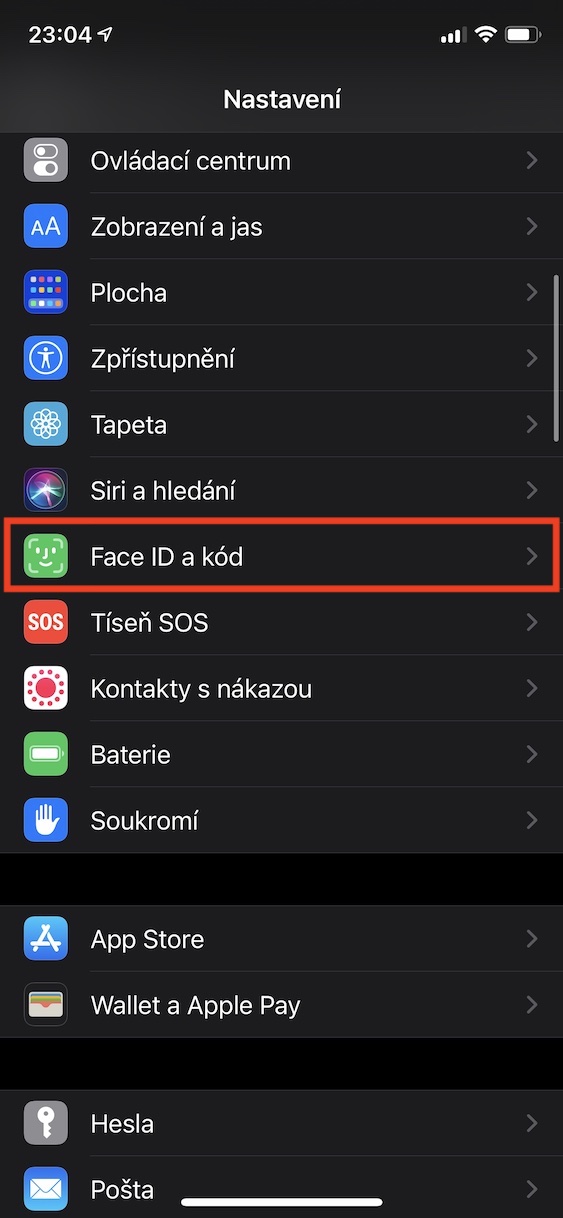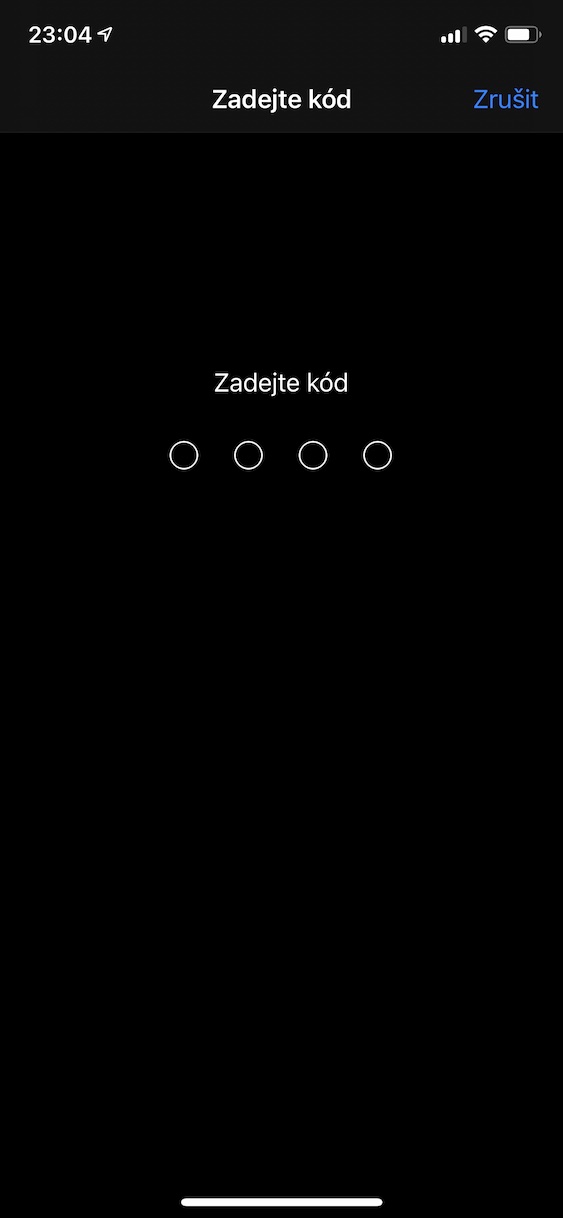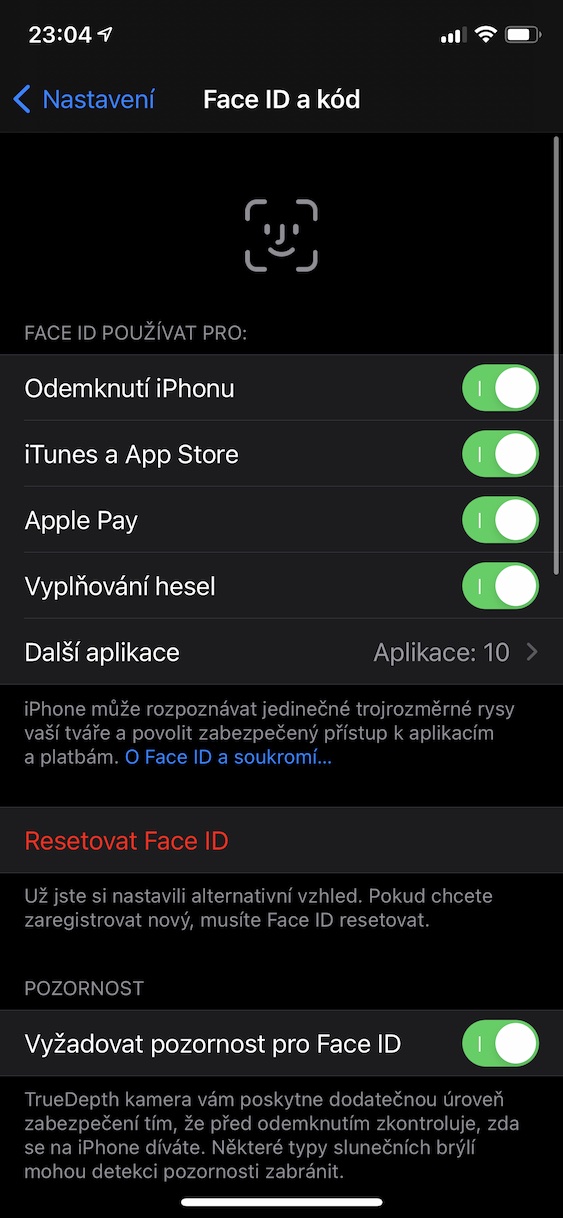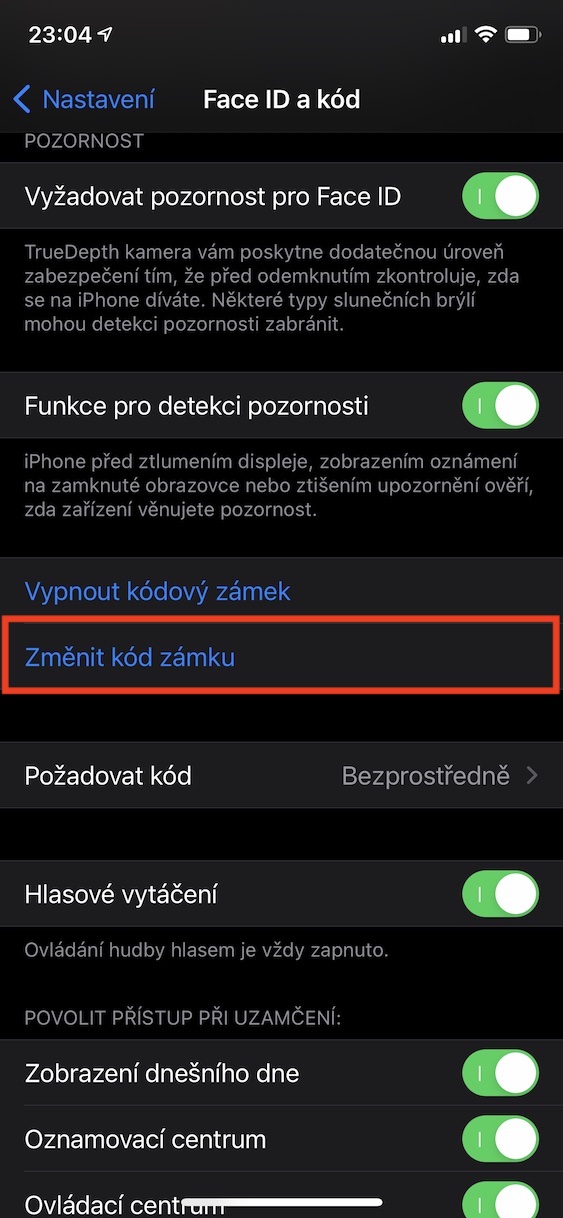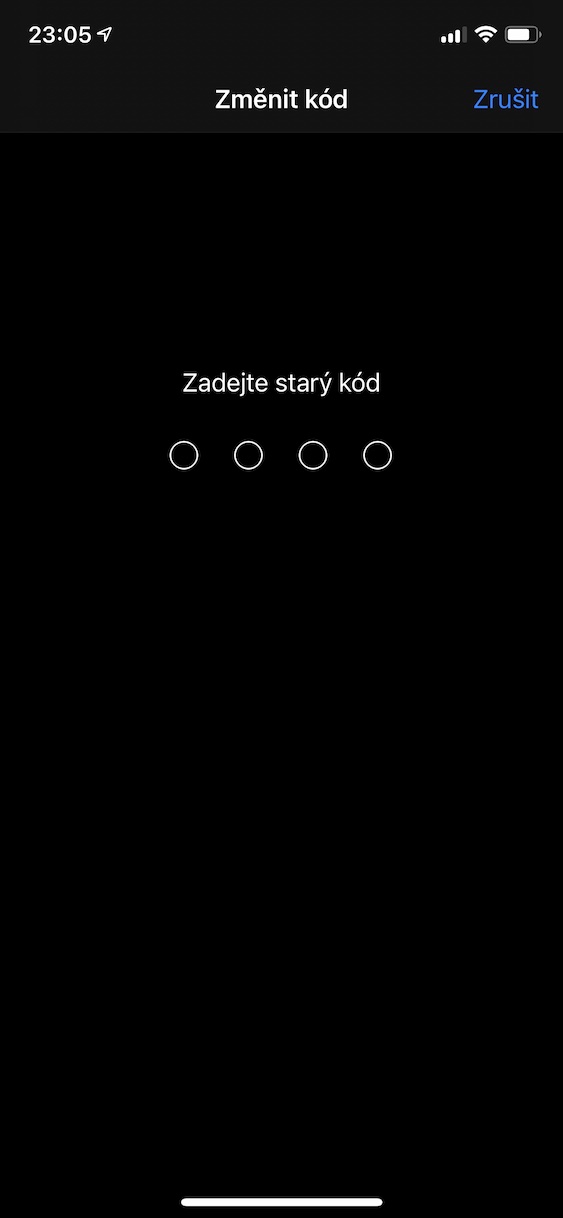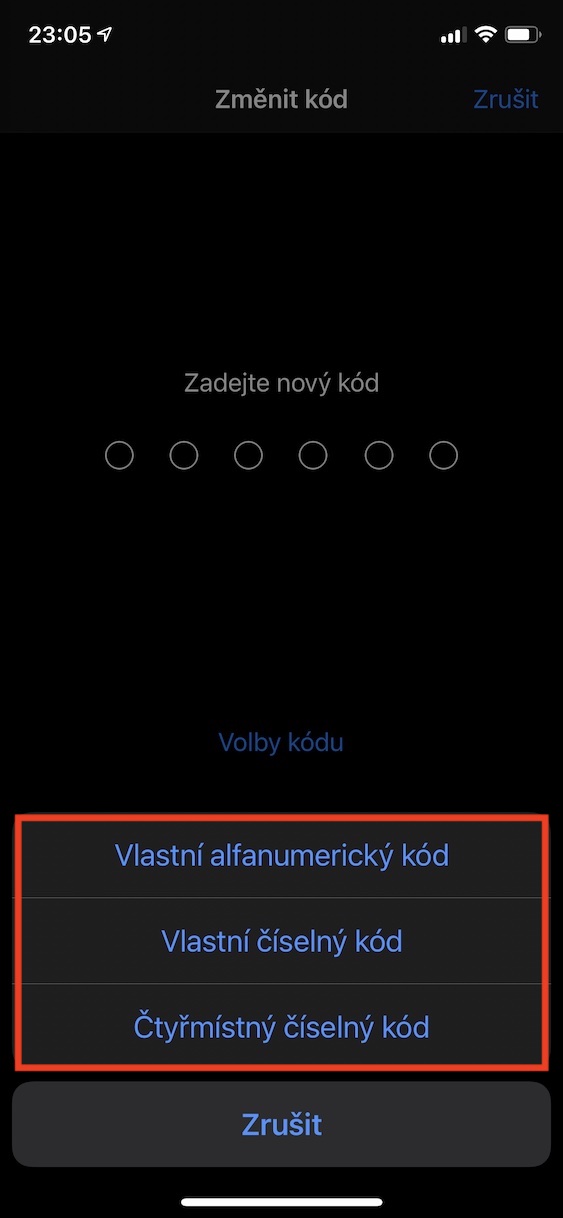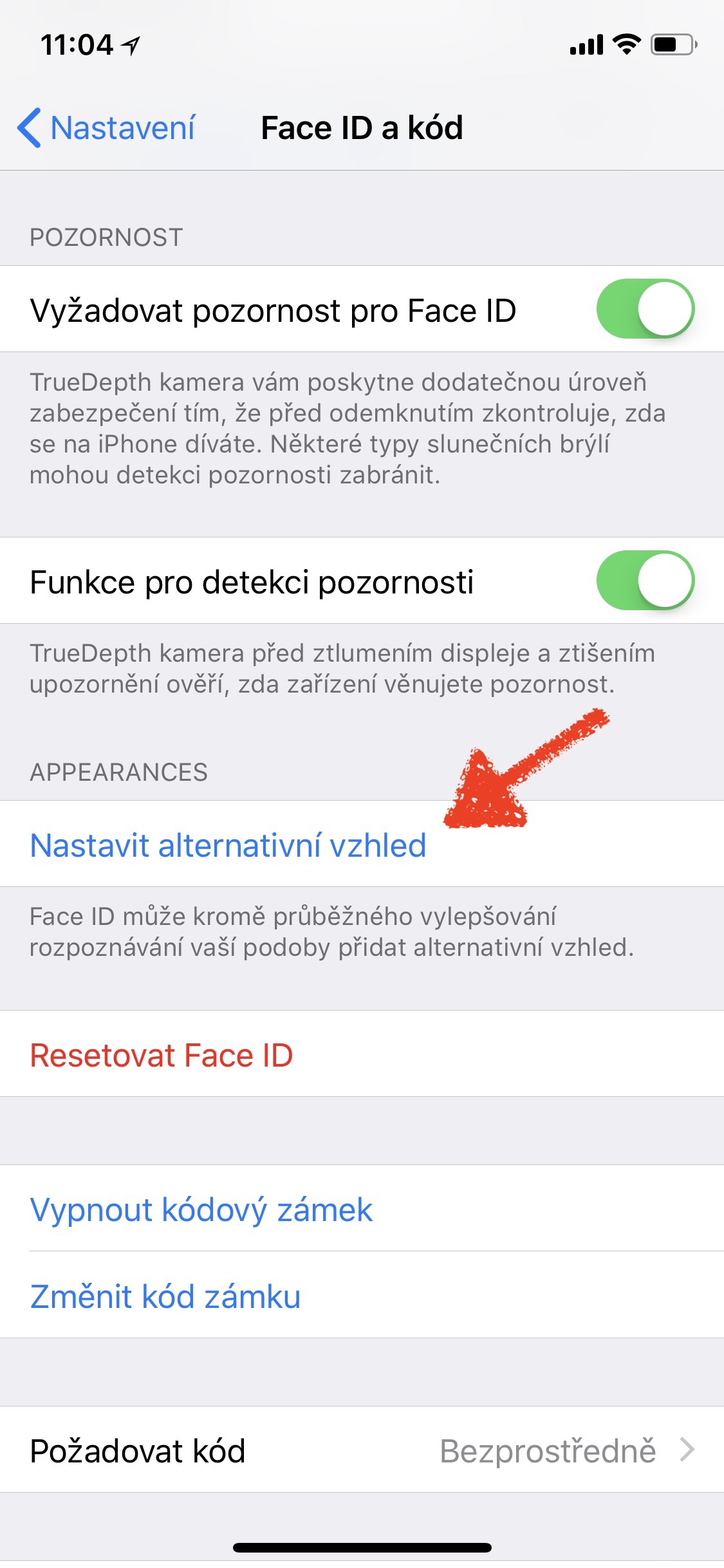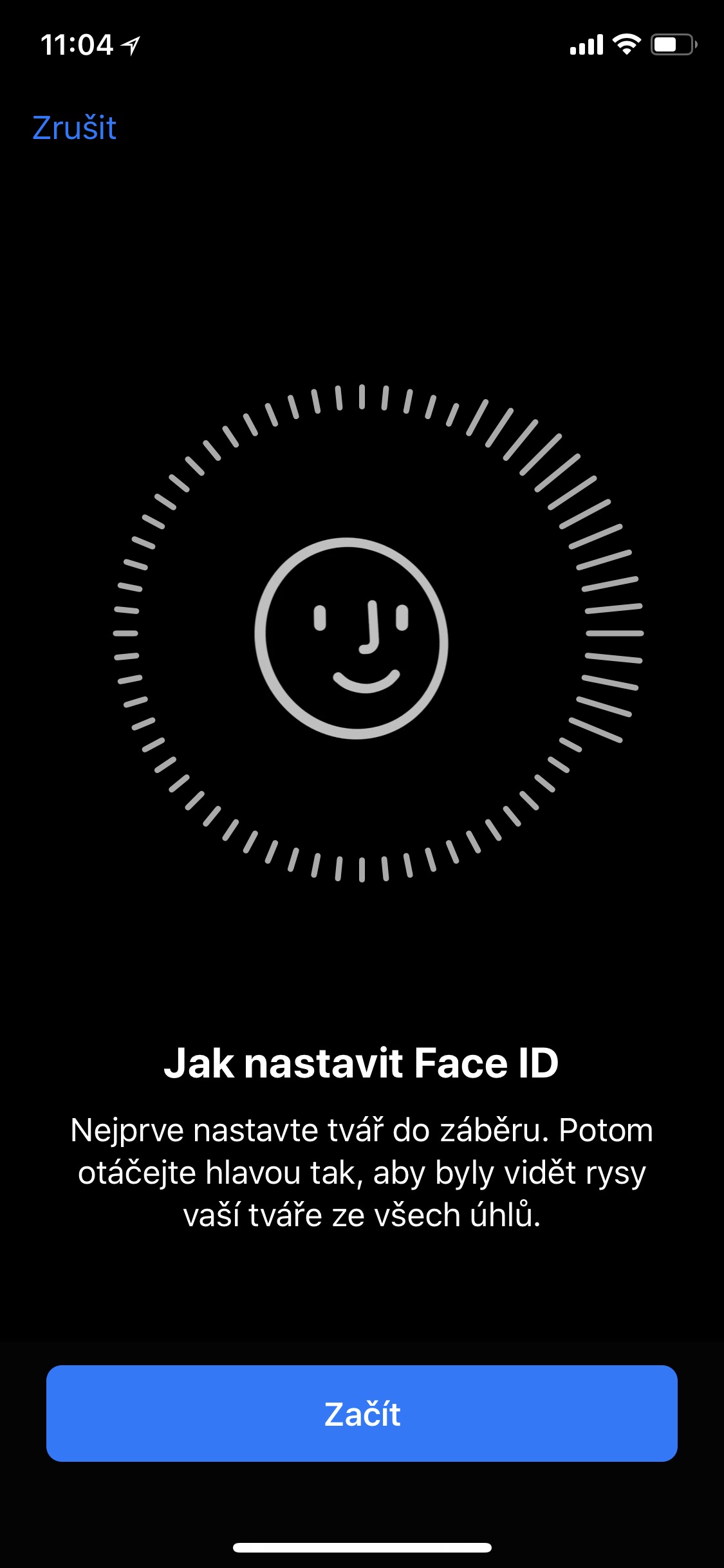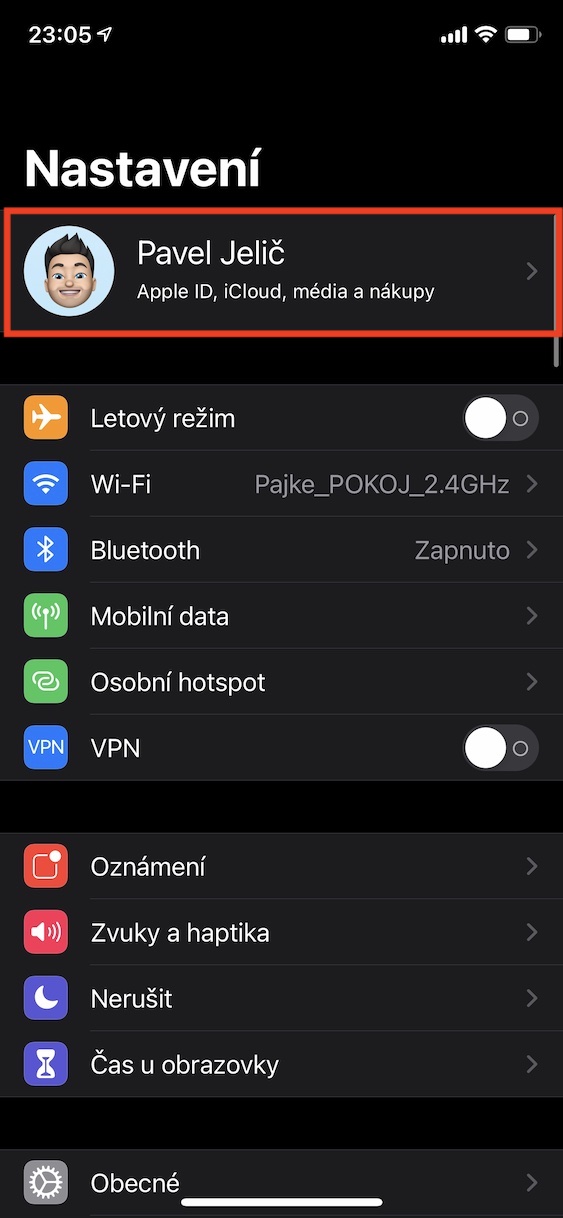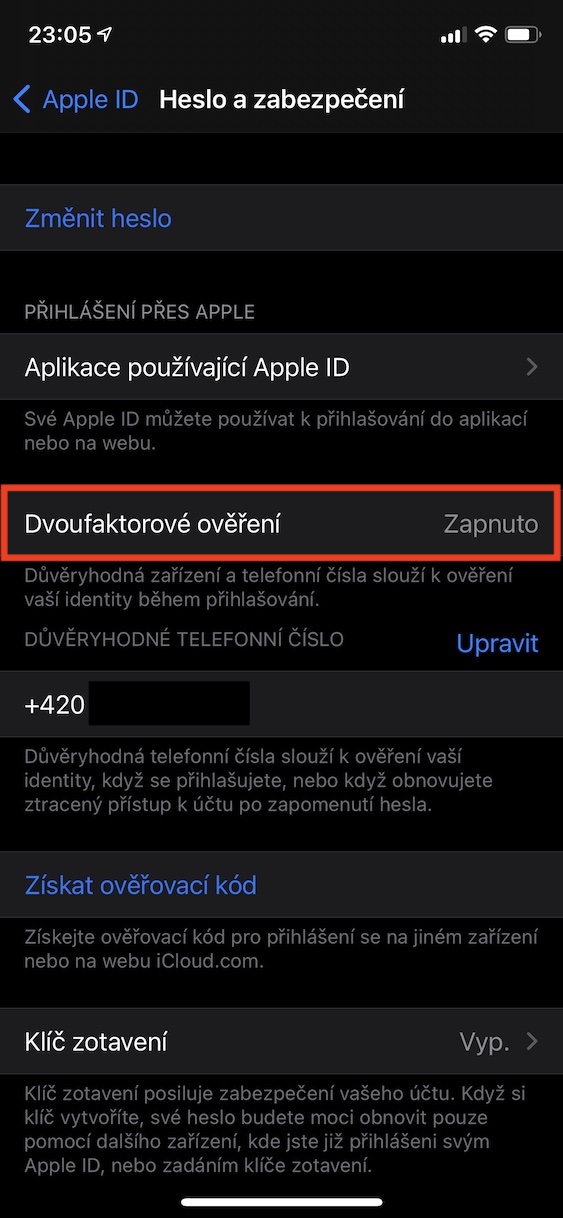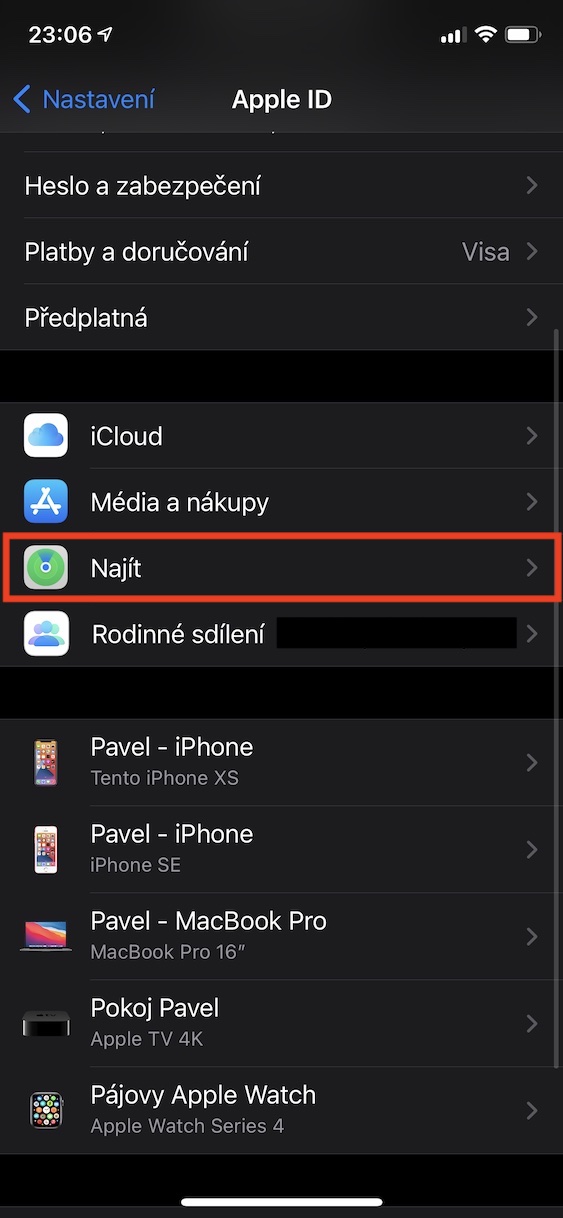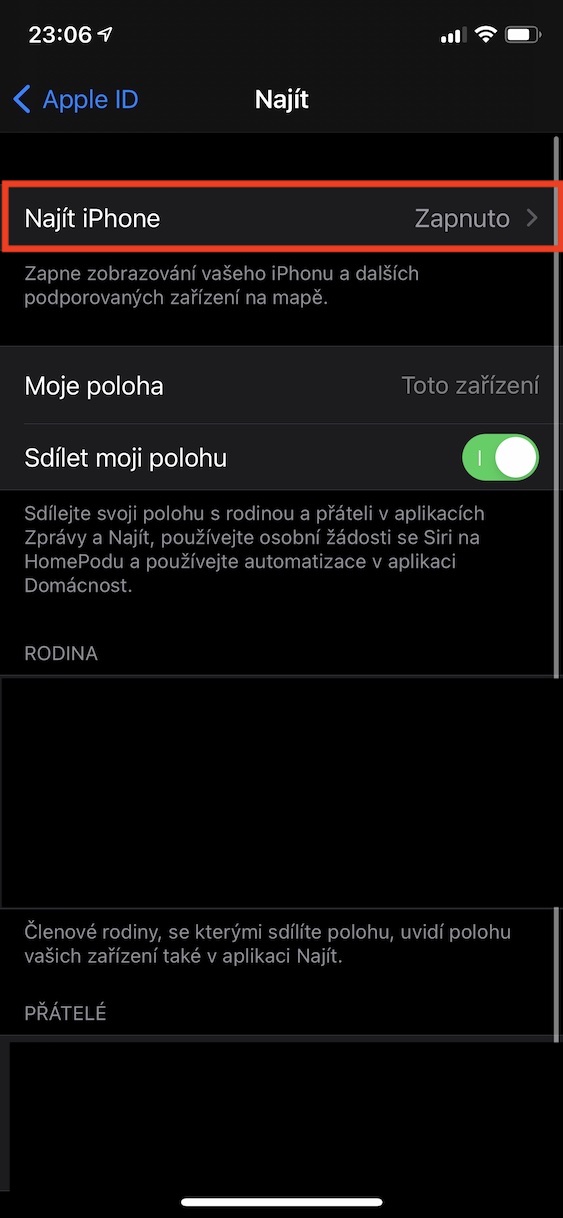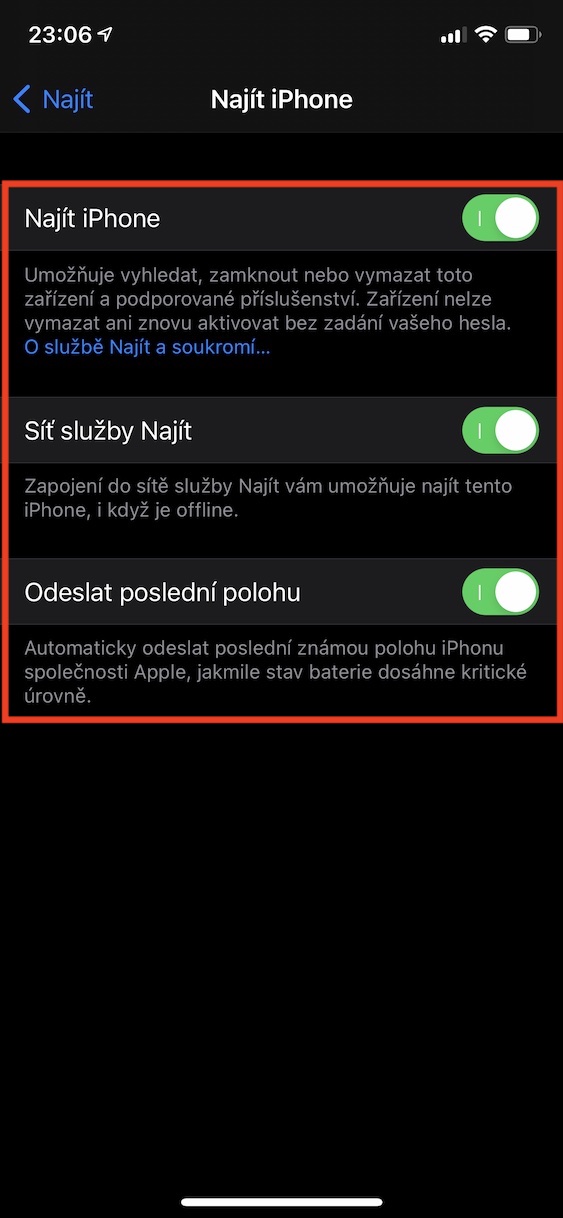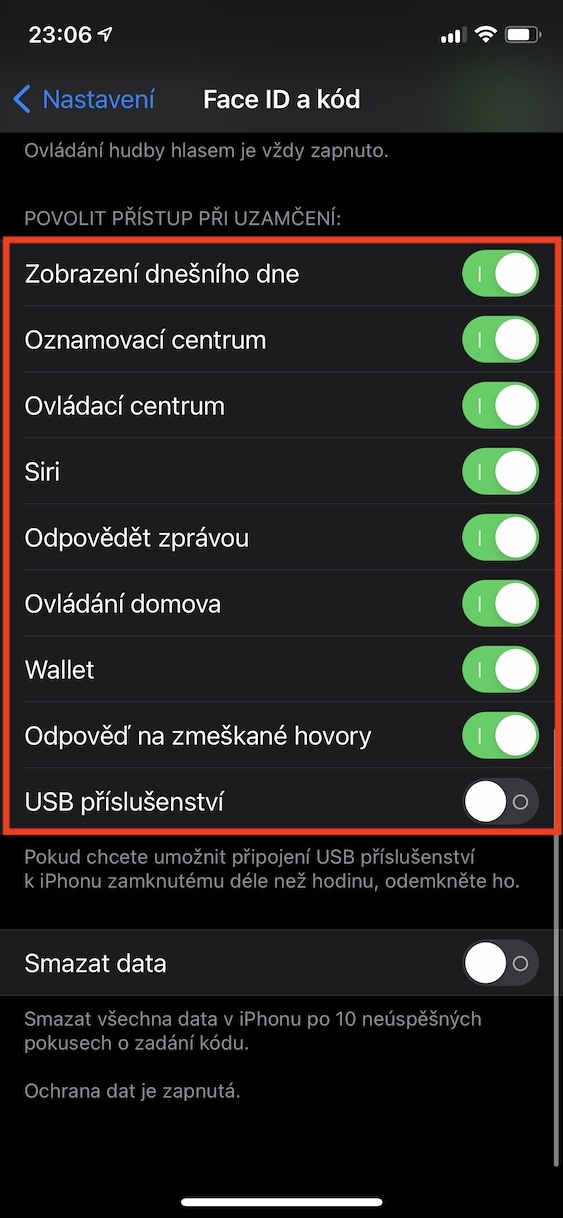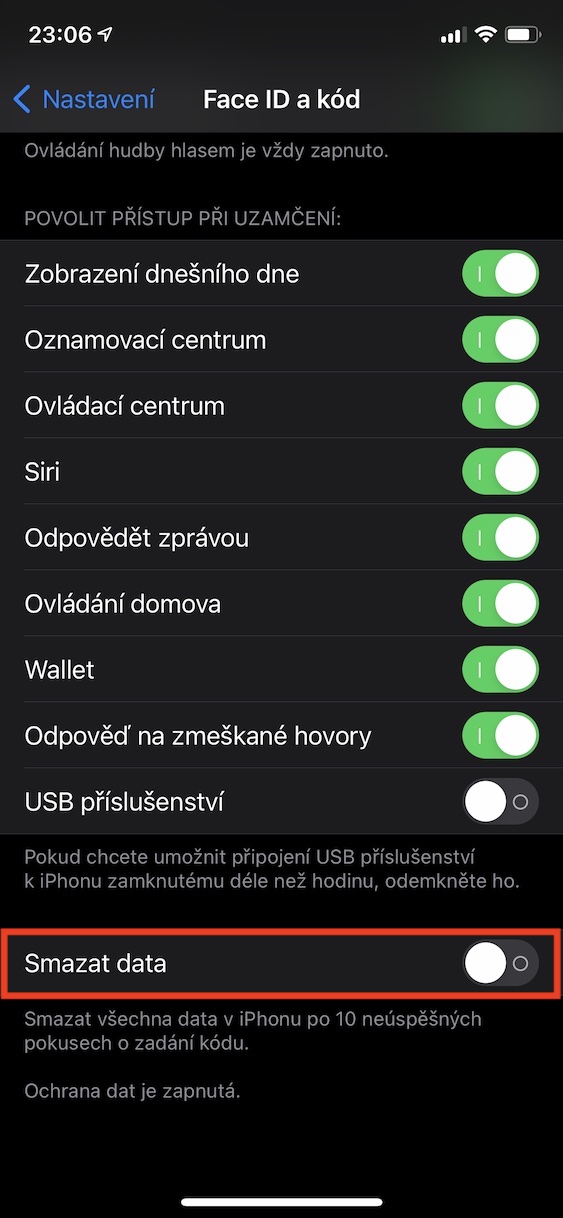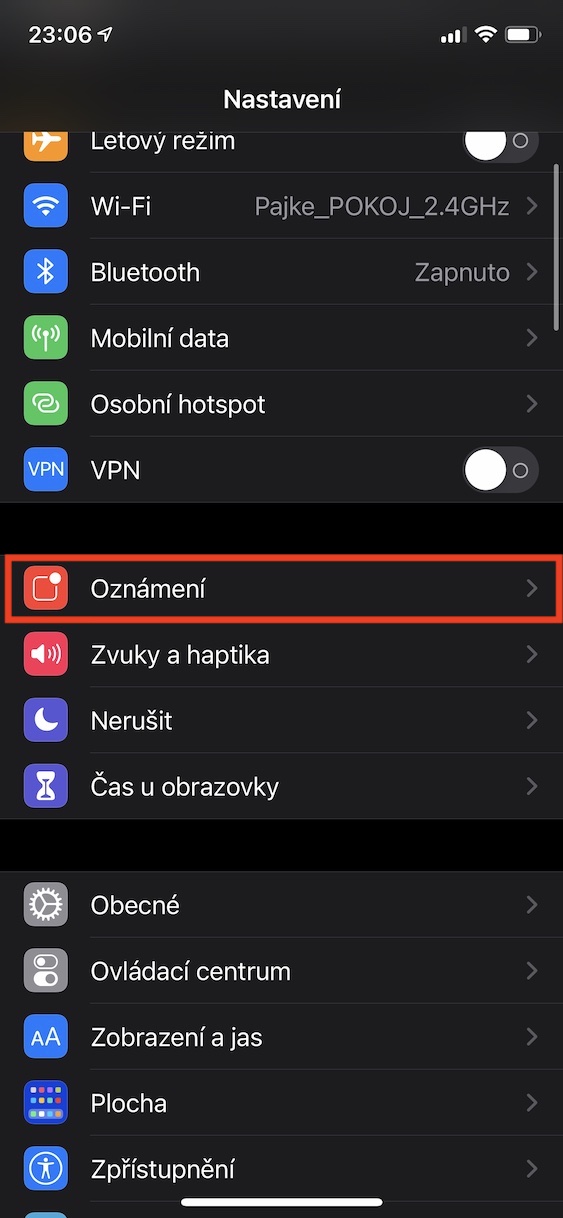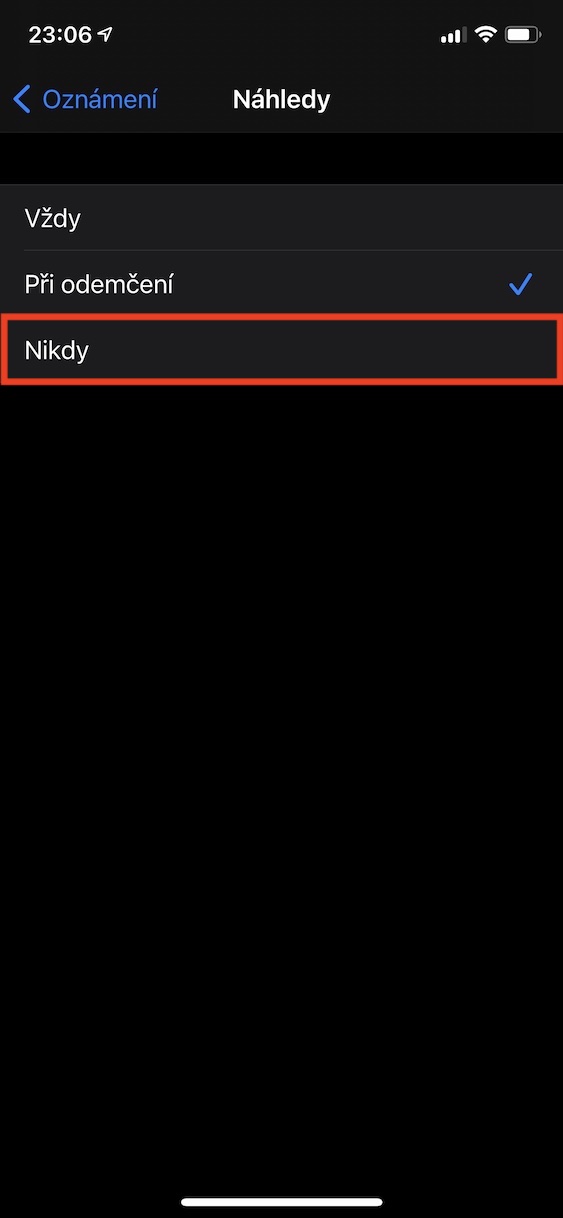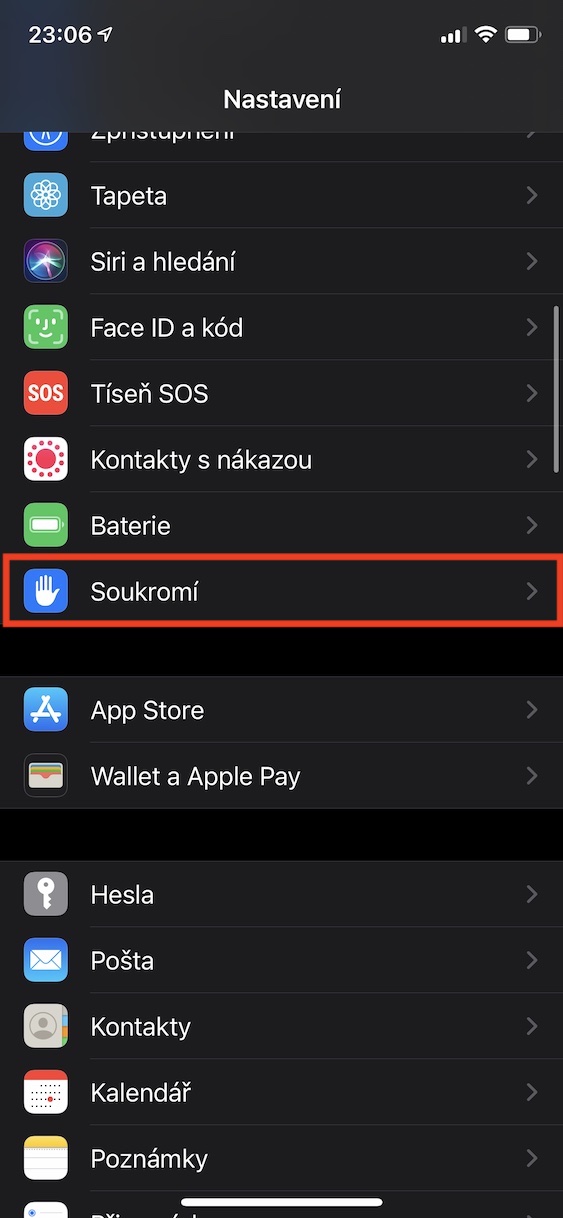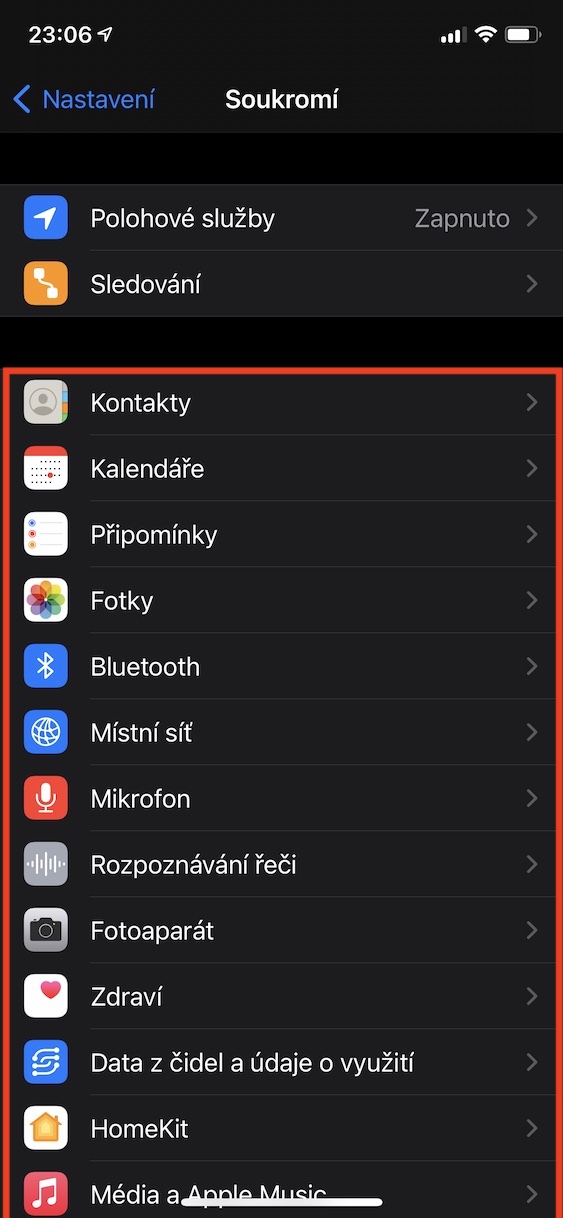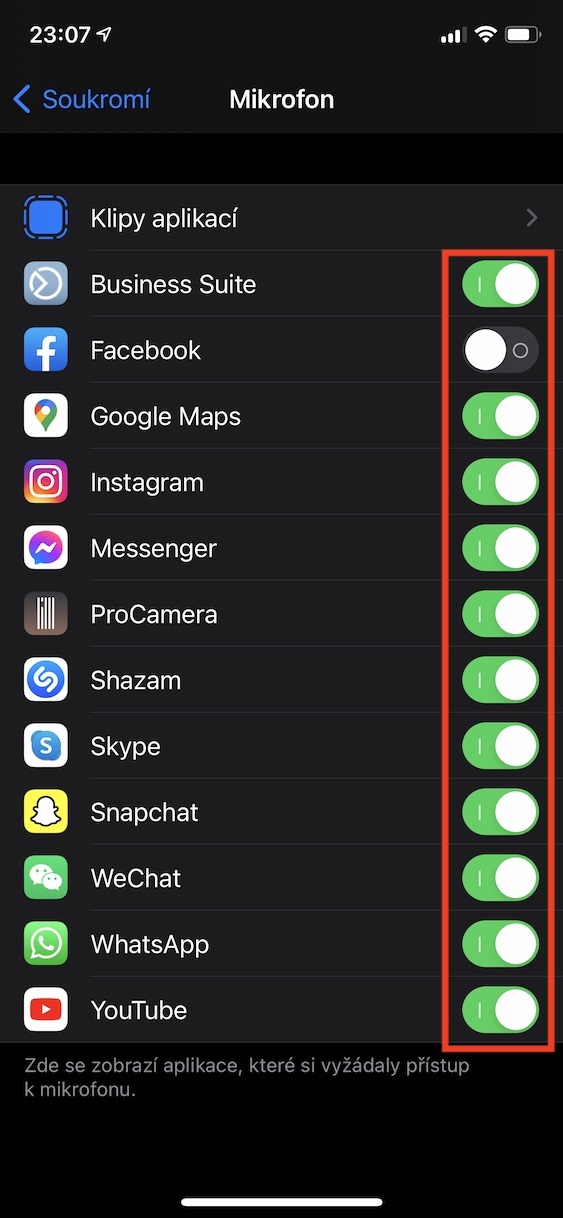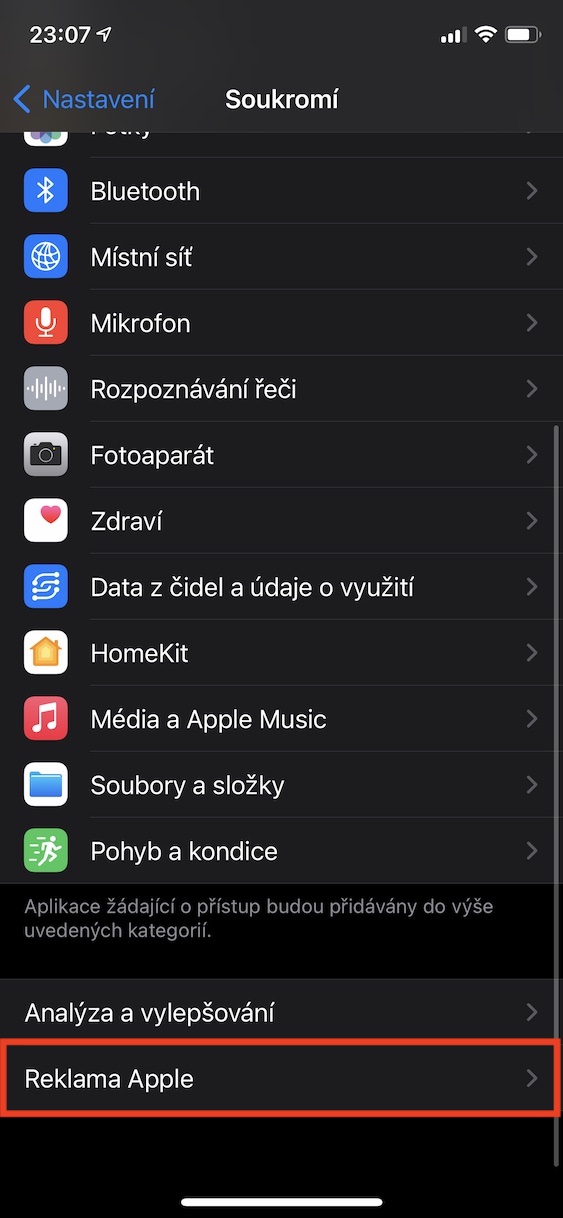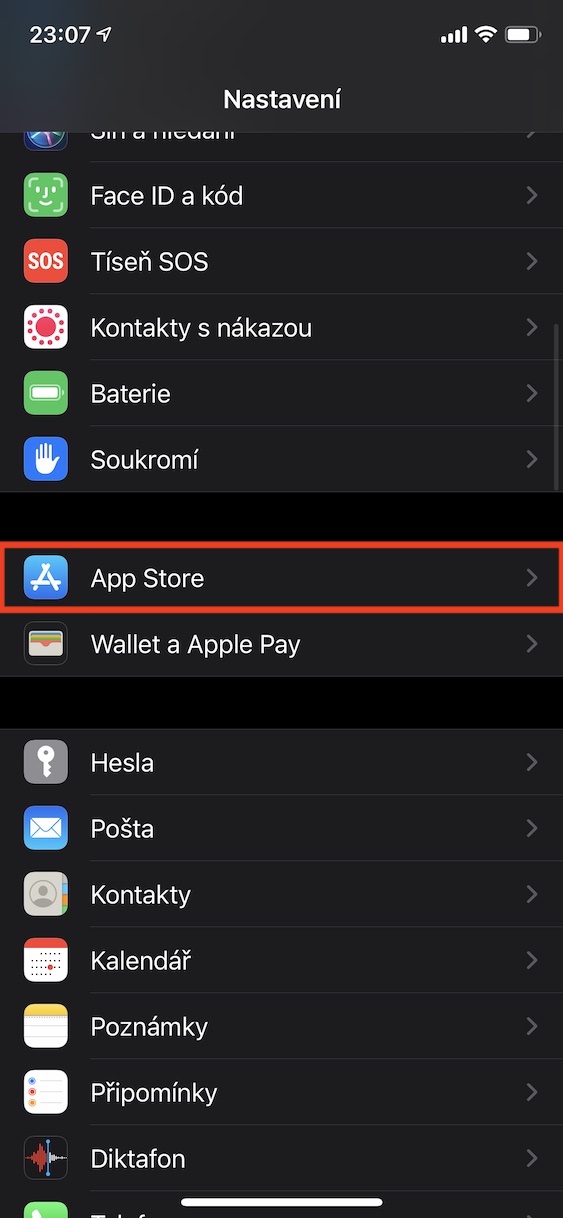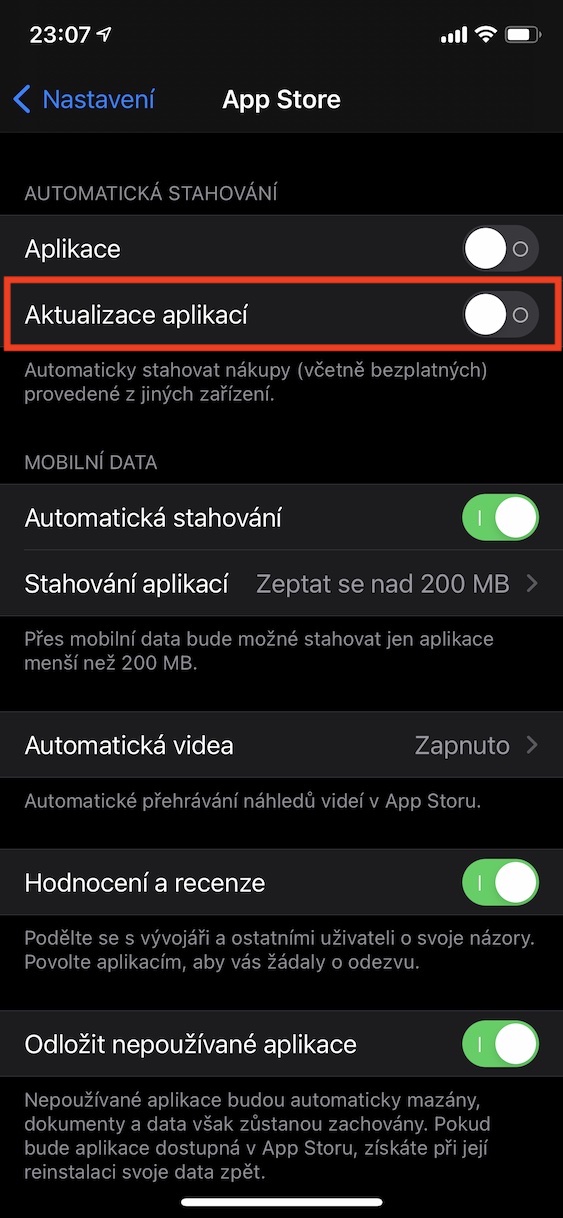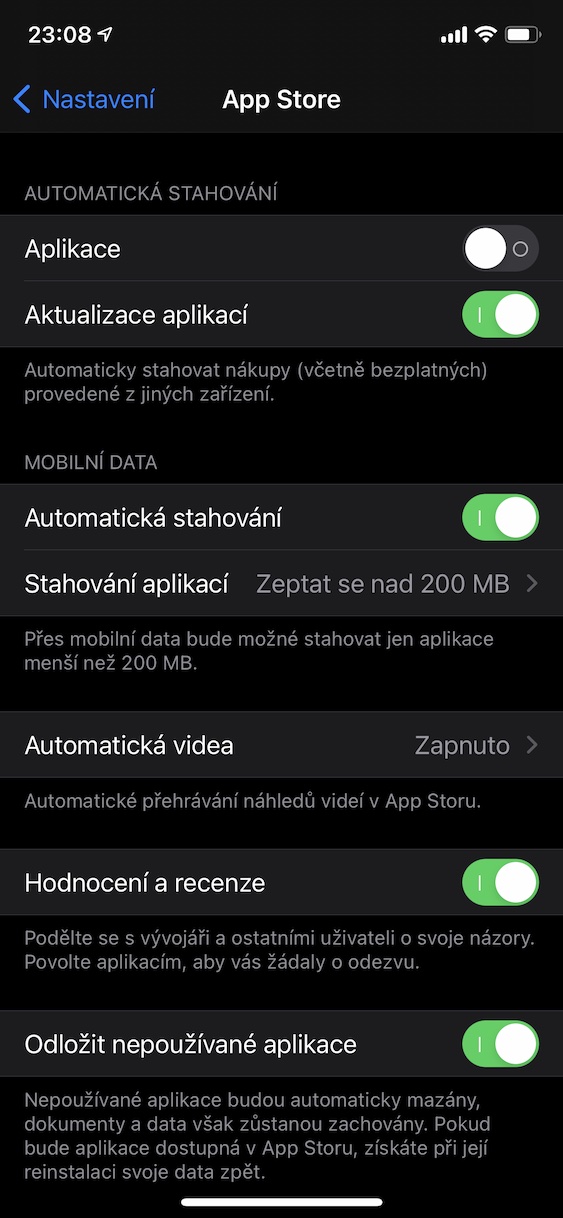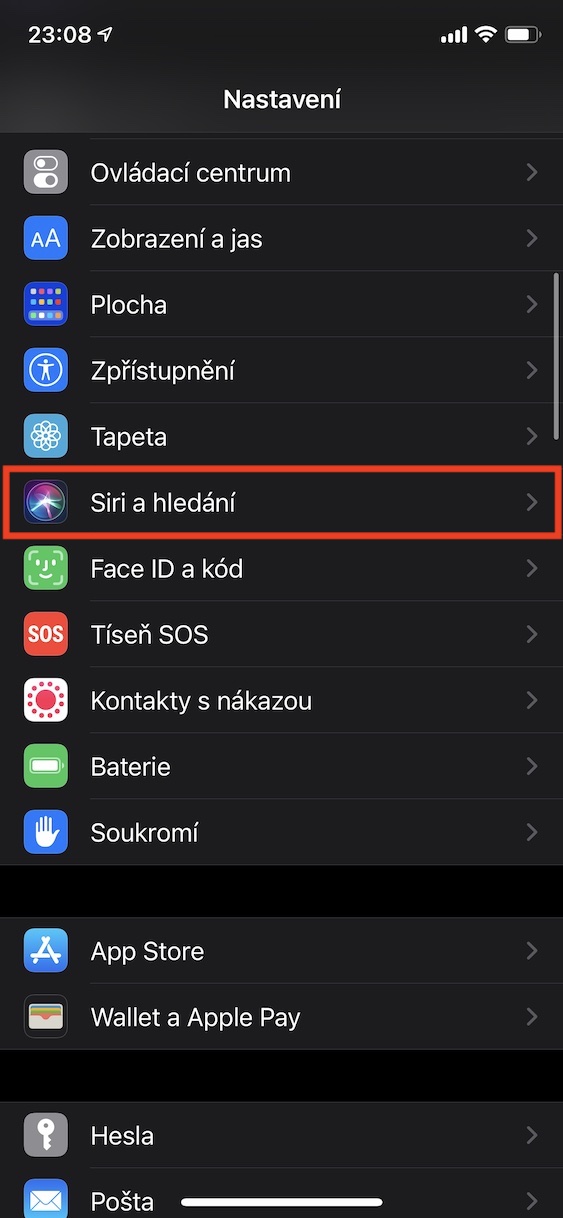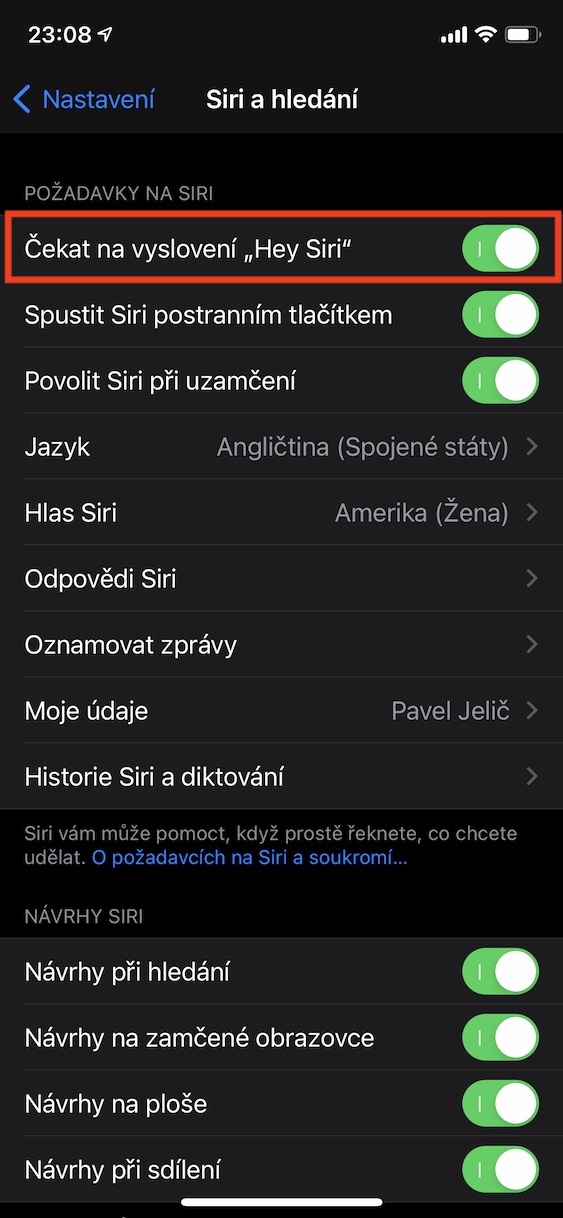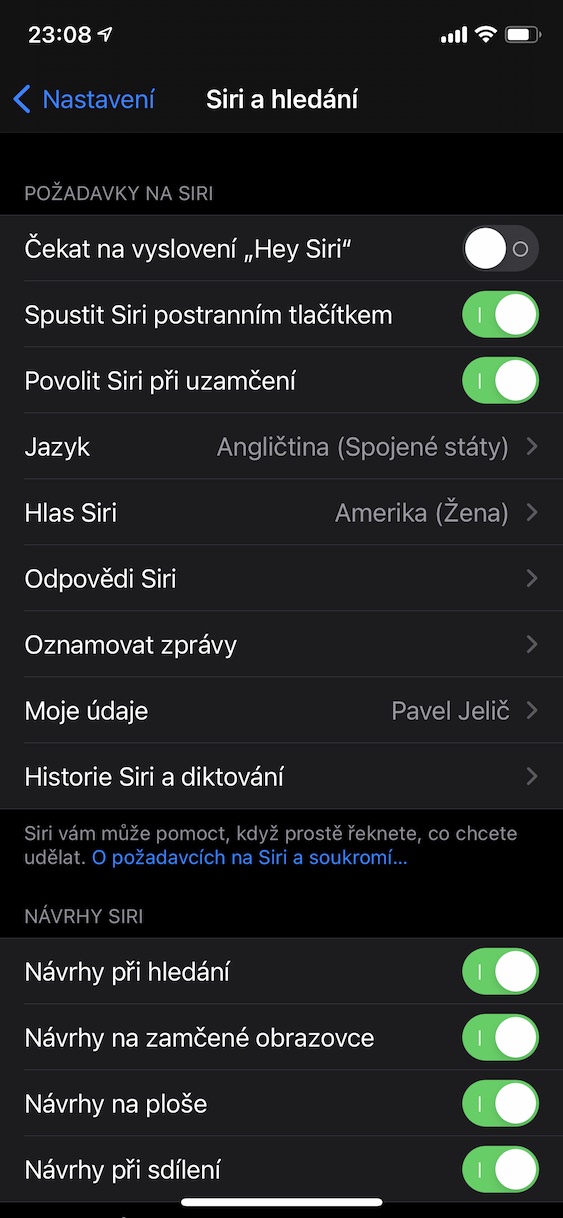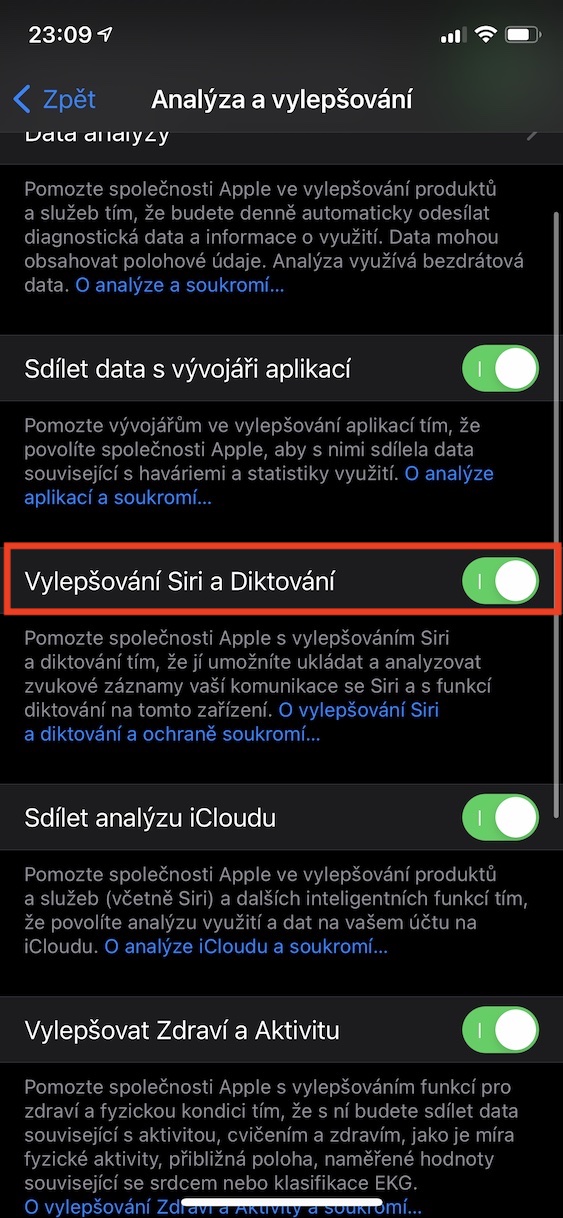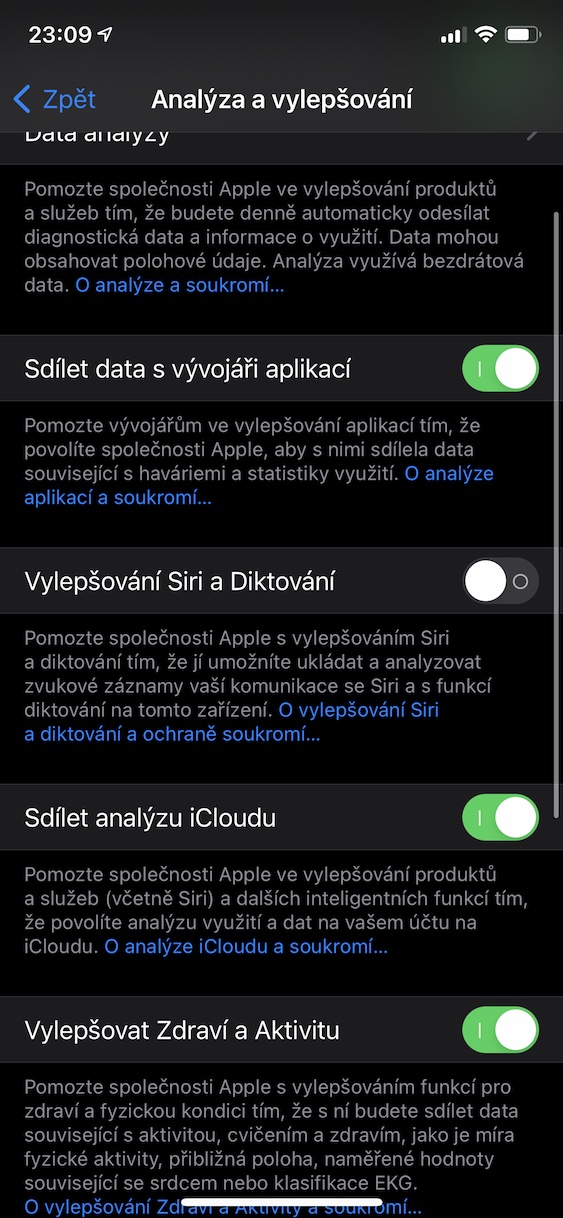كان هناك وقت حيث كان الهاتف المحمول يستخدم فقط لإجراء المكالمات وكتابة الرسائل القصيرة، وكان الناس يرسلون البيانات الحساسة بطرق أخرى. ولكن اليوم تغير الوضع بشكل جذري، ويحمل معظمنا جهاز كمبيوتر صغير في جيوبنا لا يمكننا من خلاله الوصول إلى الشبكات الاجتماعية فحسب، بل يمكننا أيضًا الوصول إلى الحسابات المصرفية أو حتى بطاقات الدفع. من المؤكد أنك لن تشعر بسعادة غامرة إذا تمكن شخص غير مصرح له من الوصول إلى هذه البيانات الحساسة، لذا في هذه المقالة ستقرأ بعض النصائح التي ستجعل استخدام هاتف Apple الخاص بك ليس سريعًا فحسب، بل آمنًا للغاية أيضًا.
يمكن ان تكون اثار اهتمامك

لا يعد Touch ID ولا Face ID من أعداءك
يعرف كل من لديه القليل من الإلمام بجهاز iPhone تقريبًا أن الهاتف مزود بأجهزة استشعار للتعرف على الوجه أو بصمات الأصابع. ومع ذلك، هناك أيضًا أفراد قاموا بإيقاف تشغيل هذه الوظائف لتسريع استخدام الجهاز. من ناحية، فإن هذا يحرمهم من الأدوات الذكية مثل Apple Pay، ولكن المشكلة الأكبر هي أن بياناتهم يمكن لأي شخص الاطلاع عليها بعد السرقة المحتملة. لذا، إذا لم تكن قد أنشأت الأمان بالفعل عند إعداد جهاز iOS الخاص بك في البداية، فانتقل إلى الإعدادات -> اللمس/معرف الوجه ورمز المرور واضغط على إضافة بصمة في حالة Touch ID، أو إعداد معرف الوجه على الهواتف الحديثة المزودة بتقنية التعرف على الوجه.
قم بتعيين قفل الرمز الخاص بك
بمجرد الإعداد، سيطالبك الجهاز بإدخال رمز الحماية. كما لاحظت على الأرجح، يتطلب الهاتف الذكي منك إدخال رمز مرور مكون من ستة أرقام. ومع ذلك، إذا كنت تريد تأمين جهاز iPhone الخاص بك بكلمة مرور أو الرمز الأبجدي الرقمي الخاص بك، فانقر فوق خيارات الكود وبعد ذلك رمز أبجدي رقمي مخصص أو رمز رقمي مخصص. إذا كنت ترغب في إلغاء قفل هاتفك باستخدام رمز أقصر، فيمكنك أيضًا تحديد هذا الخيار رمز رقمي مكون من أربعة أرقام، ومع ذلك، فإن كسر الأخير أسهل. اختر القفل نفسه بعناية، ولا تختار المجموعة كما هي 1234 أو 0000 بدلاً من ذلك، ركز على مجموعة الأرقام التي لن يتمكن من حولك من اكتشافها، ولكنك ستحتاج إلى تذكيرك بشيء ما.
جلود بديلة ومطبوعات أخرى
هناك خدعة أخرى تتعلق بإعداد Touch ID وFace ID، وهي إضافة مظهر بديل أو بصمات أصابع إضافية. بالنسبة لـ Face ID، فقط اضغط على تعيين الجلد البديل، عندما يمكنك مسح وجهك مرة أخرى لتسريع عملية إلغاء القفل نفسها. بالنسبة للهواتف المزودة بـ Touch ID، حدد اضافة بصمة, عندما يمكنك مسح ما يصل إلى 5 منها. أوصي، على سبيل المثال، بإجراء ثلاث عمليات مسح لإصبع واحد ومسحين للآخر لجعل التعرف أكثر دقة وأسرع.
يمكن للمصادقة الثنائية وتطبيق البحث حفظ حسابك
إذا كنت تقوم بتسجيل الدخول إلى معرف Apple الخاص بك من أحد منتجات Apple بخلاف iPhone، فما عليك سوى تأكيد الإجراء باستخدام بصمة إصبعك. ومع ذلك، إذا حصل أحد المهاجمين عن طريق الخطأ على كلمة المرور الخاصة بك، فلا داعي للقلق بشأن وصوله إلى بياناتك. بفضل المصادقة الثنائية، بعد إدخال كلمة المرور الخاصة بك، سيتعين عليك التحقق من نفسك باستخدام رمز الرسائل القصيرة الذي سيتم إرساله إلى رقم هاتفك. فتح للتنشيط الإعدادات -> اسمك -> كلمة المرور والأمان a تفعيل يُحوّل توثيق ذو عاملين. ستظهر لك نافذة تقوم فيها فقط بإدخال رقم الهاتف، وسيظهر رمز عليه وستأذن لنفسك به.
ابحث عن جهاز Apple الخاص بك
سنبقى مع إعدادات معرف Apple الخاص بك للحظة. كما هو الحال مع المنتجات المنافسة، توفر منتجات Apple أيضًا خيارًا يتيح لك العثور على جهازك استنادًا إلى موقعه الحالي أو تشغيل صوت أو التبديل إلى الوضع المفقود أو مسحه. في الإعدادات -> اسمك انقر فوق القسم بحث -> ابحث عن iPhone a تفعيل يُحوّل ابحث عن ايفون. لذا، إذا فقدت جهازك، فافتح التطبيق يجد على جهاز iPad أو Mac أو انتقل إلى صفحات آي كلاود، قم بتسجيل الدخول باستخدام معرف Apple الخاص بك ويمكنك البدء في البحث عن هاتفك.
يمكن لكل من شاشة القفل والأدوات أن تكشف الكثير عنك
على الرغم من أن الأمر قد لا يبدو كذلك للوهلة الأولى، إلا أن المهاجم المحتمل يمكنه حقًا استخدام أي ثغرة، وغالبًا ما تكون هذه هي شاشة القفل أيضًا. وذلك لأنه من الممكن الرد على الرسائل وإجراء المكالمات والعديد من الأشياء الأخرى التي يمكن أن يستخدمها اللص. لهذا السبب أنت في الإعدادات -> معرف اللمس/معرف الوجه ورمز المرور قم بتعطيل مفاتيح التبديل المحددة أو جميعها أدناه للوصول إليها من شاشة القفل. أوصي أيضًا بتشغيل المفتاح مسح كافة البيانات عندما يتم حذف كل ما قمت بتخزينه على هاتف Apple الخاص بك بعد 10 محاولات فاشلة.
إخفاء الإشعارات من شاشة القفل
يمكن أن تكشف الأدوات والإشعارات أيضًا الكثير عنك، والتي، إذا تم ضبطها بشكل غير صحيح، ستعرض أيضًا البيانات على شاشة القفل التي يمكن أن يستمتع بها المهاجم. فاذهب الى الإعدادات -> الإخطارات وبعد النقر على معاينات اختر من الخيارات عندما تكون مقفلة أو أبداً.
لا تحتاج التطبيقات بالضرورة إلى معرفة كل شيء عنك
أدرك أنك تستخدم iPhone الخاص بك حقًا في كل مكان، سواء كنت في المنزل أو في العمل أو في حدث لمدة أسبوعين مع الأصدقاء. لذلك في الإعدادات -> الخصوصية منع الوصول إلى الكاميرا والميكروفون والموقع للتطبيقات التي لا تحتاج إليها بالضرورة لتعمل. بعد ذلك، توجه إلى الخيار إعلان أبل a إلغاء التنشيط فرصة الإعلان الشخصي.
تفعيل تحديثات التطبيق التلقائية
ما هو مفيد، من ناحية أخرى، هو التحديثات التلقائية. وعلى الرغم من أن الشركة الكاليفورنية تقوم بفحص جميع التطبيقات الصادرة في متجر التطبيقات، إلا أنها ليست مثالية، ومن الممكن أن تعاني بعض تطبيقات الطرف الثالث من ثغرة أمنية يمكن أن يستغلها شخص غير مصرح له. ولذلك انتقل إلى الإعدادات -> متجر التطبيقات a تفعيل فرصة تحديث التطبيقات.
سيري مفيد، ولكن حتى أبل لا تحتاج إلى معرفة كل شيء عنك
بقدر ما تنسب لشركة Apple الفضل في كونها قلقة للغاية بشأن خصوصية المستخدم، إلا أن تسرب المعلومات يمكن أن يحدث، وليس هناك ما هو أسوأ من محادثة لا تريد أن يسمعها أحد ولكن ينتهي بها الأمر في آذان موظفي Apple عبر Siri. لهذا السبب أنت في الإعدادات -> سيري والبحث إلغاء التنشيط وظيفة انتظر لتقول "يا سيري"، إلا إذا كنت في حاجة إليها أو استخدامها صراحة. وأخيراً انتقل إلى الإعدادات -> الخصوصية -> التحليل والتحسين a قم بإلغاء تحديد تحسينات Siri والإملاء. في هذه المرحلة، يجب أن يكون جهازك آمنًا تمامًا ولكن سهل الاستخدام.