هناك عدة طرق لإنشاء عروض تقديمية على جهاز Mac. يمكنك استخدام تطبيقات مثل Keynote أو PowerPoint، أو أداة عبر الإنترنت تسمى Google Slides. هذه المنصة مجانية تمامًا وتوفر الكثير من الميزات المختلفة المثيرة للاهتمام. في مقالة اليوم، سنقدم لك أربع نصائح وحيل ستساعدك على إتقان العروض التقديمية من Google على نظام Mac بشكل أفضل.
يمكن ان تكون اثار اهتمامك

العب مع النص
إذا كنت، مثل مؤلف هذه المقالة، قد نشأت في التسعينيات، فربما تكون قد مررت أيضًا بتجارب جامحة مع WordArt في Word على كمبيوتر العائلة. تمنحك العروض التقديمية من Google عددًا لا بأس به من الخيارات للتلاعب بالنص. أولاً إنشاء عنوان ومن ثم في الجزء العلوي من النافذة انقر على شكل. قم بتحرير النص حسب رغبتك. يمكنك أيضًا الحصول على المزيد من الخيارات بعد ذلك وضع علامة على النص المنسق، انقر بزر الماوس الأيمن عليه واختر خيارات التنسيق.
استخدام المواضيع
أثناء العمل في Google Slides على نظام Mac، لا بد أنك لاحظت قائمة السمات الموجودة فيها لوحة على الجانب الأيمن من النافذة. لكن هل تعلم أنه ليس عليك بالضرورة الاعتماد فقط على هذا العرض؟ على شبكة الإنترنت هناك ك نأمل أن تستمتع هذا المعرض وغيرها من الزخارف المثيرة للاهتمام. أولاً، اختر موضوعًا قم بتنزيله على جهاز Mac الخاص بك، الرجوع الى عرض جوجل ومن ثم في الجزء السفلي من لوحة الزخارف انقر على استيراد الموضوع. بعد ذلك، ما عليك سوى تحديد الموضوع المطلوب وإضافته إلى القائمة.
تنزيل الإضافات
كما هو الحال مع التطبيقات الأخرى لمجموعة مكتب Google عبر الإنترنت، يمكنك شراء مجموعة متنوعة من الوظائف الإضافية المفيدة لعروض Google التقديمية لتحسين كفاءة العمل. على شريط الأدوات الموجود أعلى النافذة انقر على الإضافات -> احصل على الإضافات. سيتم فتح نافذة متجر جوجل كروم، حيث تختار الأداة التي تحتاجها لعملك.
أضف ملاحظات
هل ترغب في الحصول على ملاحظاتك الخاصة لكل شريحة من الشرائح في العرض التقديمي الخاص بك، ولكن لا تريد كتابتها في دفتر ملاحظات؟ يمكنك إضافتها مباشرة إلى العرض التقديمي. حدد صورة، الذي تريد إضافة ملاحظاتك إليه، و القيادة على طول الطريق إلى أسفل. تحت نافذة الصورة الرئيسية سيتم عرضها لك حقل النصحيث يمكنك وضع كل ما تحتاجه.
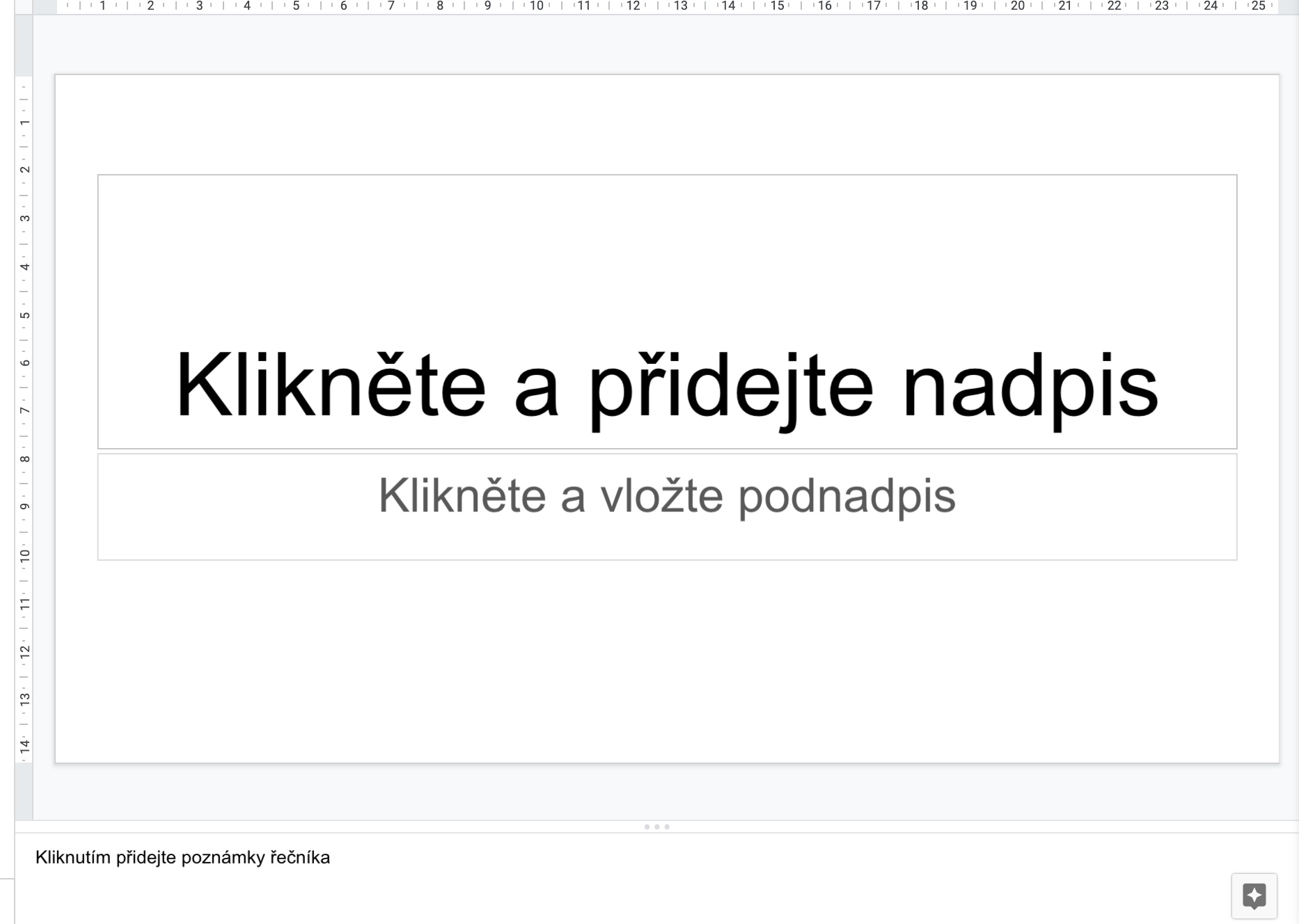
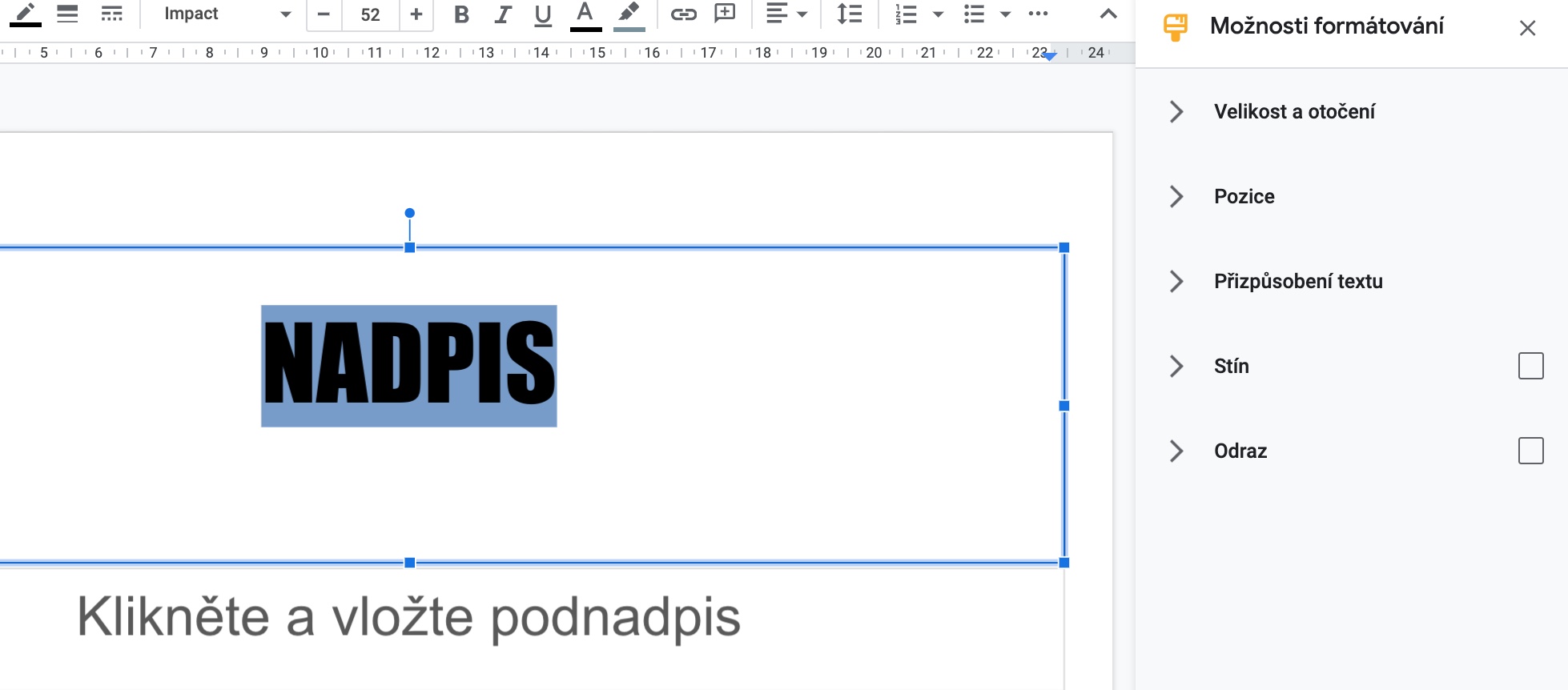
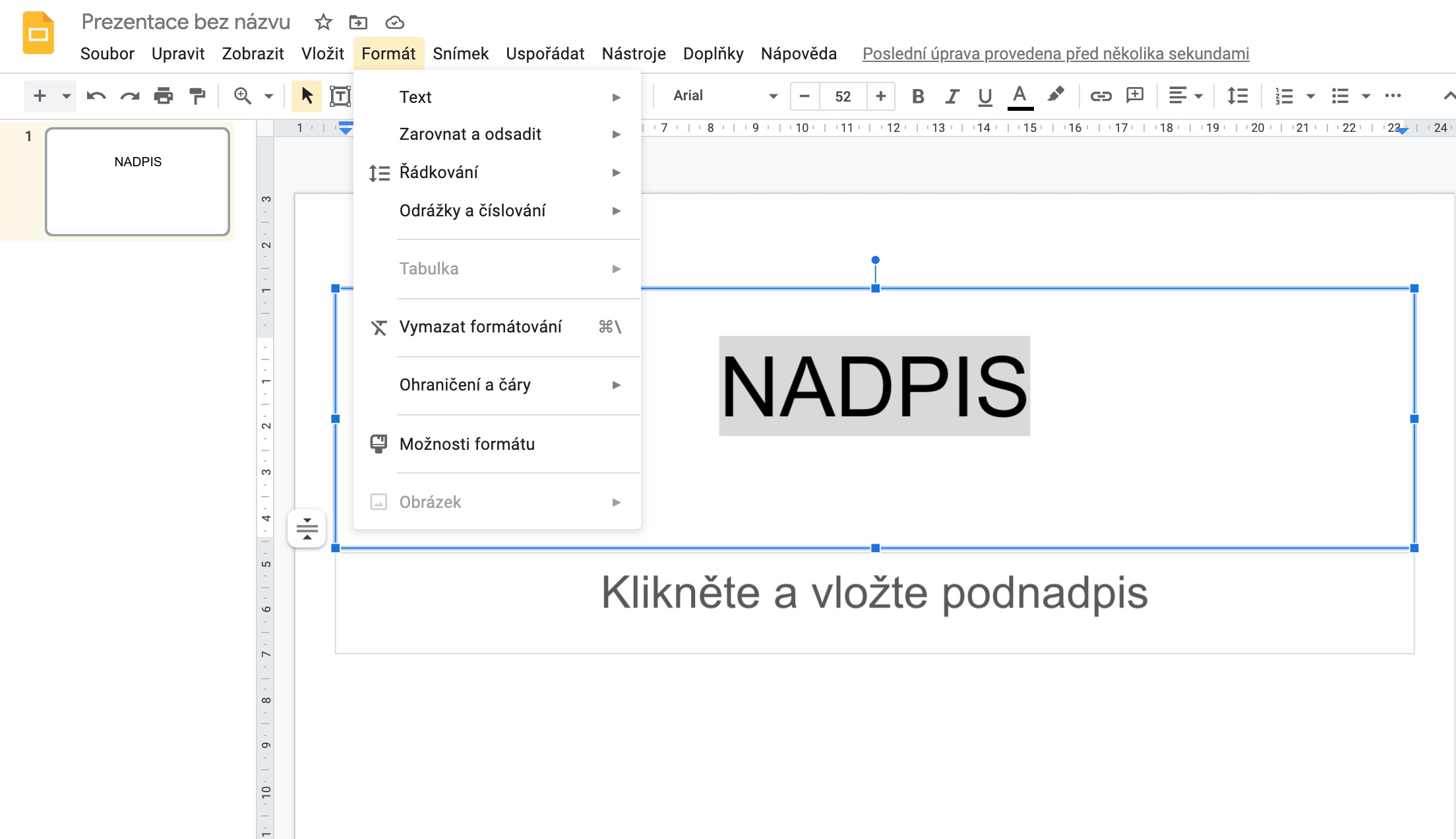
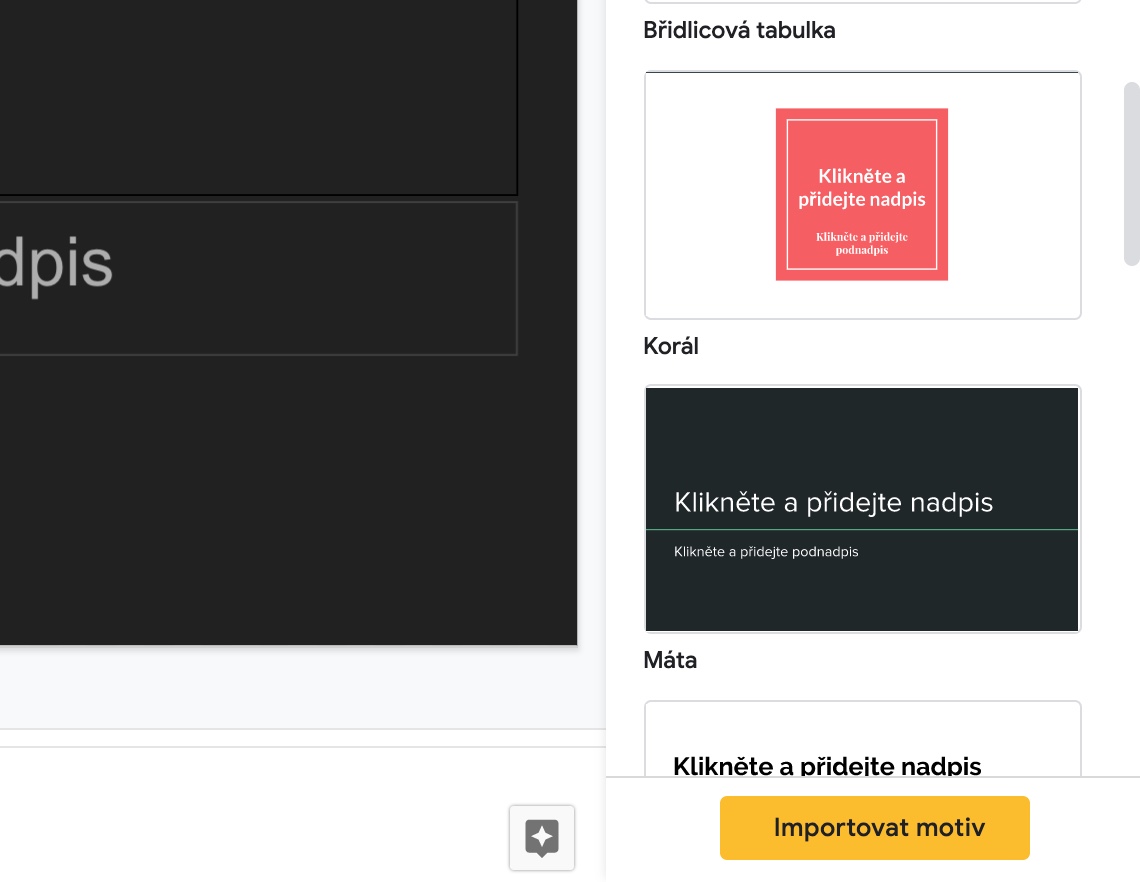
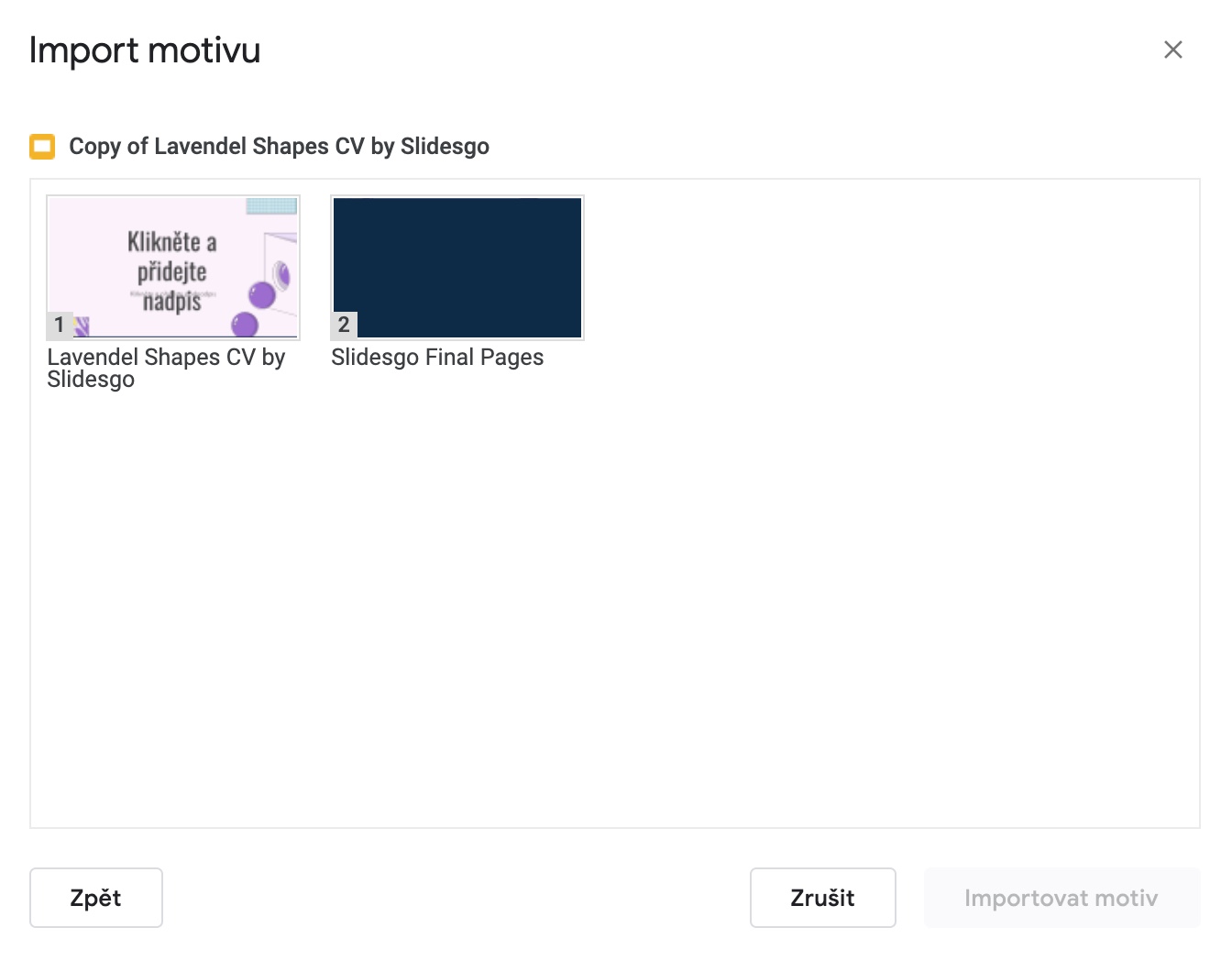
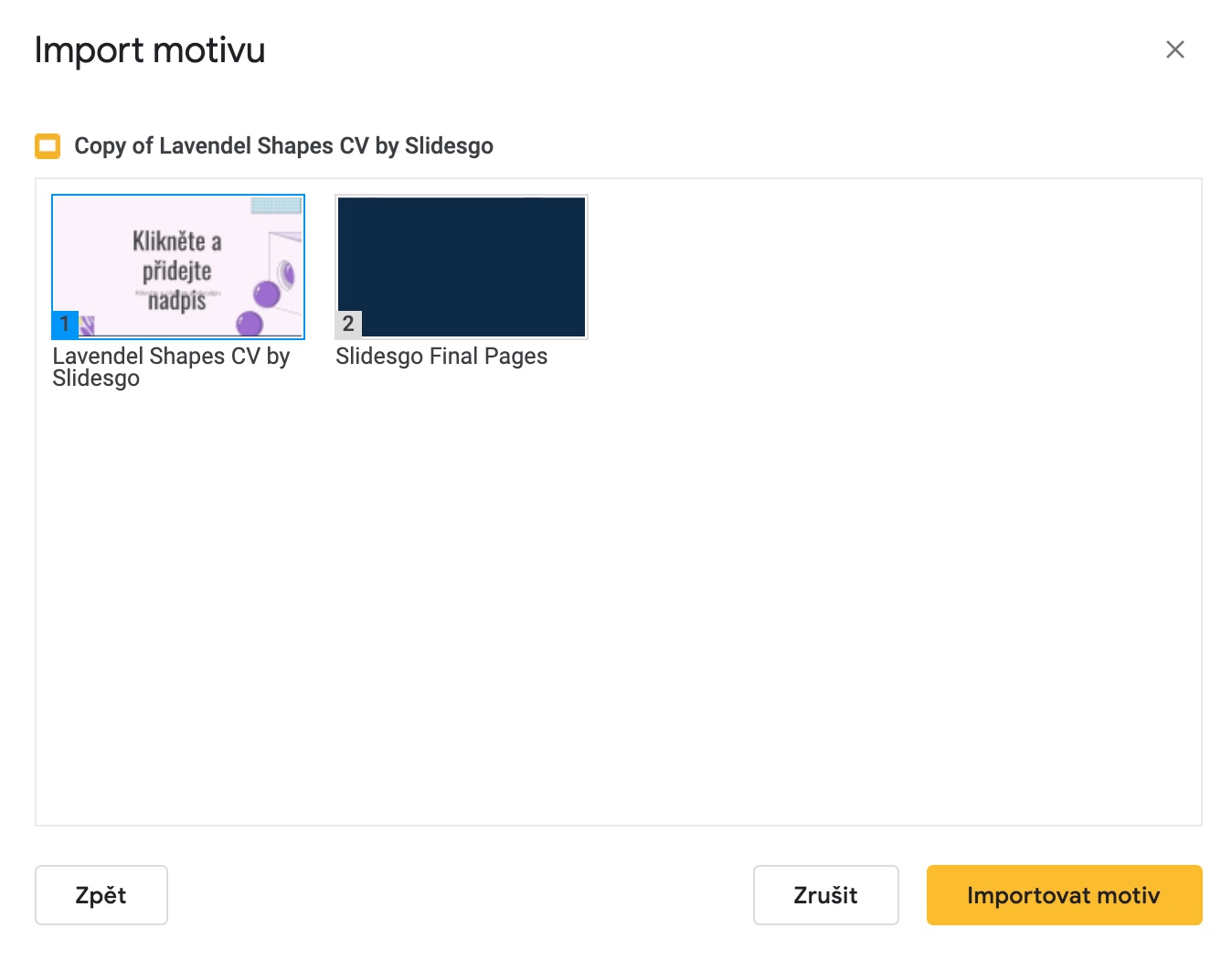
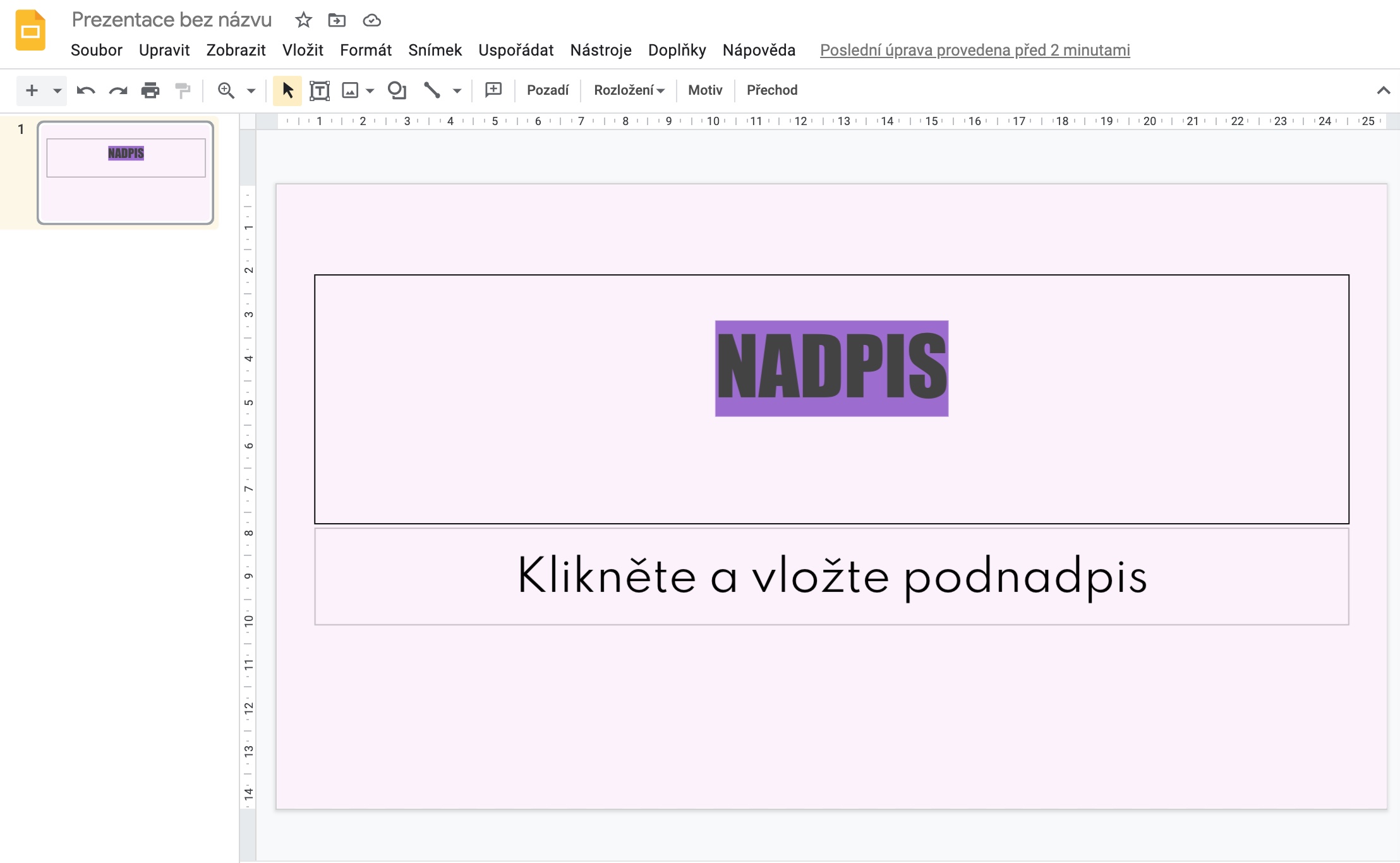
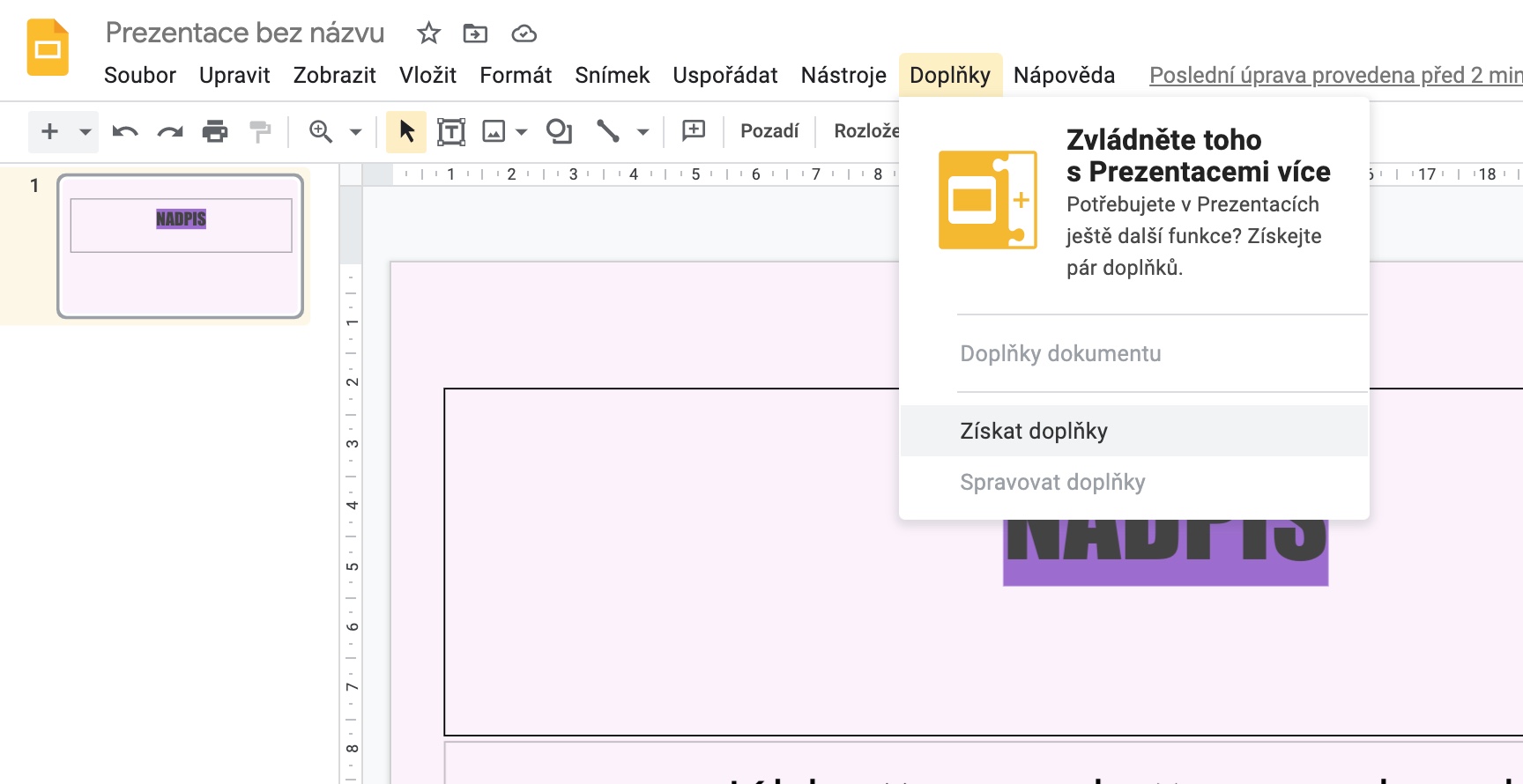
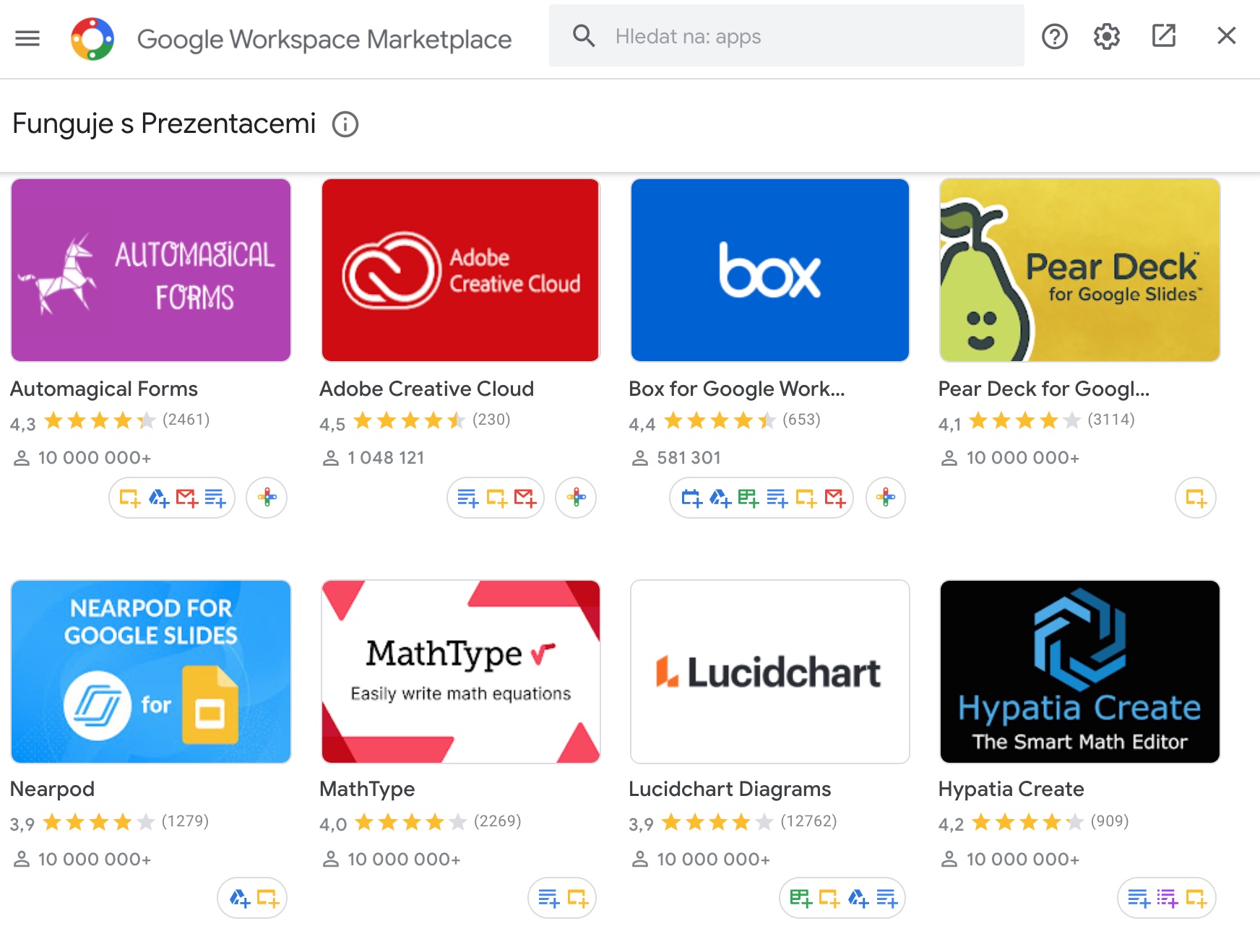
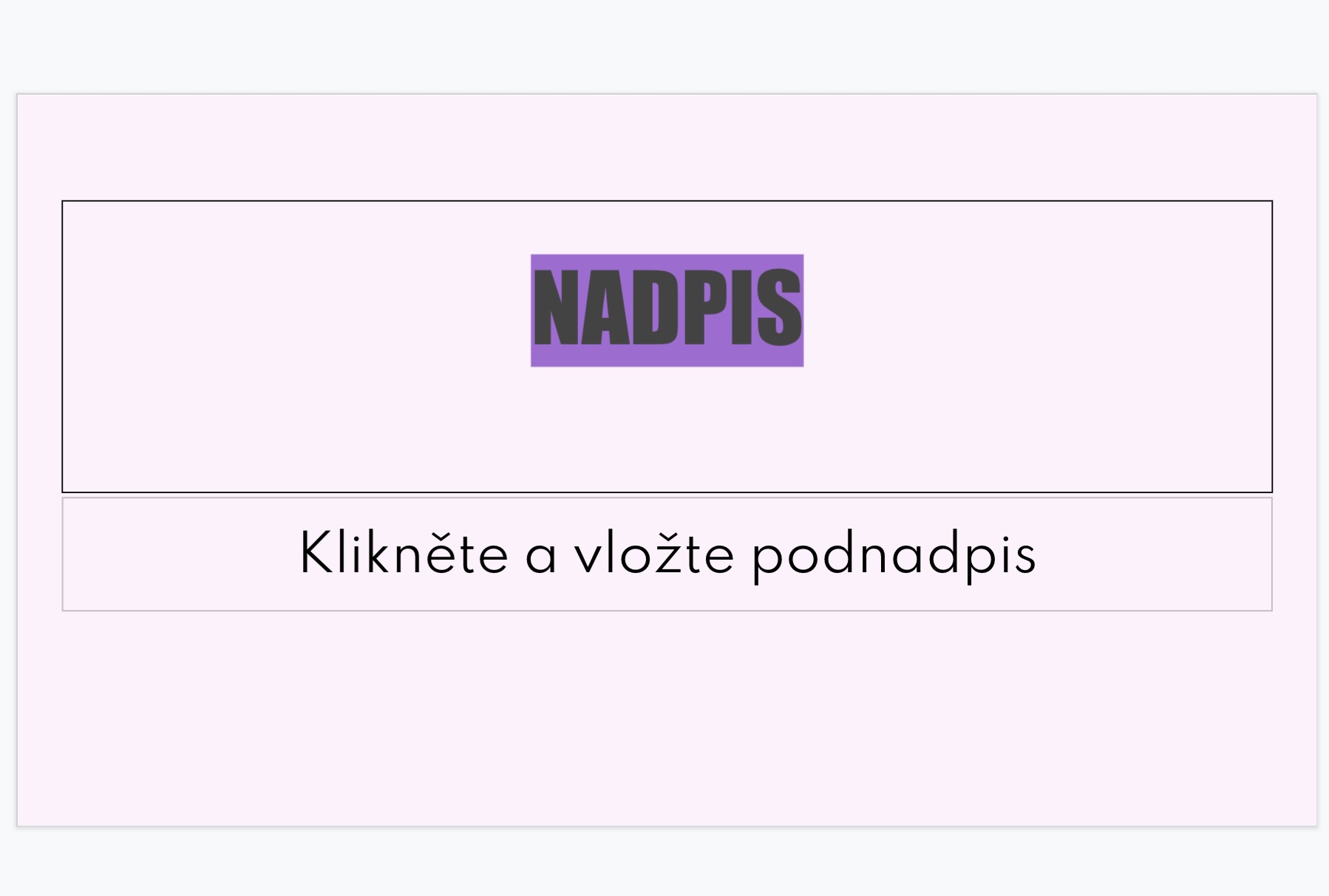
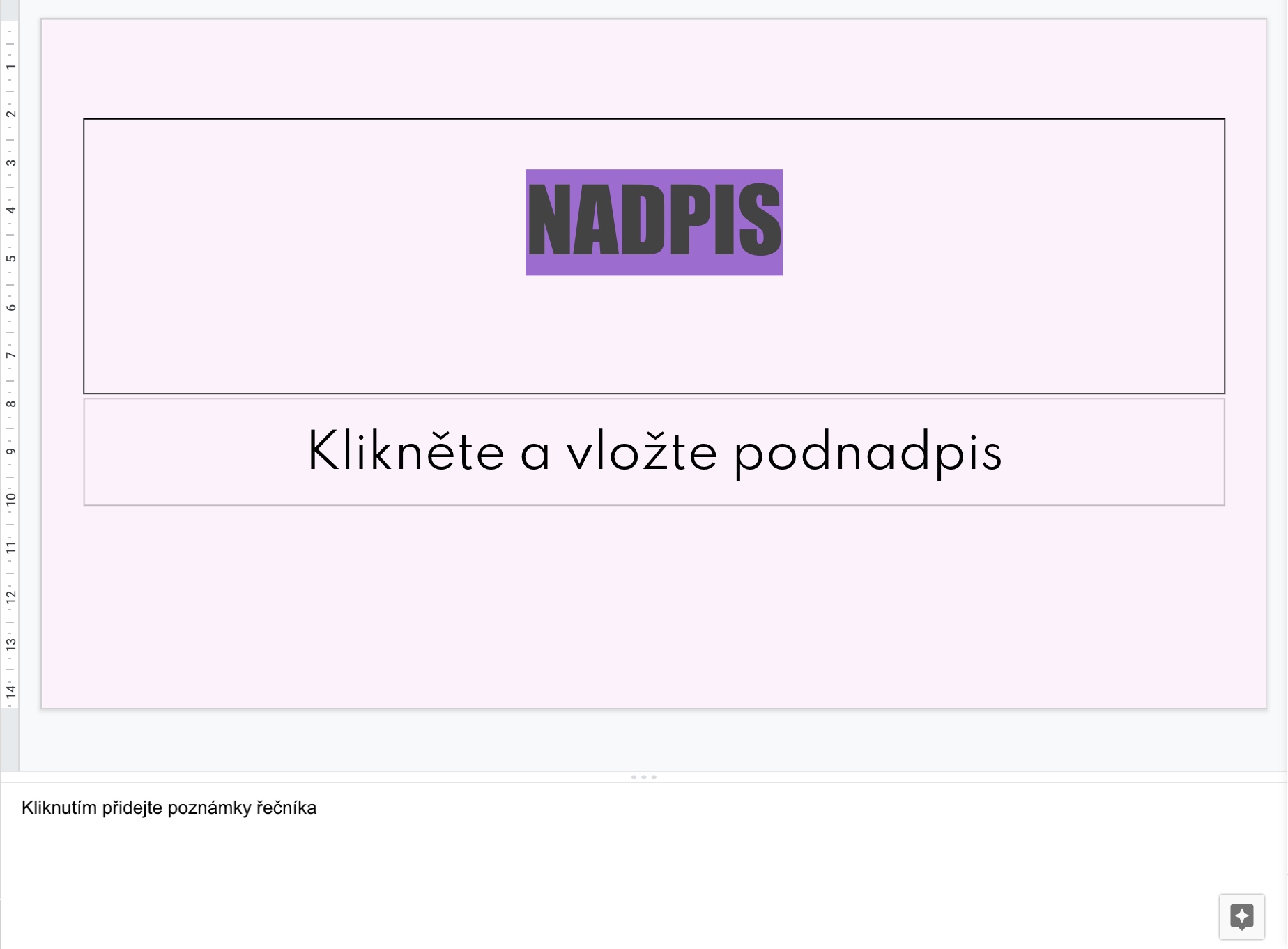
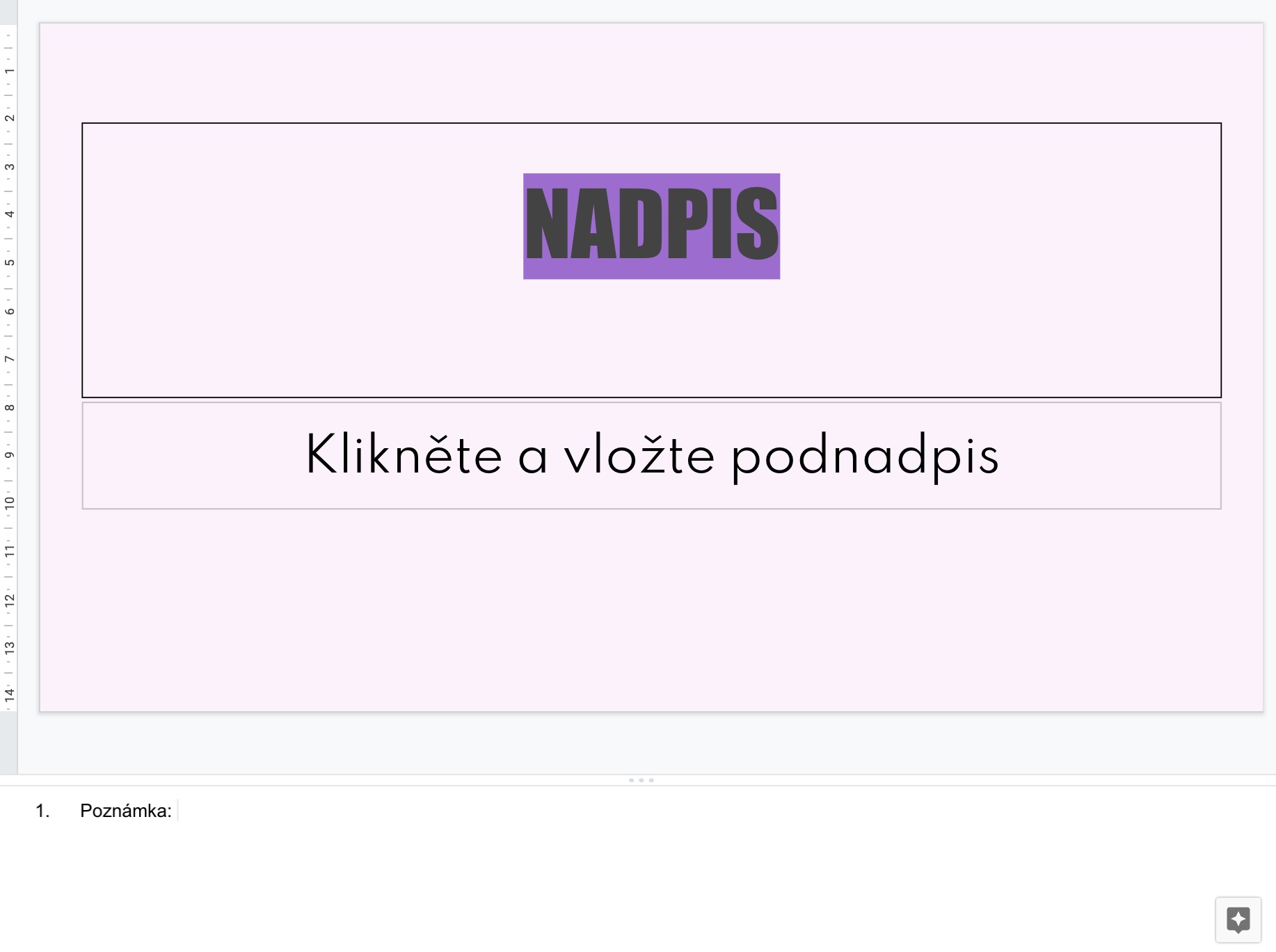
من يرغب في تشغيل عروض Google التقديمية على جهاز Mac حيث يوجد Keynote. يجب أن يكون يائسًا حقًا :D