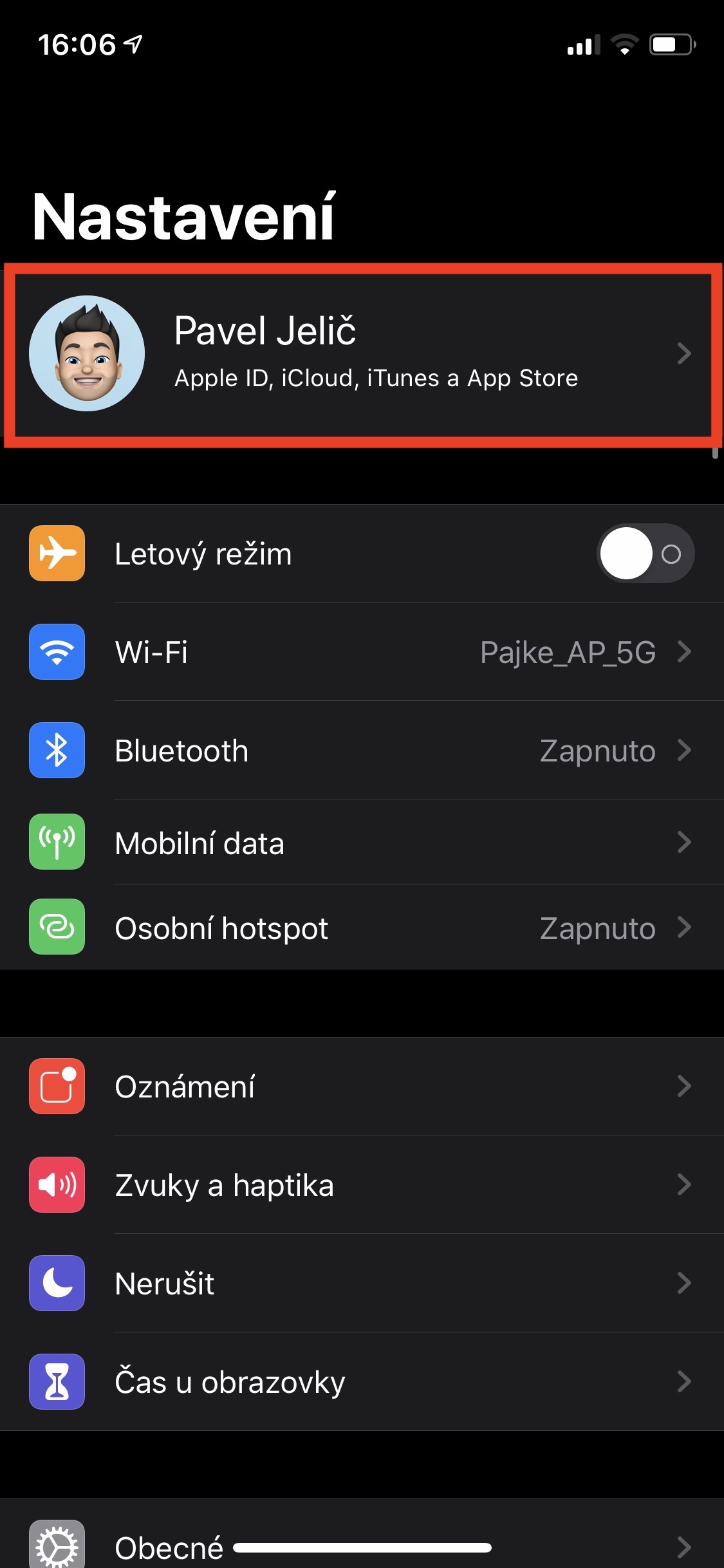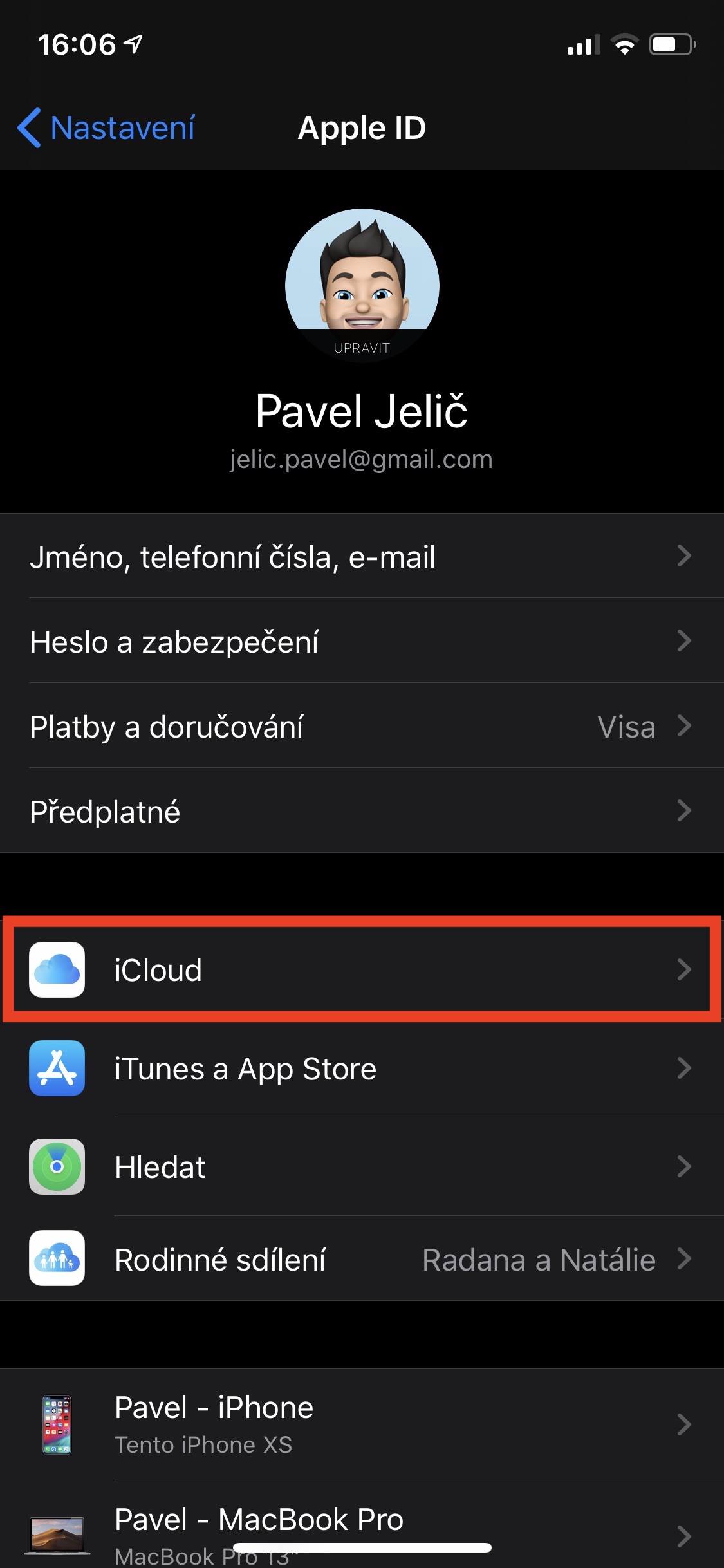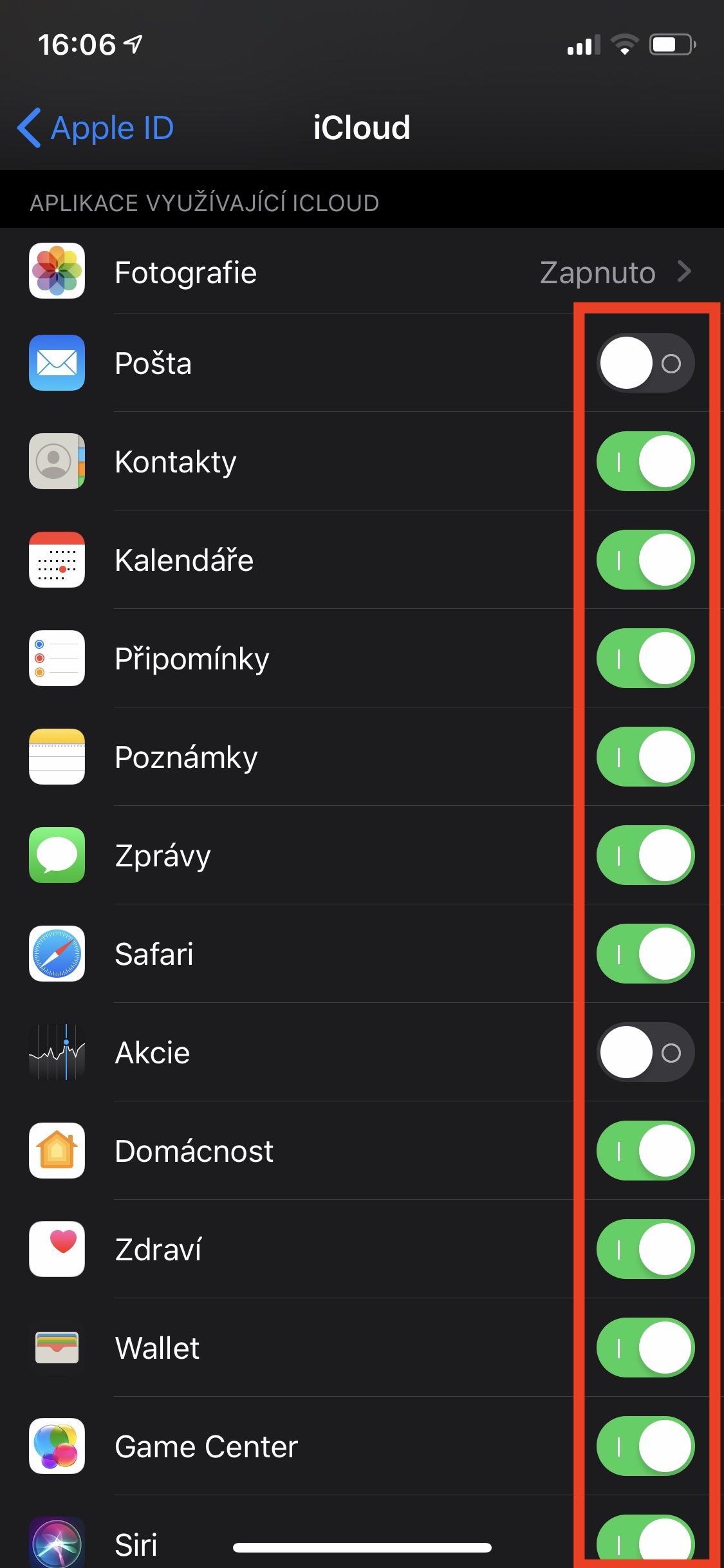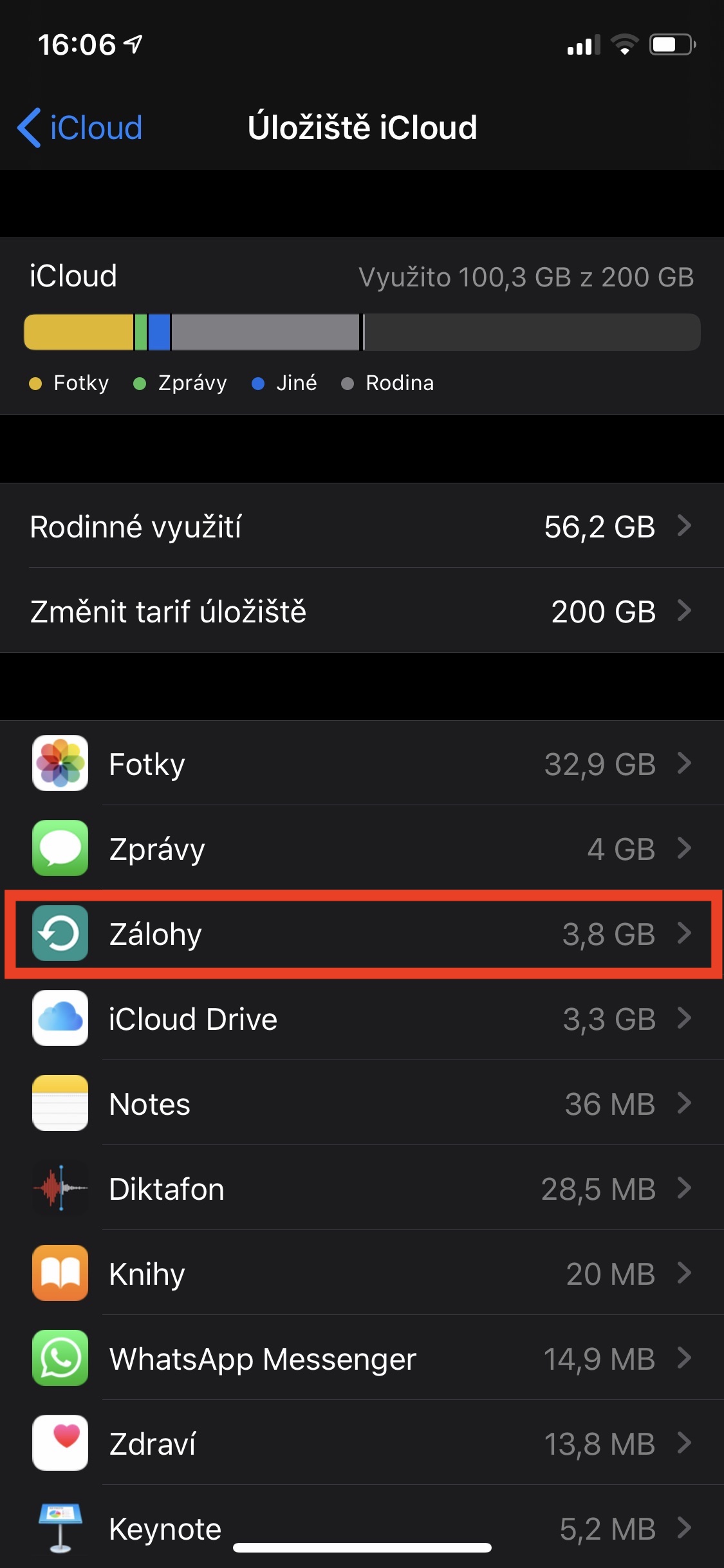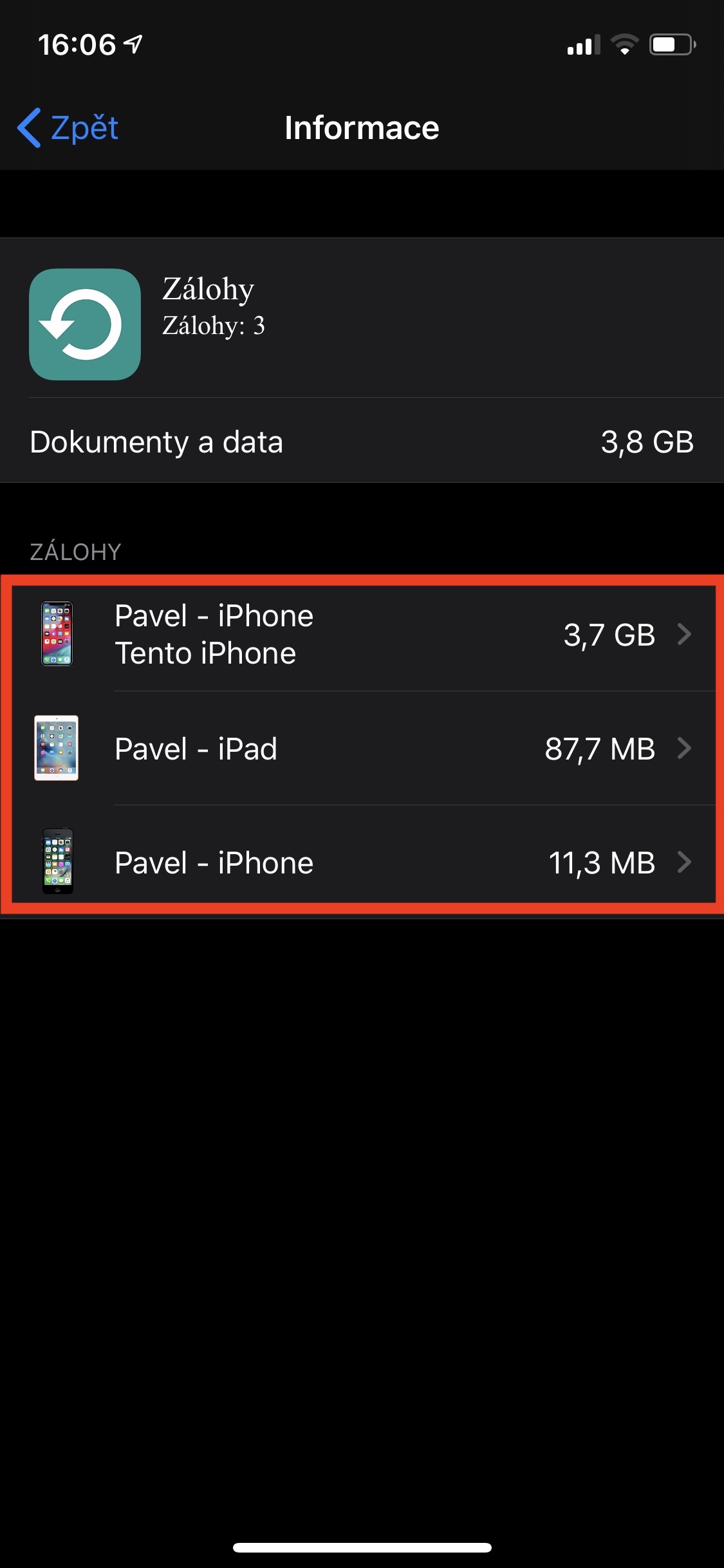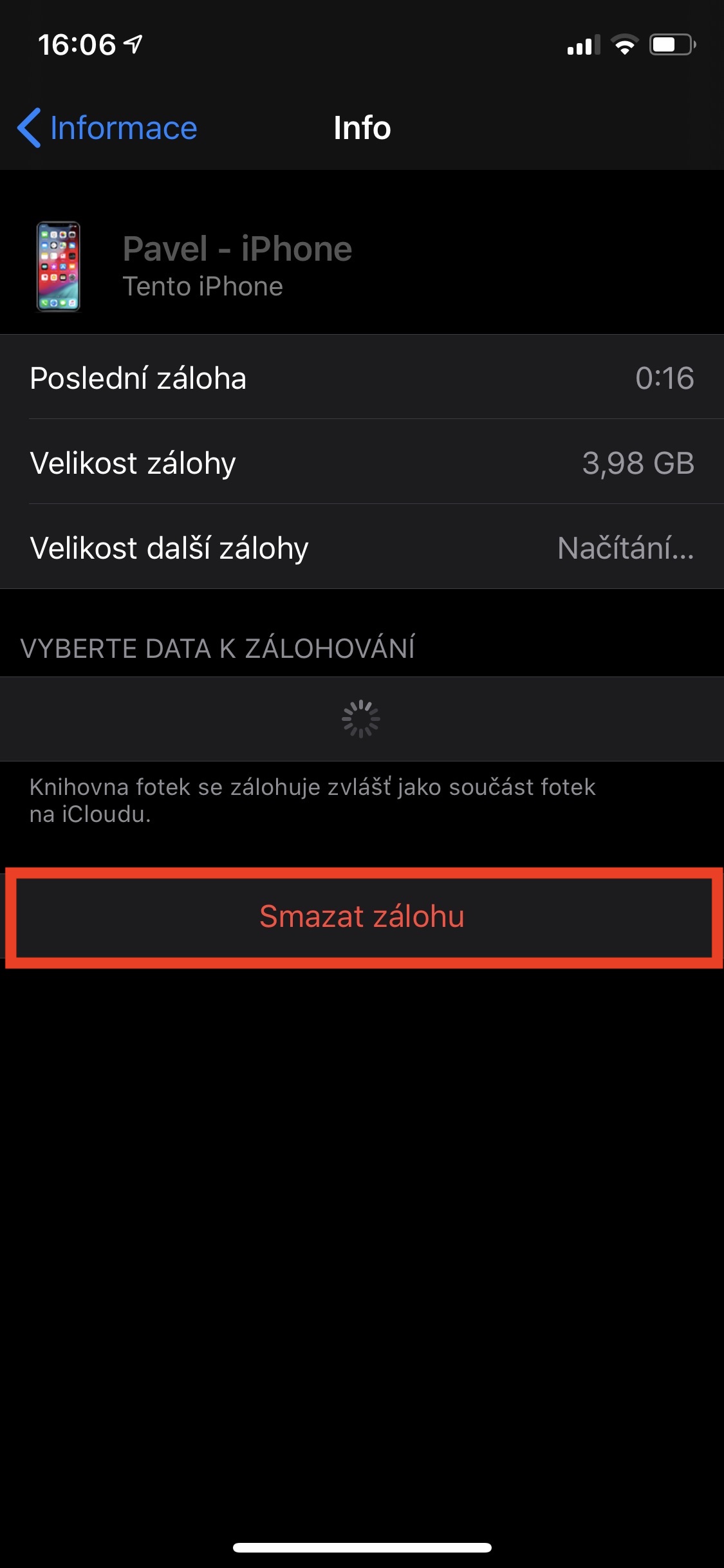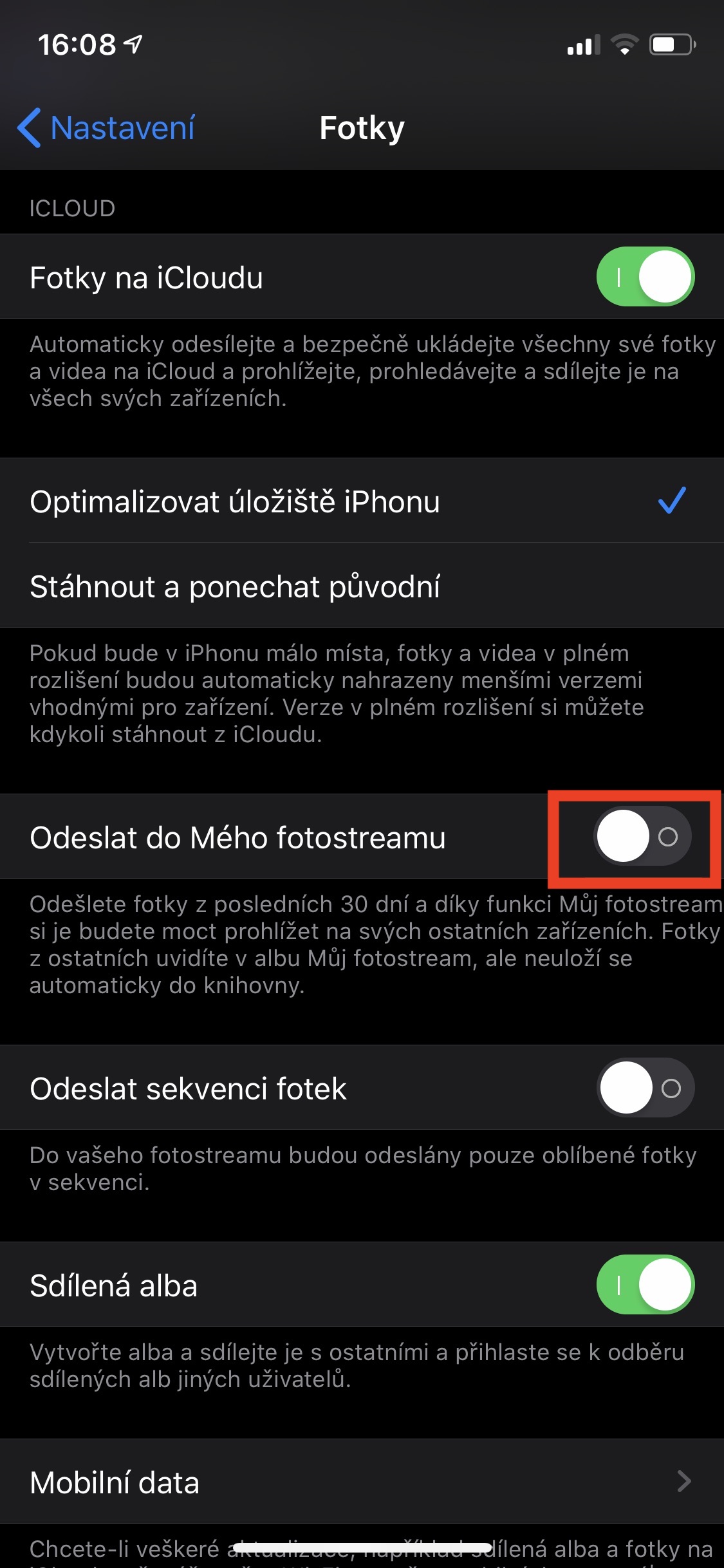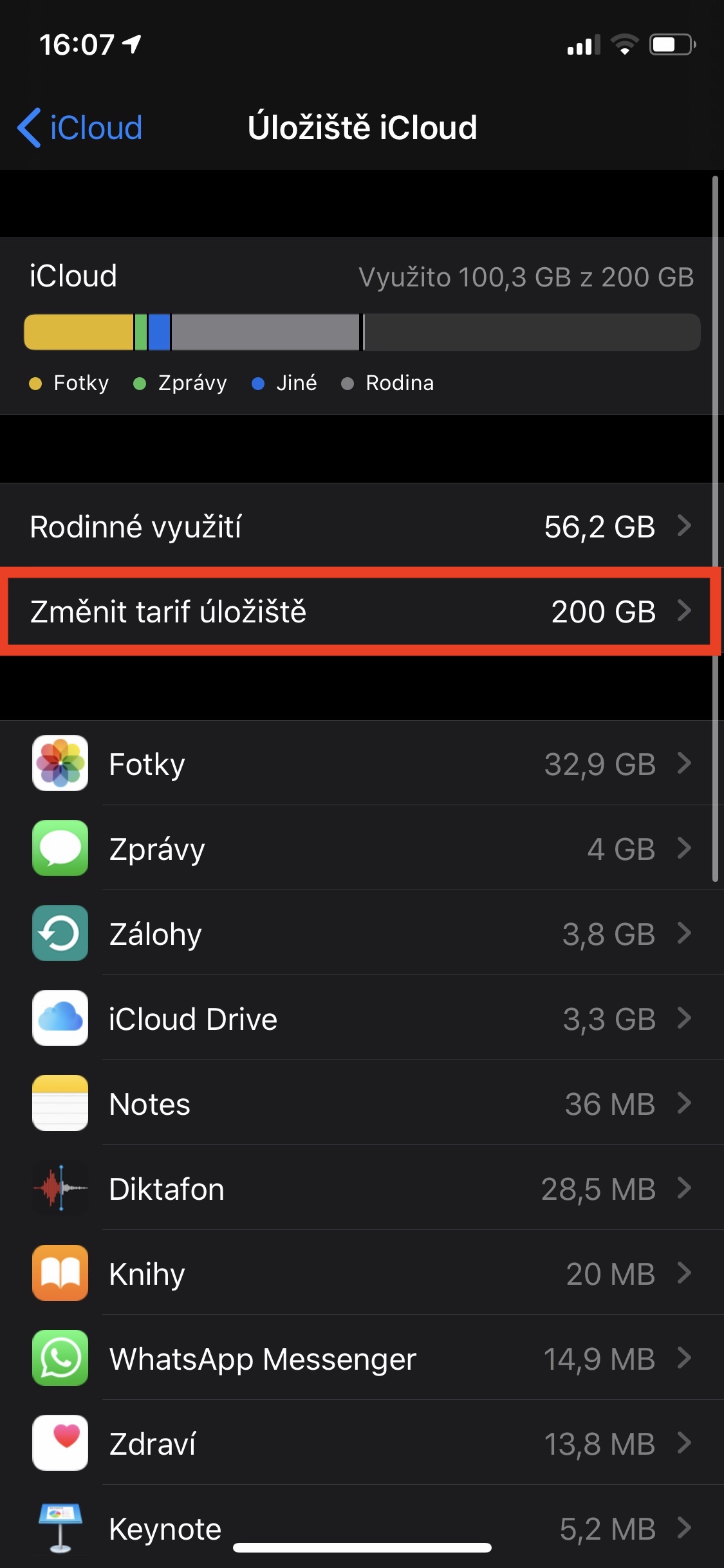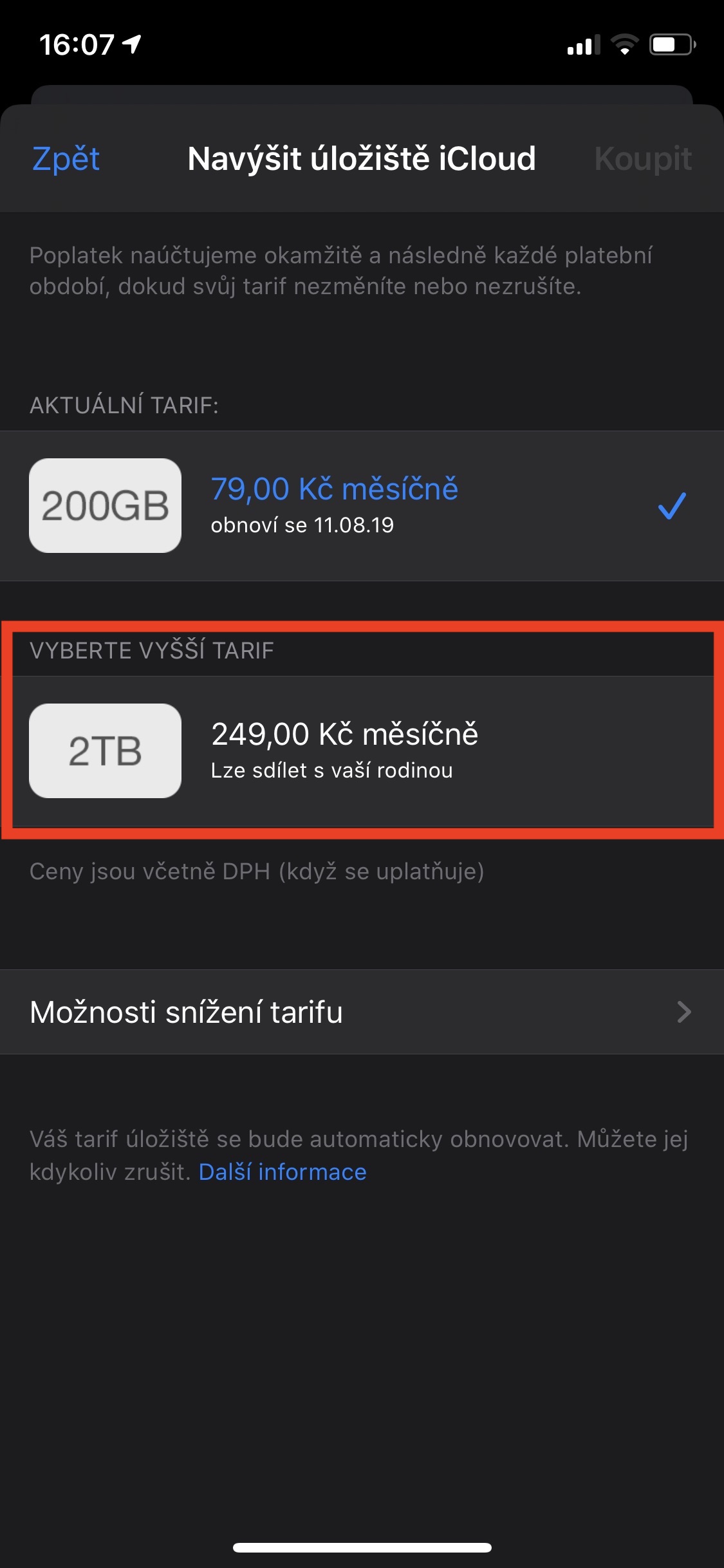إذا كانت لديك خطة تخزين iCloud الأقل، أي 5 جيجابايت، فمن المؤكد أنك سترى في كثير من الأحيان رسالة في الإعدادات تفيد بأن مساحة تخزين iCloud ممتلئة. وبالتالي تشجعك Apple على زيادة خطتك والبدء في الدفع مقابلها. أرخص خطة مدفوعة على iCloud هي 50 جيجابايت، وهو ليس كثيرًا هذه الأيام، خاصة إذا كان لديك الكثير من الصور والرسائل والتطبيقات. ربما حان الوقت لتنظيف مساحة تخزين iCloud الخاصة بك. إذا كان نقص مساحة تخزين iCloud يزعجك، فإليك بعض النصائح حول كيفية توفير أكبر قدر ممكن من المساحة.
يمكن ان تكون اثار اهتمامك
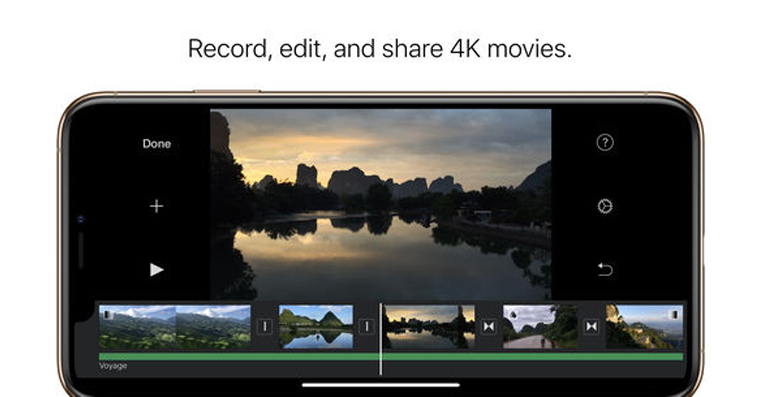
1. قم بإيقاف تشغيل النسخ الاحتياطي لبعض التطبيقات على iCloud
نظرًا لأن بعض التطبيقات تقوم بتخزين بياناتها على iCloud، وغالبًا ما تكون كمية كبيرة من البيانات، فقد ترغب في إيقاف تشغيل النسخ الاحتياطي على iCloud لتطبيقات معينة. الإجراء في هذه الحالة هو كما يلي. على جهاز iOS الخاص بك، انتقل إلى التطبيق الأصلي تعديل، حيث في أعلى الشاشة اضغط على اسمك. بمجرد الانتهاء من ذلك، انقر فوق علامة التبويب على iCloud. بمجرد التحميل، سيتم عرض جميع التطبيقات التي تستخدم مساحة تخزين iCloud. إذا قررت أنك لا تحتاج إلى الحصول على بيانات بعض التطبيقات على iCloud ويمكنك الاستغناء عنها في حالة فقدانها، فانتقل إلى التبديل إلى الوضع غير النشط.
2. احذف النسخ الاحتياطية القديمة لأجهزتك
بالإضافة إلى الصور، غالبا ما تشغل النسخ الاحتياطية القديمة مساحة على iCloud. على سبيل المثال، يمكن تخزين النسخ الاحتياطية من الأجهزة القديمة التي لم تعد تمتلكها أو لا تستخدمها على iCloud. إذا كنت تريد تنظيم النسخ الاحتياطية، على جهاز iPhone أو iPad، فانتقل إلى تعديل. ثم انقر فوق علامة التبويب s هنا نيابة عنك، وثم على iCloud. الآن في الأعلى، ضمن الرسم البياني لاستخدام التخزين، انقر فوق ادارة المساحة. في القسم التالي، انتقل إلى الإشارة المرجعية السلف. هذا هو المكان الذي توجد فيه جميع النسخ الاحتياطية لأجهزتك المخزنة على iCloud. إذا كان هناك نسخة احتياطية من الجهاز القديم، فاستخدمها قم بإلغاء النقر، ثم انقر فوق النص الأحمر في الأسفل حذف النسخة الاحتياطية.
3. اختر البيانات التي تريد نسخها احتياطيًا
إذا كنت تريد توفير مساحة كبيرة، ولكنك تريد في الوقت نفسه إجراء نسخ احتياطي لبعض البيانات على الأقل إلى iCloud، فيمكنك اختيار التطبيقات والبيانات التي سيتم نسخها احتياطيًا أثناء عملية النسخ الاحتياطي التالية. لتعيين ما سيتم نسخه احتياطيًا، انتقل إلى تعديل، حيث تنقر في الأعلى اسمك. ثم انتقل إلى القسم على iCloud، حيث انقر فوق الخيار الموجود أسفل الرسم البياني ادارة المساحة. بمجرد التحميل، انقر فوق الخيار السلف. هنا، ثم افتح النسخة الاحتياطية مع اسم جهازك وانتظر حتى يتم تحميل القسم الذي يحمل العنوان حدد البيانات المراد نسخها احتياطيًا. يمكنك بعد ذلك استخدامه هنا مفاتيح اختر البيانات التي سيتم نسخها احتياطيًا أثناء عملية النسخ الاحتياطي التالية وأيها لا.
4. استخدم تدفق الصور الخاص بي
تشغل الصور ومقاطع الفيديو أكبر مساحة في مساحة تخزين iCloud لكل مستخدم تقريبًا. في هذه الحالة، من الممكن استخدام وظيفة My Photostream، والتي يمكنك من خلالها مشاركة صور من آخر 30 يومًا (بحد أقصى 1000 قطعة) على جميع أجهزتك، دون الحاجة إلى تنشيط وظيفة الصور على iCloud. لذا، إذا لم تكن بحاجة إلى تحميل جميع صورك على iCloud، فما عليك سوى إلغاء تنشيط ميزة "صور iCloud" وتنشيط "تدفق الصور الخاص بي" بدلاً من ذلك. يمكن العثور على هاتين الوظيفتين في تعديل في القسم صورحيث يكتفي بذلك مفاتيح تفعيل أو إلغاء التنشيط.
المكافأة: شراء تعريفة أعلى
إذا قمت بتنفيذ جميع الخطوات المذكورة أعلاه وما زلت لا تملك مساحة تخزين كافية، فقد يكون الوقت قد حان للترقية. يمكنك شراء المزيد من السعة التخزينية على iCloud بأسعار معقولة. يأتي كل حساب Apple ID مزودًا بسعة تخزينية مجانية على iCloud تبلغ 5 جيجابايت. مقابل 25 كرونة شهريًا، يمكنك بعد ذلك التبديل إلى تعريفة أعلى، حيث تحصل على 50 جيجابايت من التخزين. ثم هناك خيار 200 جيجابايت مقابل 79 كرونة شهريًا، أو 2 تيرابايت مقابل 249 كرونة شهريًا. يمكنك أيضًا مشاركة التعريفتين الأخيرتين المذكورتين مع أفراد العائلة، حتى تتمكن من مشاركة الدفع. إذا كنت تريد تغيير خطة التخزين الخاصة بك على جهاز iOS الخاص بك، فانتقل إلى تعديل وانقر على في الجزء العلوي من الشاشة اسمك. ثم حدد خيارًا على iCloud وانقر على الشاشة التالية ادارة المساحة. هنا ثم اضغط على الخيار تغيير خطة التخزين ومن بين الخيارات المعروضة، اختر الخيار الذي يناسبك.