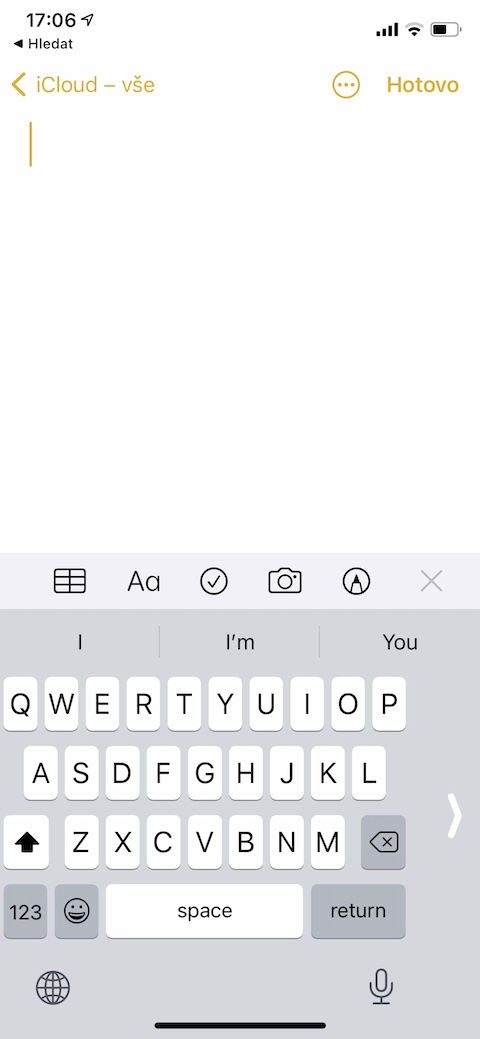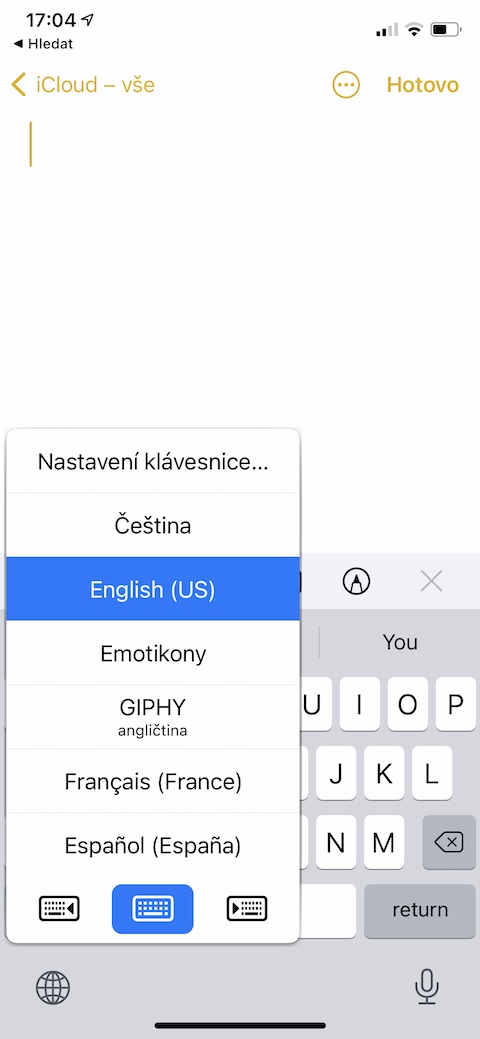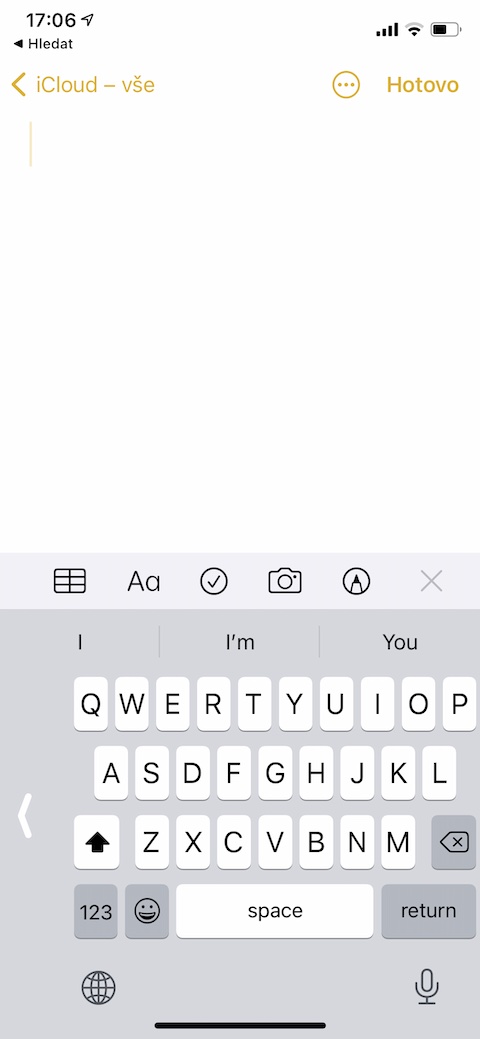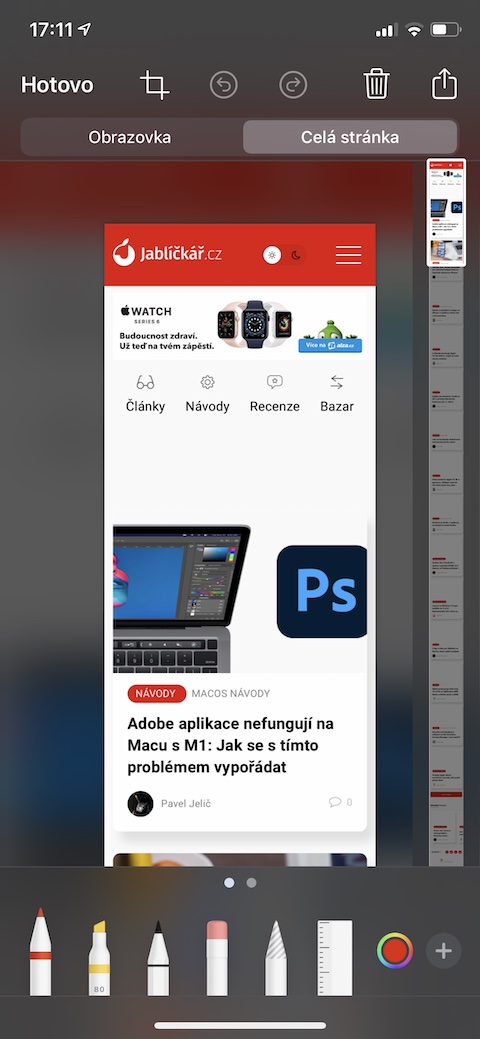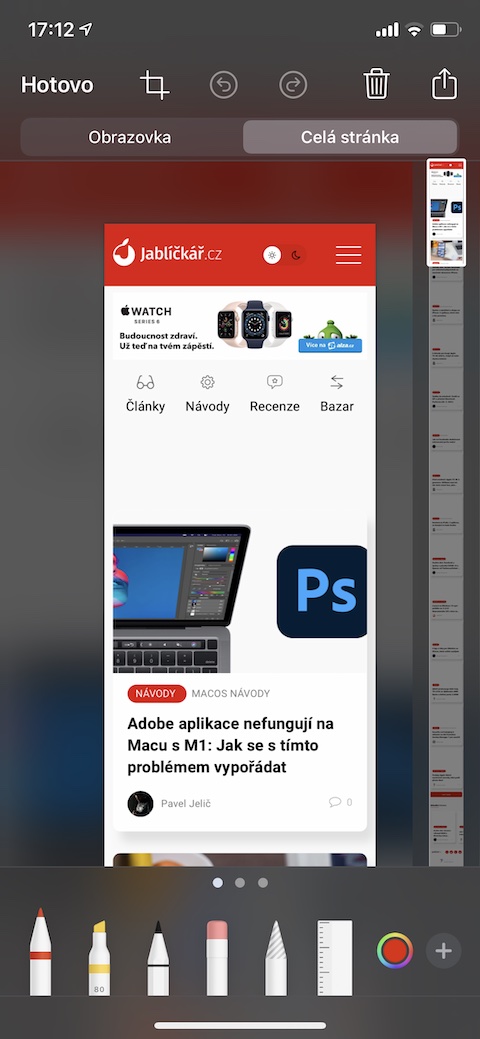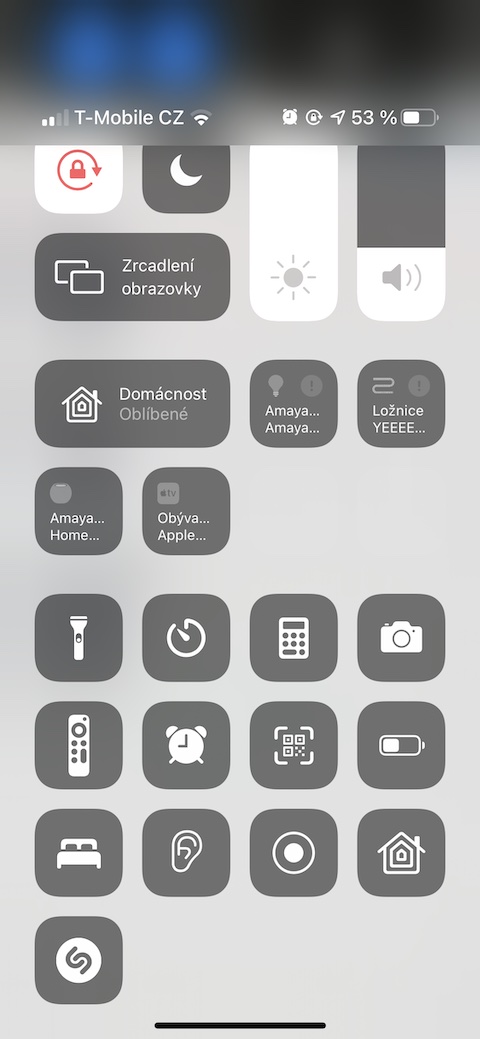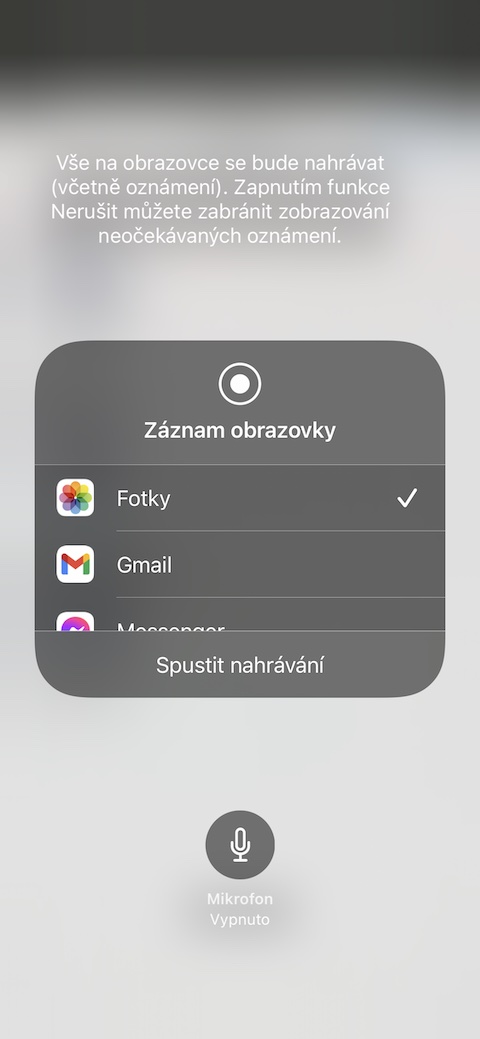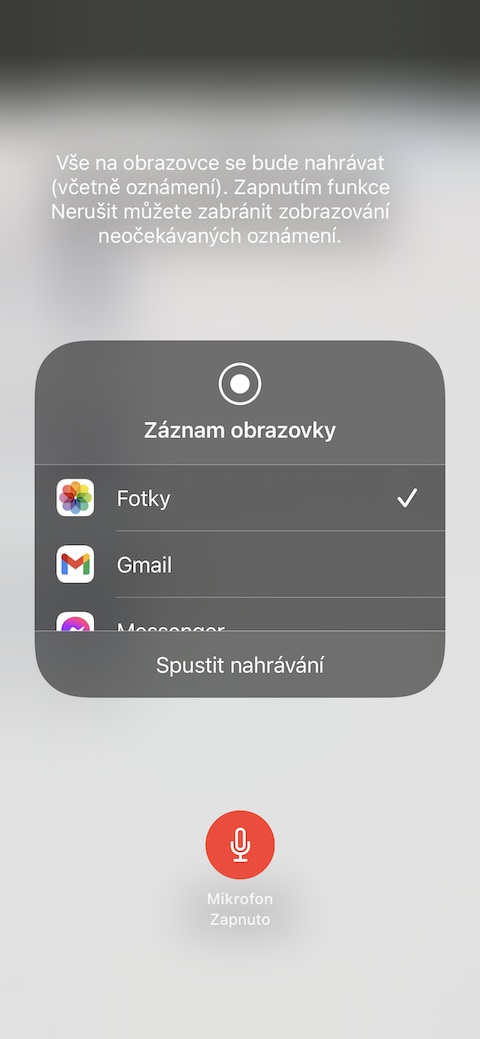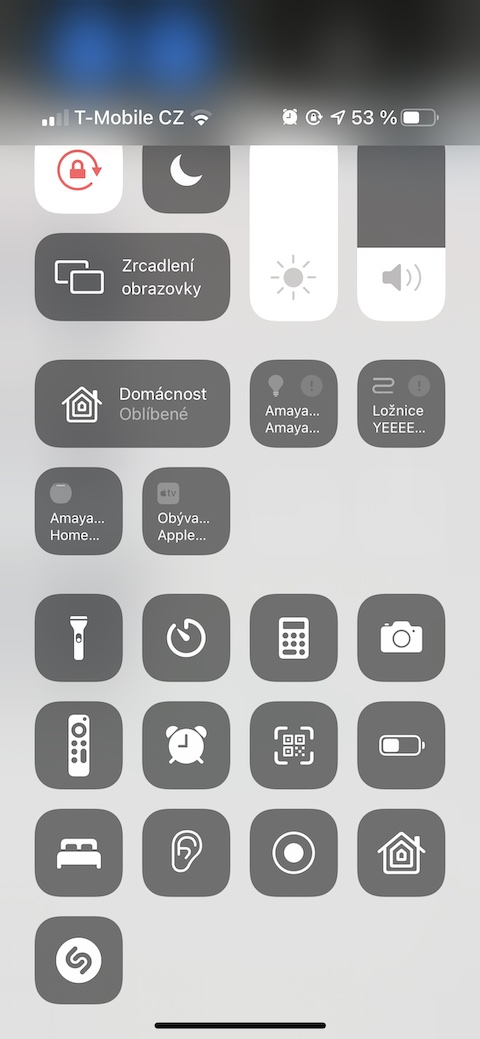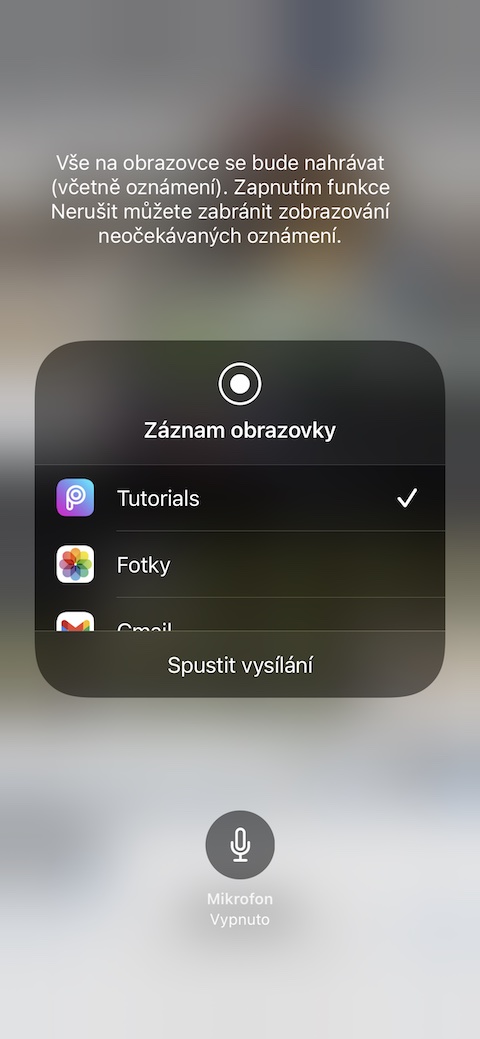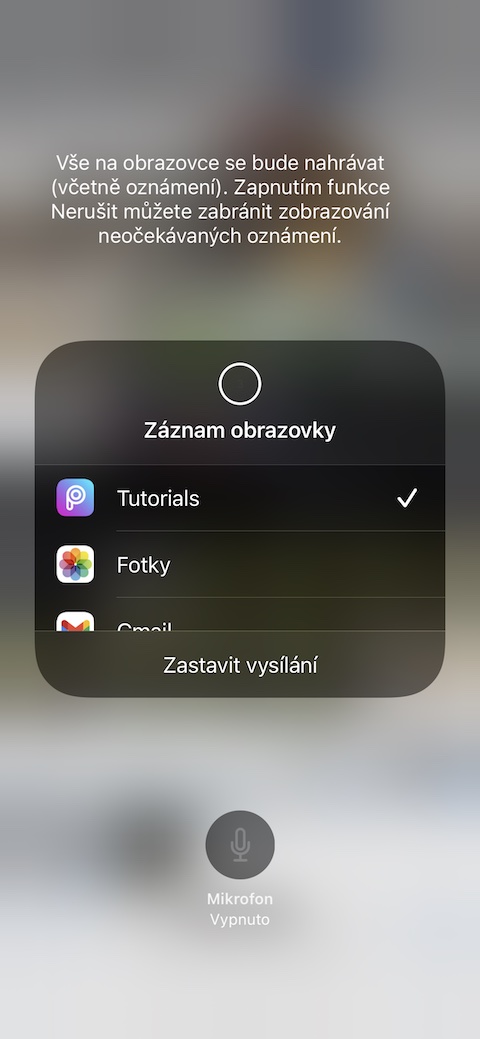هل قمت بشراء iPhone مؤخرًا وبدأت للتو في استكشاف خياراته؟ أو هل تمتلك هاتفًا ذكيًا من شركة Apple منذ فترة طويلة، ولكنك تتساءل عما يمكنك فعله به بالفعل؟ سنقدم في مقال اليوم أربع نصائح وحيل سيقدرها بالتأكيد كل مالك iPhone.
يمكن ان تكون اثار اهتمامك
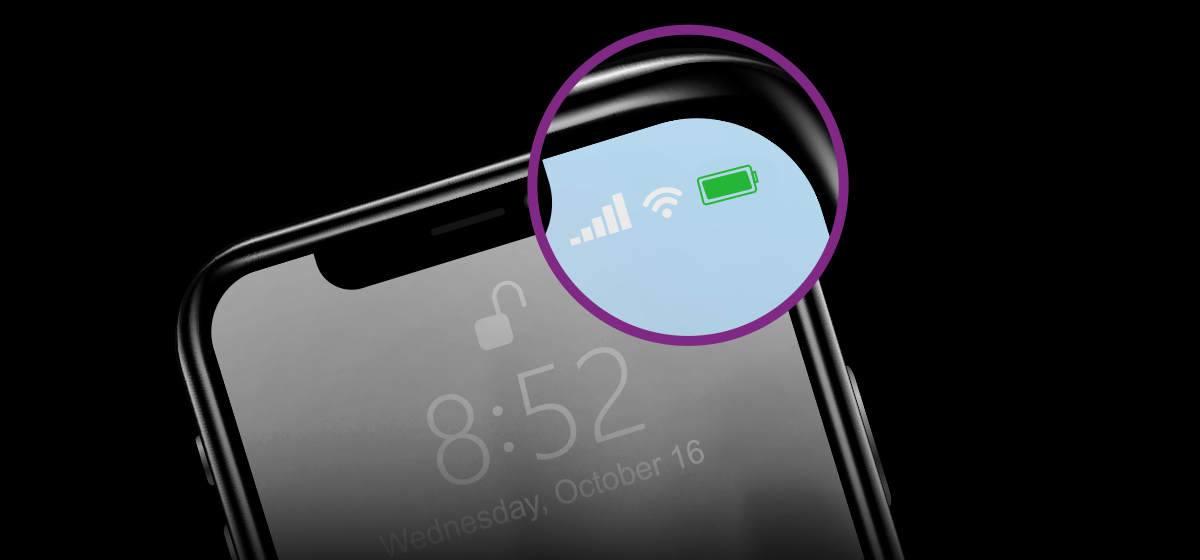
تخصيص لوحة المفاتيح
عند الكتابة على iPhone، لا يتعين عليك ضبط إعدادات لوحة المفاتيح الافتراضية فقط. بعد الضغط لفترة طويلة أيقونات الكرة الأرضية في الركن الأيسر السفلي من لوحة المفاتيح قد تلاحظ أزرار، والتي يمكنك من خلالها نقل لوحة المفاتيح الافتراضية على جهاز iPhone الخاص بك إلى الجانب الأيمن أو الأيسر من الشاشة. يمكنك العودة إلى العرض القياسي من خلال النقر سهم أبيض على جانب لوحة المفاتيح.
العمل المتقدم مع لقطات الشاشة
إن التقاط لقطة شاشة هو بالطبع أمر طبيعي مع جهاز iPhone، ولكن إمكانيات العمل مع لقطات الشاشة لم تنته بعد. بعد التقاط لقطة الشاشة، سيتم عرض معاينتها في الزاوية اليسرى السفلية لجهاز iPhone الخاص بك. إذا نقرت عليه، يمكنك البدء في كتابة التعليقات التوضيحية والتعديلات، أو النقر فوقه علامة التبويب "الصفحة الكاملة" الموجودة أعلى الشاشة احفظ لقطة للصفحة بأكملها، وليس فقط القسم الذي تراه على الشاشة.
سجل شاشتك مع التعليق
يوفر نظام التشغيل iOS أيضًا، من بين أمور أخرى، خيار تسجيل محتوى الشاشة. إذا كنت تريد أن تصاحب التسجيل بتعليقك الخاص - على سبيل المثال، أنت تقوم بتسجيل إجراء عمل في iOS لصديق وتحتاج إلى شرح الخطوات الفردية - فيمكنك تسجيل الصوت المحيط في نفس الوقت الذي يتم فيه تسجيل الشاشة. تفعيل أولا مركز التحكم ثم اضغط لفترة طويلة أيقونة تسجيل الشاشة. في الجزء السفلي من الشاشة سيتم عرضها لك زر، والتي يمكنك الضغط عليها لتشغيل تسجيل الصوت المحيط.
بث مباشر للشاشة
سنبقى مع تسجيل الشاشة في الفقرة الأخيرة من مقالتنا. إذا كان في مركز التحكم ضغطة طويلة أيقونة تسجيل الشاشة، قد تلاحظ نافذة قائمة التطبيقات. هذه هي التطبيقات التي تسمح لك بالبث المباشر لشاشة جهاز iPhone الخاص بك. لذلك، إذا كنت تريد بدء النقل، فقط اضغط على التطبيق المحدد ثم اضغط على في الجزء السفلي من النافذة بدء البث.