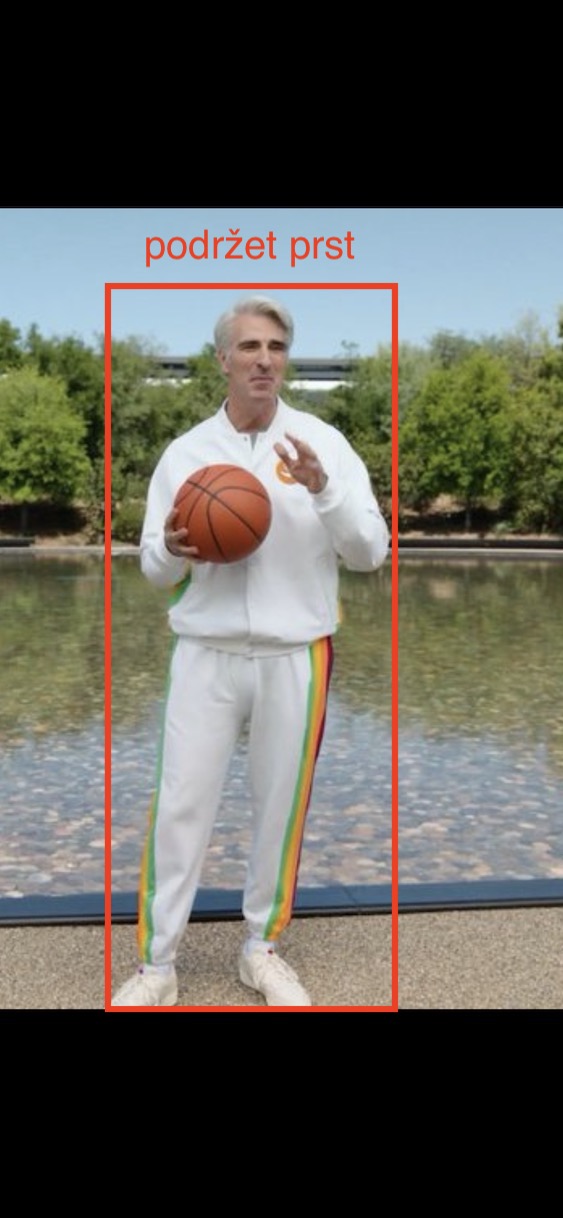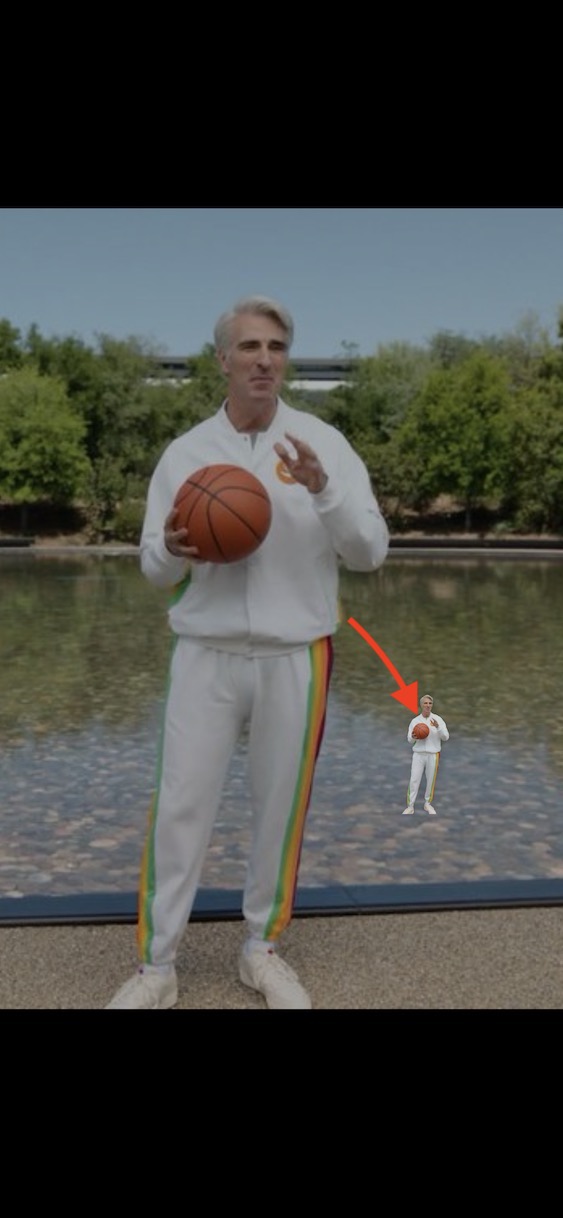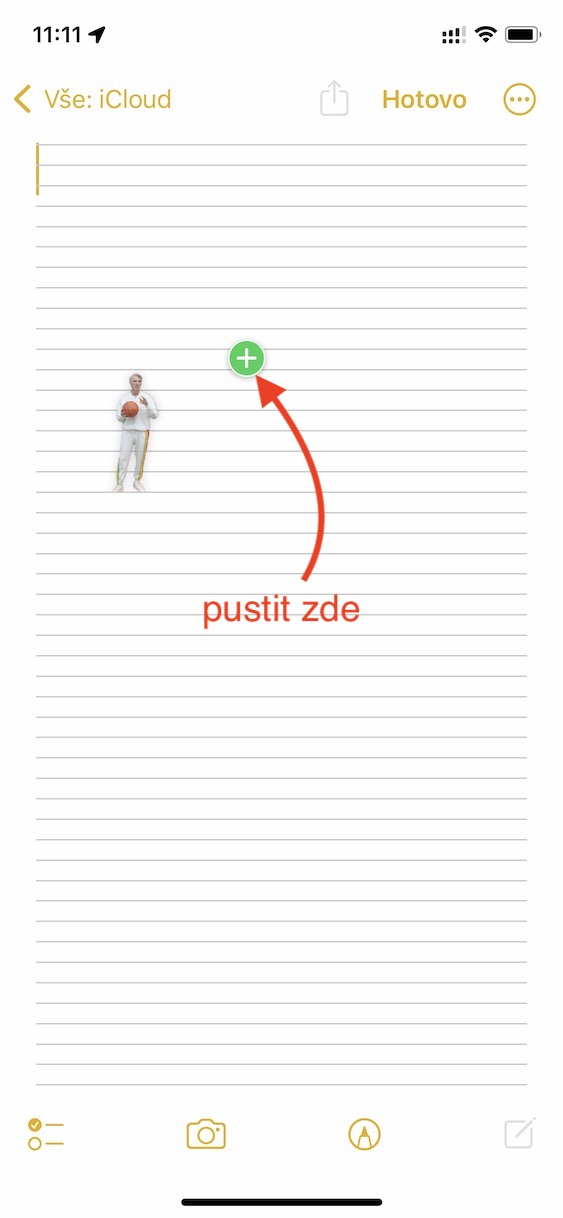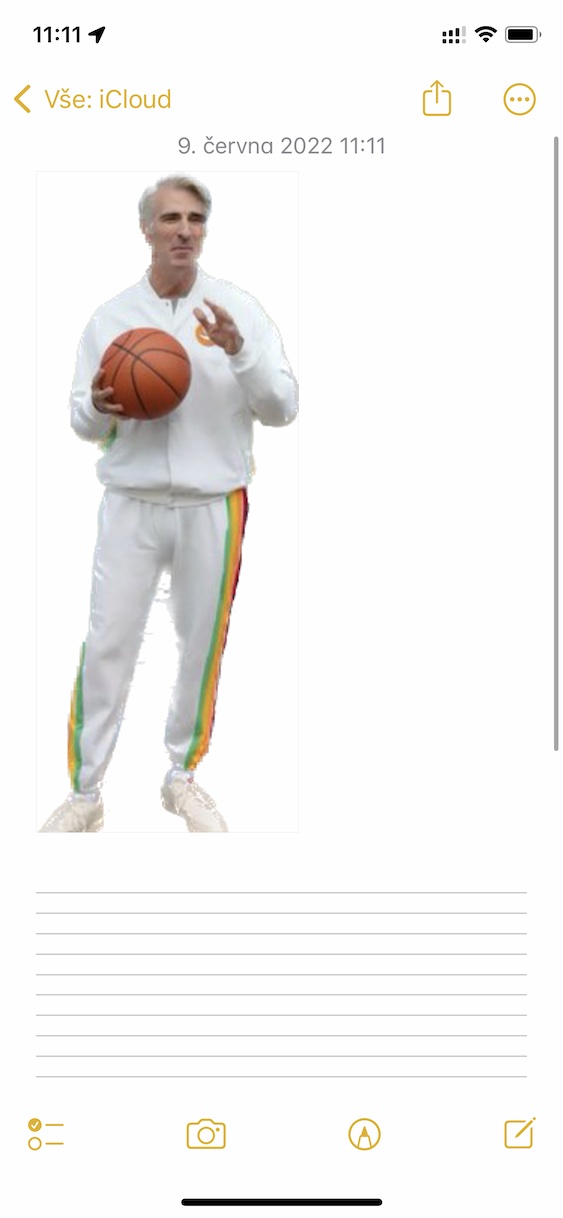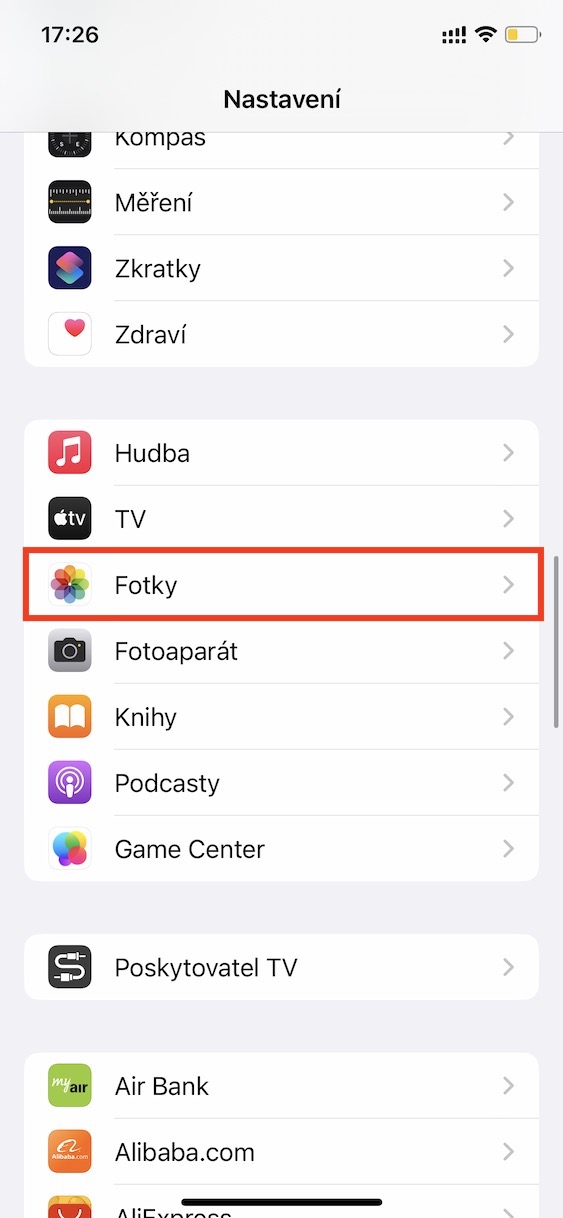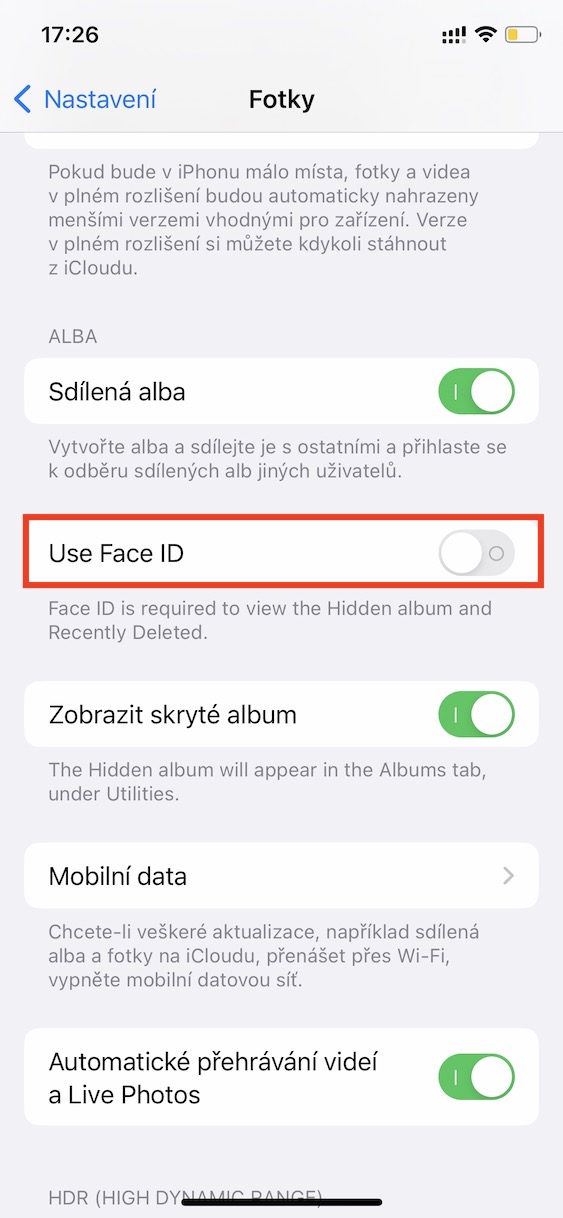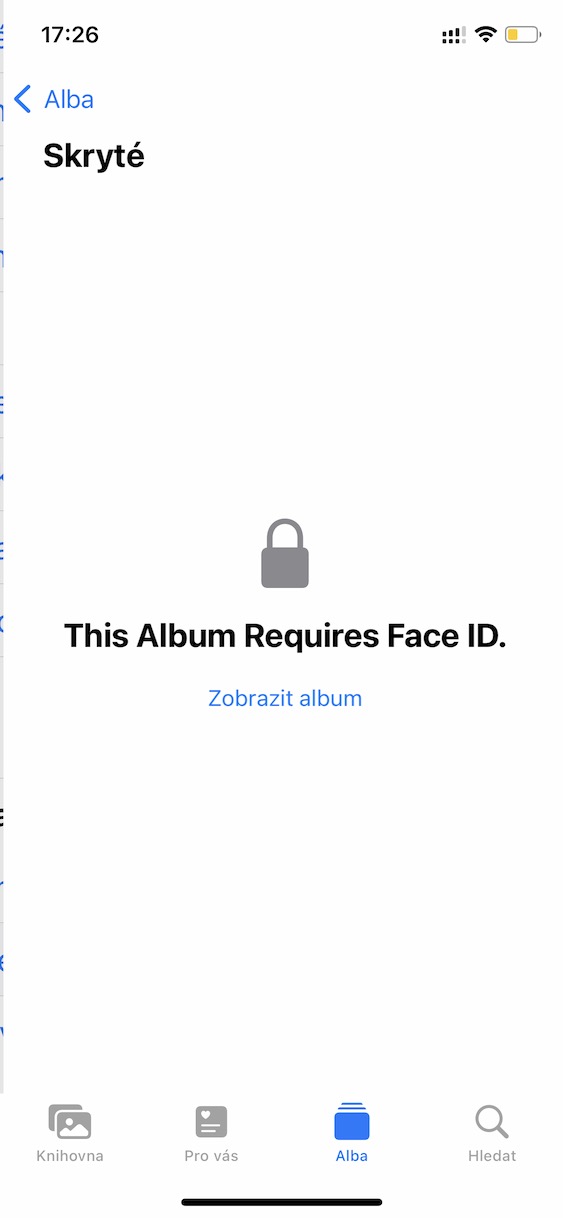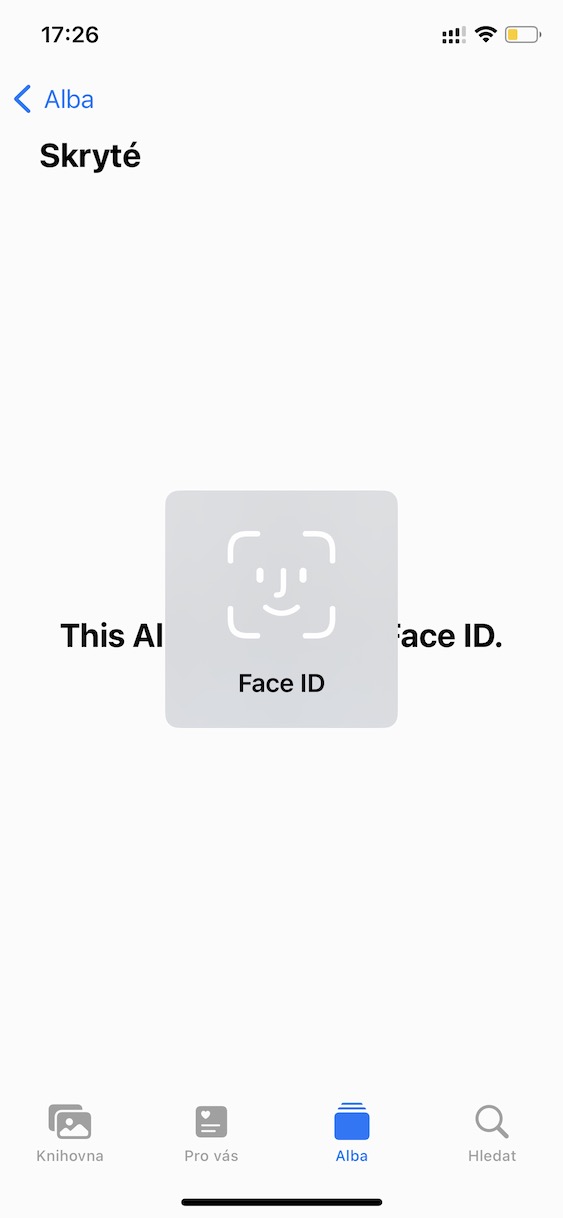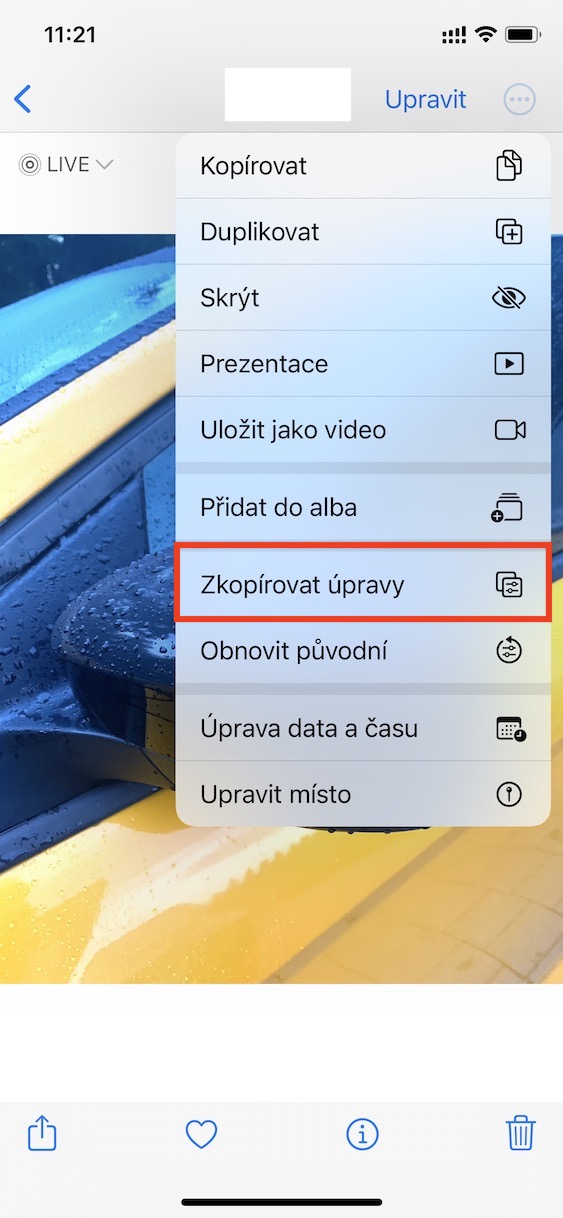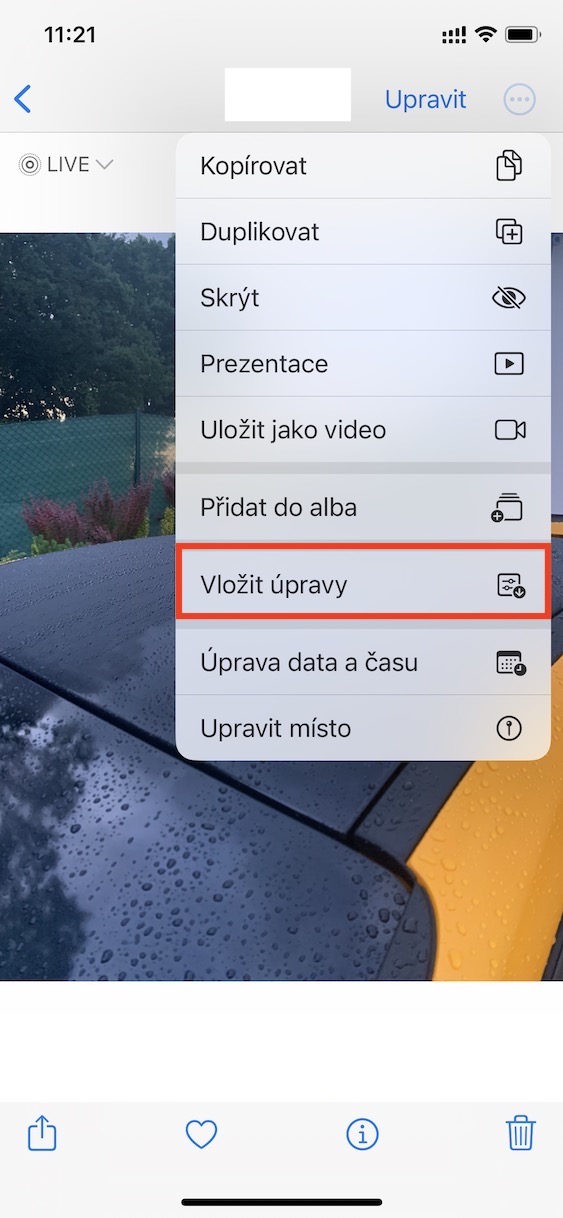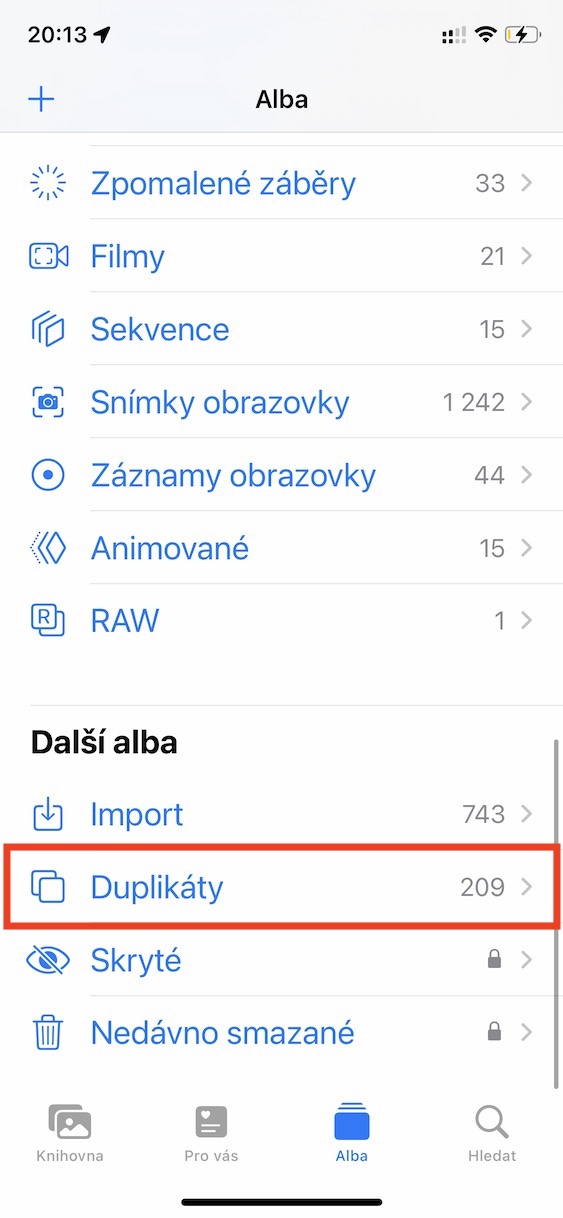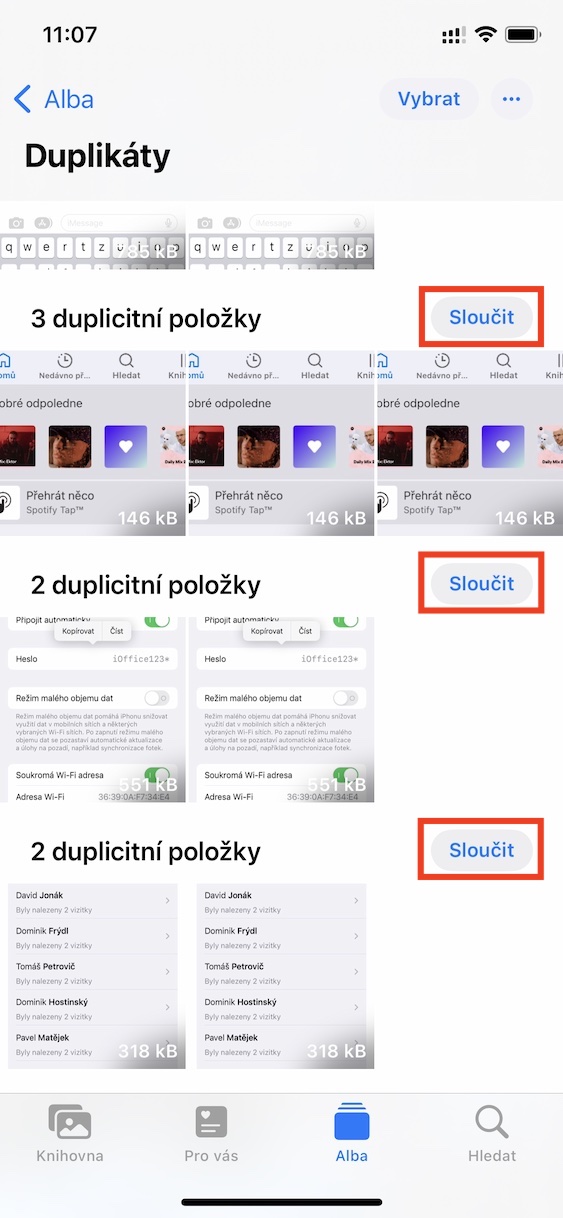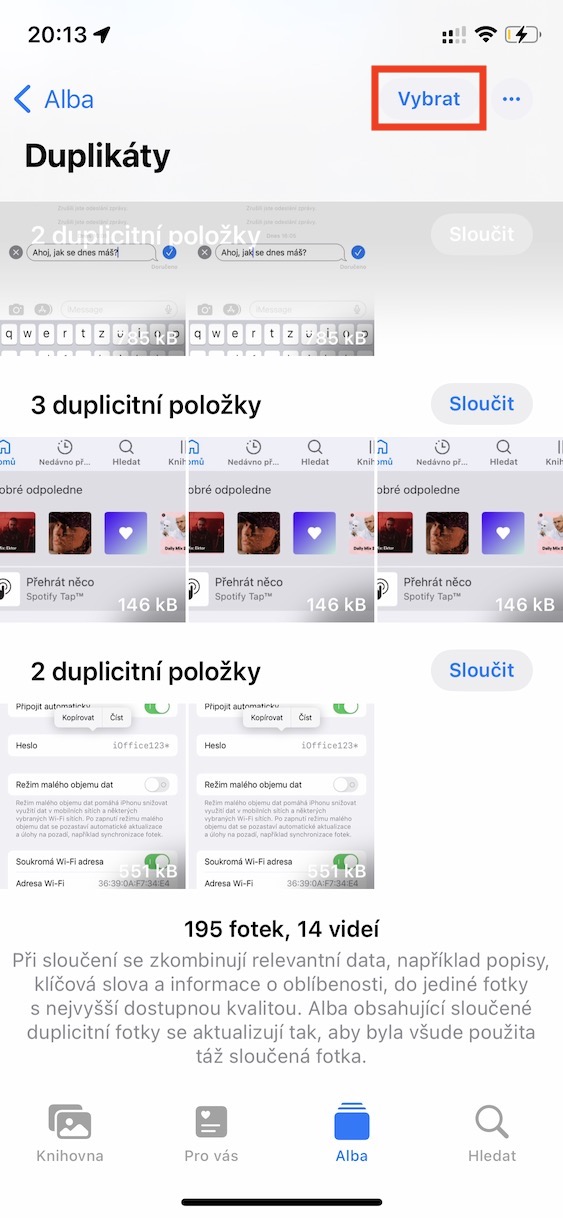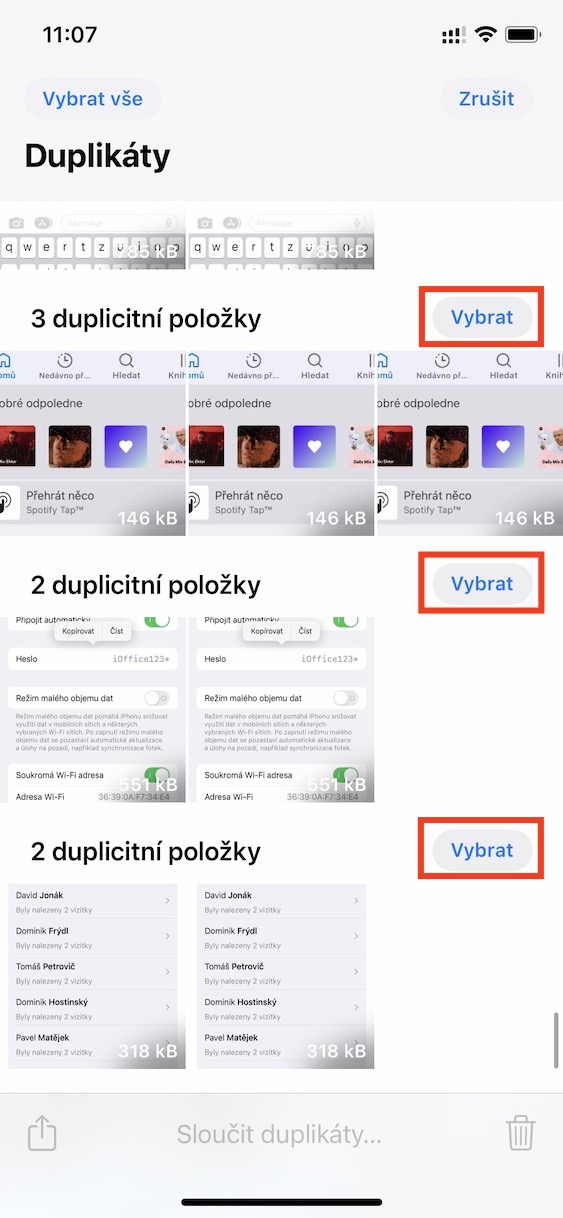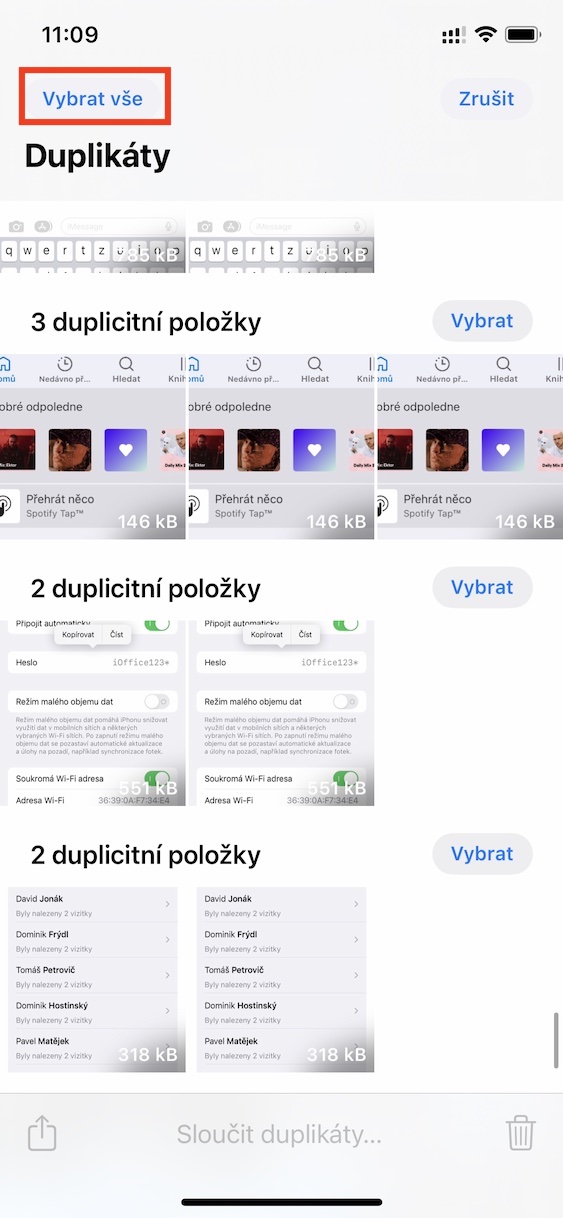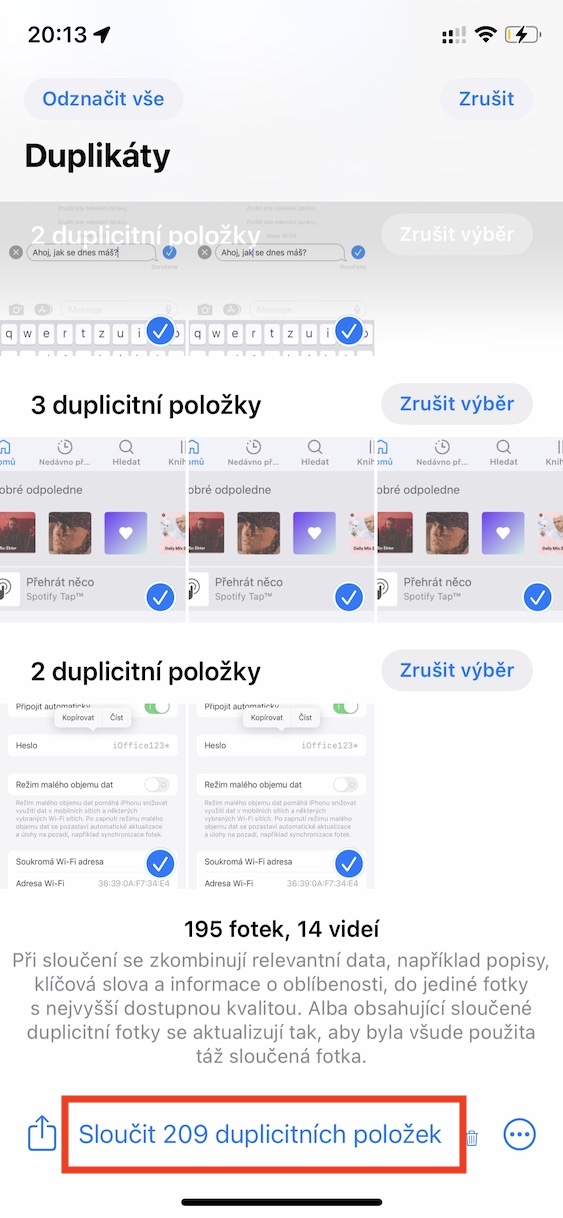قبل أيام قليلة، انعقد مؤتمر Apple الثاني لهذا العام، وهو WWDC22. في مؤتمر المطورين هذا، كما هو متوقع، كما هو الحال في كل عام، شهدنا تقديم أنظمة تشغيل جديدة من Apple - iOS وiPadOS 16 وmacOS 13 Ventura وwatchOS 9. جميع أنظمة التشغيل الجديدة هذه متاحة حاليًا في الإصدارات التجريبية للمطورين ومعًا وقد أهديناها لهم منذ نشرها في مجلتنا. في هذه المقالة، سنلقي نظرة على 5 ميزات جديدة في الصور من iOS 16 يجب أن تعرفها.
يمكن ان تكون اثار اهتمامك

اقتصاص كائن من صورة
إحدى الميزات الرائعة في الصور من iOS 16، والتي قدمتها Apple مباشرة في المؤتمر لفترة طويلة نسبيًا، تتضمن اقتصاص كائن من صورة. لذا، إذا كان لديك صورة يوجد بها كائن في المقدمة وترغب في قصه وبالتالي إزالة الخلفية، فيمكنك الآن ذلك في iOS 16 بكل بساطة. فقط ضع إصبعك على الكائن ثم حركه في أي مكان. سوف ينجذب الكائن المقطوع إلى إصبعك، وبعد ذلك عليك فقط الانتقال إلى المكان الذي تريد مشاركته ولصقه هنا.
قفل الألبومات المخفية والمحذوفة مؤخرًا
لدينا جميعًا تقريبًا بعض الصور أو مقاطع الفيديو على جهاز iPhone الخاص بنا والتي تكون خاصة تمامًا ولا ينبغي لأي شخص رؤيتها. لفترة طويلة، كان هناك ألبوم مخفي في نظام التشغيل iOS، حيث يمكنك وضع كل المحتوى الذي لا ينبغي عرضه في المكتبة. سيؤدي هذا إلى إزالة الصور ومقاطع الفيديو من المكتبة، ولكن لا يزال من الممكن الوصول إليها بسهولة من خلال تطبيق الصور. كان المستخدمون يتوسلون للحصول على القدرة على قفل الألبوم المخفي لفترة طويلة، وفي نظام التشغيل iOS 16 حصلوا عليه أخيرًا. لتفعيل الوظيفة، فقط اذهب إلى الإعدادات → الصور، حيث أدناه في الفئة ألبا تفعيل مع التبديل استخدم Face ID أو استخدم معرف اللمس.
نسخ تعديلات الصور
في نظام التشغيل iOS 13، تلقى تطبيق الصور الأصلي تحسينات كبيرة نسبيًا، خاصة فيما يتعلق بخيارات تحرير الصور والفيديو. وهذا يعني أنه لم يعد من الضروري تنزيل تطبيقات الطرف الثالث لتحرير الصور ومقاطع الفيديو. ومع ذلك، إذا كان لديك العديد من الصور (أو مقاطع الفيديو) أمامك وتحتاج إلى تعديلها على أي حال، فلن يكون هناك خيار لنسخ التعديلات ثم تطبيقها على صور أخرى. وكان لا بد من تحرير جميع الصور يدويا. ومع ذلك، في نظام التشغيل iOS 16، لم يعد هذا هو الحال، ويمكن أخيرًا نسخ تعديلات الصور. يكفي للتعديل الشريحة الشريحة, اضغط في الجزء العلوي الأيمن أيقونة ثلاث نقاط, حدد اختيارا نسخ التعديلات، اذهب إلى صورة أخرى اضغط مرة أخرى أيقونة ثلاث نقاط وحدد تضمين التعديلات.
ذهابا وإيابا للتحرير
سنبقى مع تحرير الصور. كما ذكرت في الصفحة السابقة، يمكن إجراء التحرير الأساسي للصور (ومقاطع الفيديو) مباشرة في تطبيق الصور الأصلي. كل ما عليك فعله هو فتح الصورة ثم النقر فوق "تحرير" في الجزء العلوي الأيسر لجميع الخيارات. ومع ذلك، في نظام التشغيل iOS 16، شهدنا تحسينات على هذه الواجهة - على وجه التحديد، يمكننا أخيرًا المضي قدمًا خطوة بخطوةالعودة أو الأمام. يكفي أنك في الزاوية اليسرى العليا، نقروا على السهم المقابل، تمامًا كما هو الحال في متصفح الويب. وأخيرًا، لا تنس النقر على بعد إجراء جميع التعديلات القيام به أسفل اليمين.
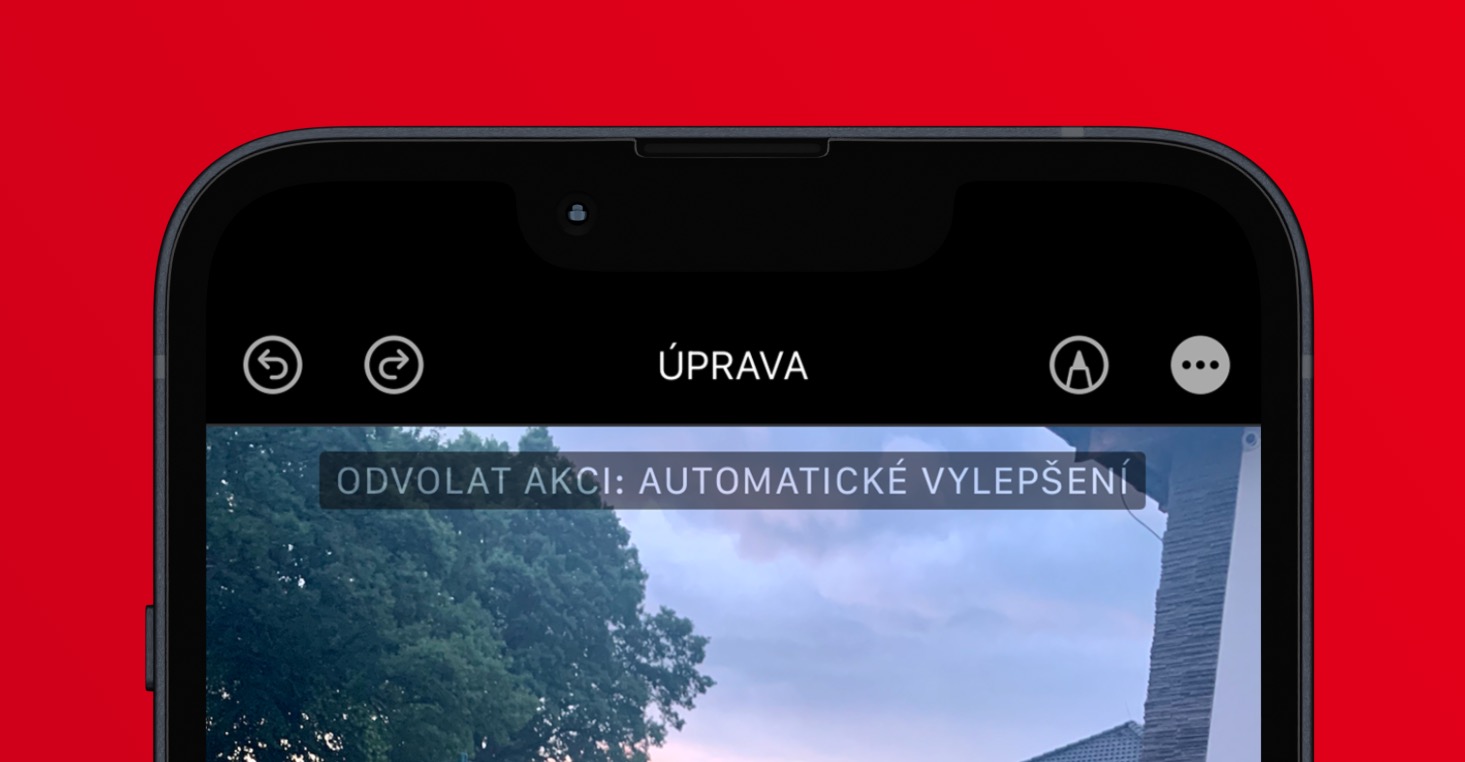
كشف مكرر
تحاول الشركات المصنعة للهواتف الذكية باستمرار تحسين أنظمة الكاميرا في السنوات الأخيرة. وبالتالي فهي قادرة على إنتاج صور عالية الجودة، حيث غالبًا ما نواجه صعوبة في معرفة ما إذا كانت تأتي من جهاز iPhone أو كاميرا بدون مرآة. ومع ذلك، فإن هذه الجودة تأتي بتكلفة – حيث يتعين على المستخدمين التضحية بمساحة التخزين، وهي مشكلة خاصة مع أجهزة iPhone القديمة. لتوفير مساحة في وحدة التخزين، من الضروري ترتيب الصور وربما حذف التكرارات غير الضرورية. كان من الممكن استخدام تطبيق جهة خارجية لحذف التكرارات، ولكن الآن أصبح هذا الخيار متاحًا مباشرة في التطبيق الأصلي الصور. فقط اذهب إلى القسم الموجود في القائمة السفلية ألبا ، أين النزول على طول الطريق إلى الفئة المزيد من الألبوماتوانقر فوق فتح التكرارات. يمكن الآن عرض جميع التكرارات التي تم التعرف عليها وربما حذفها هنا.
 الطيران حول العالم مع شركة أبل
الطيران حول العالم مع شركة أبل