سواء كنت تتواصل مع الأصدقاء، أو تقوم بتحرير المستندات، أو تبحث في الإنترنت، فإن كل هذه الإجراءات تتضمن استخدام لوحة المفاتيح. أما بالنسبة للوحة المفاتيح على iPhone، فيمكن للمستخدمين استخدام العديد من الأدوات المفيدة التي يمكنها الارتقاء بالكتابة إلى مستوى جديد. هذه المقالة مخصصة لكل من المستخدمين الذين لديهم أجهزتهم المحمولة فقط لاستهلاك المحتوى، وكذلك للمستخدمين الذين يعملون على جهاز iPad، أي iPhone، مع لوحة مفاتيح الجهاز المرفقة.
يمكن ان تكون اثار اهتمامك

اكتب أي شيء باستخدام اختصار لوحة المفاتيح
ستجد على لوحة المفاتيح الأصلية عددًا لا يحصى من الرموز المختلفة، ولكن إذا كنت تريد استخدامها كثيرًا، فإن العثور عليها سيكون أمرًا شاقًا للغاية. الأمر نفسه ينطبق على الرموز التعبيرية، والتي تحتوي قائمتها على الكثير من الأشياء. ومع ذلك، يمكنك إنشاء اختصار خاص لكتابة أي رمز أو كلمة أو وجه مبتسم. افتحه الإعدادات -> عام -> لوحة المفاتيح -> استبدال النص، ثم اضغط على يضيف. إلى الصندوق عبارة أدخل الرمز أو أدخل النص. في مربع النص الثاني المسمى اختصار اكتب اختصار لوحة المفاتيح الذي ترغب في استخدامه لكتابة الرمز. وأخيرا، انقر فوق الزر فرض. تكمن فائدة ميزة استبدال النص في أنها تتم مزامنتها بين أجهزة iPhone وiPad وMac، لذلك تحتاج فقط إلى إعدادها على جهاز واحد. شخصيًا، أعجبتني هذه الميزة كثيرًا، وأستخدمها، على سبيل المثال، لكتابة الأحرف الرياضية بشكل أسرع.
مفتاح التشغيل السريع لبدء الإملاء
يواجه العديد من مالكي iPad مشكلة عدم القدرة على بدء الإملاء بسرعة بعد توصيل لوحة مفاتيح الجهاز. ولحسن الحظ، فإن الوضع ليس سيئا كما قد يبدو للوهلة الأولى. لتعيين اختصار لوحة المفاتيح لبدء الإملاء، من الضروري أن تقوم بذلك قمت بتوصيل لوحة مفاتيح الأجهزة بجهاز iPad أو iPhone، وعندها فقط فتحوا الإعدادات -> عام -> لوحة المفاتيح. وأخيرا، انتقل إلى القسم الإملاء, وبعد النقر على الجزء اختصار للإملاء حدد ما إذا كنت تريد استخدام مفتاح لبدء التشغيل CTRL أو كمد. لتنشيط الإدخال الصوتي، يجب عليك الضغط على المفتاح المحدد مرتين متتاليتين سريعتين الأمر نفسه ينطبق على التعطيل.
يمكن ان تكون اثار اهتمامك

إعدادات لوحة مفاتيح الأجهزة بشكل منفصل
عند توصيل لوحة مفاتيح صلبة بجهاز iOS وiPadOS، تتكيف الإعدادات تلقائيًا مع إعدادات لوحة المفاتيح التي تظهر على الشاشة. ومع ذلك، قد تختلف تفضيلات استخدام الجهاز للوحات المفاتيح الخاصة بالبرامج والأجهزة - على سبيل المثال، ربما لا يحتاج معظمنا إلى تنشيط التصحيح التلقائي مع لوحة المفاتيح المرفقة. ومن ناحية أخرى، يجد المستخدمون أن التصحيح التلقائي مفيد عند استخدام لوحة مفاتيح البرنامج. لتخصيص الإعدادات، يجب عليك بيبوجيت لوحة مفاتيح الأجهزة, ثم اذهب الى الإعدادات -> عام -> لوحة المفاتيح. كما لاحظت، سيظهر قسم جديد هنا لوحة مفاتيح الأجهزة, بعد النقر عليها، بالإضافة إلى (إلغاء) تنشيط الأحرف الكبيرة والتصحيحات التلقائية، يمكنك أيضًا ضبط سلوك مفاتيح التعديل.
الإملاء بلغة أخرى
يعد إدخال النص بالصوت أمرًا مفيدًا، ويعمل أيضًا بشكل لا تشوبه شائبة على منتجات Apple. ولكن ماذا تفعل إذا أردت إملاء رسالة باللغة الإنجليزية مثلاً لأنك تتواصل مع شخص من الخارج؟ إذا كنت تعتقد أنه من الضروري تغيير لغة هاتفك على الفور، فلا داعي للقلق على الإطلاق. أول شيء عليك القيام به هو أضف لوحة المفاتيح باللغة المطلوبة إلى المفضلة لديك. لهذا السبب تفتح الإعدادات -> عام -> لوحة المفاتيح، انقر كذلك كلافيسنيتسي وأخيرا اضغط على إضافة لوحة مفاتيح جديدة. اختر اللغة التي تريد استخدامها، وقد انتهيت. إذا كنت تريد أن تبدأ الإملاء باللغة المطلوبة، فعند الكتابة تبديل لوحة المفاتيح ومن ثم الإملاء تفعيل. من الآن فصاعدا يمكنك البدء في التحدث باللغة المطلوبة.
إلغاء تنشيط التصفيق على لوحة المفاتيح
من المؤكد أن جميع مستخدمي iPhone الذين يسمعون قد لاحظوا أنه بعد كتابة أي حرف على لوحة المفاتيح الافتراضية، هناك صوت نقر. على الرغم من أن الصوت ليس مزعجًا على الإطلاق أثناء التشغيل العادي، إلا أنه قد يشتت انتباه شخص ما. لإيقاف تشغيله، انتقل إلى الإعدادات -> الأصوات والحس اللمسي، والنزول تماما هنا تحت، حيث إلغاء التنشيط يُحوّل التنصت على لوحة المفاتيح. وهذا يجعل استخدام جهاز iPhone وiPad الخاص بك أكثر سرية.
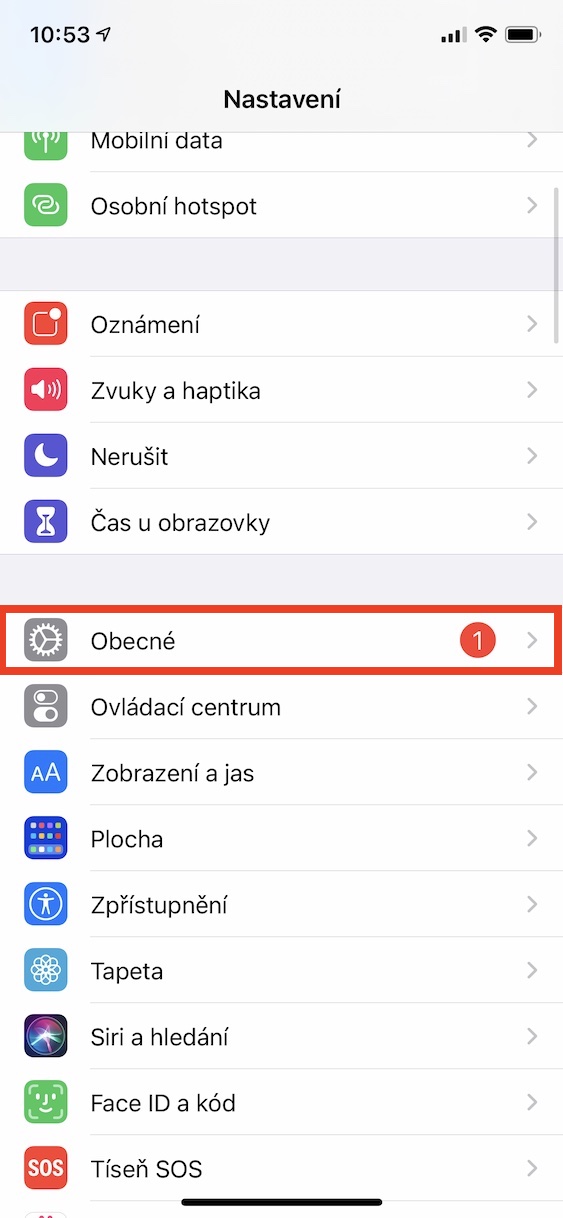
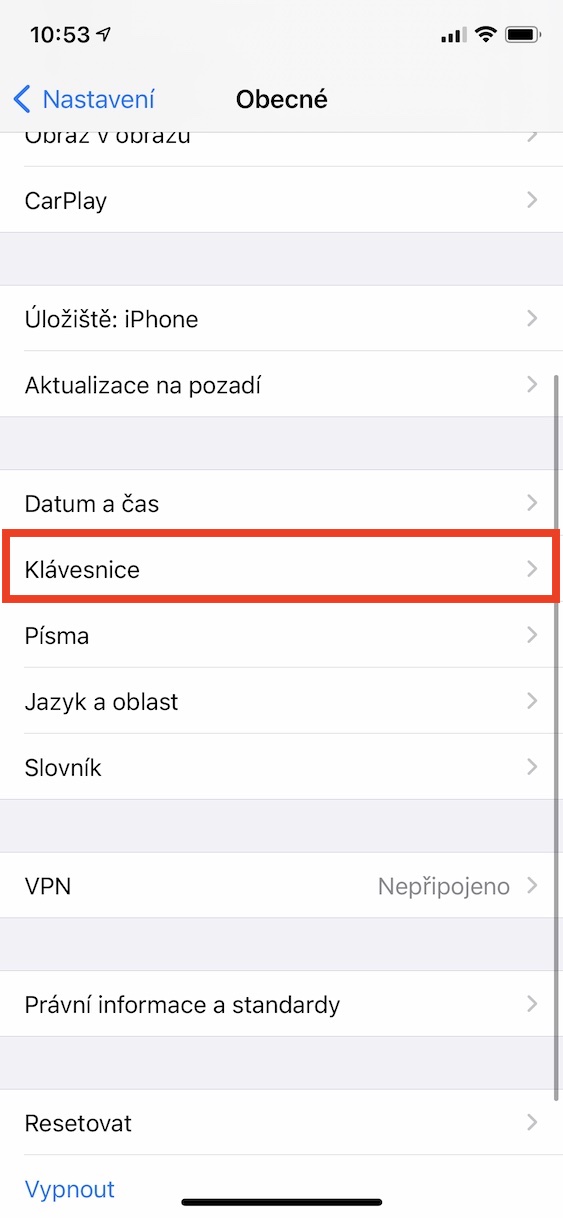
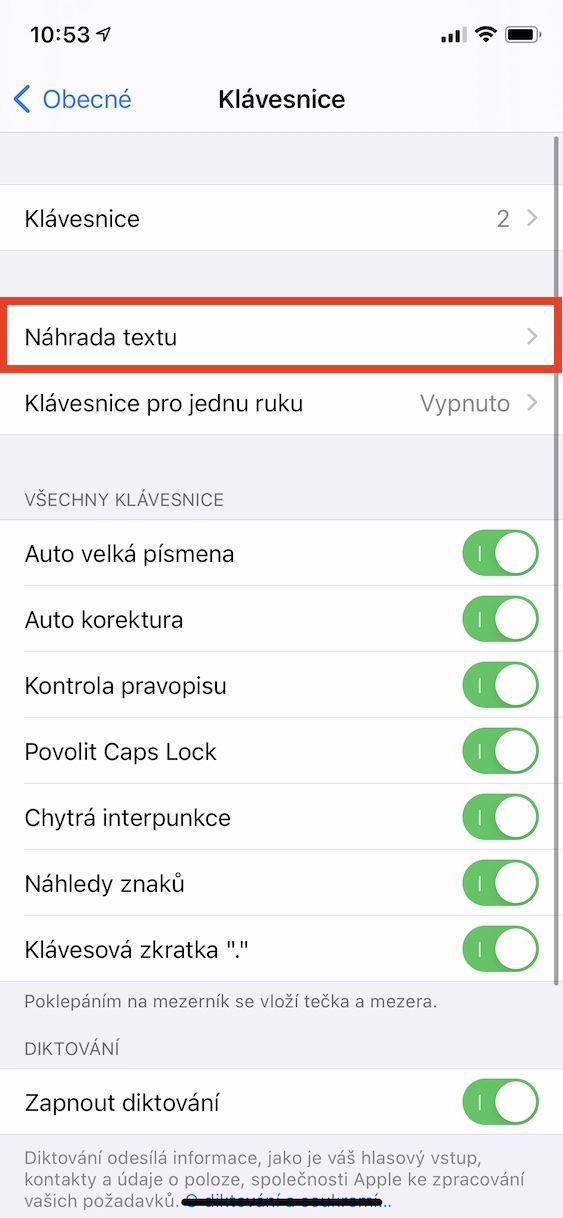
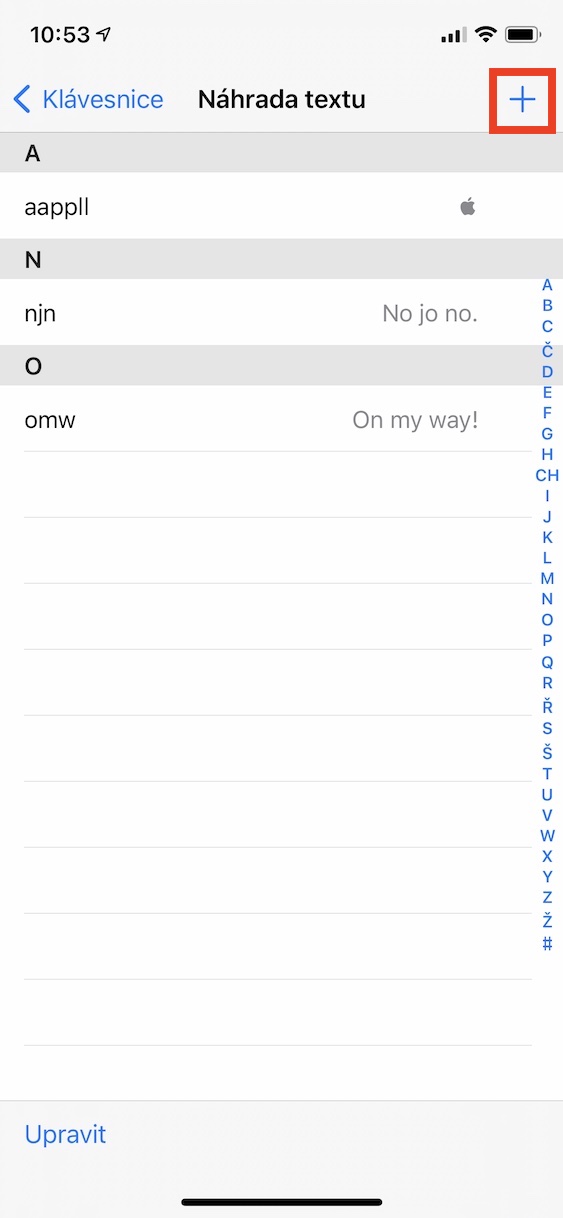
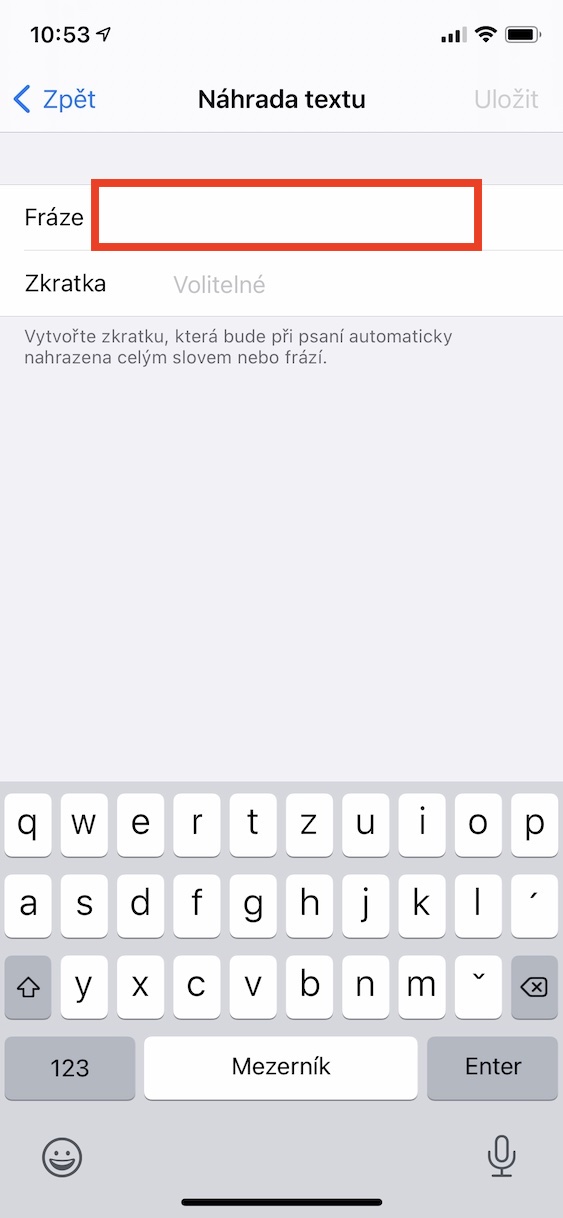
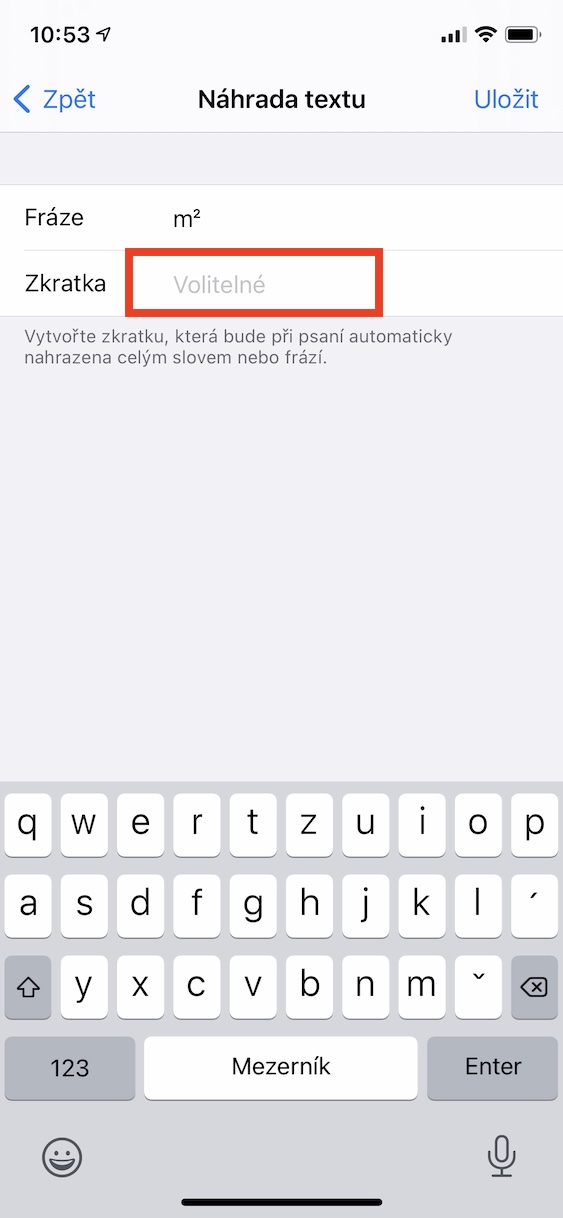
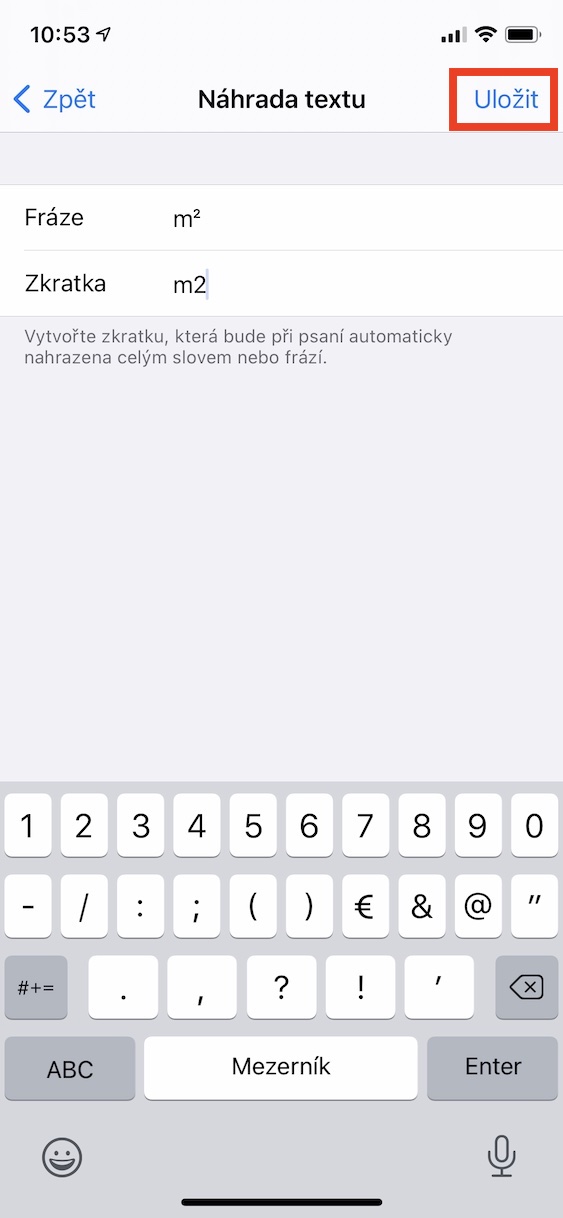
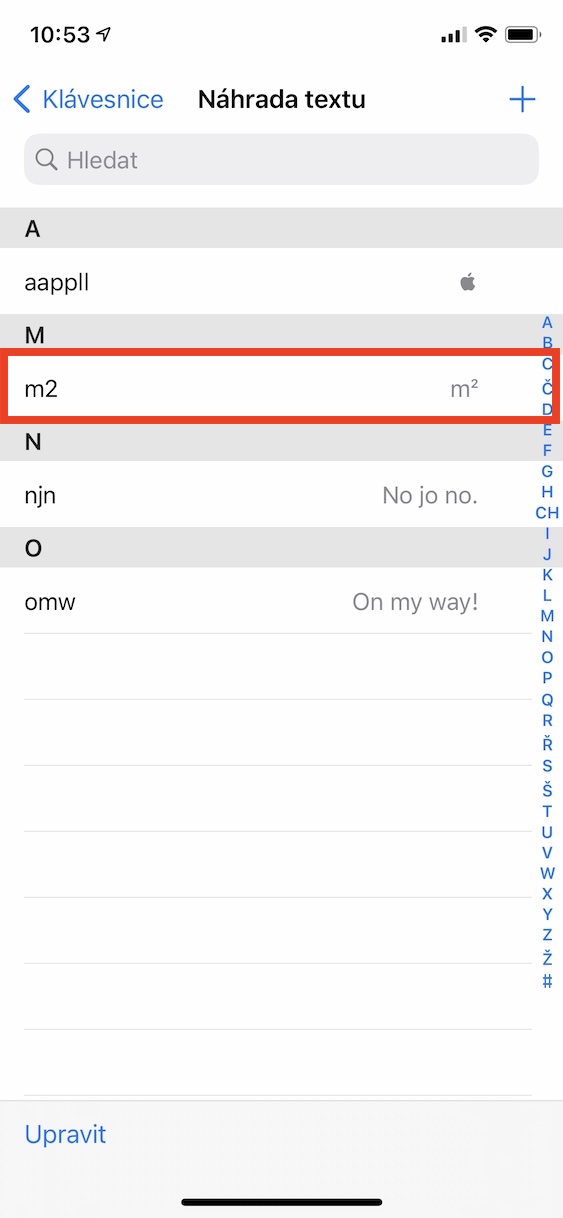





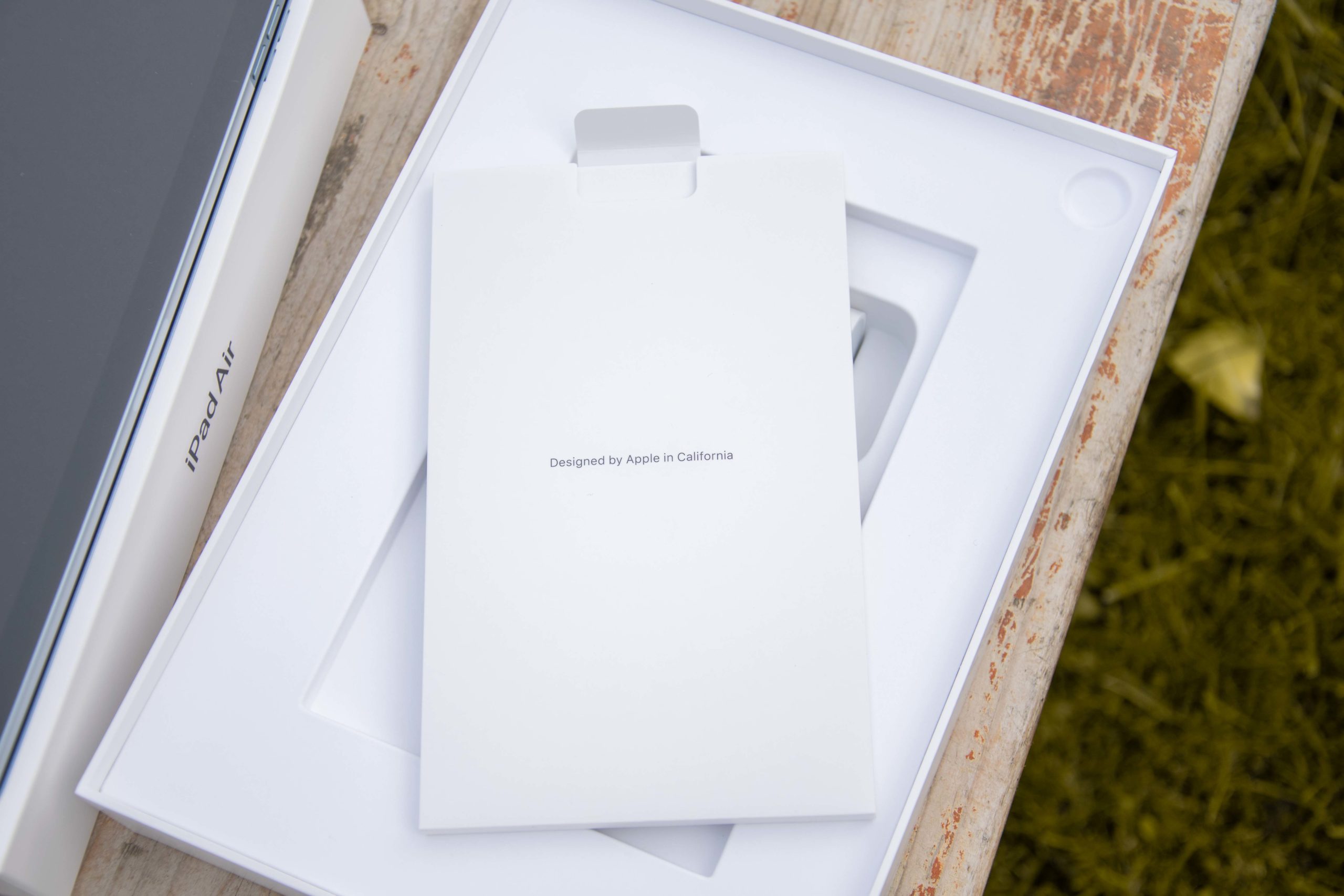

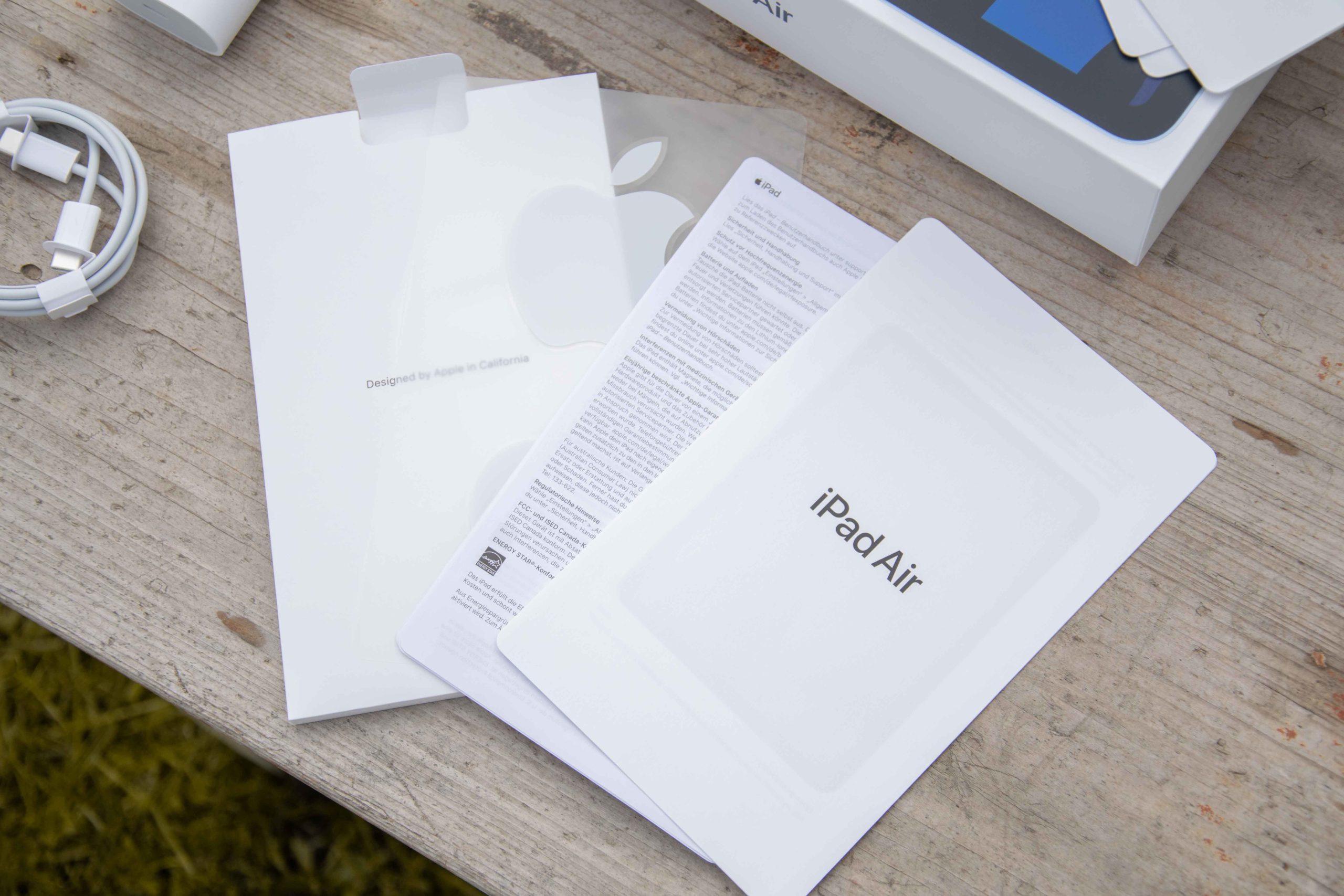














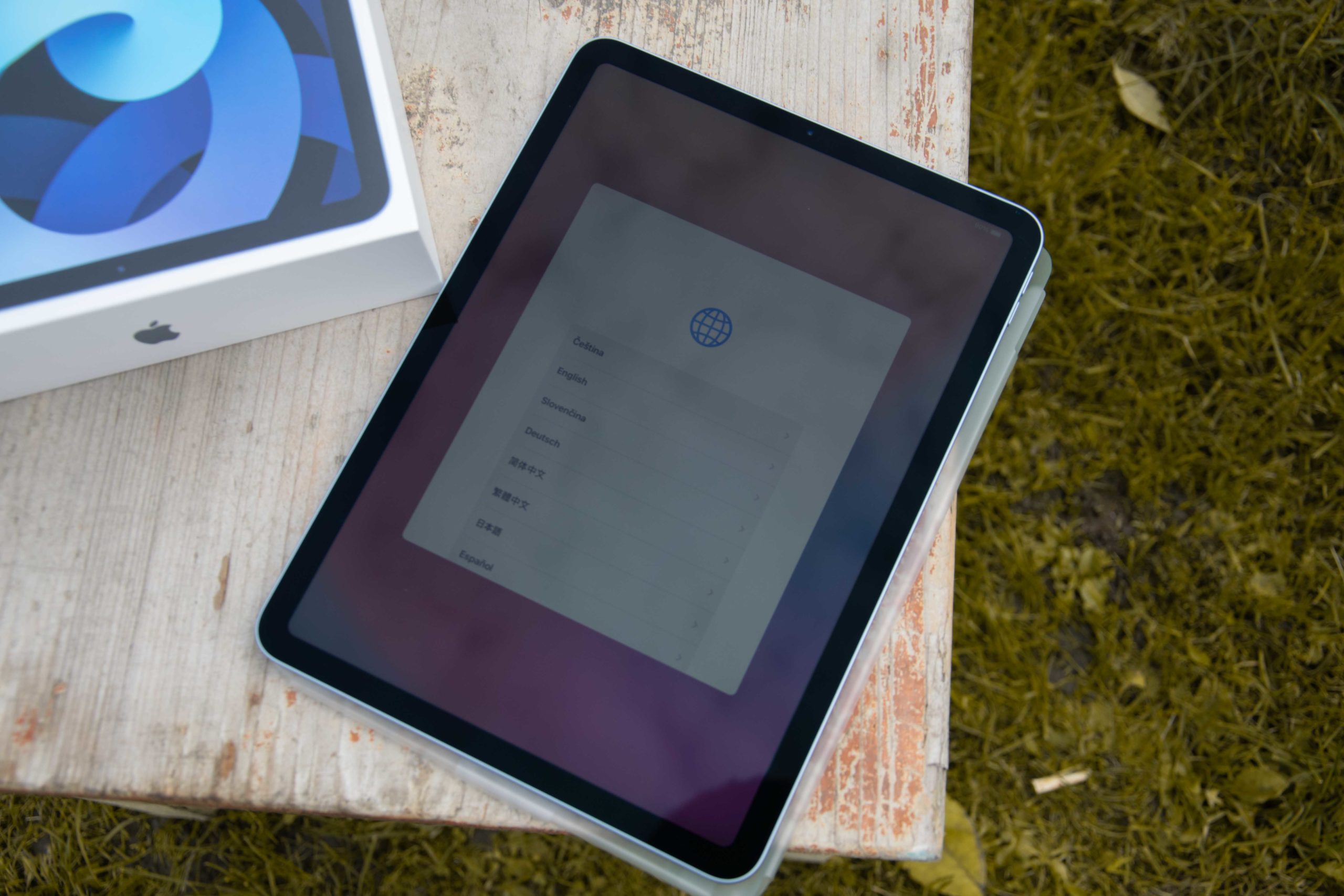
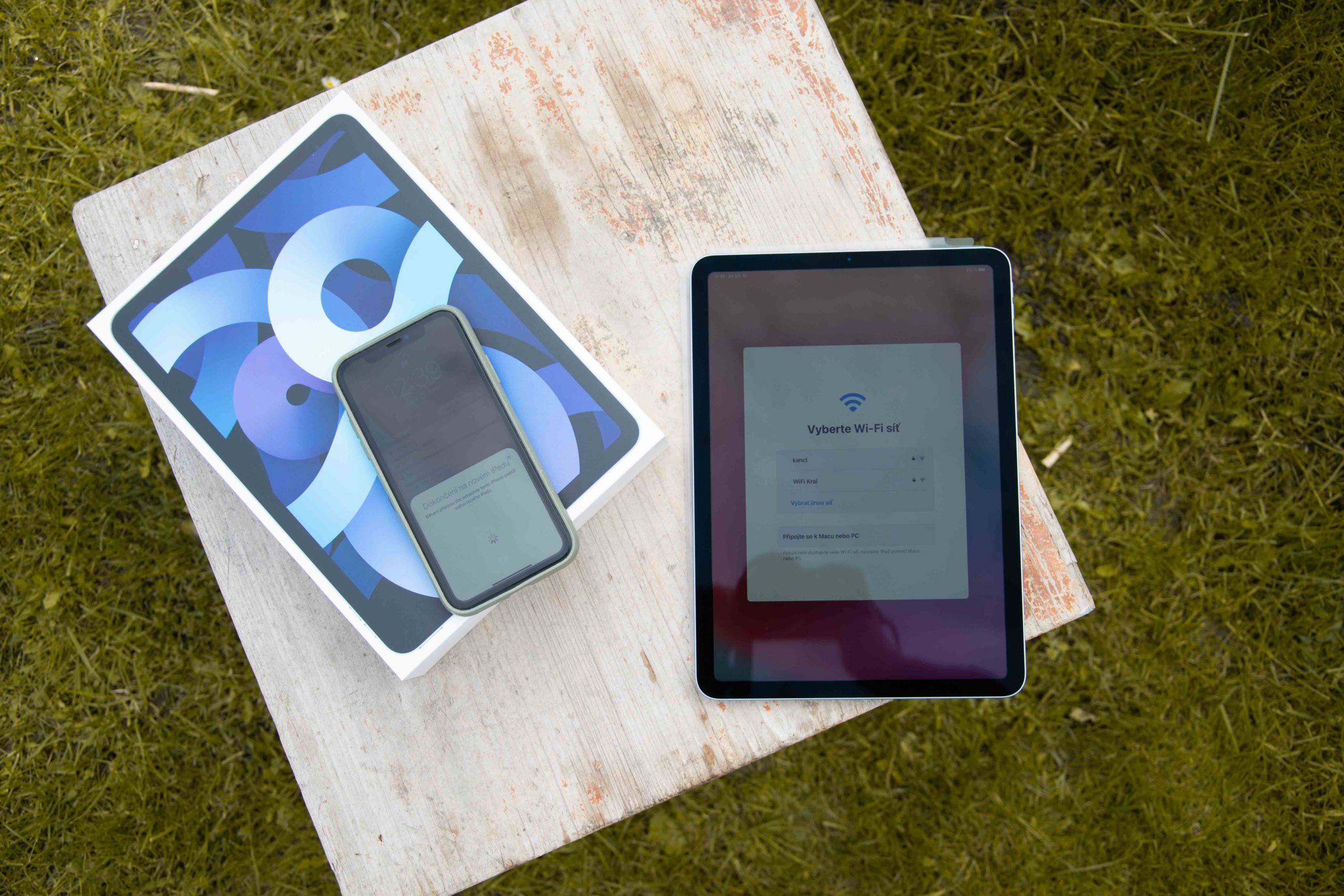

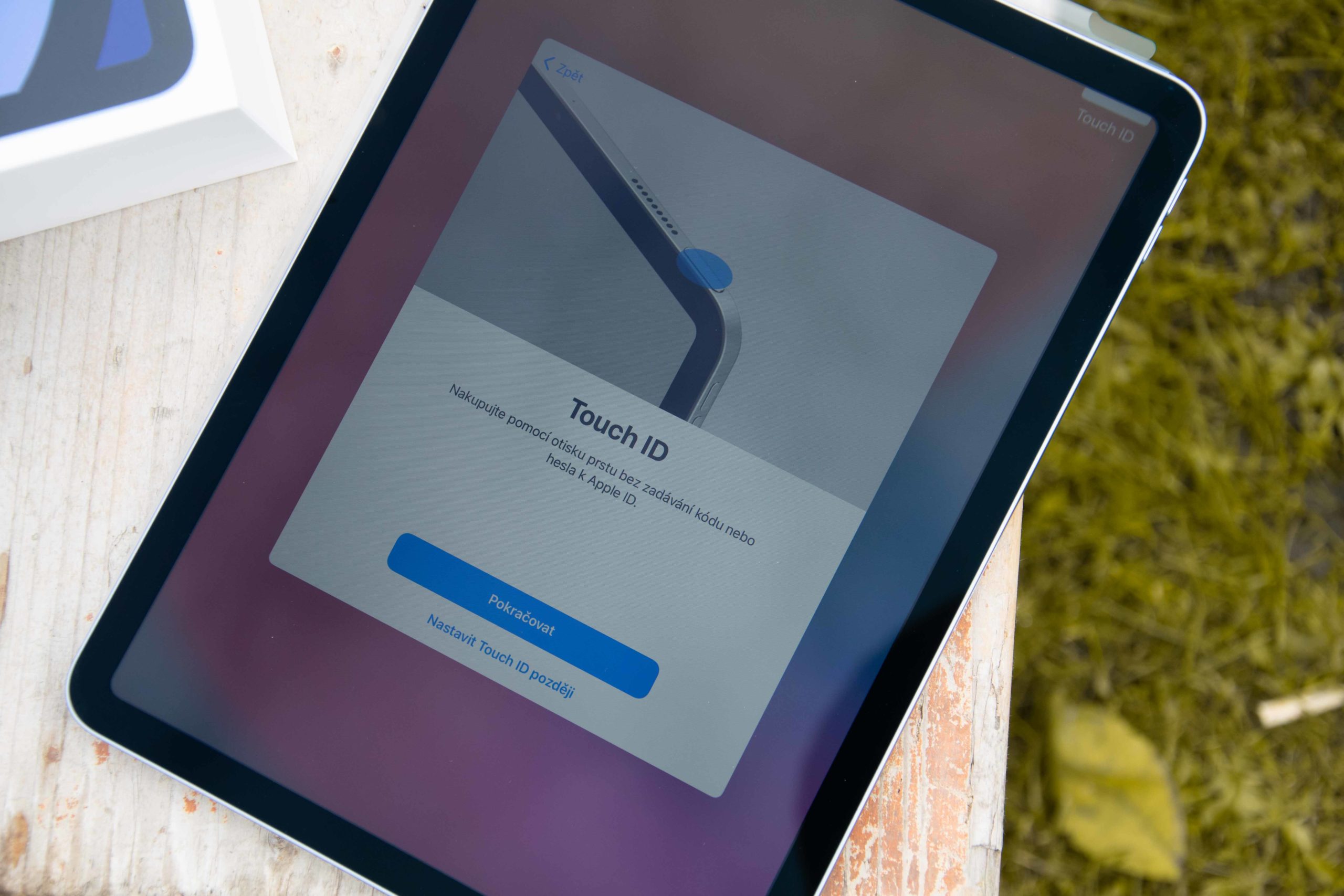
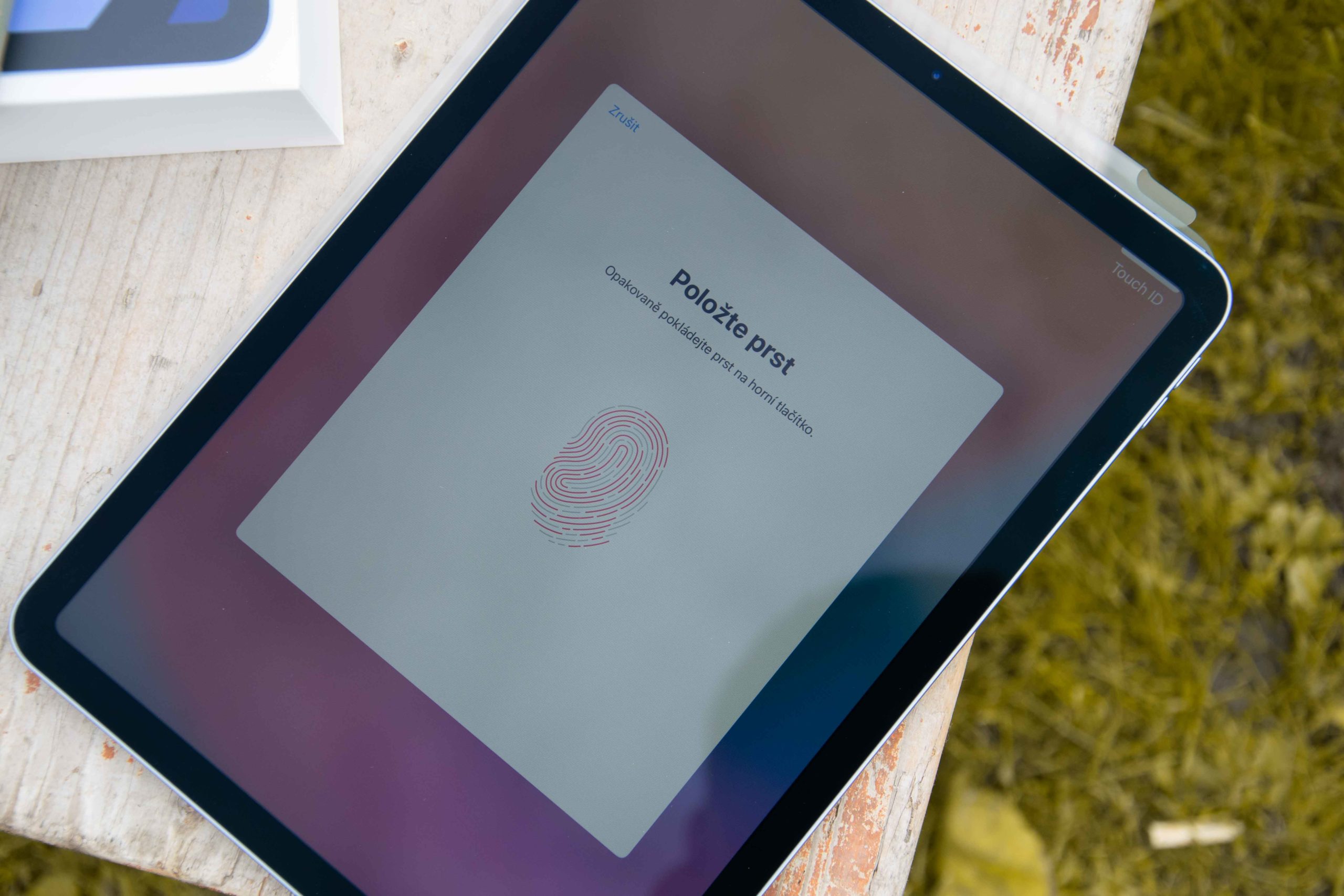









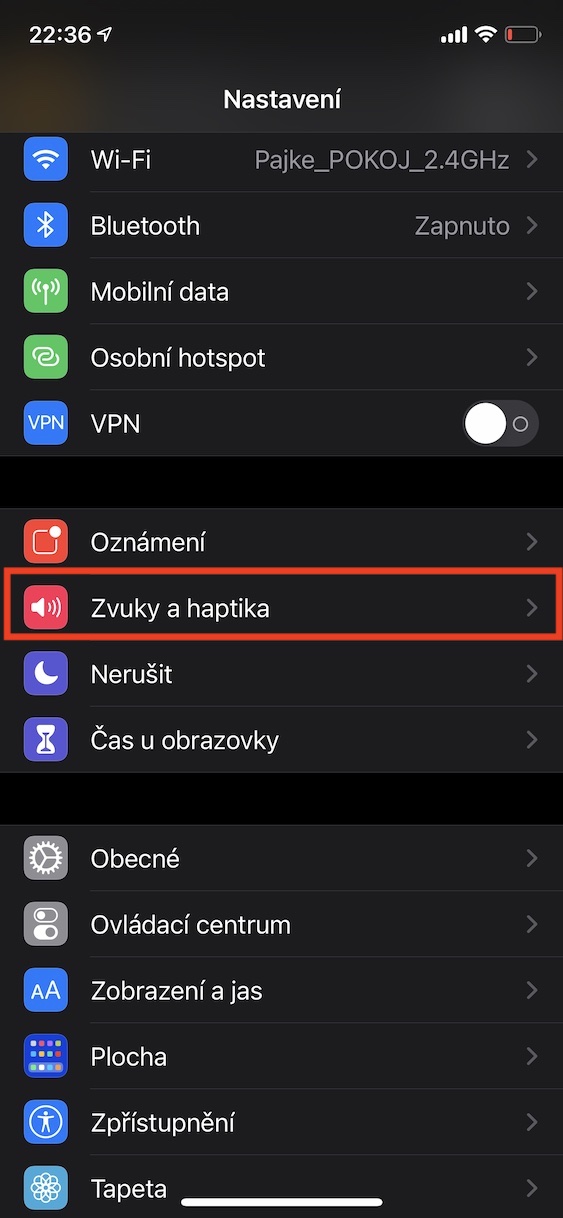
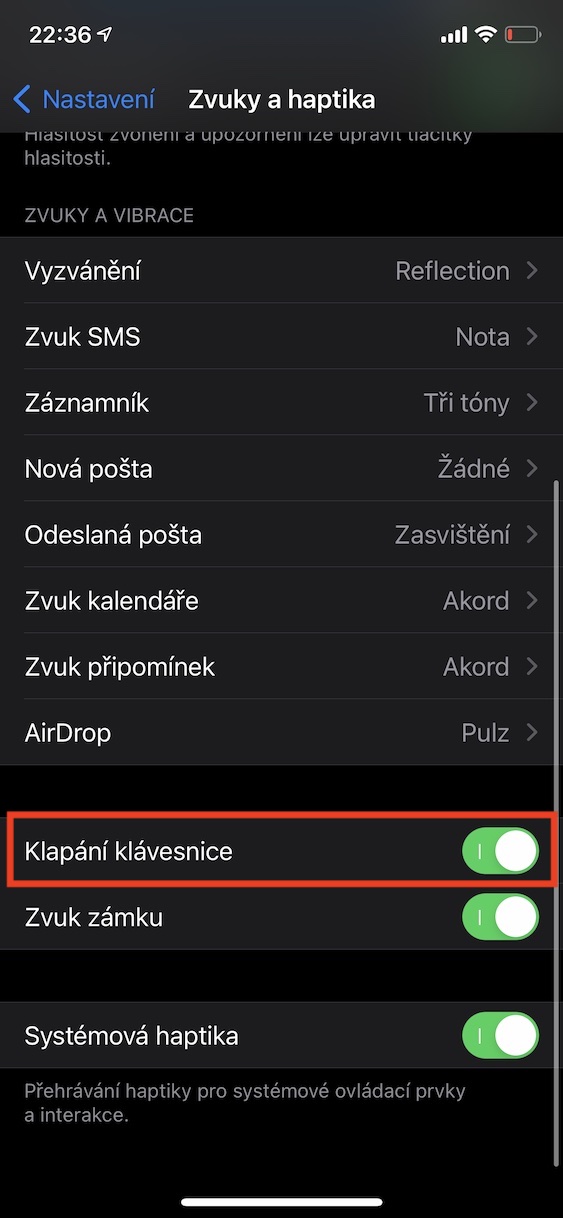
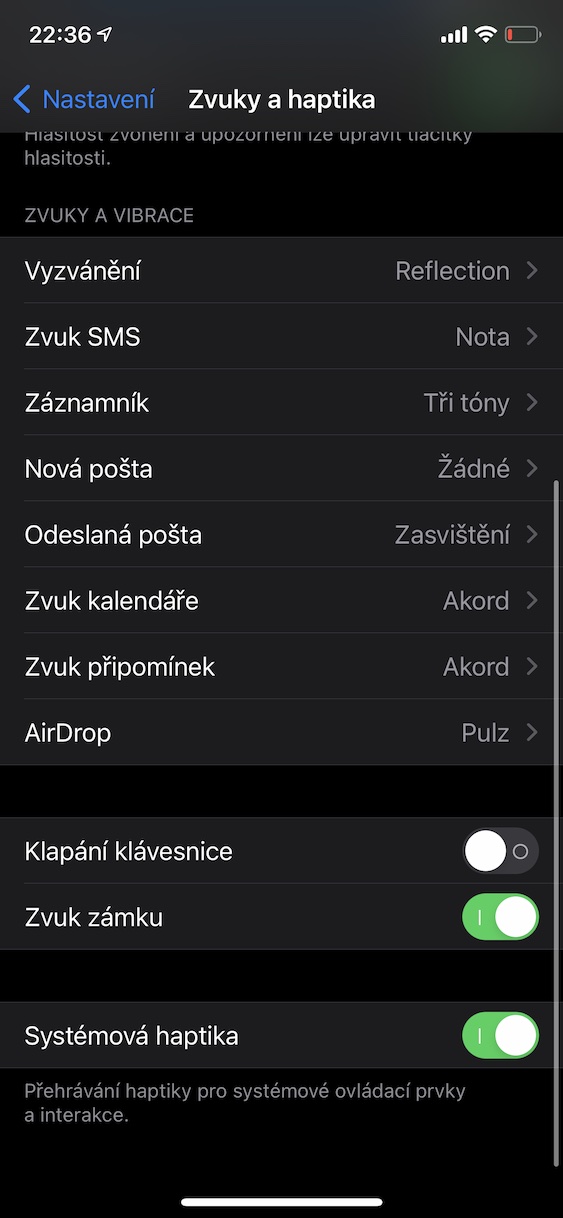
مرحبًا، أود أن أسأل ما إذا كان من الممكن تنظيم Siri بطريقة أو بأخرى لتشغيل الإملاء الصوتي. لا تستطيع Srii الكتابة باللغة التشيكية، ولكن إذا قمت بتشغيل الإملاء التشيكي في لوحة المفاتيح، فيمكنها القيام بذلك بشكل جيد. إذًا كيف نطلب من Siri عدم الكتابة بل تشغيل الإدخال الصوتي؟ شكرًا