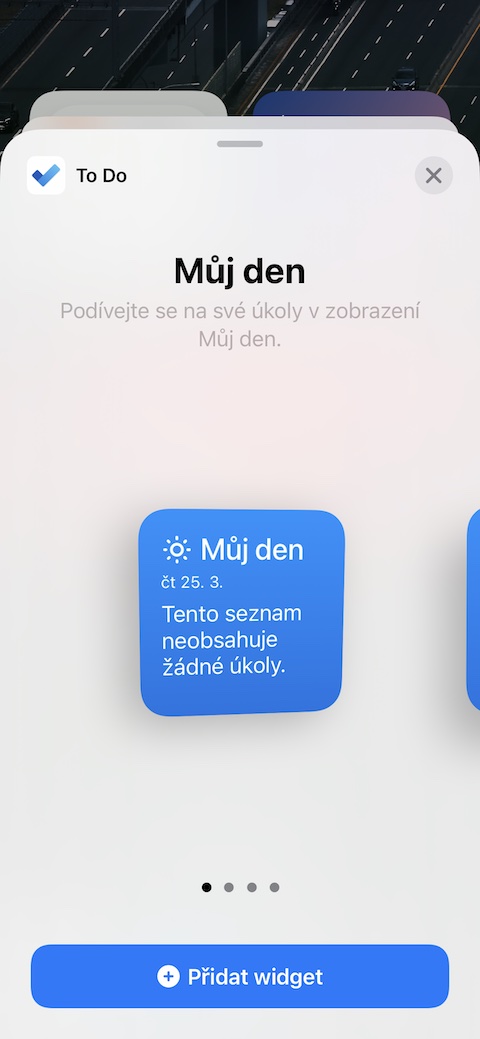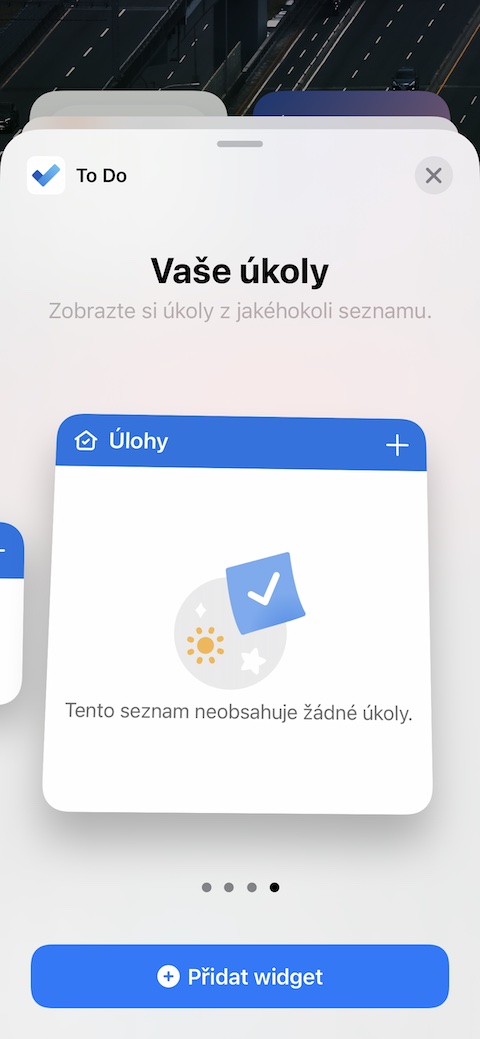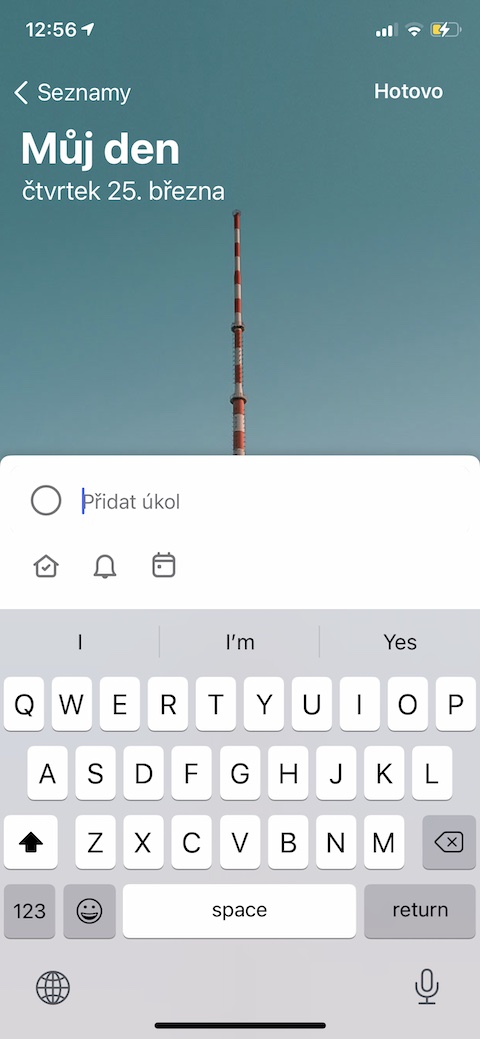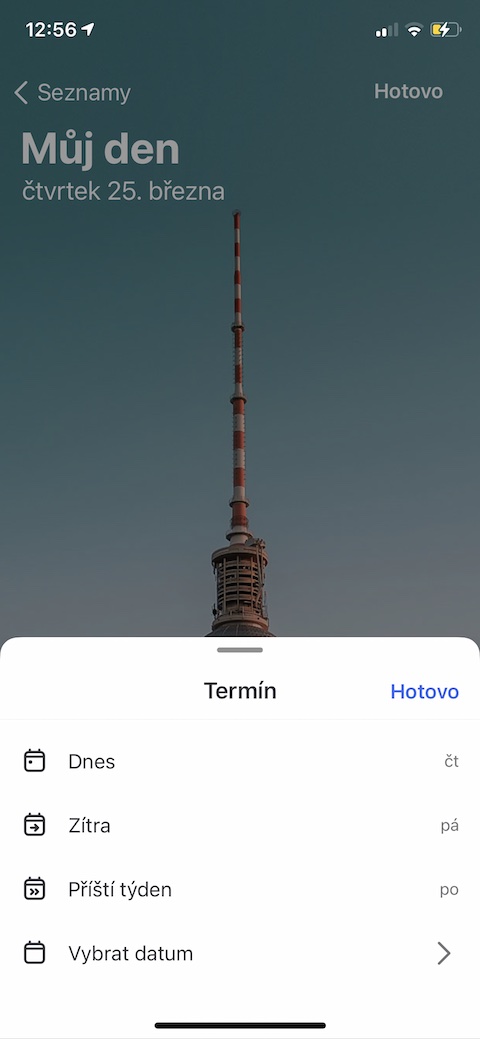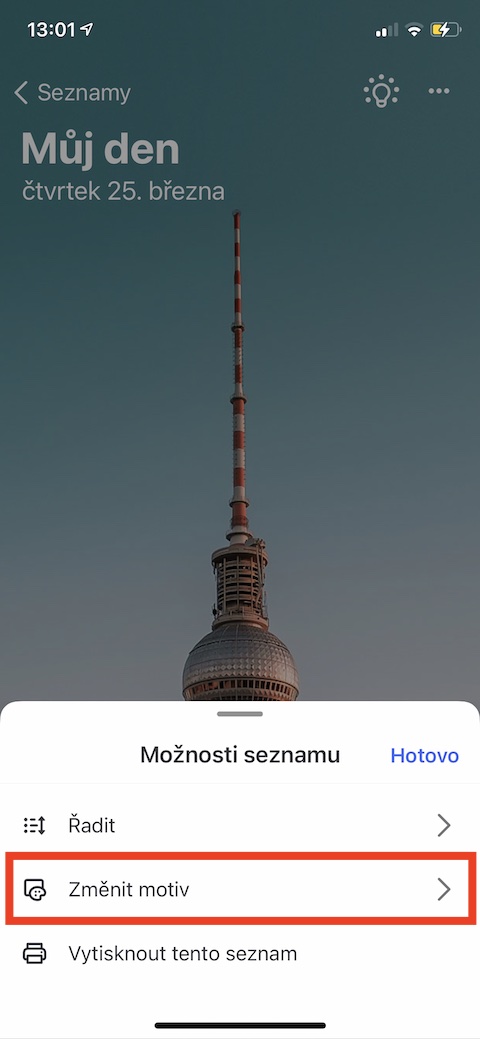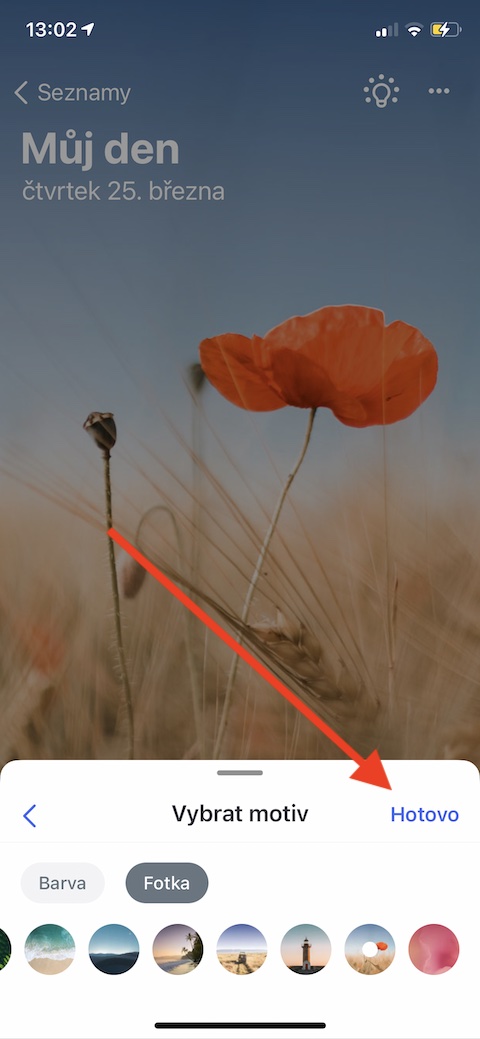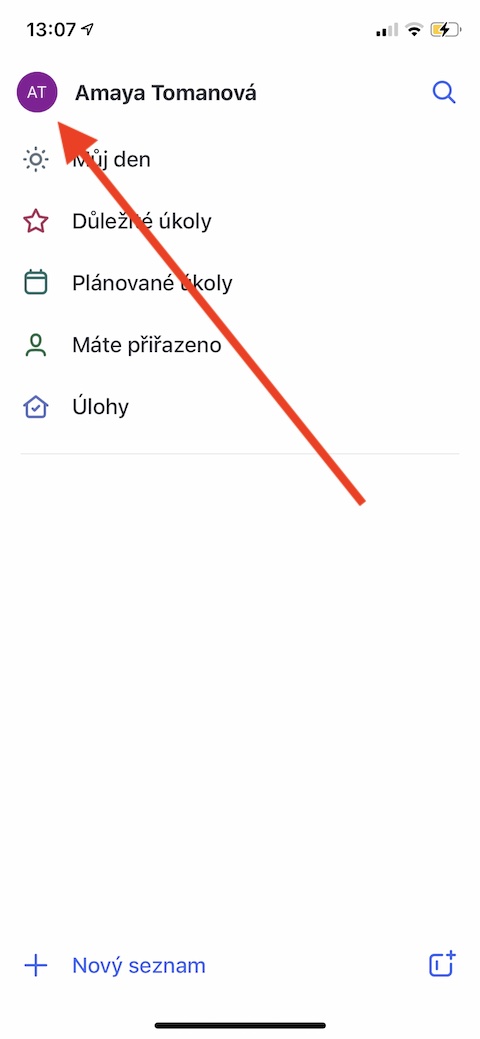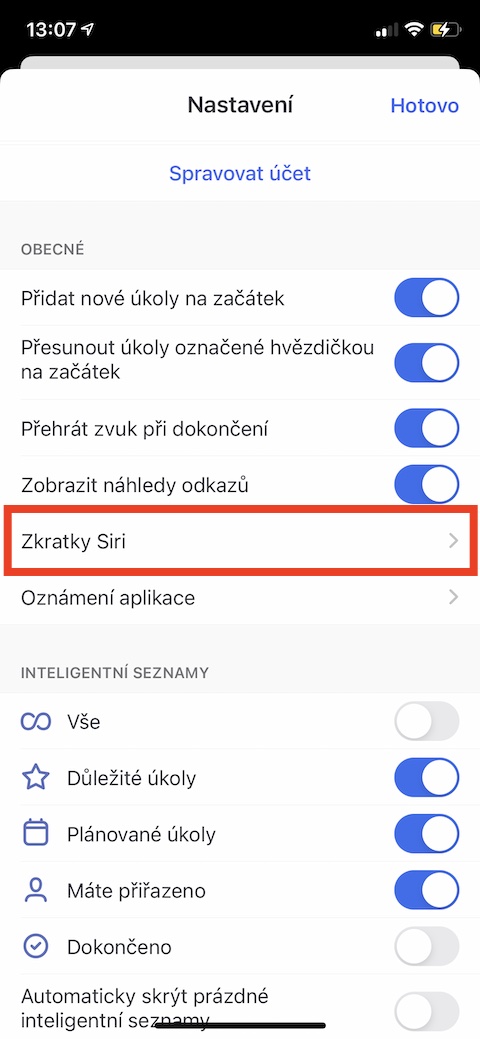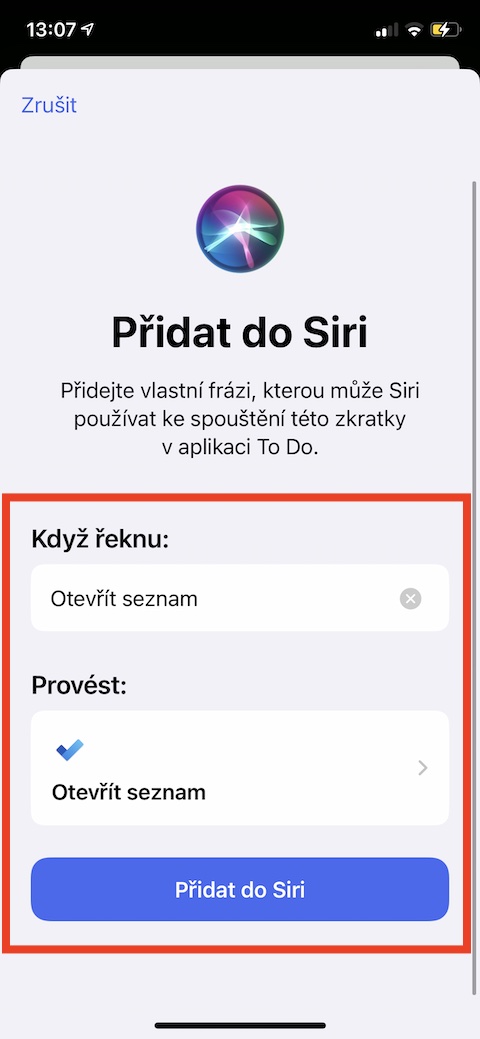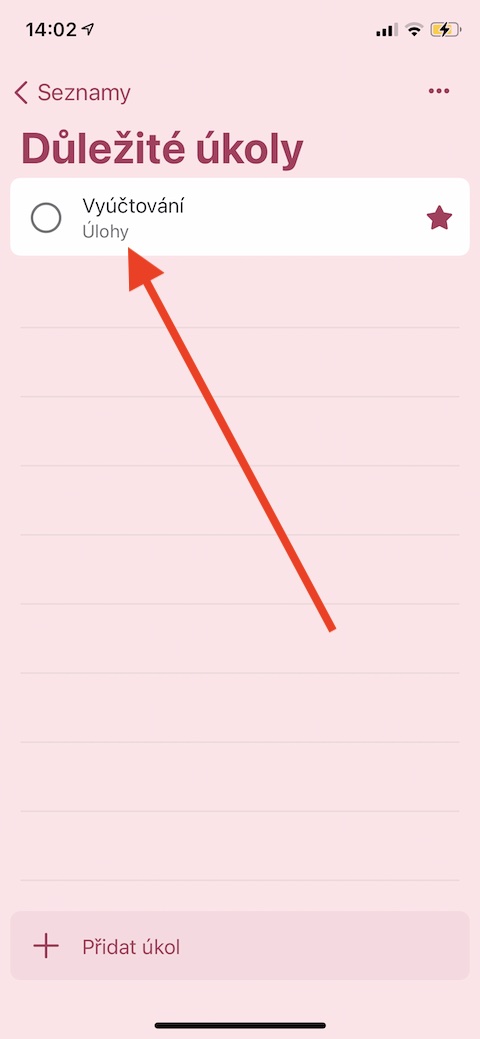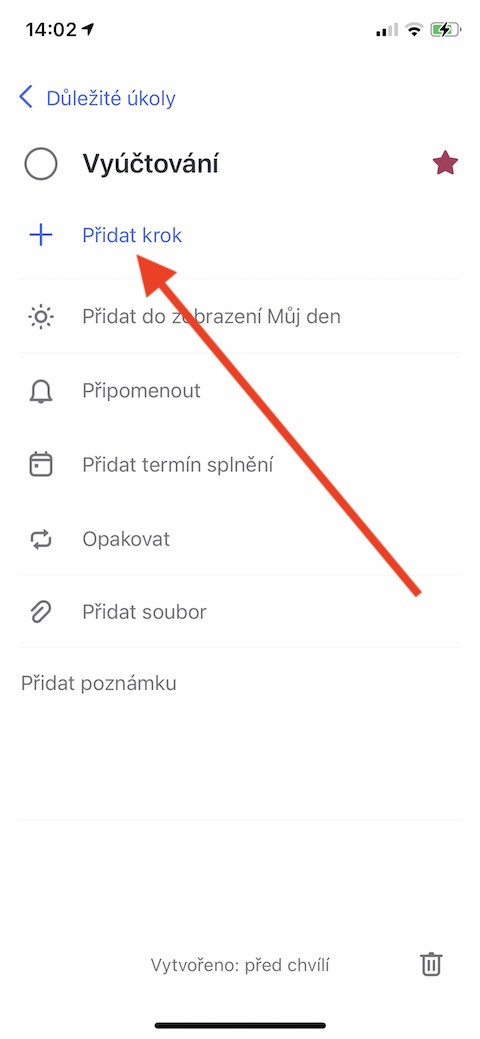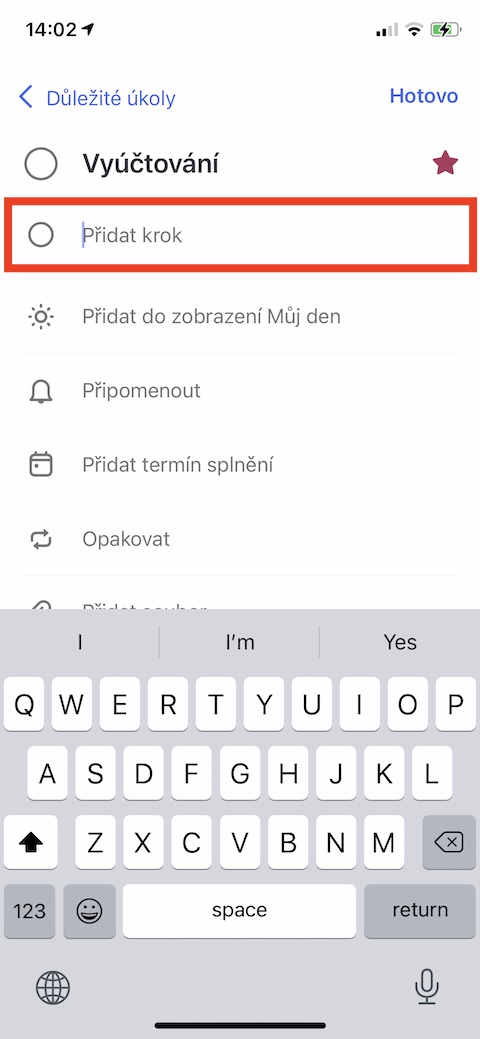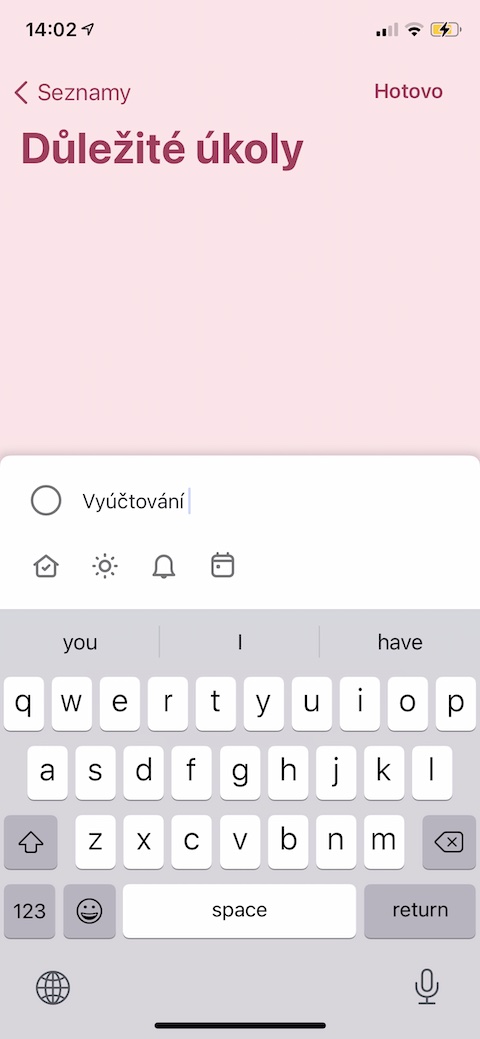يعد تطبيق Microsoft To-Do تطبيقًا مجانيًا مفيدًا لإنشاء القوائم وإدارتها ومشاركتها. إذا استخدمت تطبيق Wunderlist لهذه الأغراض في الماضي، فقد اضطررت عمليًا إلى التبديل إلى تطبيق آخر خلال العام الماضي - يعمل To-Do كبديل مباشر لـ Wunderlist. إذا كنت أحد مستخدميه، فيمكنك قراءة خمس من النصائح والحيل التي نقدمها لاستخدامه بشكل أكثر فعالية.
يمكن ان تكون اثار اهتمامك

الحاجيات
بعد فترة وجيزة من إصدار نظام التشغيل iOS 14، قررت شركة Microsoft، الشركة التي تقف وراء تطبيق To-Do، الاستفادة من جميع المزايا التي يوفرها هذا التحديث وقدمت دعمًا لأدوات سطح المكتب. لإضافة أداة المهام إلى الشاشة الرئيسية لجهاز iPhone الخاص بك ضع إصبعك على مكان فارغ على الشاشة، وثم أعلى اليسار انقر على "+". بعد ذلك كل ما عليك فعله هو v قائمة الحاجيات المتاحة لتحديد التطبيق لكى يفعل. إذا كنت لا ترى المهام في القائمة، فانتقل إلى التطبيق أولاً يجري والإجراء يكرر.
يومي
إذا كنت قد استخدمت تطبيق Wundelist في الماضي، فسوف يسعدك معرفة هذه الميزة يومي يمكنك أيضًا استخدامه في حالة تطبيق To-Do. سيتم دائمًا عرض كل شيء بوضوح في هذا القسم العناصر والمهام، والتي تشير إلى اليوم الحالي. بالإضافة إلى ذلك، يتم تحديث قسم "يومي" تلقائيًا، مما يعني أنه بعد منتصف الليل ستختفي جميع العناصر ويتم استبدالها في النهاية بعناصر لليوم التالي. في هذا القسم، يمكنك أيضًا إضافة عناصر فردية بمجرد كتابتها حقل النص na الجزء السفلي من الشاشة.
تخصيص مظهر
يقدم Microsoft To-Do أيضًا مجموعة من الأدوات لتخصيص المظهر. على سبيل المثال، إذا كنت لا تحب خلفية الشاشة الافتراضية يومي، ثم اضغط على v الزاوية العلوية اليمنى يعرض على أيقونة ثلاث نقاط. ثم اضغط على غير الخلفية واختر إما من بين بعض السمات المعروضة، أو الخلفيات أحادية اللون، أو ربما من الصور الموجودة في معرض iPhone الخاص بك.
اختصارات سيري
يعمل تطبيق Microsoft To-Do أيضًا بشكل رائع مع Siri Shortcuts على جهاز iPhone الخاص بك. يمكنك العمل باستخدام الاختصارات مباشرةً داخل التطبيق - انقر أولاً على صفحة القائمة أيقونة ملفك الشخصي في الزاوية اليسرى العليا. ثم اضغط على في القائمة اختصارات سيري, يختار الفعل المطلوب وتعيين الكل تفاصيل.
المهام التفصيلية
في بعض الأحيان يكون من الضروري إضافة تفاصيل إلى المهام الفردية. ومع ذلك، ليس من الواضح دائمًا متى تقوم بتضمين كافة التفاصيل في مهمة واحدة. ولحسن الحظ، لدى Microsoft To-Do حل مفيد لهذه المواقف، وهو القدرة على إضافة المهام المرتبطة. أولا، في القائمة المحددة، قم بإنشاء المهمة الرئيسية. ثم اضغط على لوحة مع المهمة المحددة و menu، الذي يظهر، اضغط على أضف خطوة – ثم أدخل فقط المهمة المرتبطة.