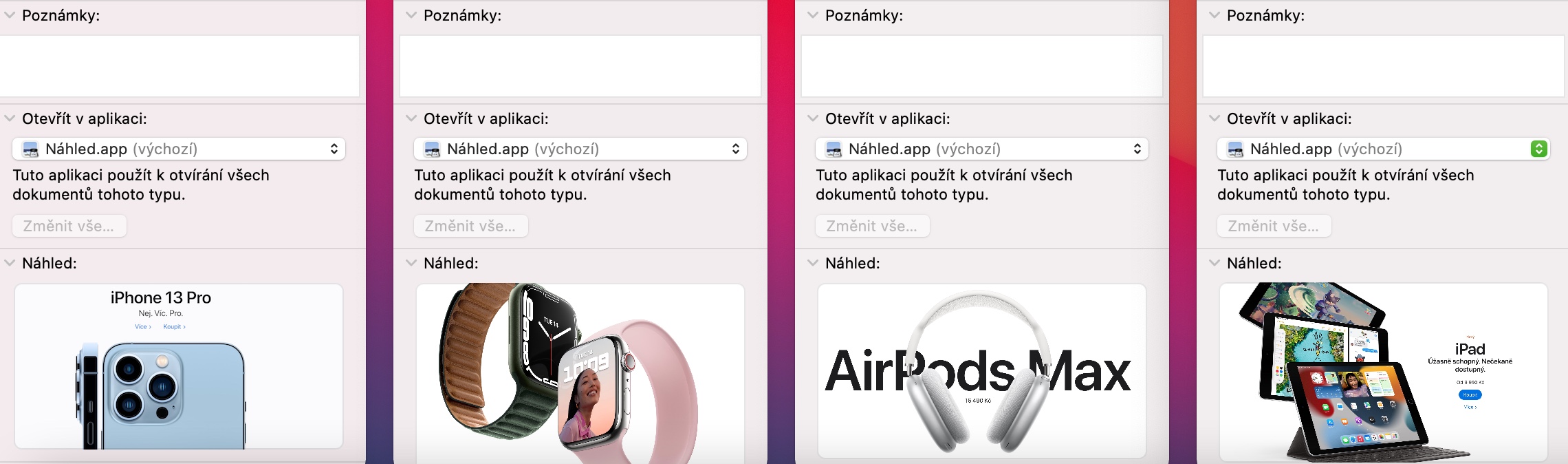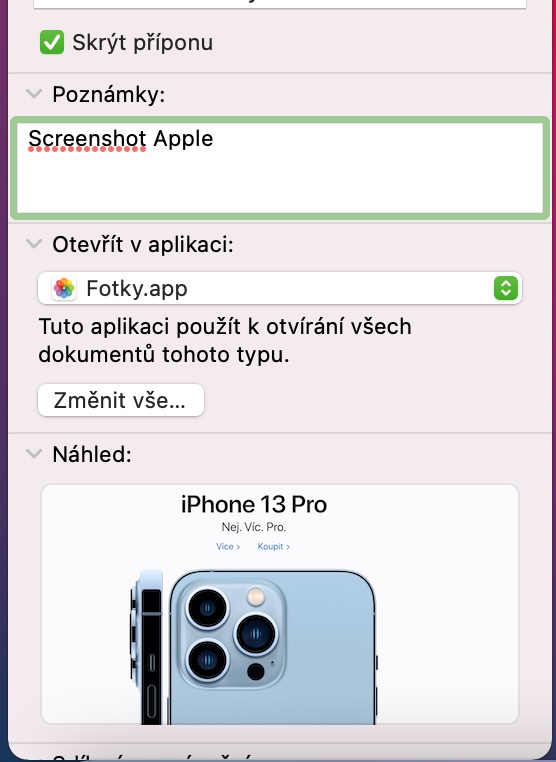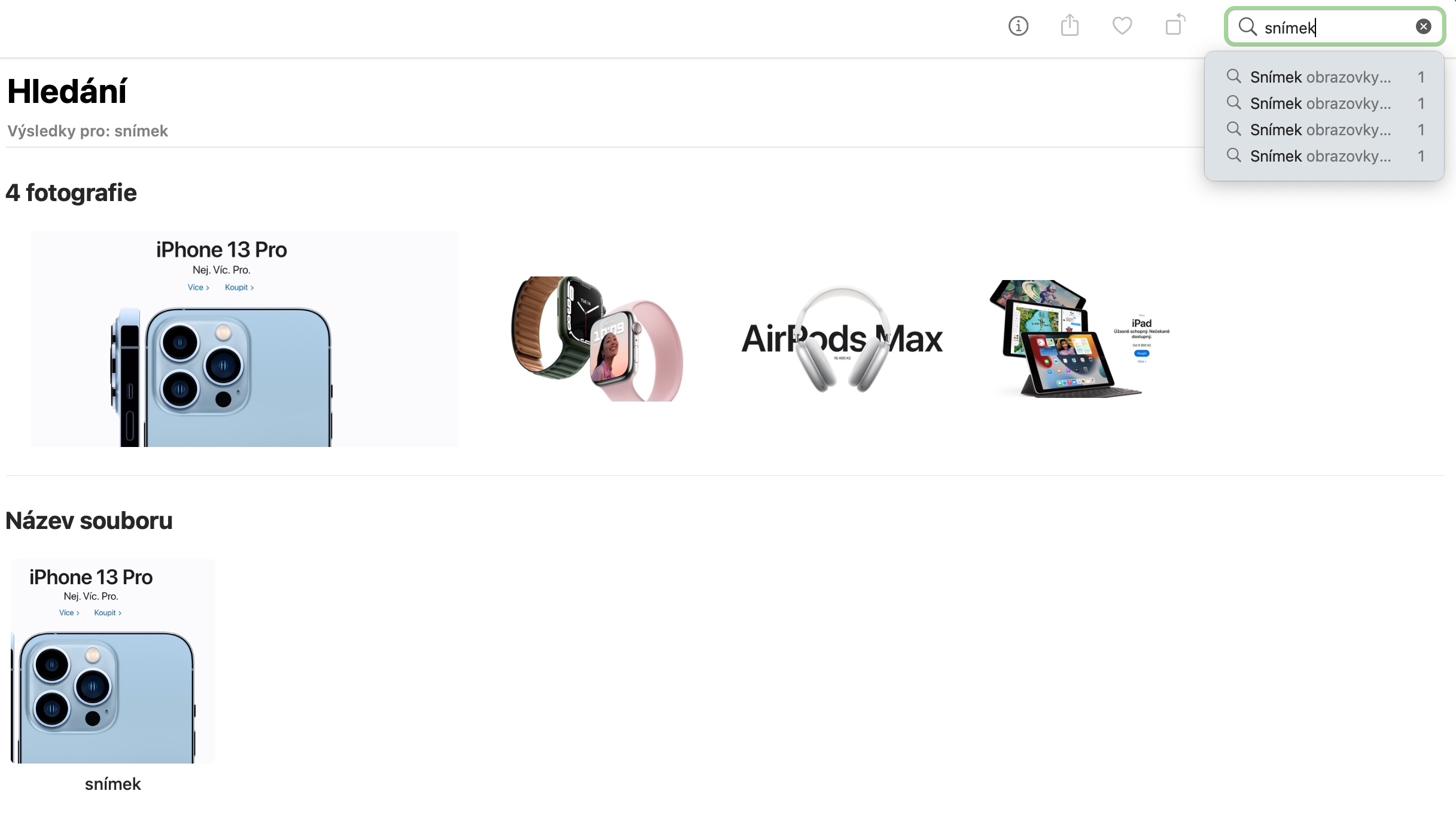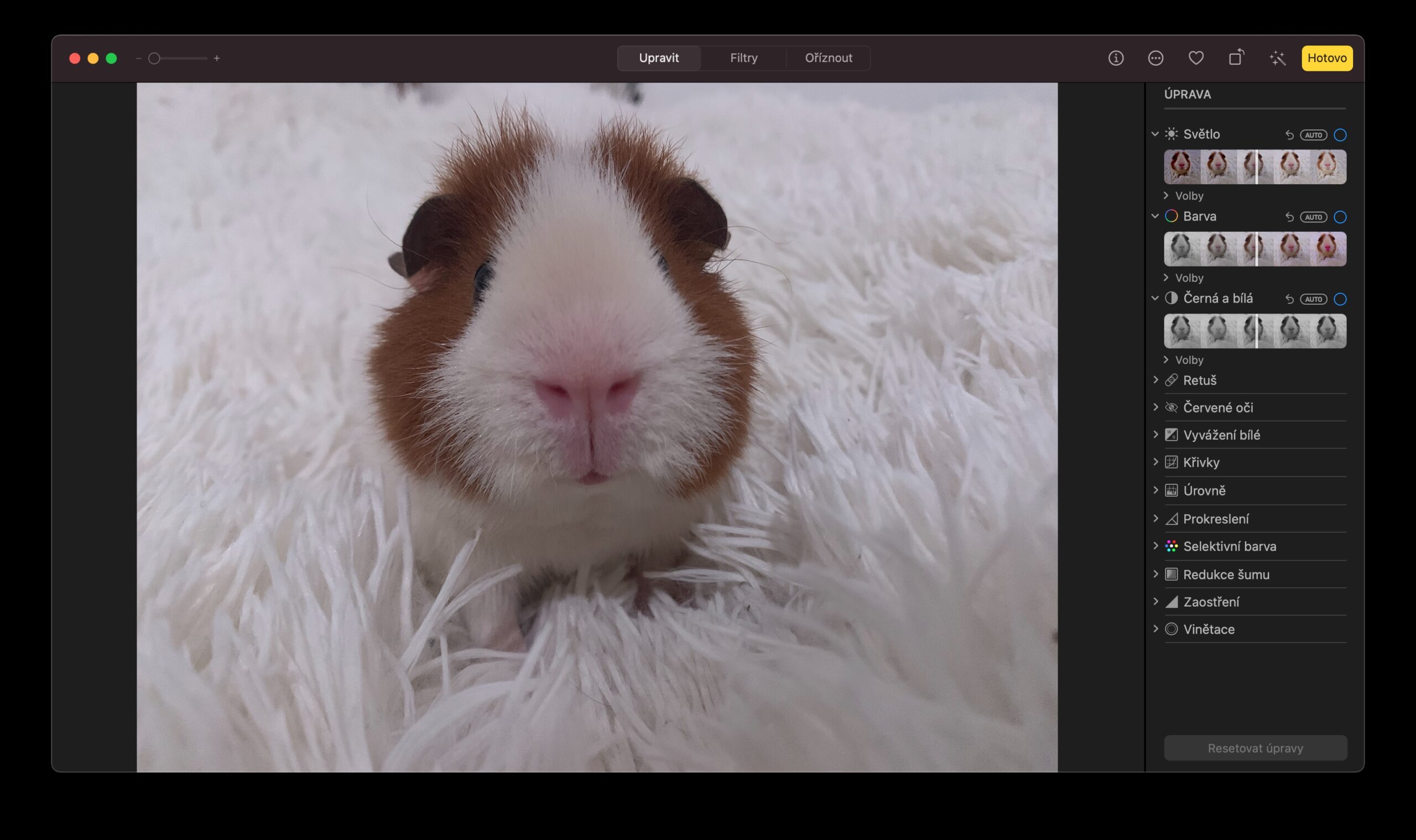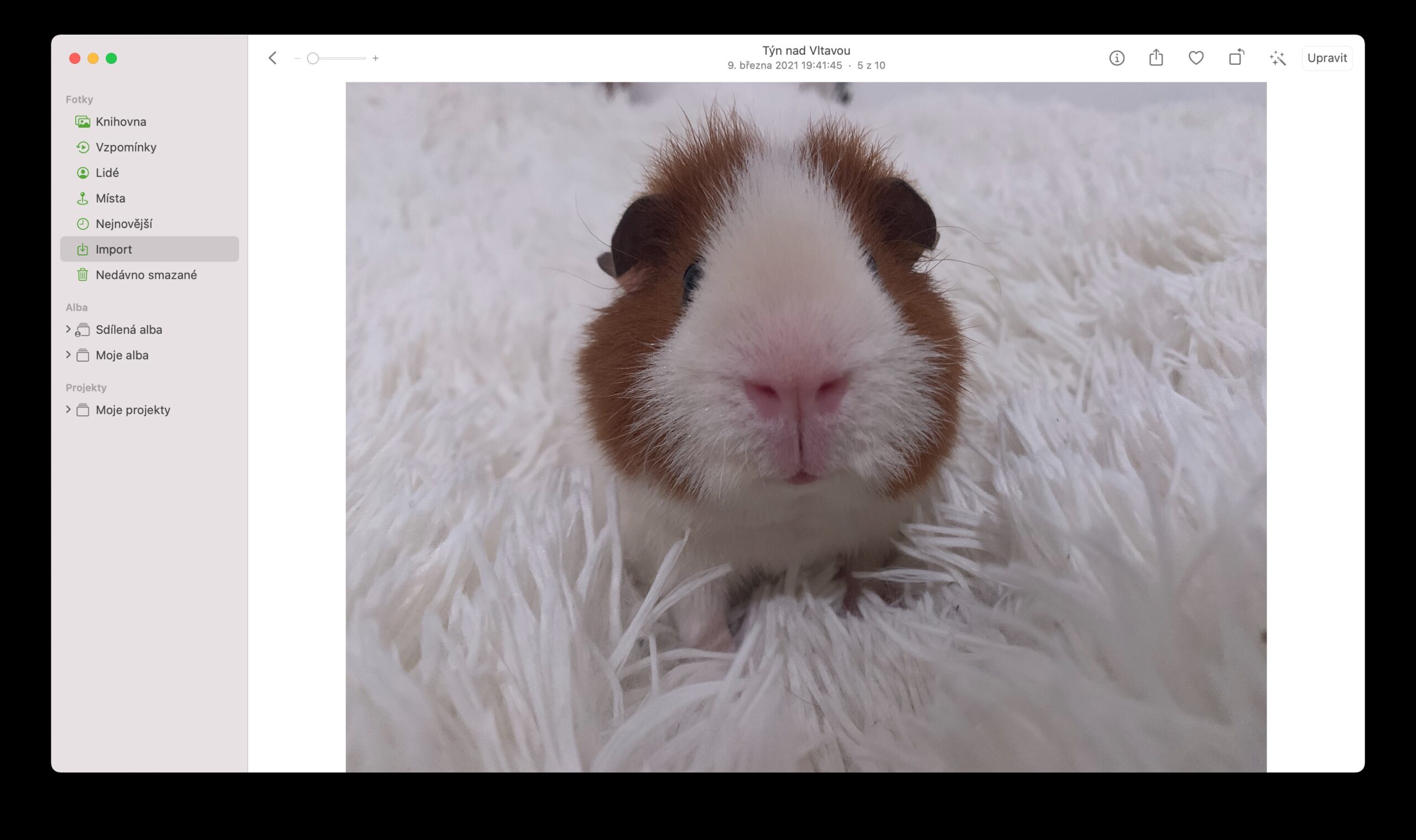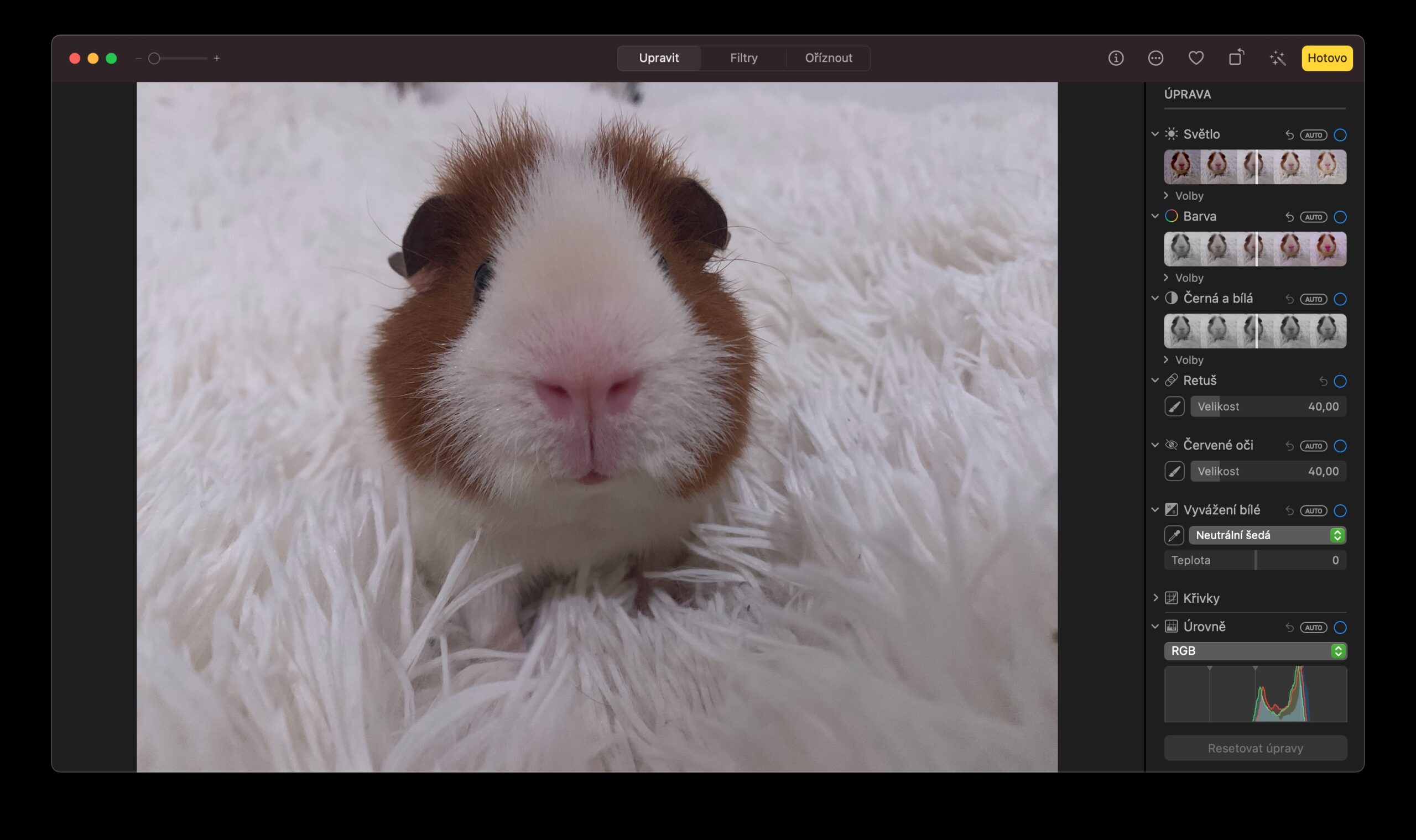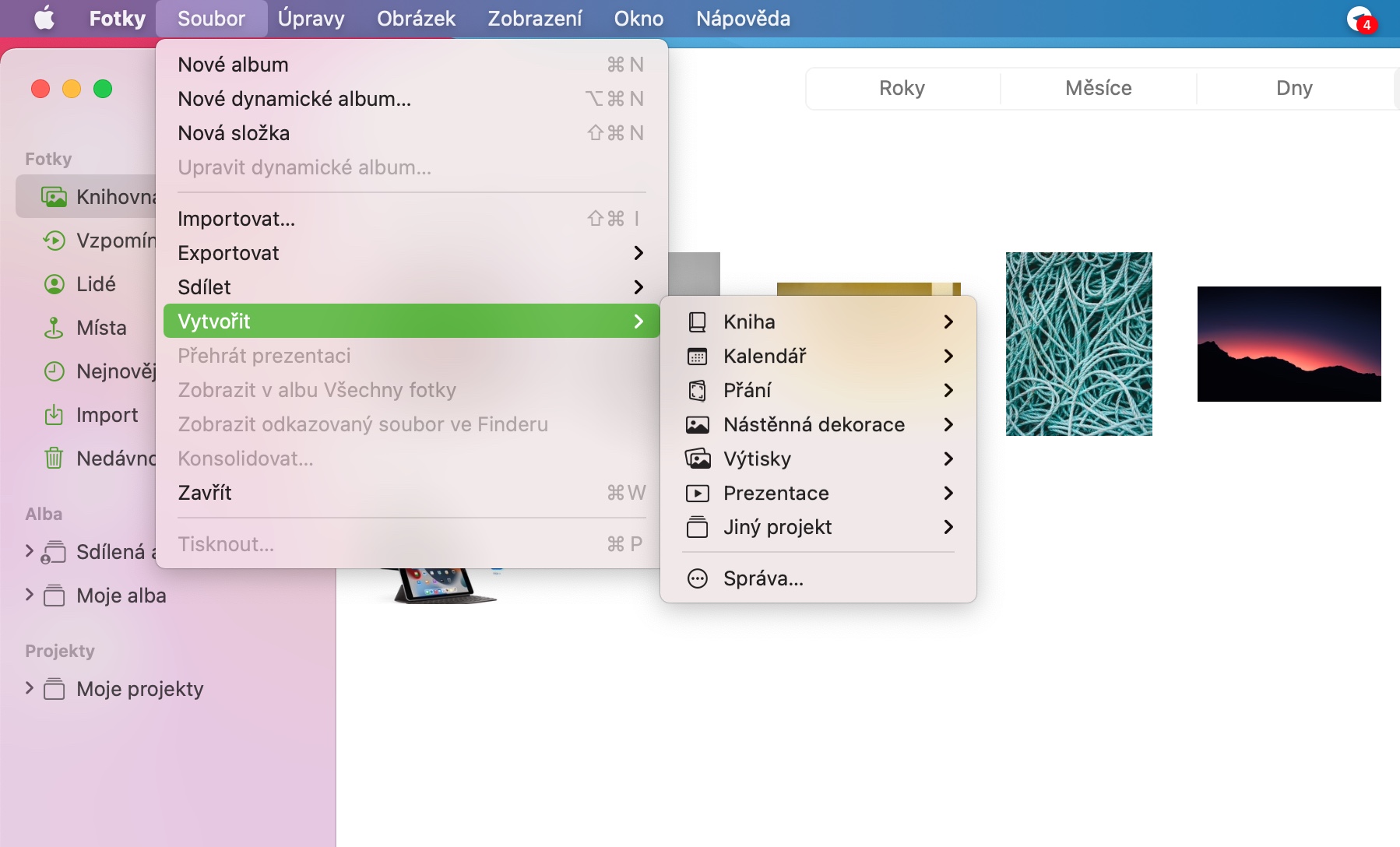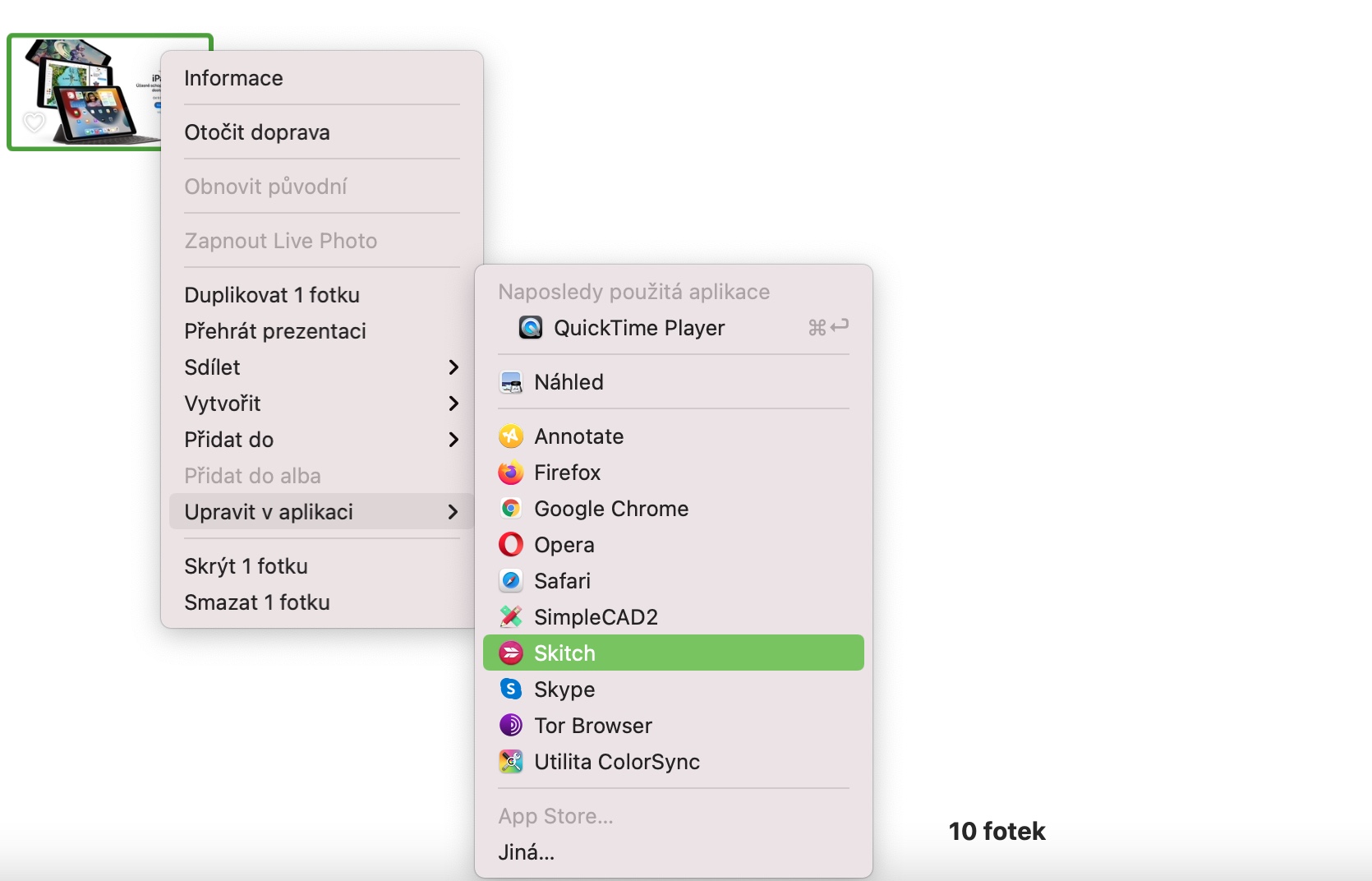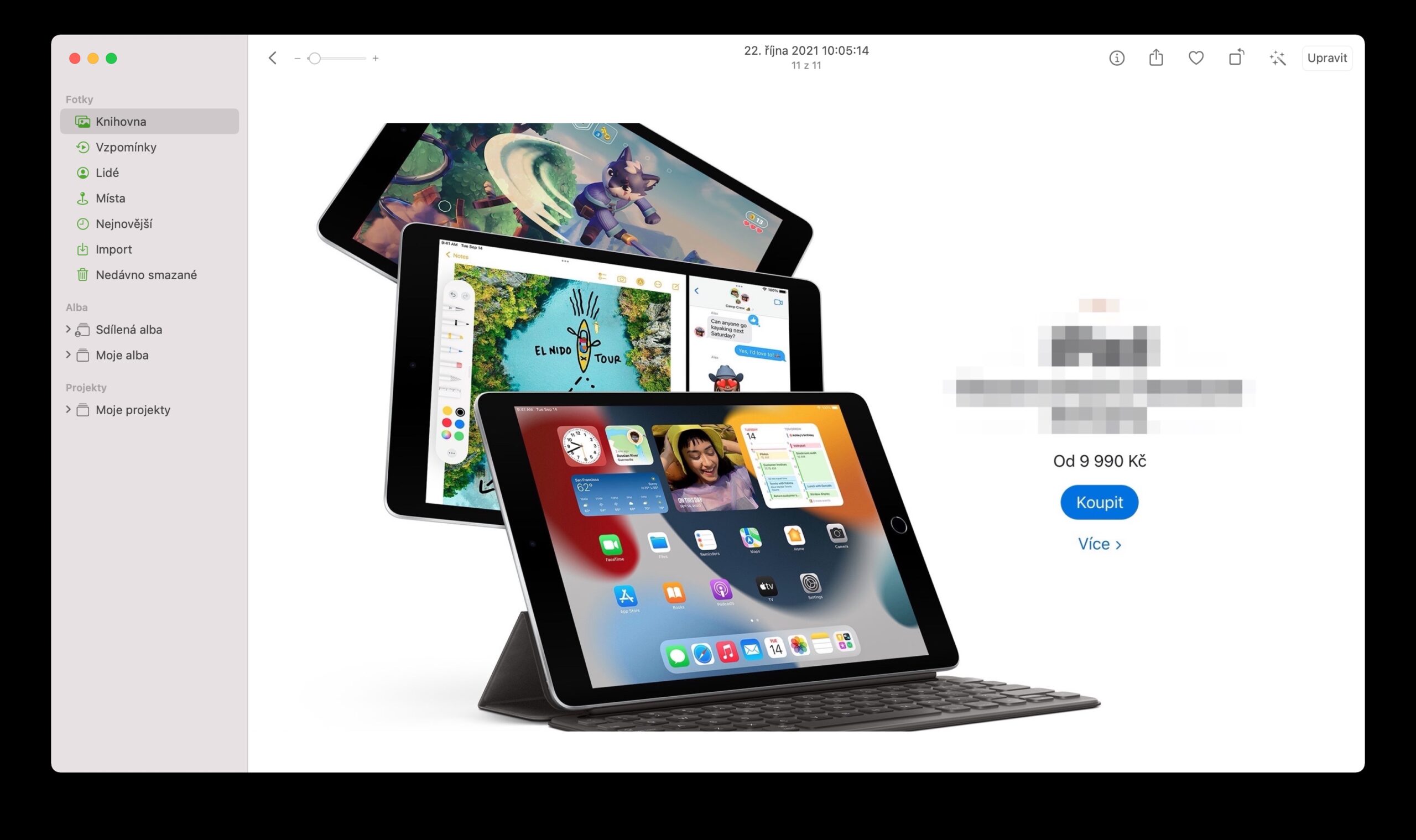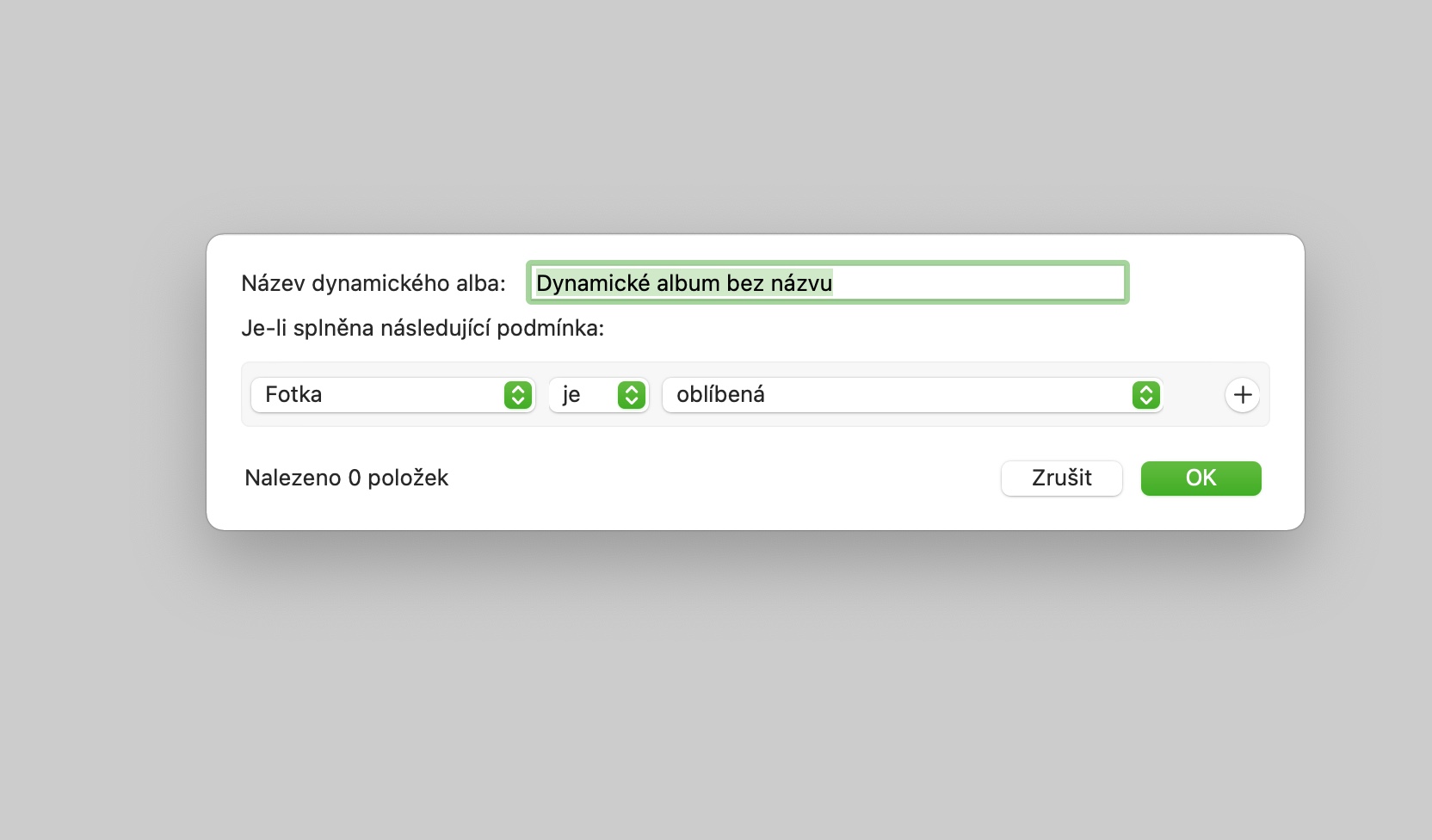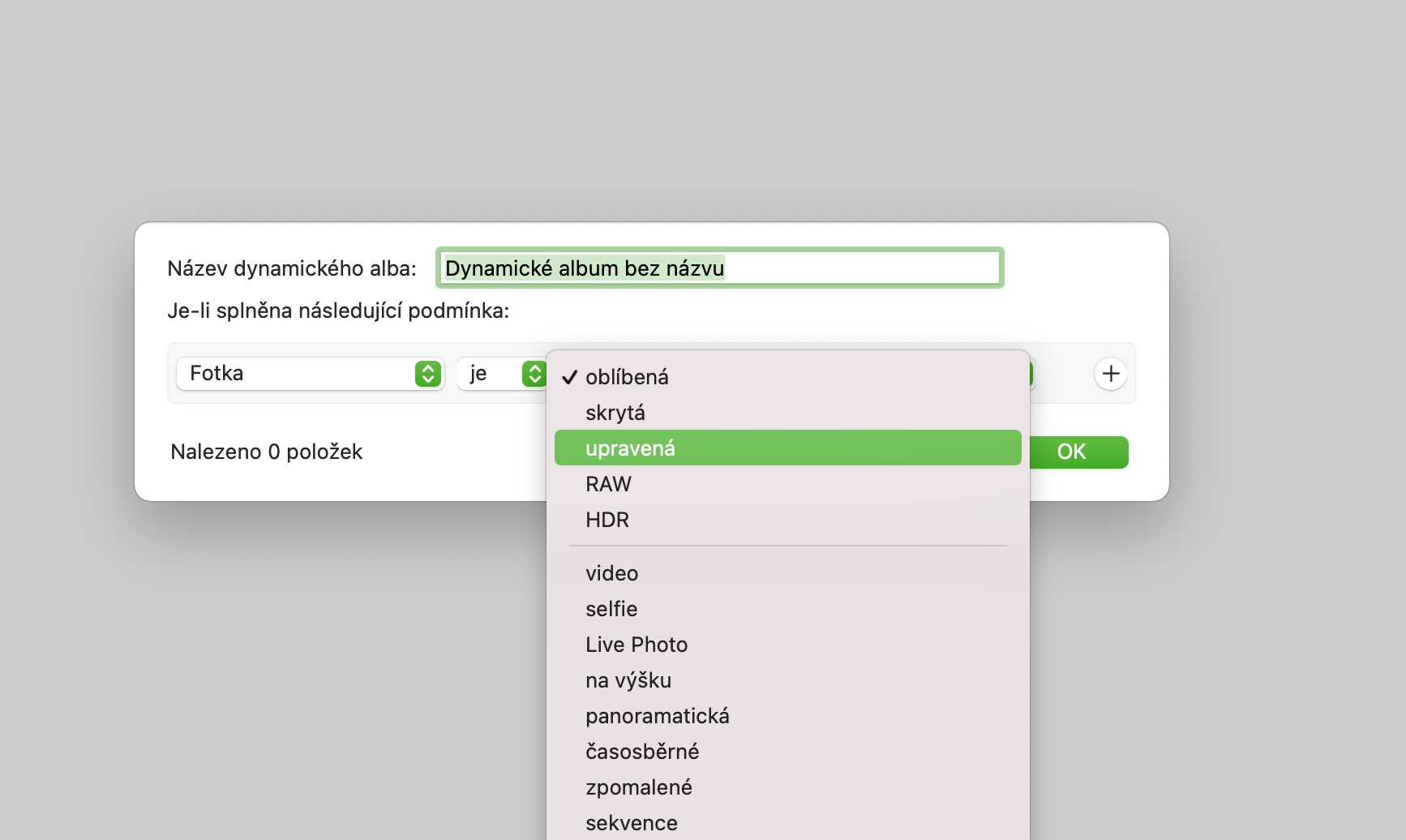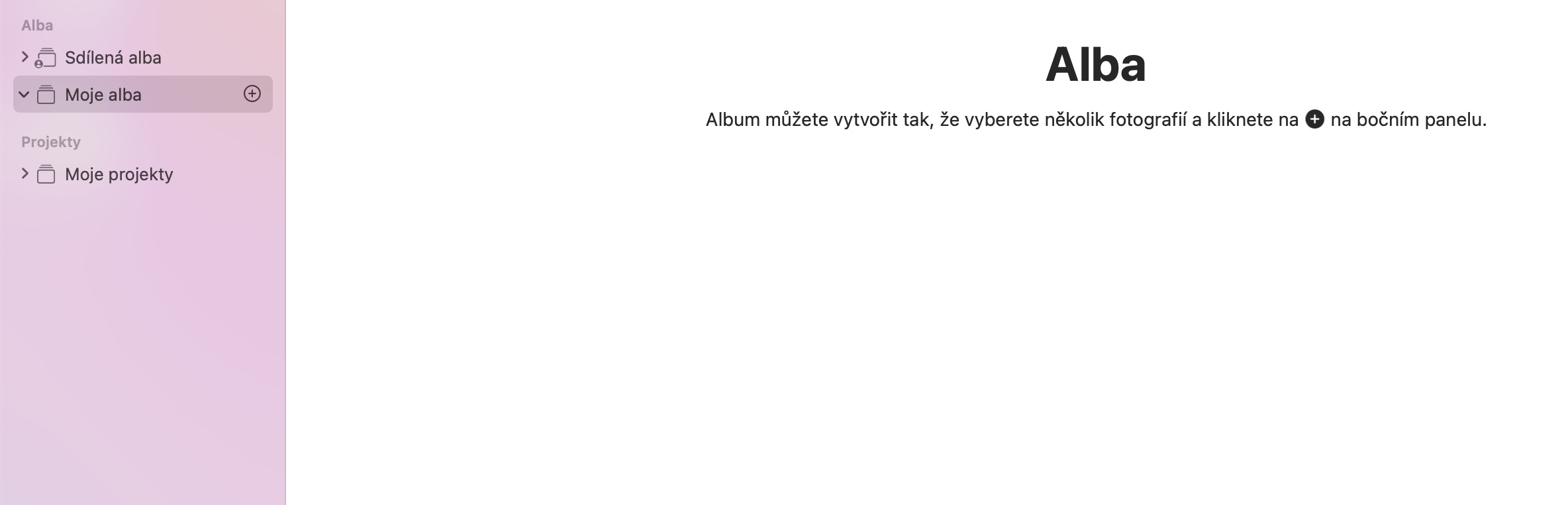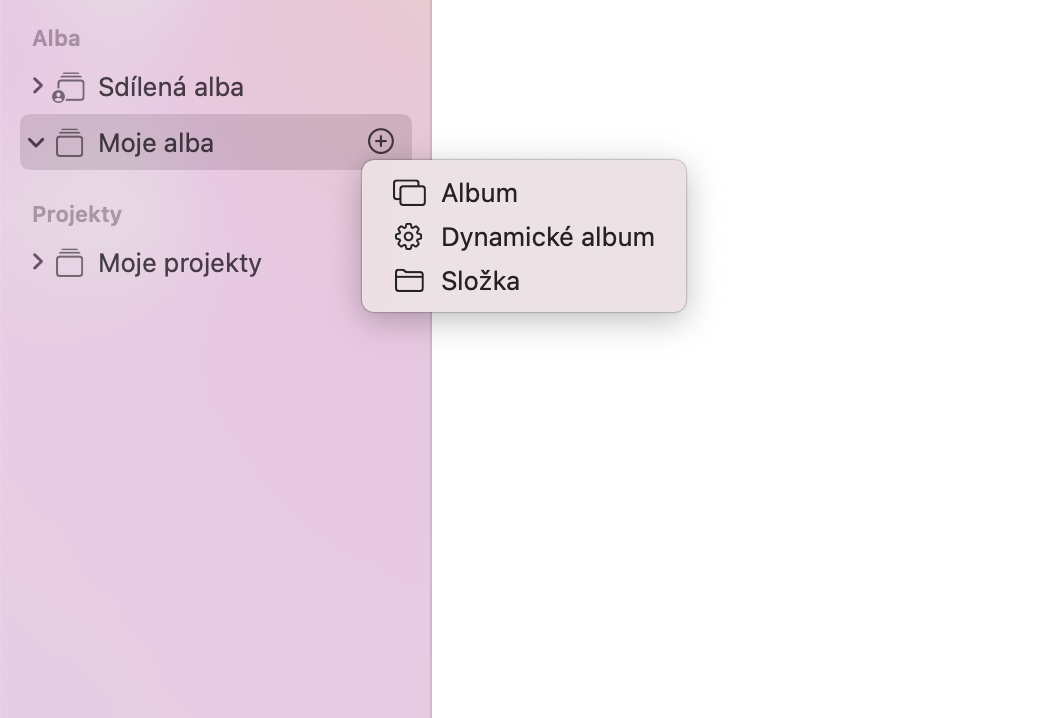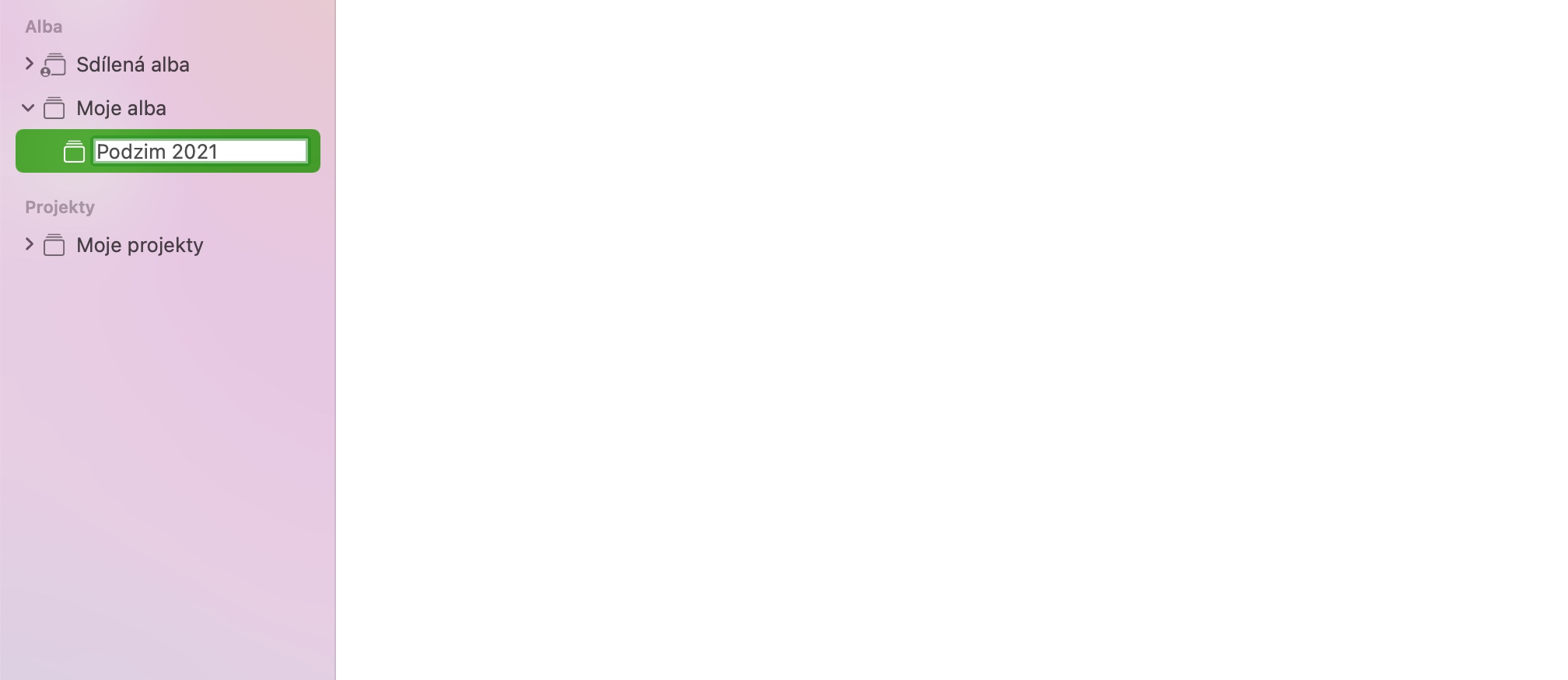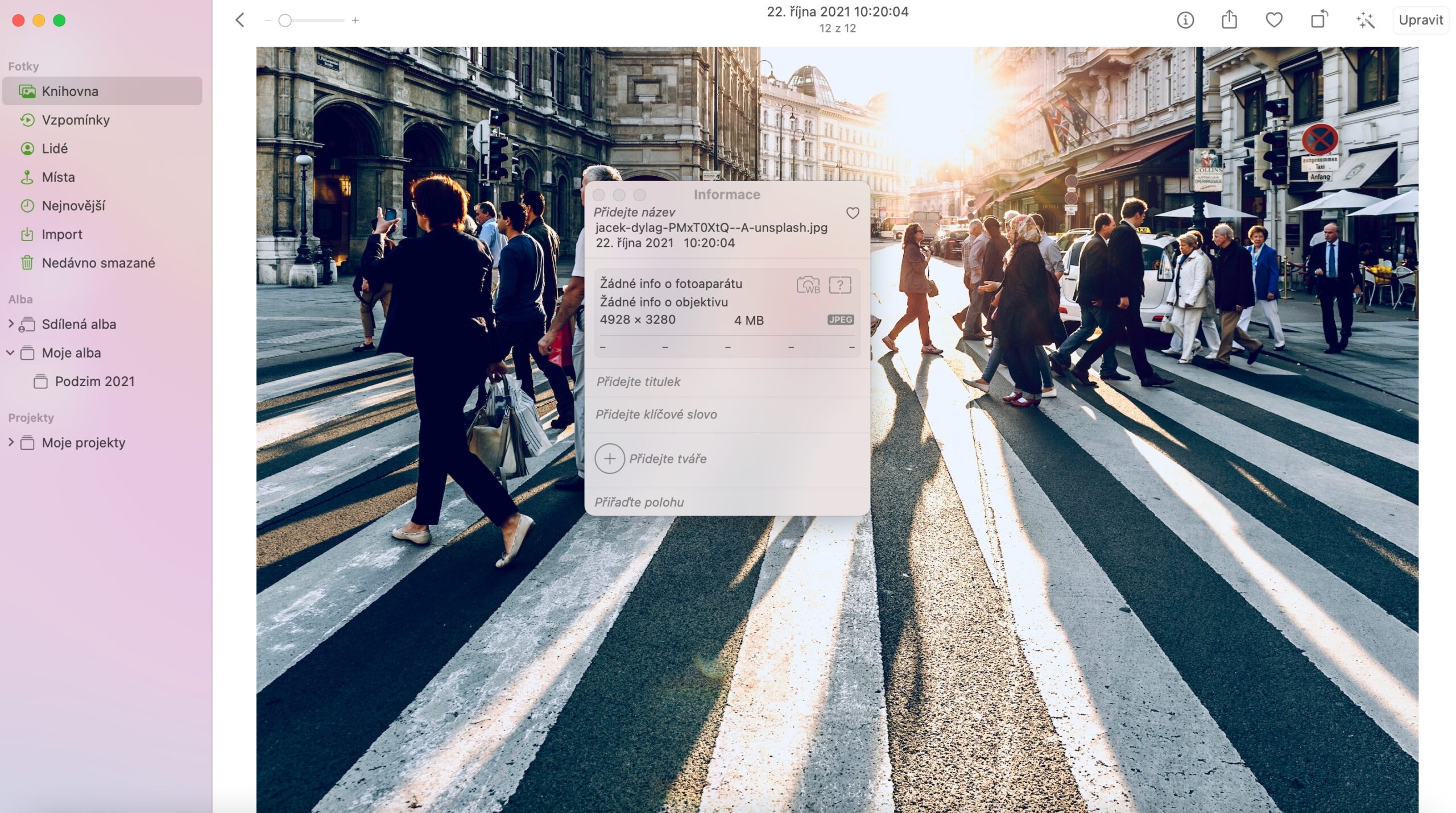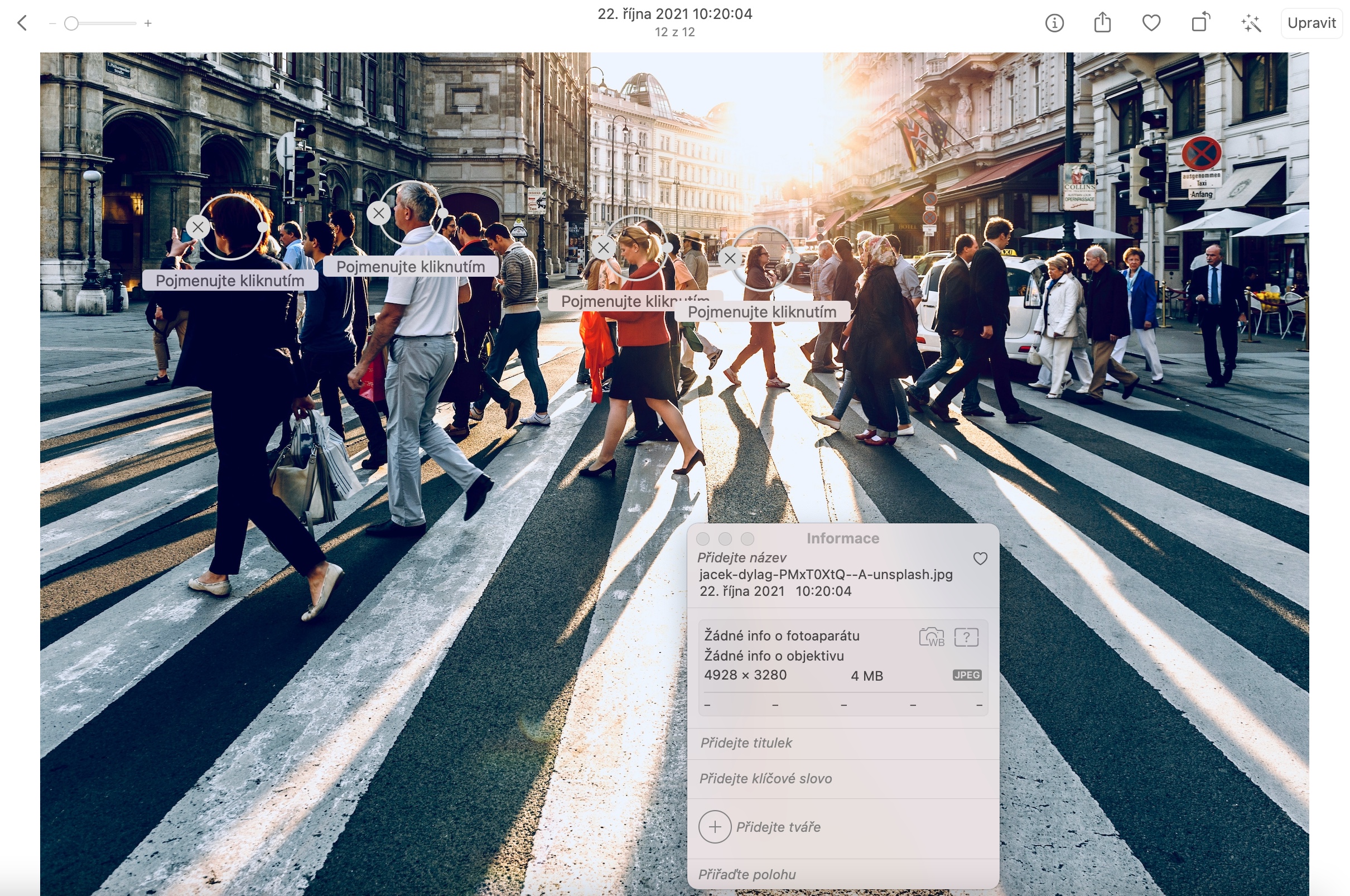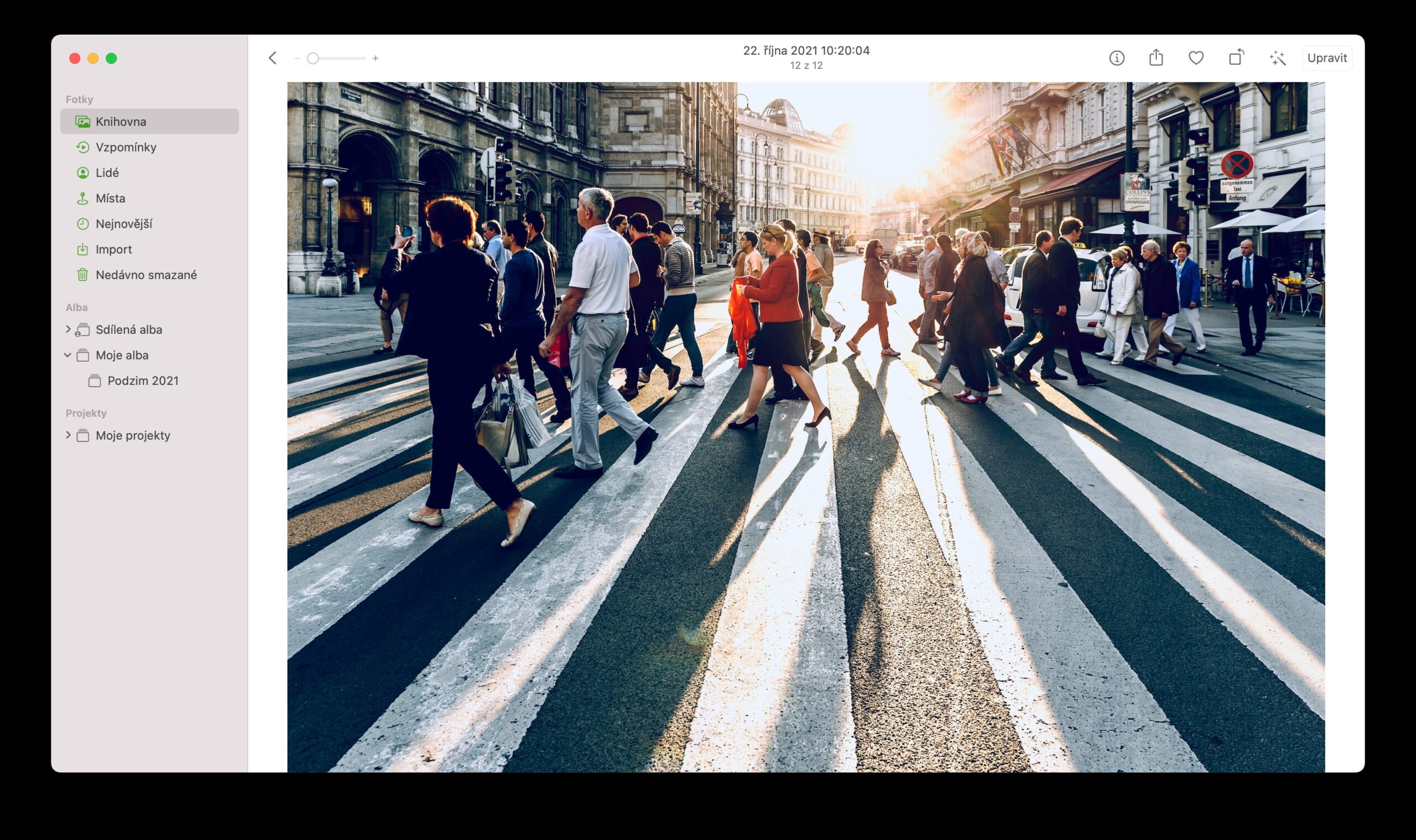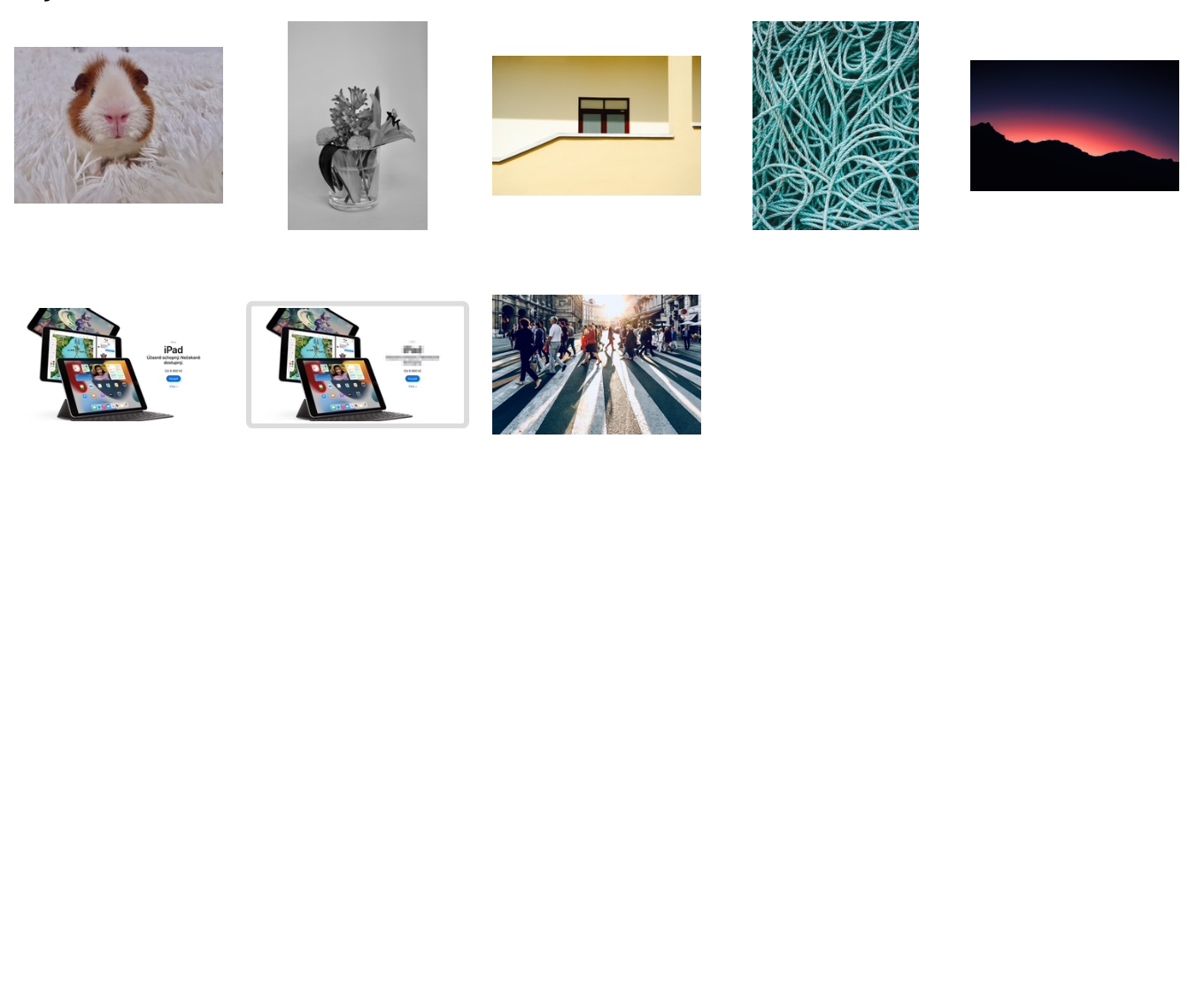يمكنك العمل مع الصور الموجودة على جهاز Mac في مجموعة متنوعة من التطبيقات المختلفة. إحداها هي الصور الأصلية، والتي غالبًا ما يتم إهمالها من قبل المستخدمين. تطبيق الصور الأصلي في نظام التشغيل macOS ليس مثاليًا بنسبة 100%، لكنه لا يزال يقدم بعض الأدوات المثيرة للاهتمام للعمل مع صورك. وفي مقال اليوم سنعرفك على خمسة منها.
يمكن ان تكون اثار اهتمامك

تصفية الصور بسرعة
في تطبيق الصور الأصلي على نظام Mac، يمكنك بالطبع العمل ليس فقط مع الصور بحد ذاتها، ولكن أيضًا مع لقطات الشاشة وملفات GIF وبعض الملفات الرسومية الأخرى. إذا كنت تستخدم الصور الأصلية غالبًا للعمل مع ملفات من هذا النوع، فيمكنك استخدامها للحصول على المساعدة اختصارات لوحة المفاتيح Cmd+I قم بتعيين التسميات والمعلمات الأخرى، والتي بناءً عليها يمكنك العثور عليها بسهولة أكبر في التطبيق.
تحرير الصور
يمكنك استخدام تطبيقين أصليين لتحرير الصور على جهاز Mac الخاص بك. وبصرف النظر عن المعاينة، فهي صور. تبدأ في تحرير الصورة المحددة عن طريق تحرير الصورة في التطبيق أولاً انقر مرتين لفتح. V الزاوية العلوية اليمنى انقر على يحرر ومن ثم قم بإجراء التعديلات اللازمة. لحفظ الصورة المعدلة، انقر فوق الزر الموجود في أعلى اليمين القيام به.
التحرير في تطبيقات أخرى
هل واجهت في تطبيق الصور الأصلي على جهاز Mac أنه لم يكن من الممكن إجراء تعديل محدد على الصورة المحددة، والتي يقدمها تطبيق آخر على جهاز Mac الخاص بك؟ انقر على الصورة في الصور أضغط على زر الماوس الايمن واختر في القائمة تحرير في التطبيق. حدد التطبيق الذي تريد تعديل الصورة فيه وقم بإجراء التعديلات اللازمة. بعد تحرير الصورة التي تم تحريرها في تطبيق آخر، يمكنك نقلها مرة أخرى إلى الصور ومتابعة العمل معها هنا.
قم بإنشاء الألبوم الخاص بك
يمكنك أيضًا إنشاء ألبوماتك الخاصة في تطبيق الصور الأصلي على جهاز Mac. في الأعمدة الموجودة على الجانب الأيسر من نافذة التطبيق حرك مؤشر الماوس فوق العنصر ألبوماتي، حتى تظهر أيقونة على يمين النقش الخاص بها "+". اضغط عليها، اختر ألبوم، ثم قم فقط بتسمية الألبوم الذي تم إنشاؤه. يمكنك أيضًا إنشاء ألبوم ديناميكي يتم فيه نقل الصور التي تفي بالمعايير التي تحددها تلقائيًا. في هذه الحالة، اختر عنصر القائمة بدلاً من الألبوم ألبوم ديناميكي، سمها ما شئت، أدخل الشروط وحفظها.
إضافة وجوه
يمكنك أيضًا بسهولة إضافة أسماء إلى وجوه الأشخاص الموجودين في الصور في تطبيق الصور الأصلي على Mac. انقر مرتين لفتح الصورة و في الجزء العلوي من النافذة انقر على ⓘ. اختر في القائمة أضف وجوهًا، استخدم الماوس لتحريك الدائرة إلى وجه الشخص الذي تريد الإشارة إليه وإضافة اسم له.