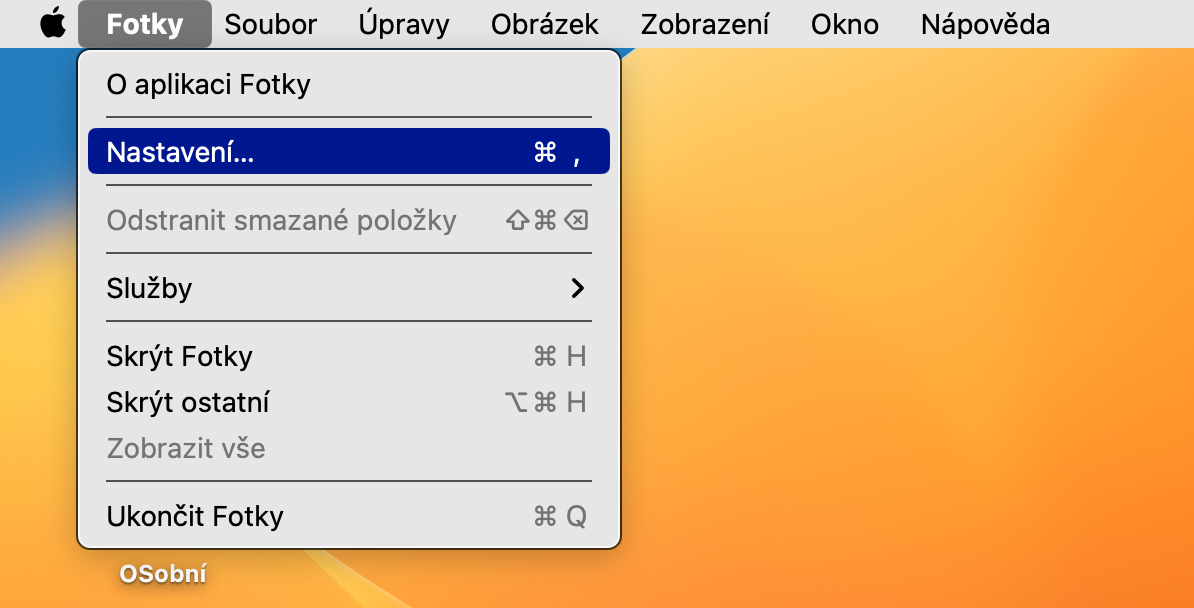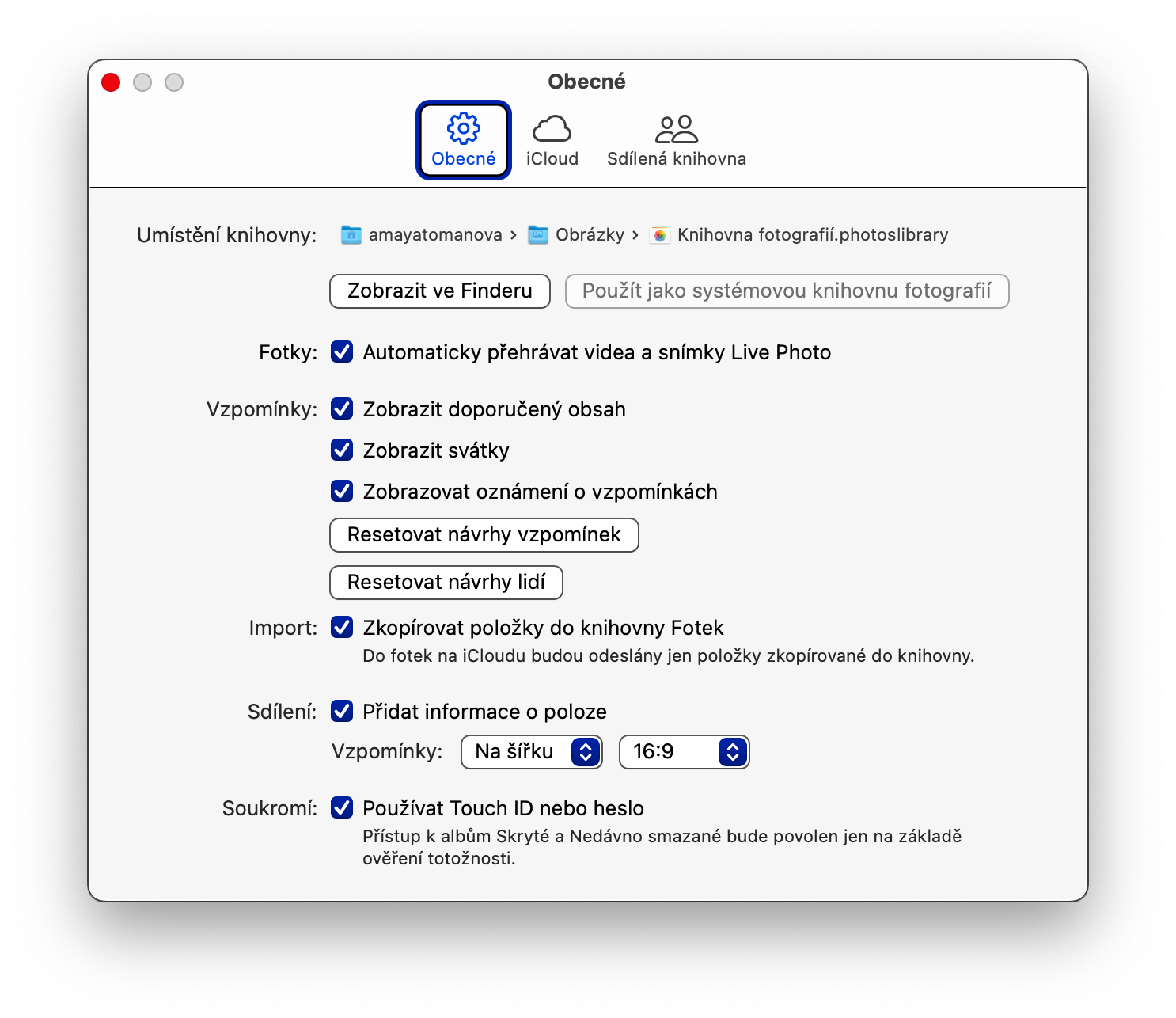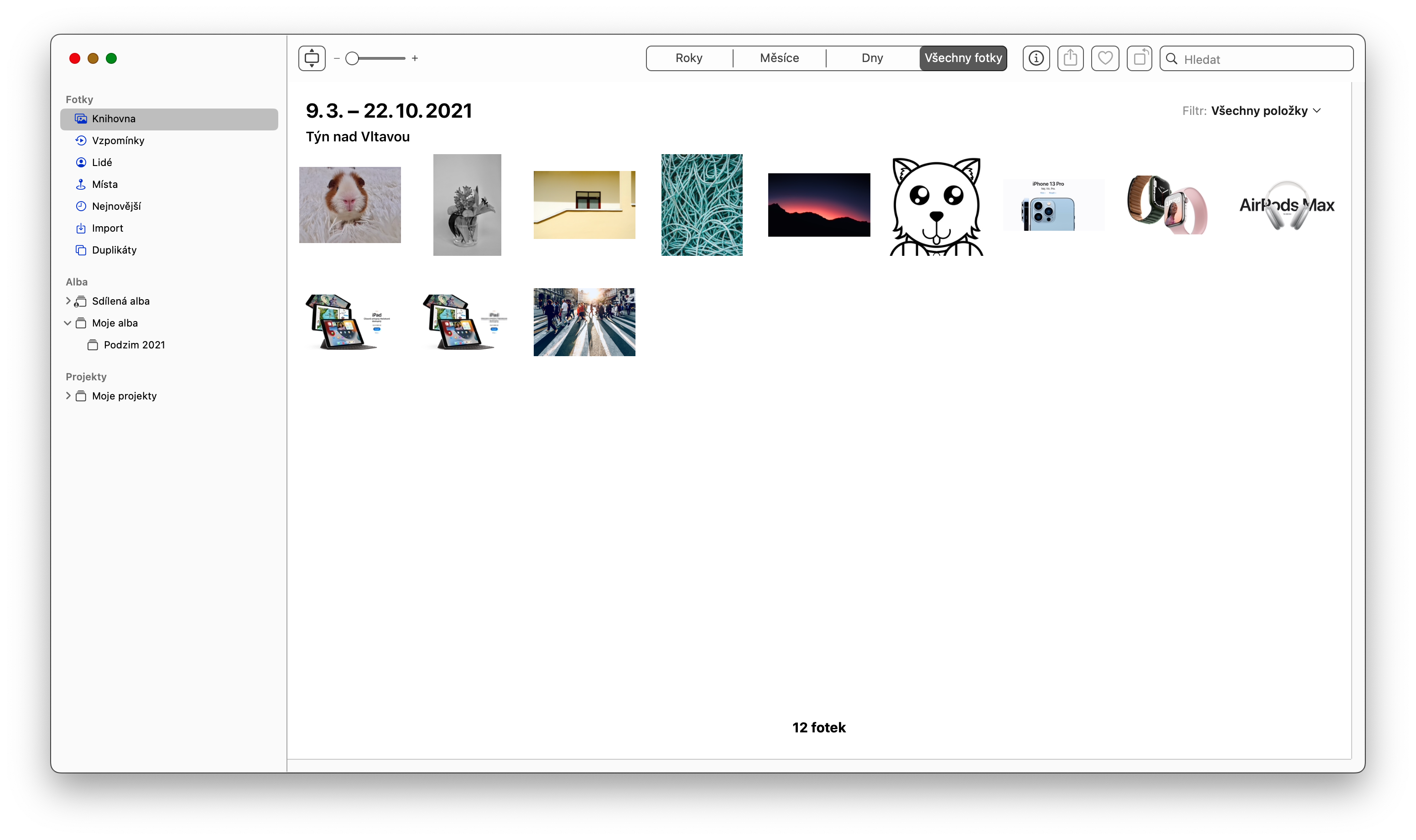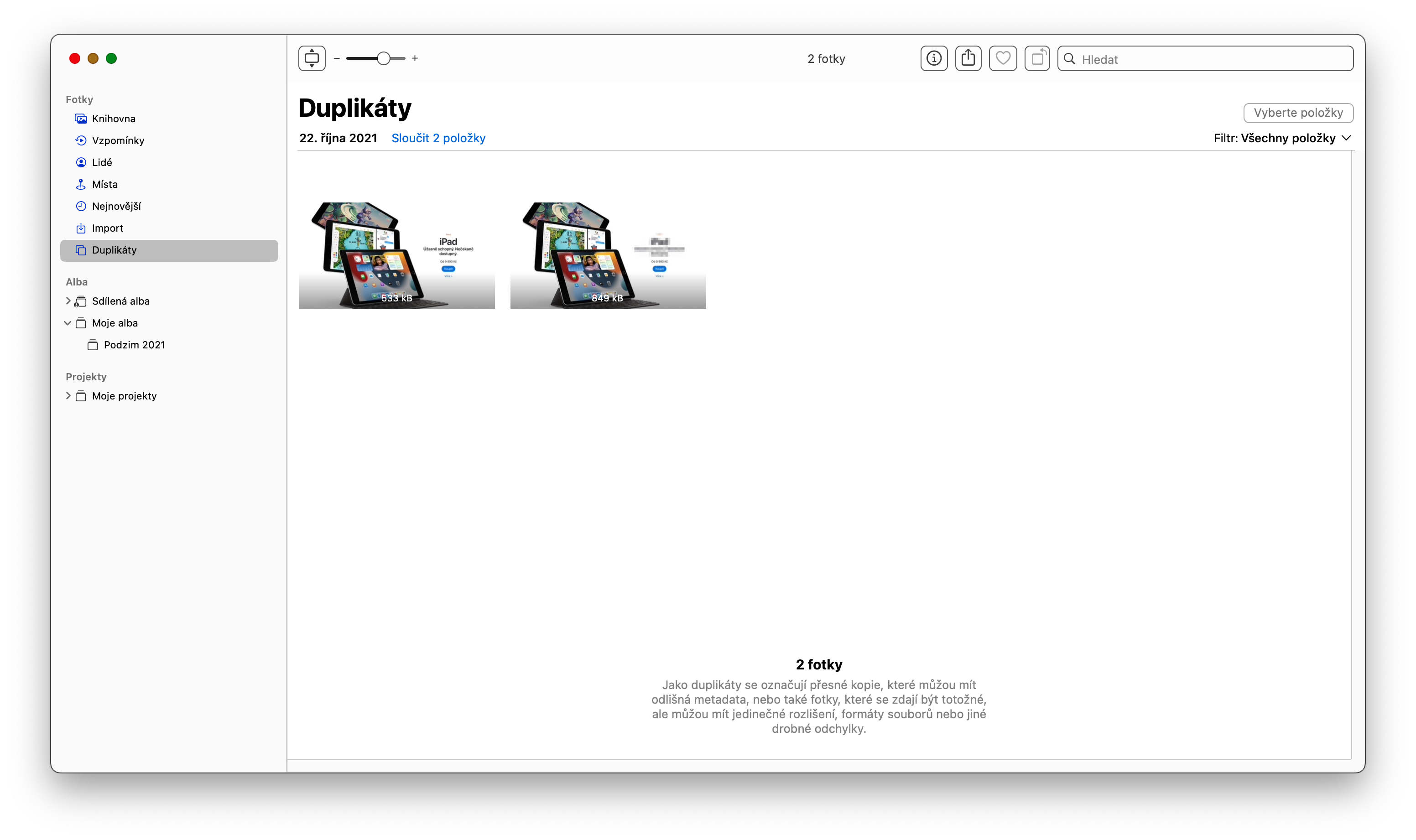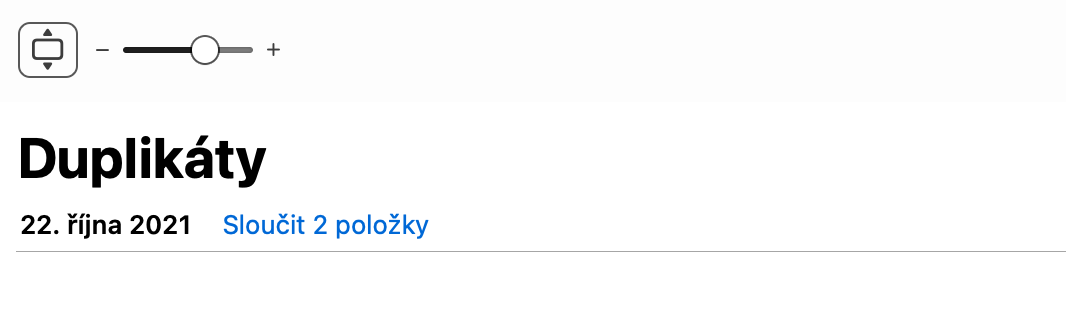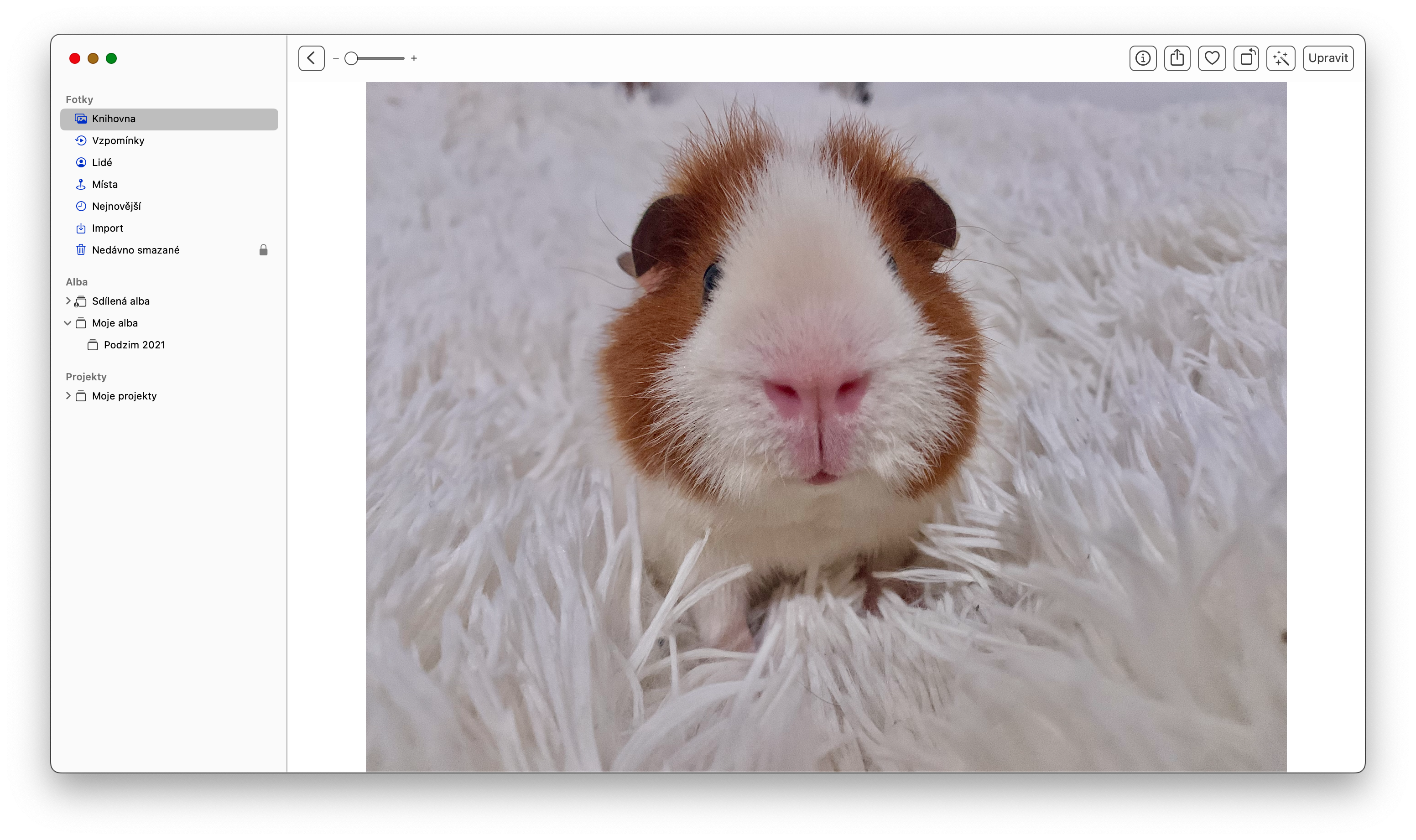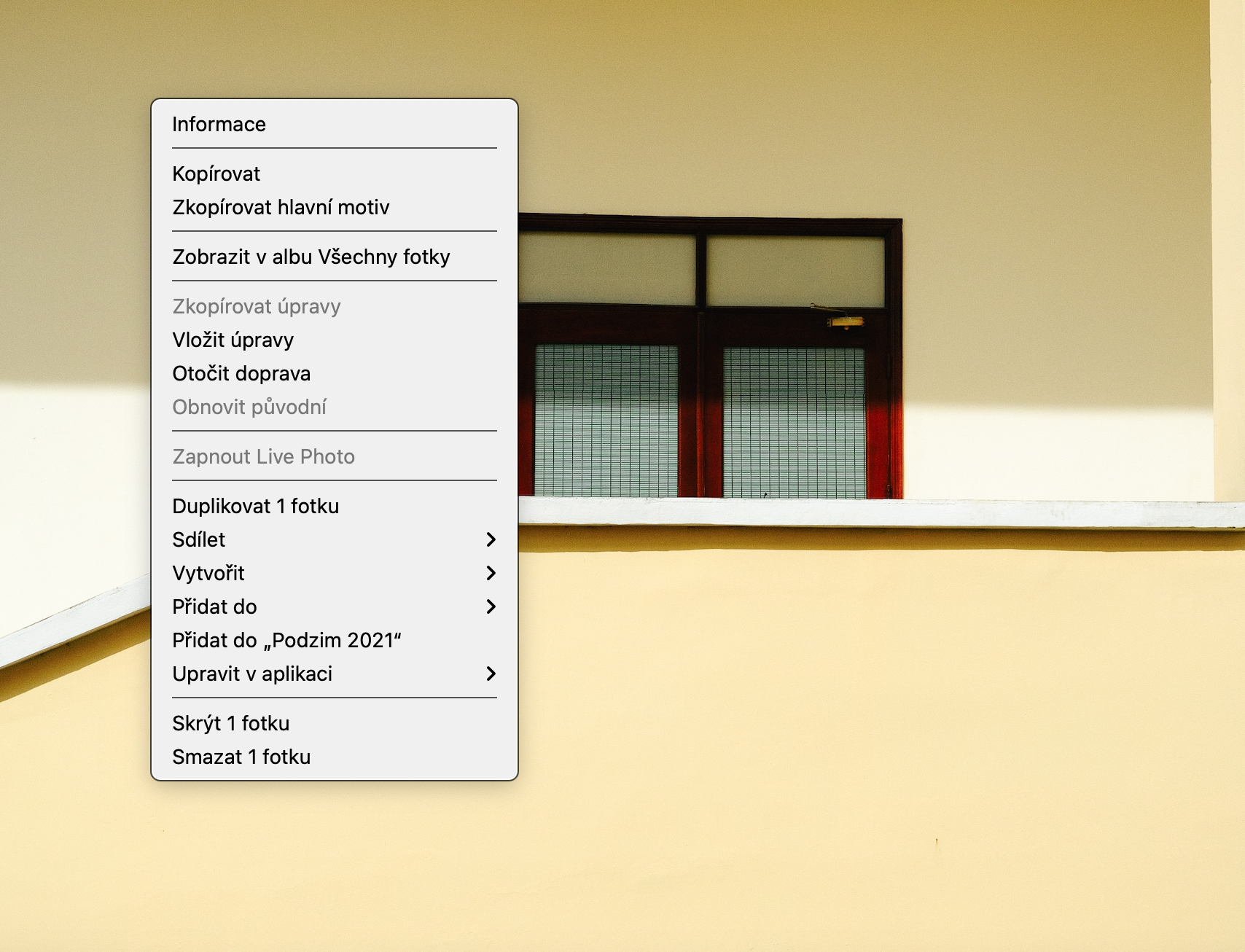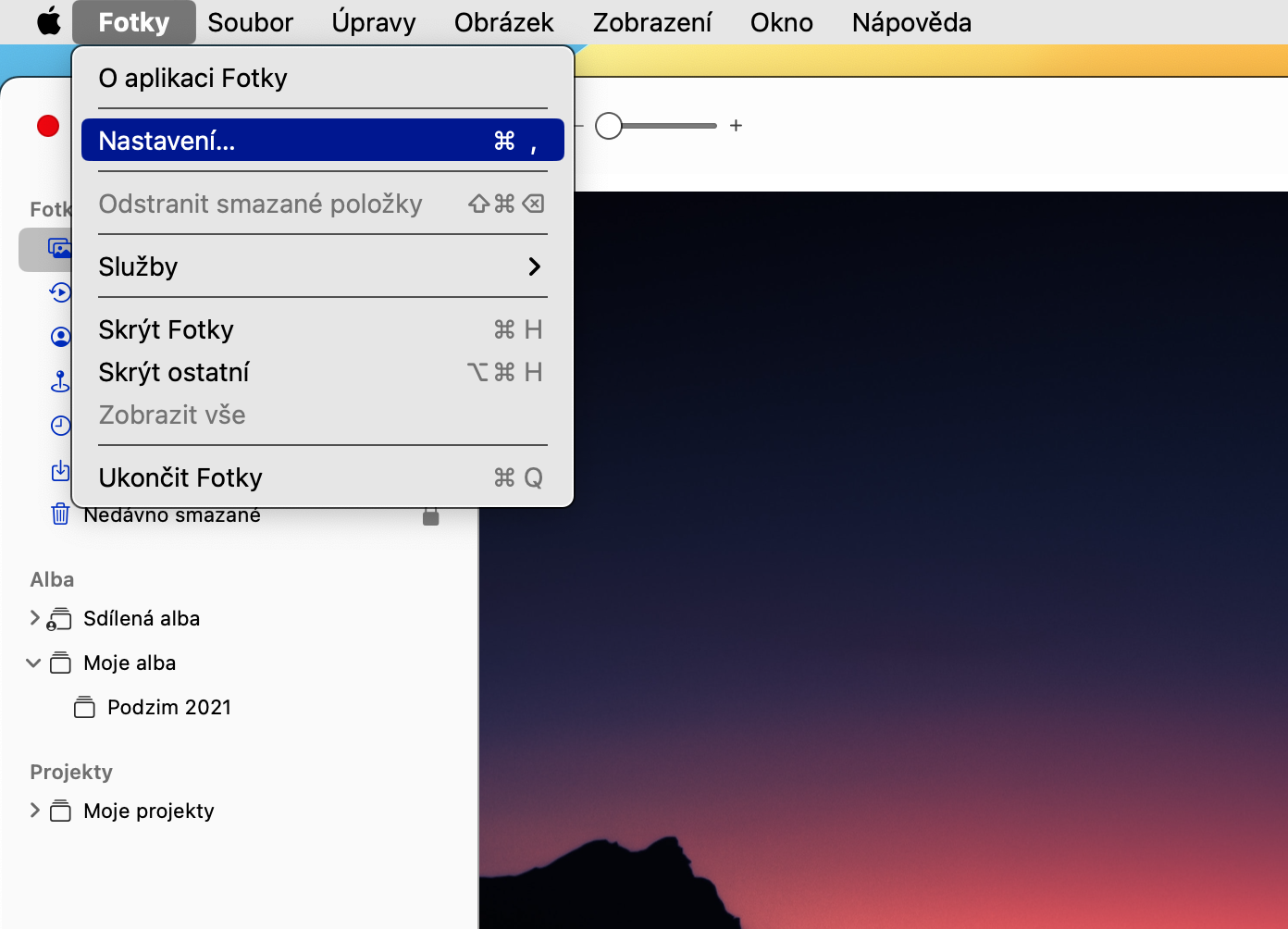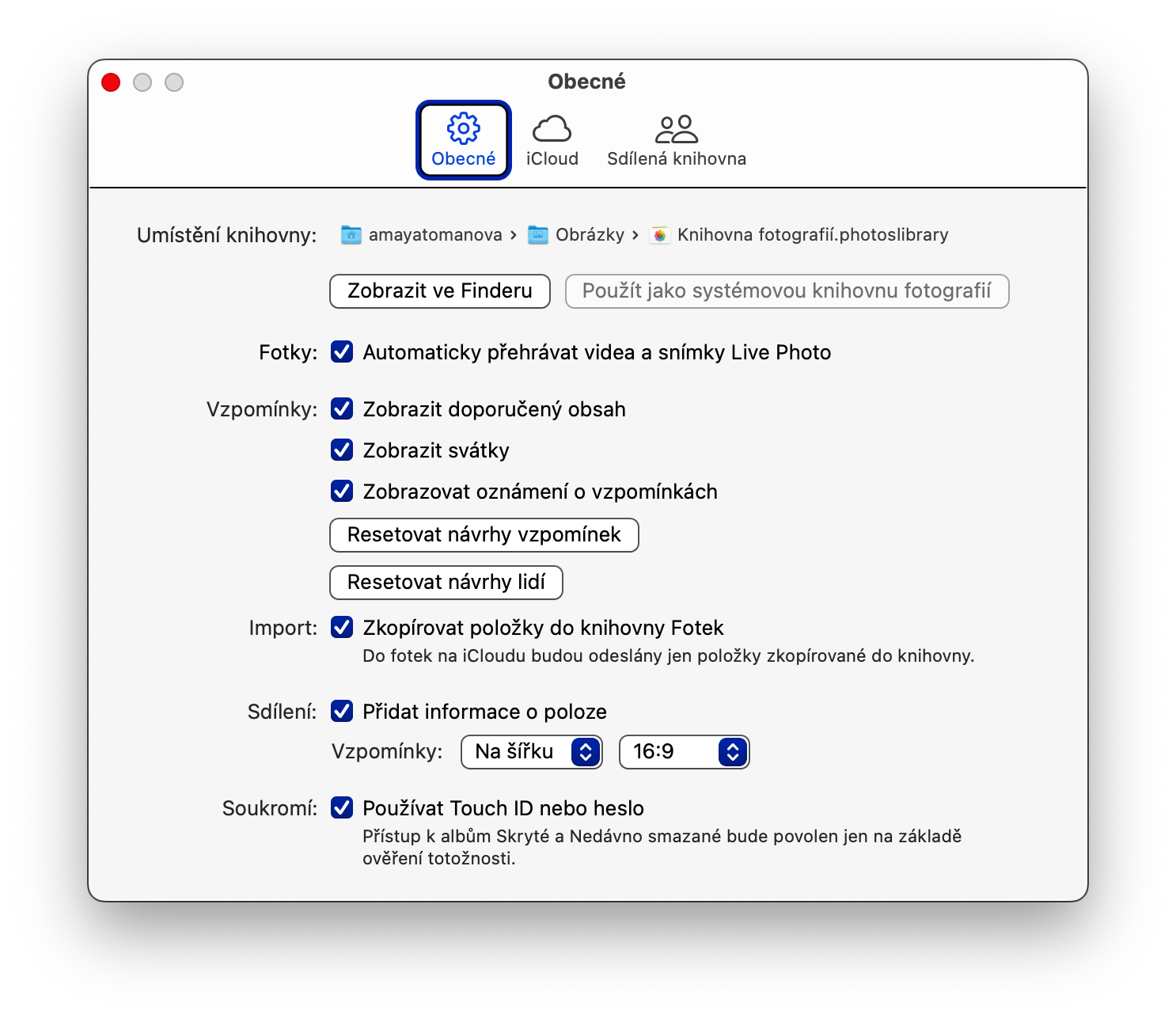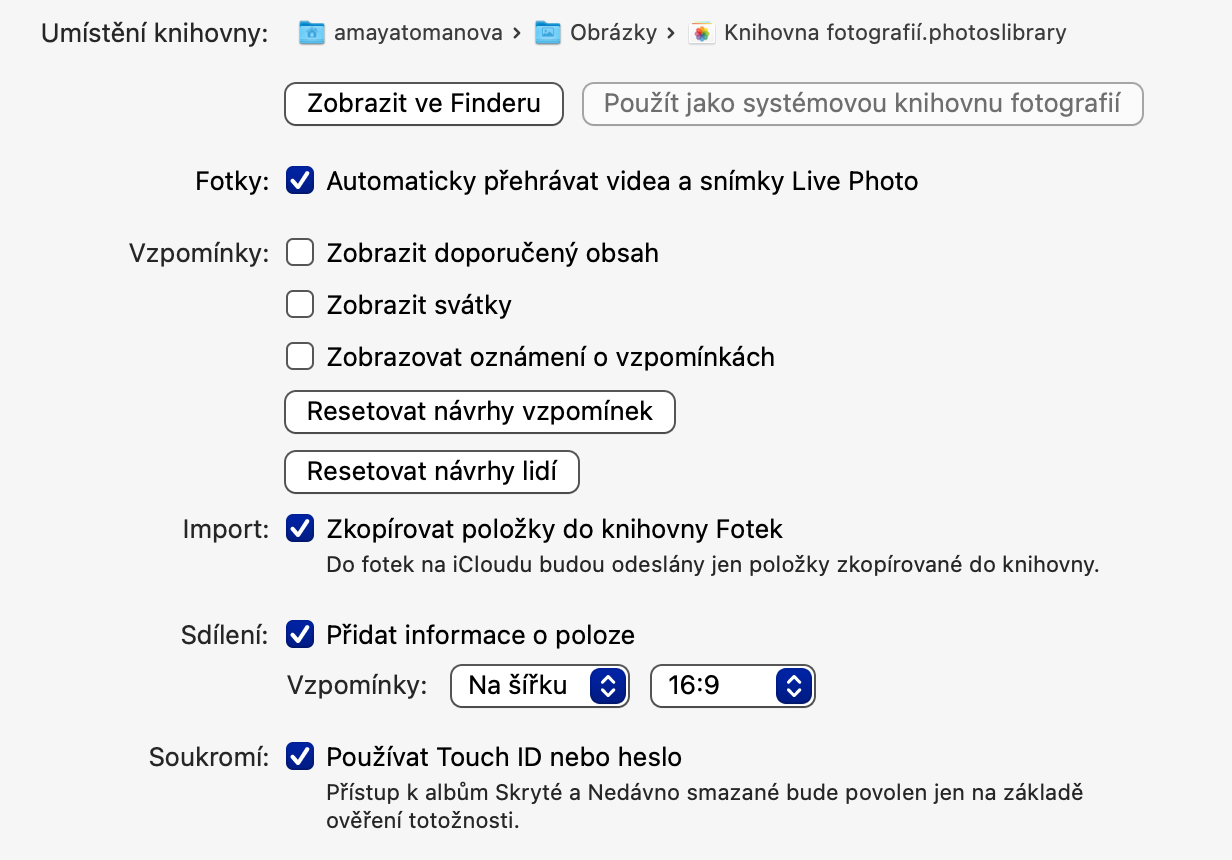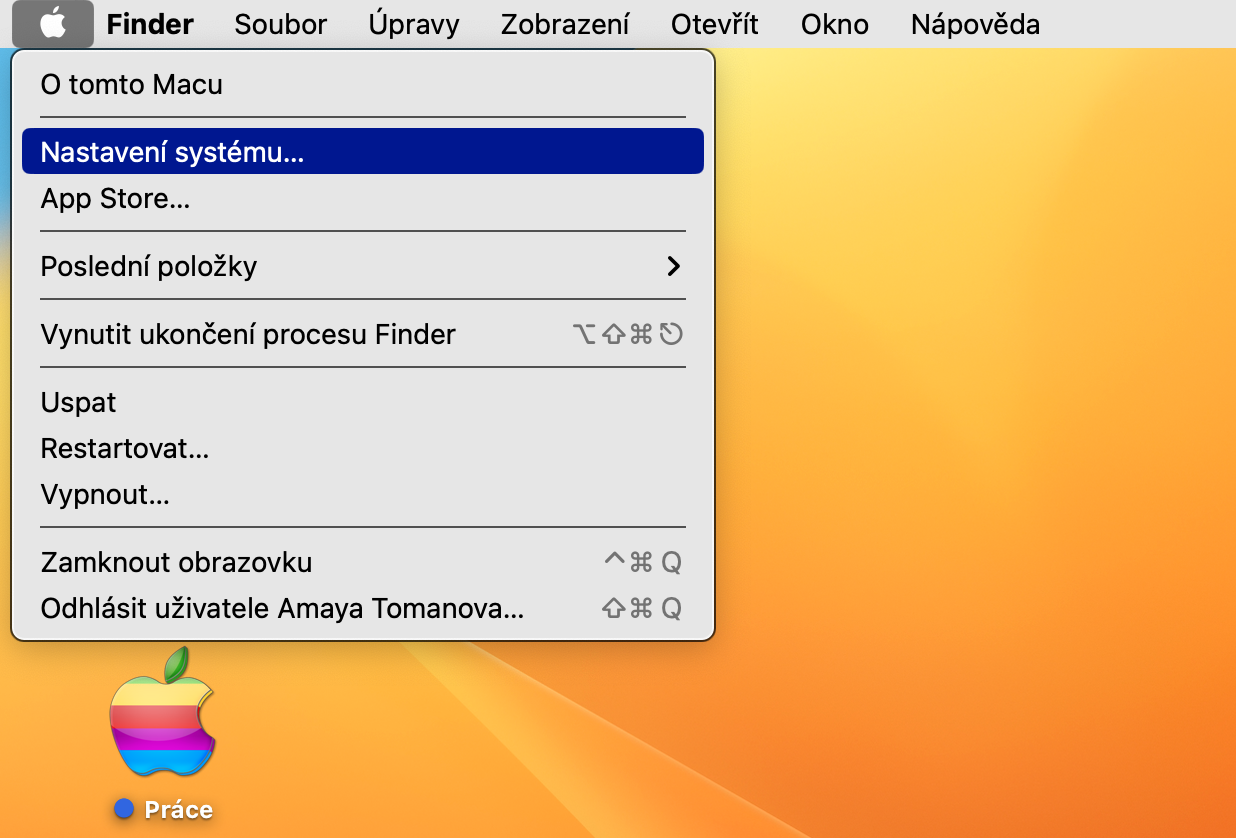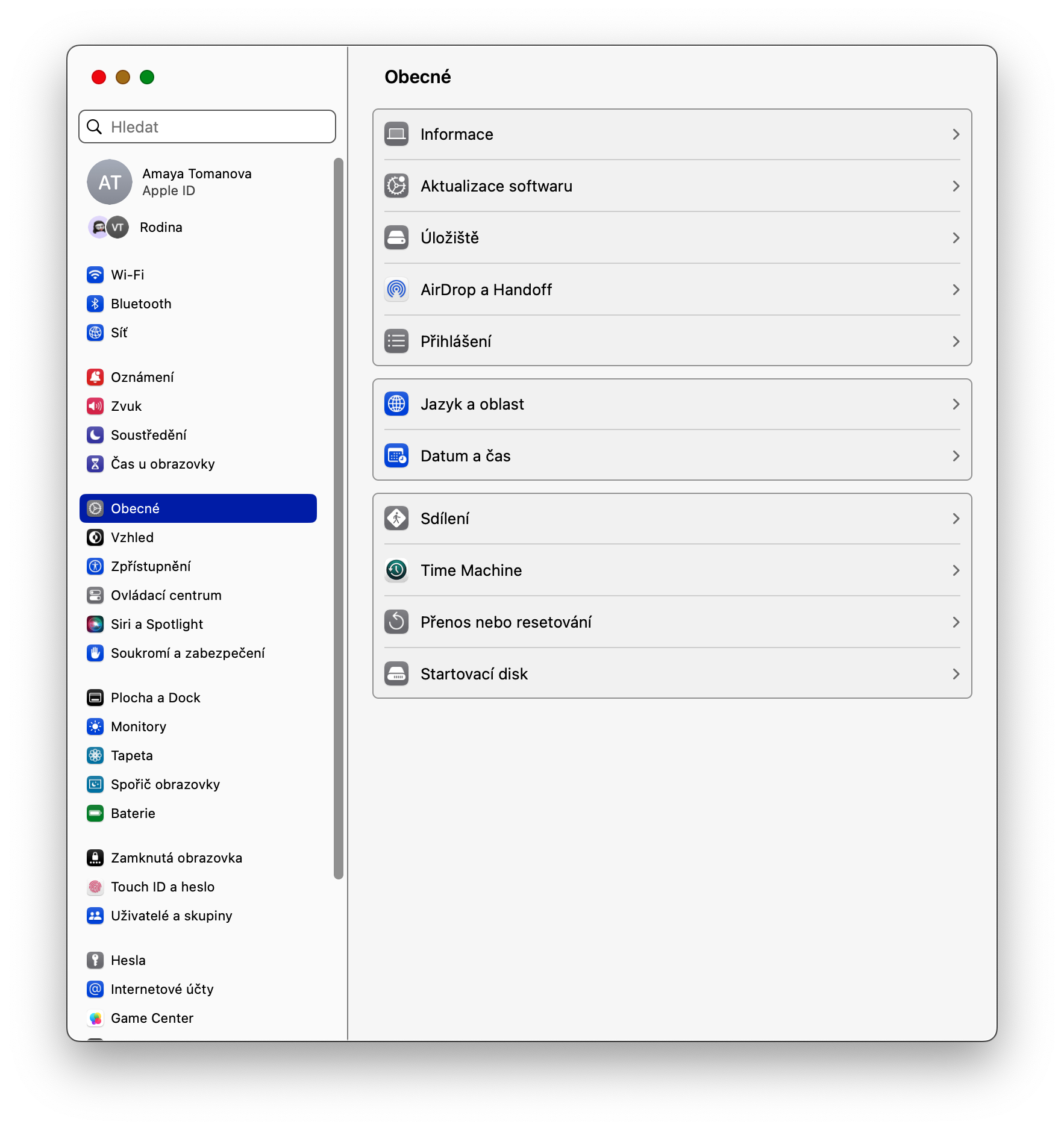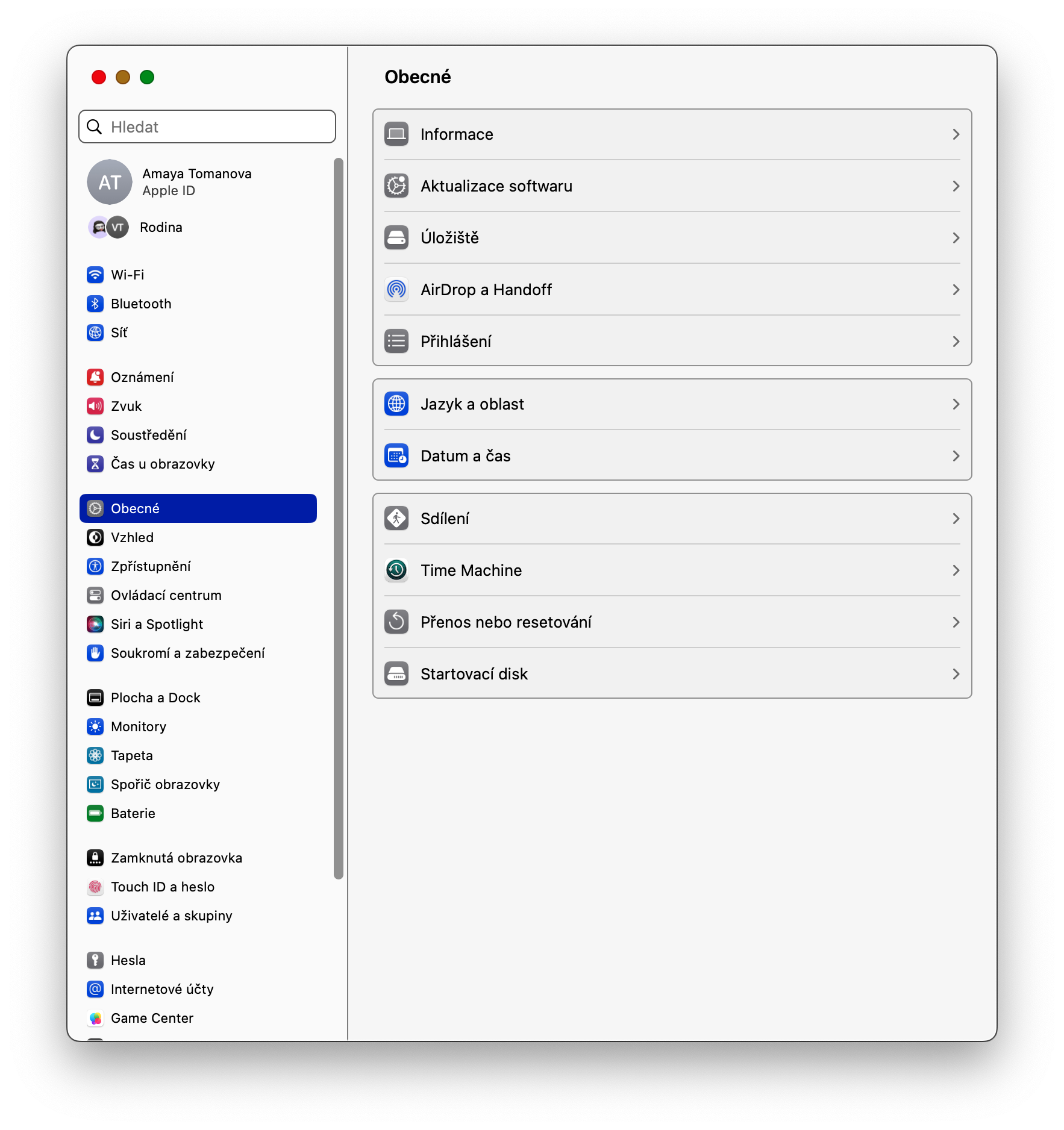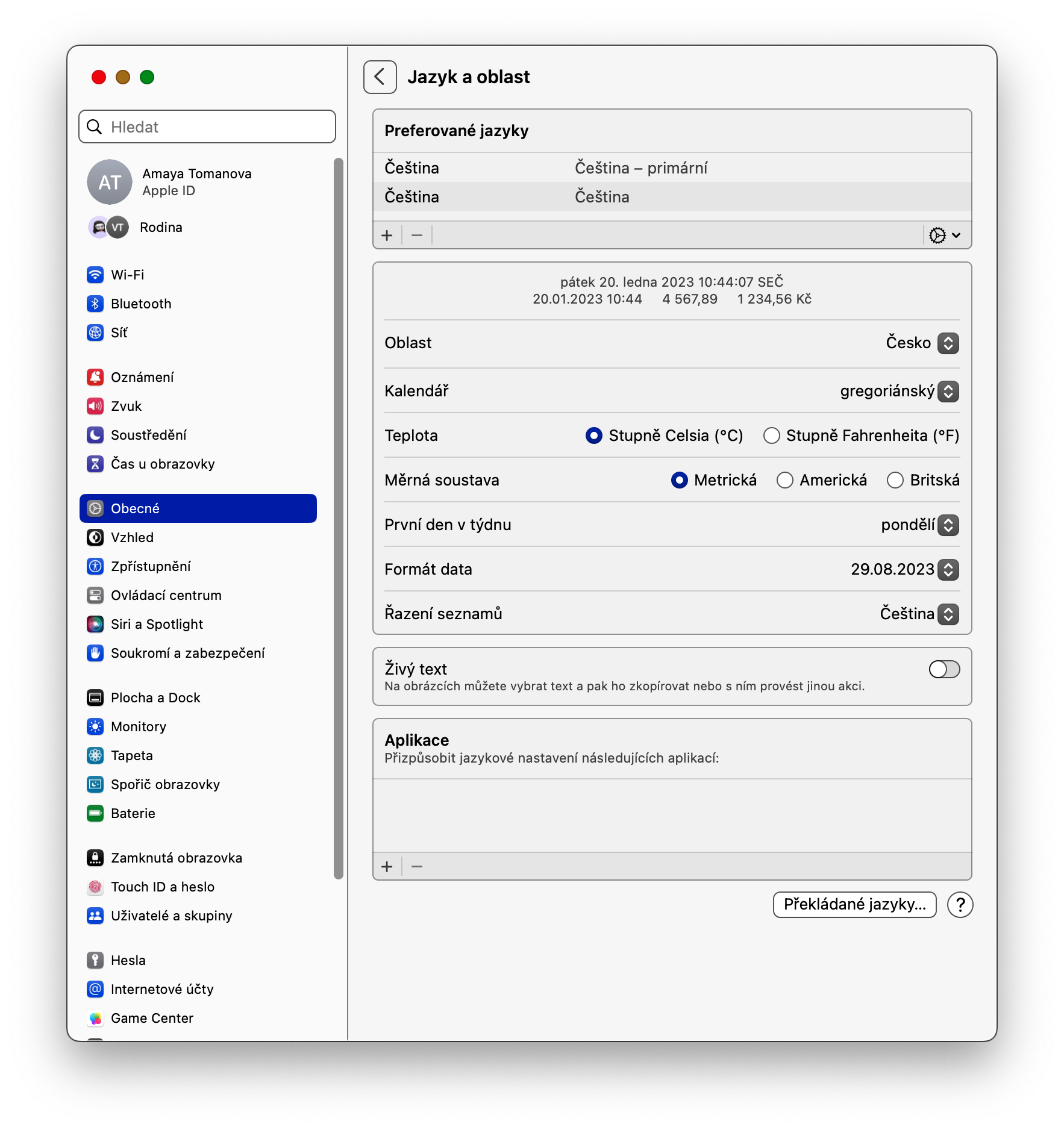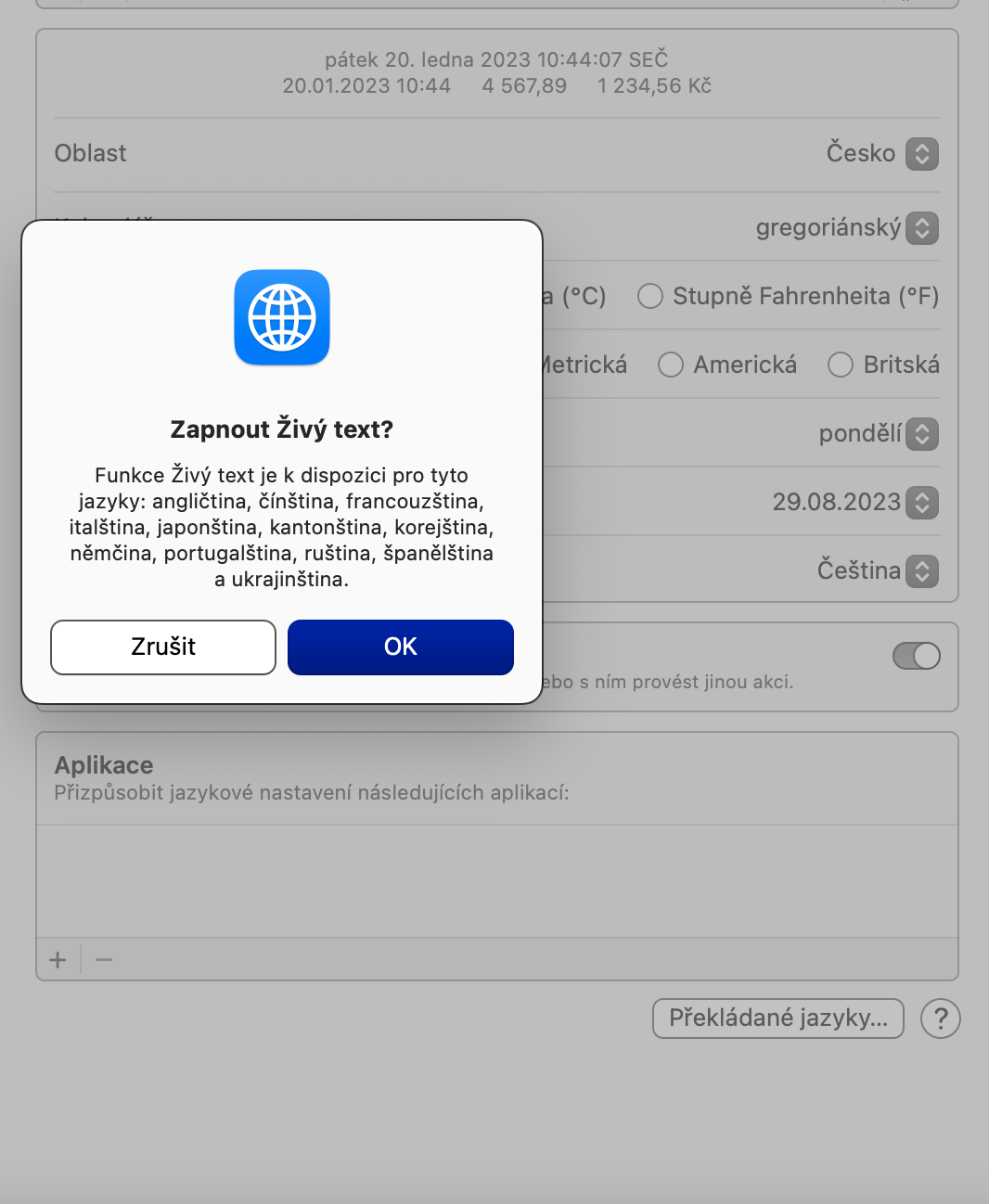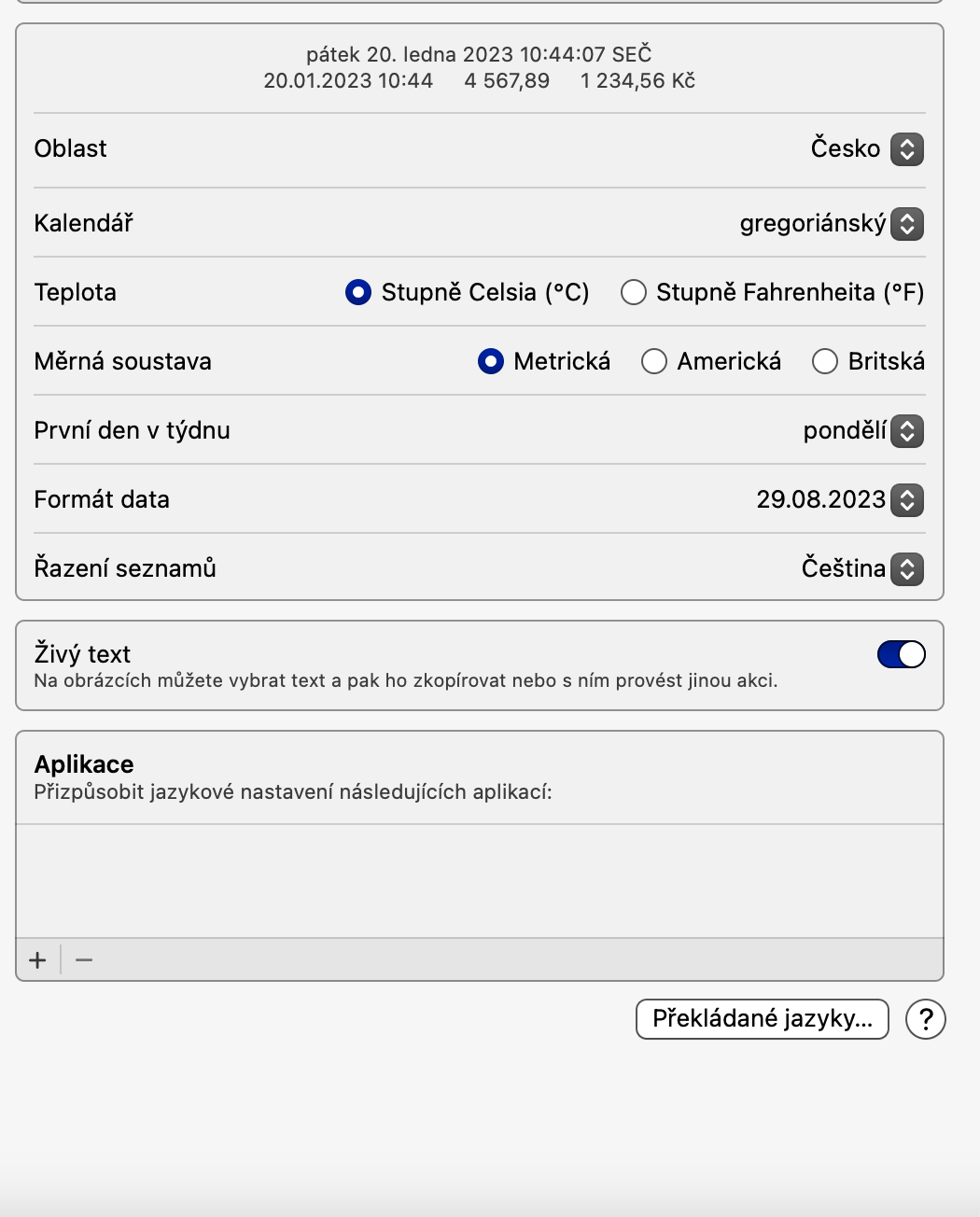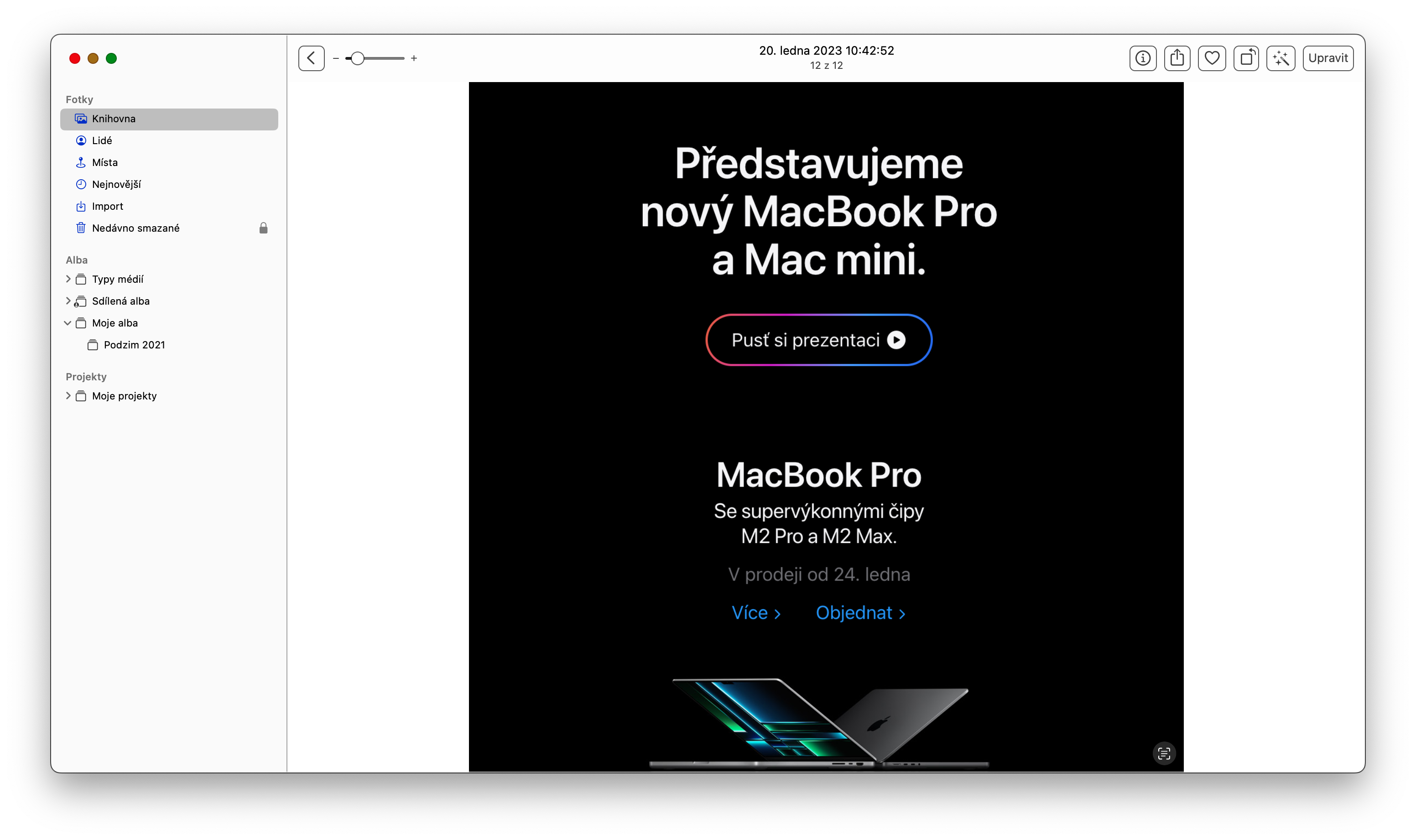حماية كلمة المرور
في macOS Ventura، على غرار iOS 16، لديك خيار أمان أفضل لصورك. يتم الآن قفل الألبومات المخفية والمحذوفة مؤخرًا بشكل افتراضي ويمكن فتحها باستخدام كلمة مرور تسجيل الدخول أو Touch ID. لتمكين هذه الميزة أو تعطيلها، قم بتشغيل الصور الأصلية على جهاز Mac الخاص بك وانقر فوق الشريط الموجود أعلى شاشة جهاز الكمبيوتر الخاص بك الصور -> الإعدادات. ثم حدد العنصر الموجود أسفل نافذة الإعدادات استخدم معرف اللمس أو كلمة المرور.
كشف مكرر
توفر الصور الأصلية في macOS Ventura أيضًا اكتشافًا مكررًا لتسهيل إدارة الصور وربما تحرير مساحة التخزين. بمجرد تشغيل الصور الأصلية على جهاز Mac الخاص بك، توجه إلى اللوحة الموجودة على الجانب الأيسر من نافذة التطبيق. ابحث عن العنصر (الألبوم) هنا التكرارات. بعد فتحه، يمكنك إما دمج العناصر المكررة أو حذفها.
نسخ التعديلات
إحدى الوظائف المفيدة التي ستقدرها بالتأكيد في الصور الأصلية في نظام التشغيل macOS Ventura هي نسخ التعديلات ثم لصقها. كيف افعلها؟ أولاً، حدد صورة واحدة تريد تحريرها وقم بإجراء التعديلات المناسبة. ثم، في الشريط الموجود أعلى شاشة Mac، انقر فوق الصورة -> نسخ التعديلات. أخيرًا، حدد صورة واحدة أو أكثر تريد تطبيق التعديلات عليها. انقر بزر الماوس الأيمن عليه واختر تضمين التعديلات.
تعطيل الذكريات
من بين أشياء أخرى، توفر Native Photos أيضًا ميزة الذكريات، والتي يمكنها إنشاء مونتاج لصورك تلقائيًا بناءً على فترة زمنية معينة أو معلمة أخرى. ولكن ليس الجميع متحمسون للذكريات. إذا كنت ترغب في تعطيل الإشعارات الخاصة بالعطلات والذكريات الأخرى، فقم بتشغيل الصور الأصلية وانقر على الشريط الموجود أعلى شاشة جهاز Mac الخاص بك الصور -> الإعدادات. قم بإلغاء تنشيط العناصر ذات الصلة في القسم هنا ذكريات.
النص المباشر
في macOS Ventura، يمكنك أيضًا الاستفادة الكاملة من ميزة Live Text في الصور الأصلية. لتنشيط الميزة، انقر فوق في الزاوية العلوية اليسرى من شاشة Mac القائمة -> إعدادات النظام. في اللوحة اليسرى، انقر فوق عام -> اللغة والمنطقة، وقم بتنشيط الوظيفة النص المباشر. بمجرد تنشيط هذه الميزة، يمكنك العمل مع النص المكتشف على الصور الموجودة في الصور الأصلية.