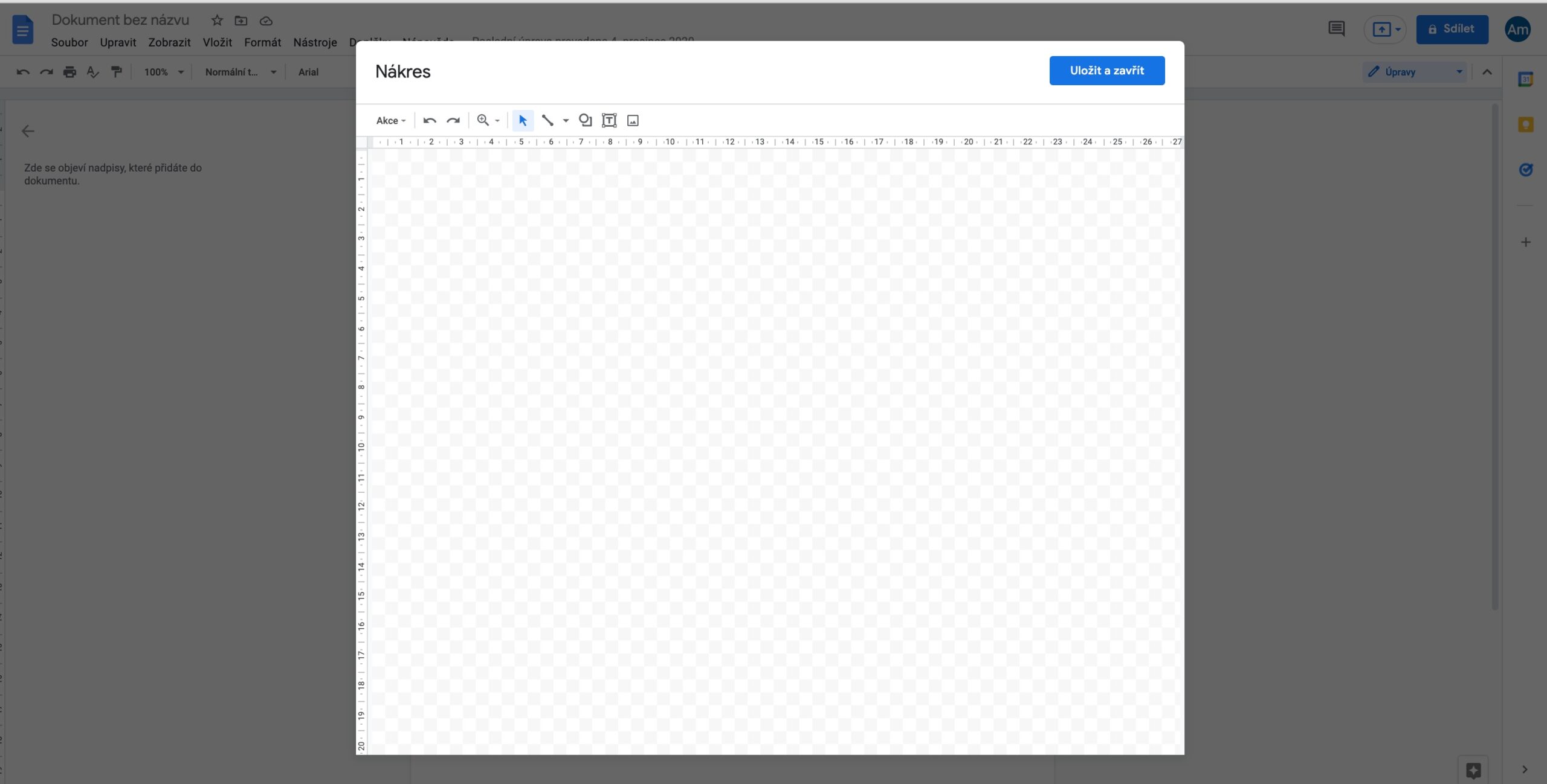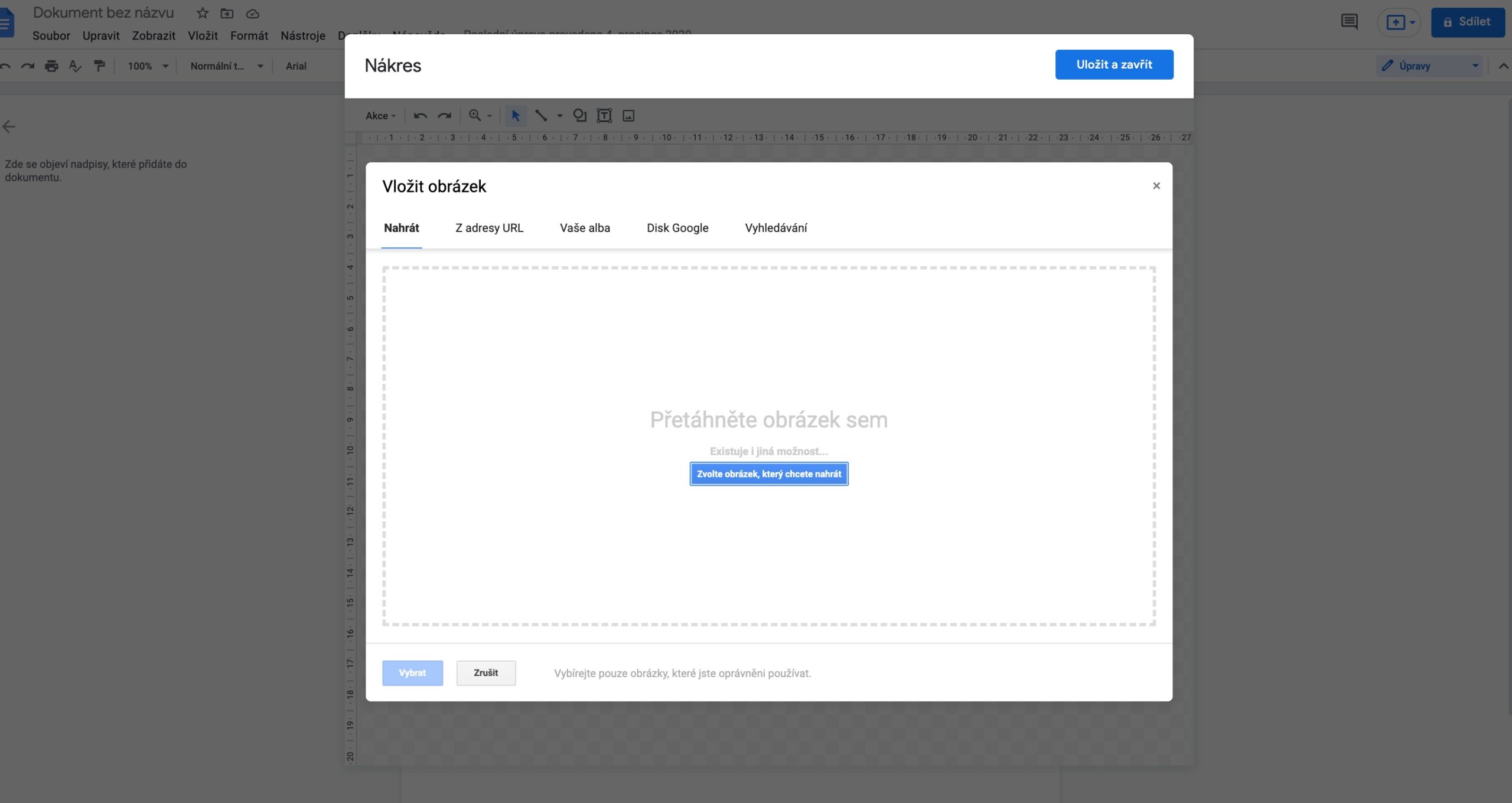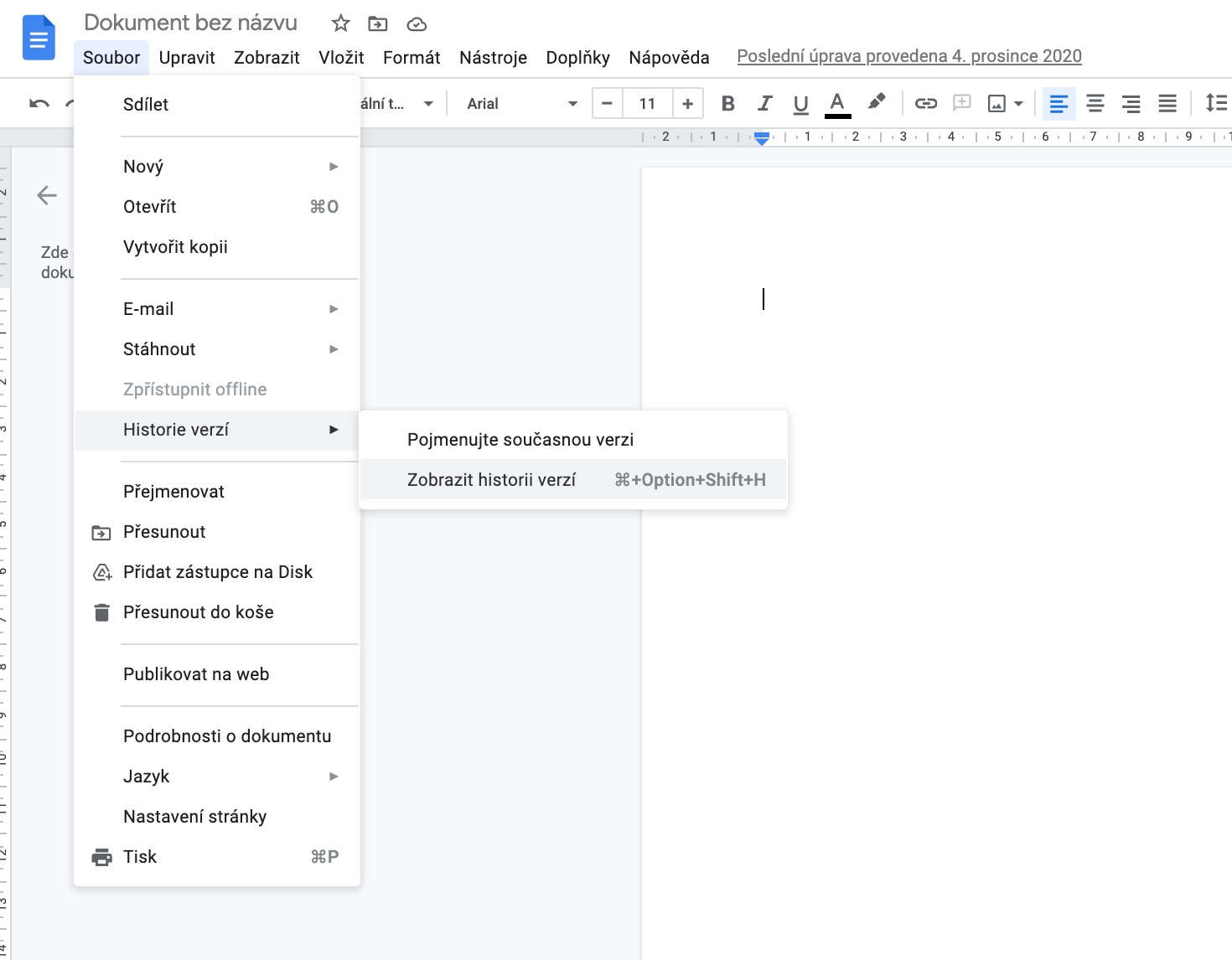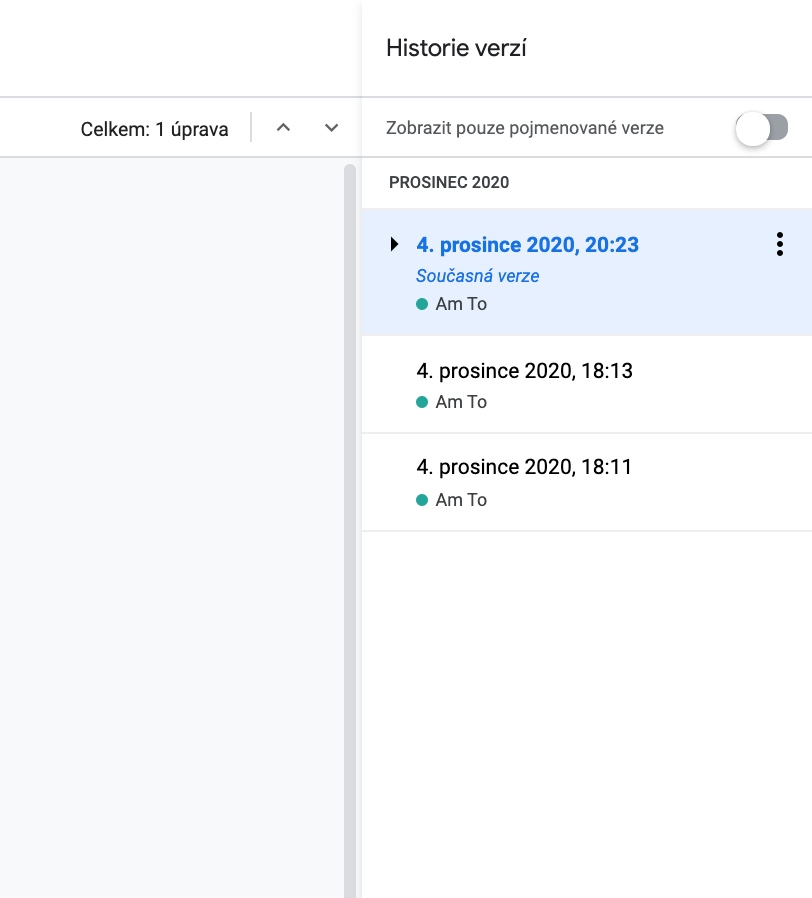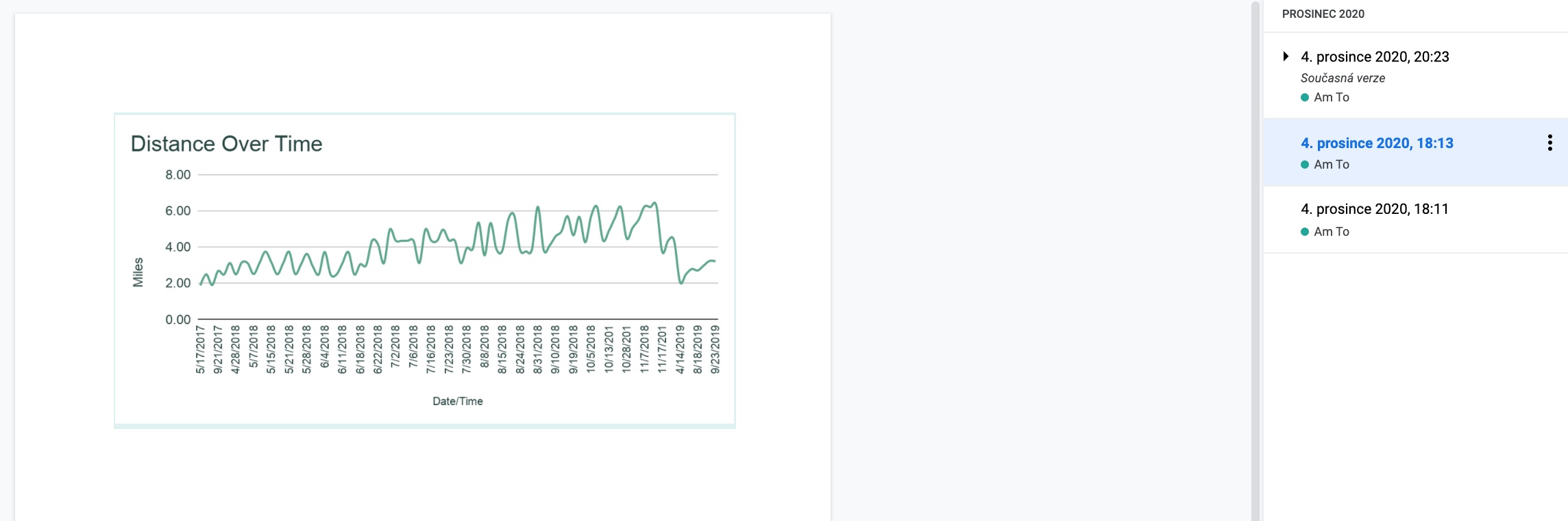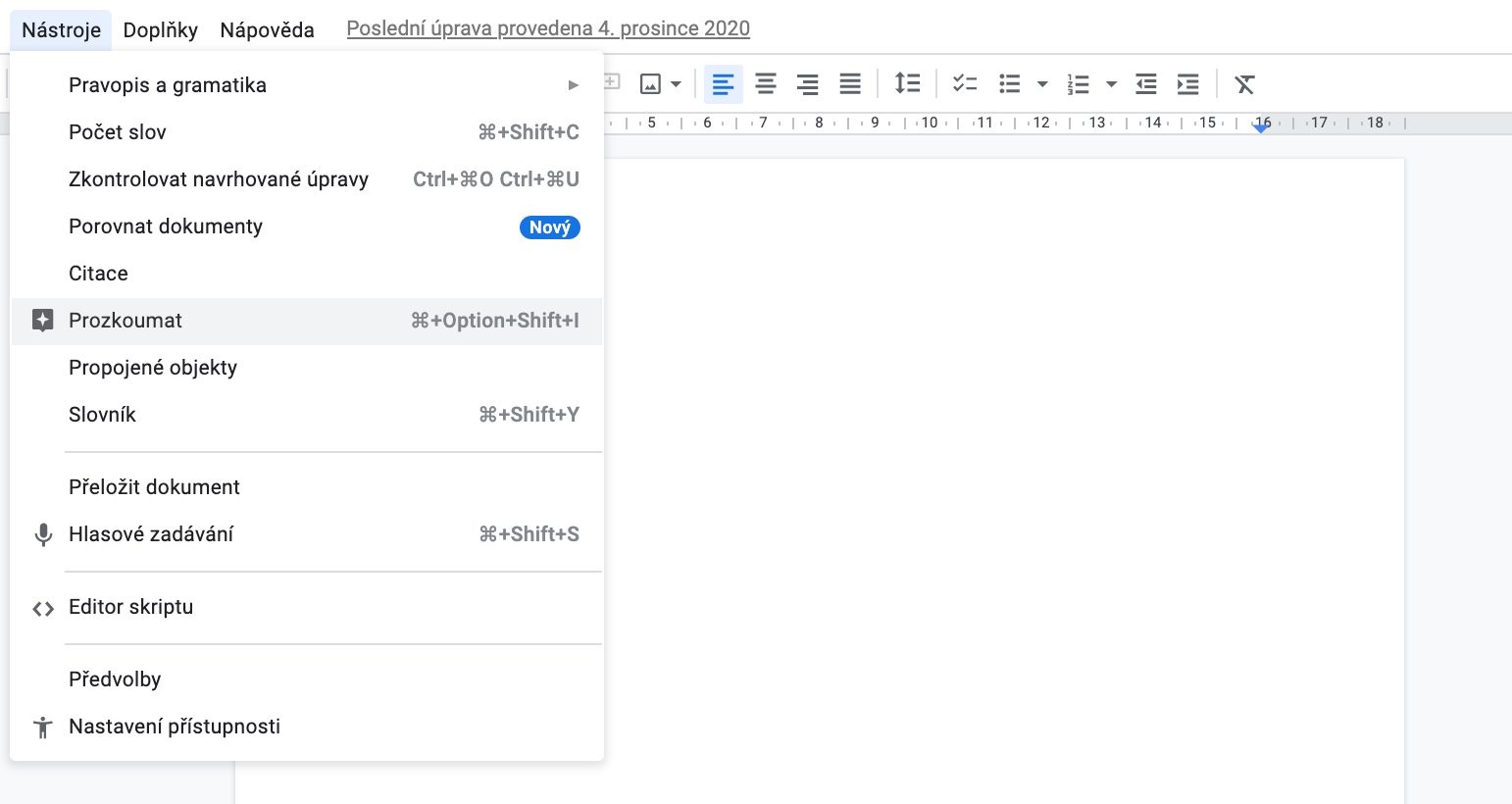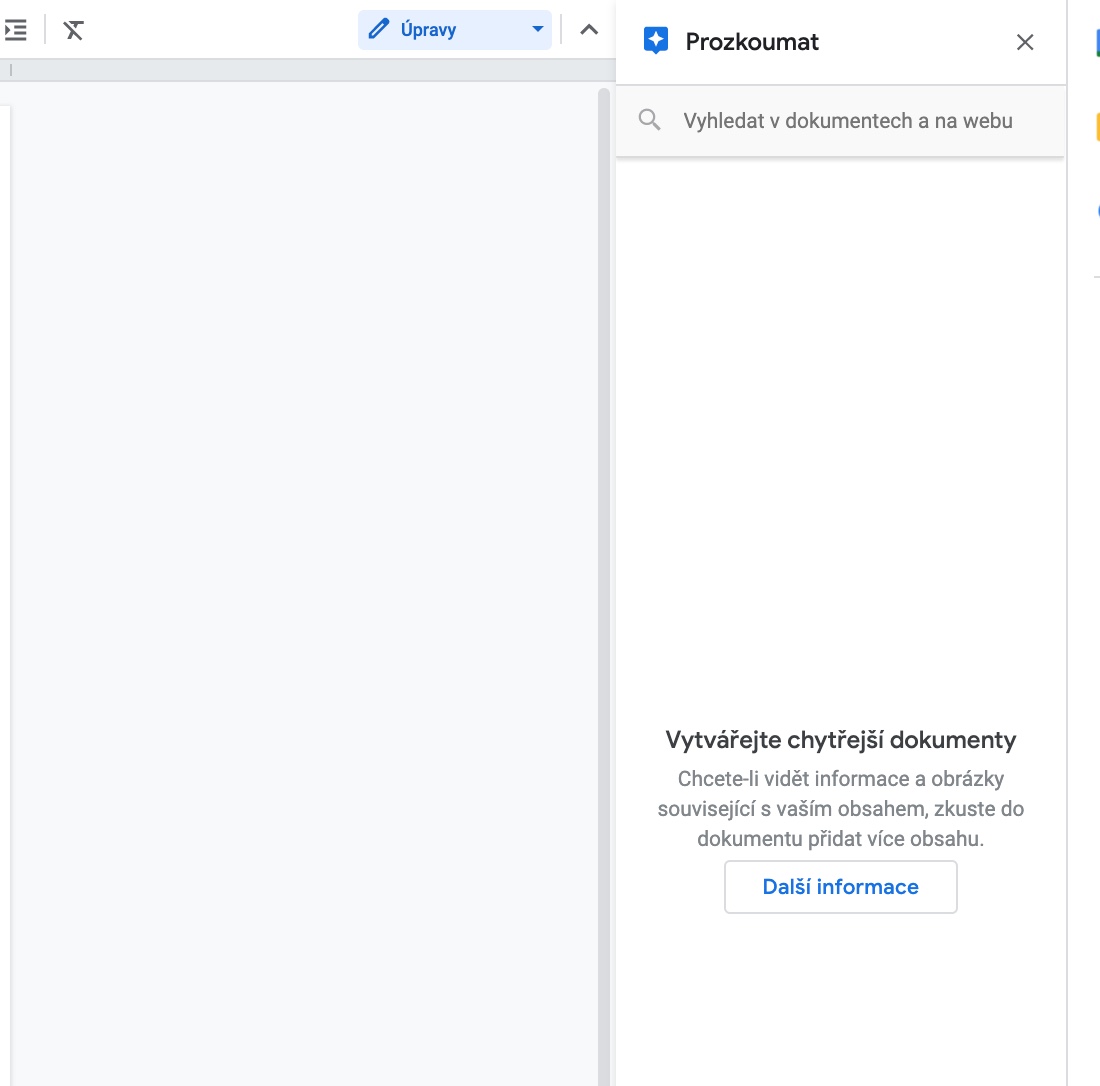لا يتعين عليك بالضرورة استخدام تطبيقات Apple الأصلية لإنشاء المستندات وتحريرها ومشاركتها على جهاز Mac الخاص بك. ويفضل العديد من المستخدمين أيضًا منصة Google Docs، على سبيل المثال، التي توفر إمكانيات غنية للإنشاء والتحرير والتعاون والمشاركة. إذا كنت من مستخدمي محرّر مستندات Google أيضًا، فلا تفوت أهم خمس نصائح وحيل اليوم.
يمكن ان تكون اثار اهتمامك
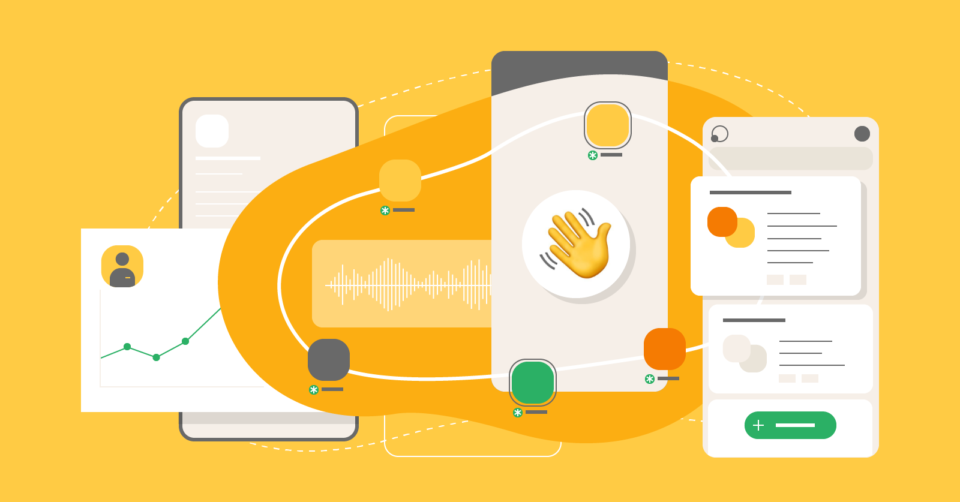
الإطلاق السريع لوثيقة جديدة
إذا كنت تريد البدء في إنشاء مستند جديد في محرر مستندات Google، فيمكنك النقر على رمز المستند الفارغ الذي يحمل الرمز "+" على الشاشة الرئيسية. لكن هذه ليست الطريقة الوحيدة. من السهل جدًا إنشاء مستند جديد بمجرد إدخال عنوان في شريط العناوين في متصفحك doc.new.
يمكن ان تكون اثار اهتمامك
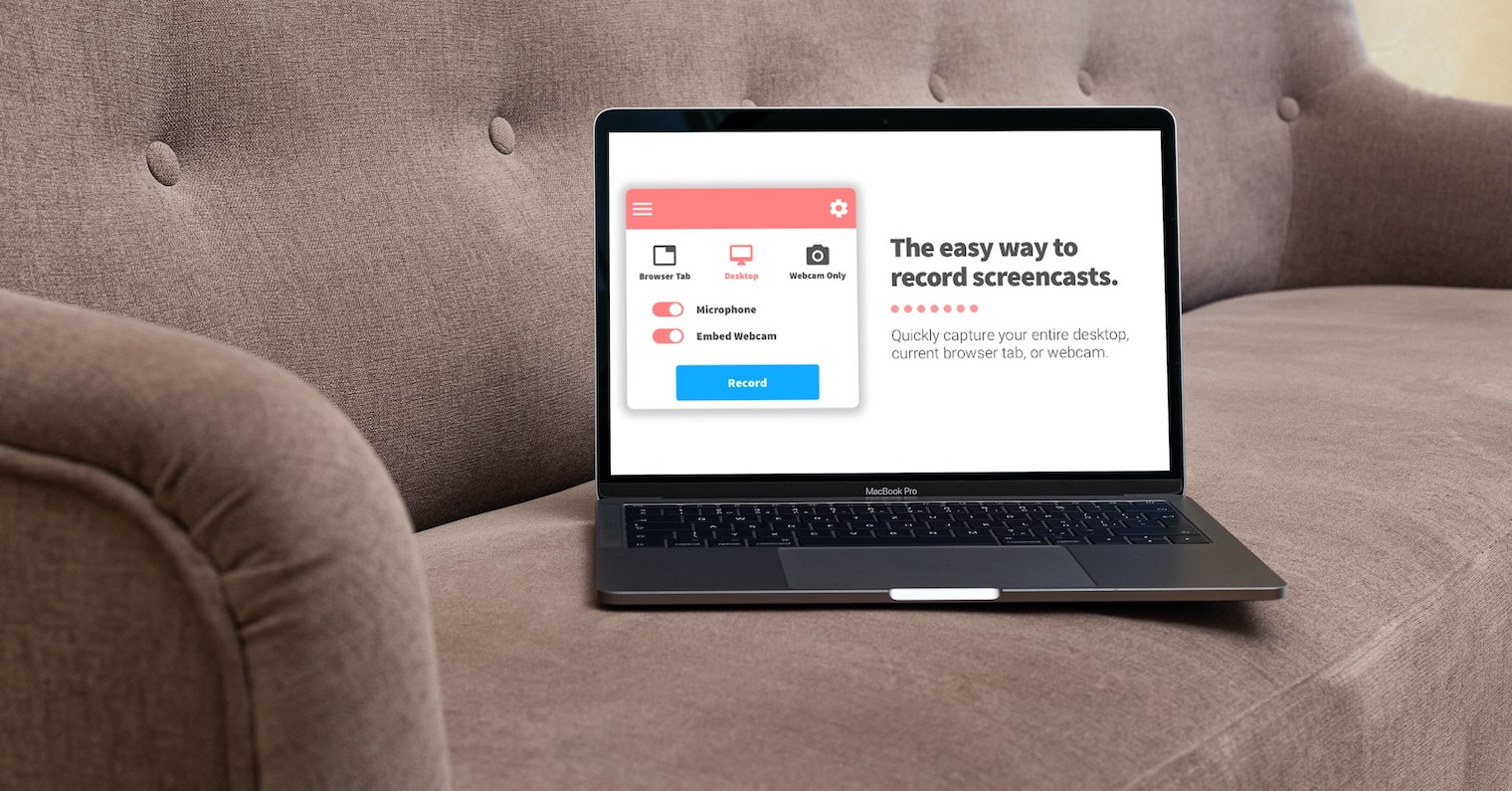
أضف توقيعًا أو صورة معدلة
هل تريد إضافة توقيع مكتوب بخط اليد أو ربما لقطة شاشة معدلة إلى مستند Google Docs؟ ثم في الجزء العلوي من نافذة محرر مستندات Google، انقر فوق إدراج -> رسم -> جديد. في النافذة التي تفتح، يمكنك إما البدء في رسم صورة أو تحميلها من جهاز Mac الخاص بك.
استعادة نسخة قديمة
يتم حفظ كل مستند تقوم بإنشائه في محرر مستندات Google بشكل مستمر. بفضل هذا، يمكنك بسهولة استعادة أي من إصداراته السابقة. في الشريط الموجود أعلى محرر مستندات Google، انقر على ملف -> محفوظات الإصدارات -> عرض محفوظات الإصدارات. كل ما عليك فعله هو تحديد الإصدار المطلوب في العمود الأيمن.
محرك البحث في الوثائق
يمكنك أيضًا استخدام وظيفة محرك البحث مباشرة في بيئة محرر مستندات Google دون الحاجة إلى فتحها في نافذة منفصلة. كيف افعلها؟ في الجزء العلوي من محرر مستندات Google، انقر فوق الأدوات -> الاستكشاف. سيتم فتح عمود على الجانب الأيمن من المستند حيث يمكنك بسهولة البحث في المستند أو موقع الويب.
تحويل الوثيقة
عند العمل باستخدام محرر مستندات Google، لا يتعين عليك الالتزام بتنسيق مستند واحد فقط. إذا قمت بالنقر فوق في الزاوية العلوية اليسرى من محرر مستندات Google ملف -> تنزيل، يمكنك اختيار التنسيق الذي تريد حفظ المستند الذي تم إنشاؤه به في القائمة. الأمر متروك لك لاختيار تنسيق docx أو HTML أو ePub.
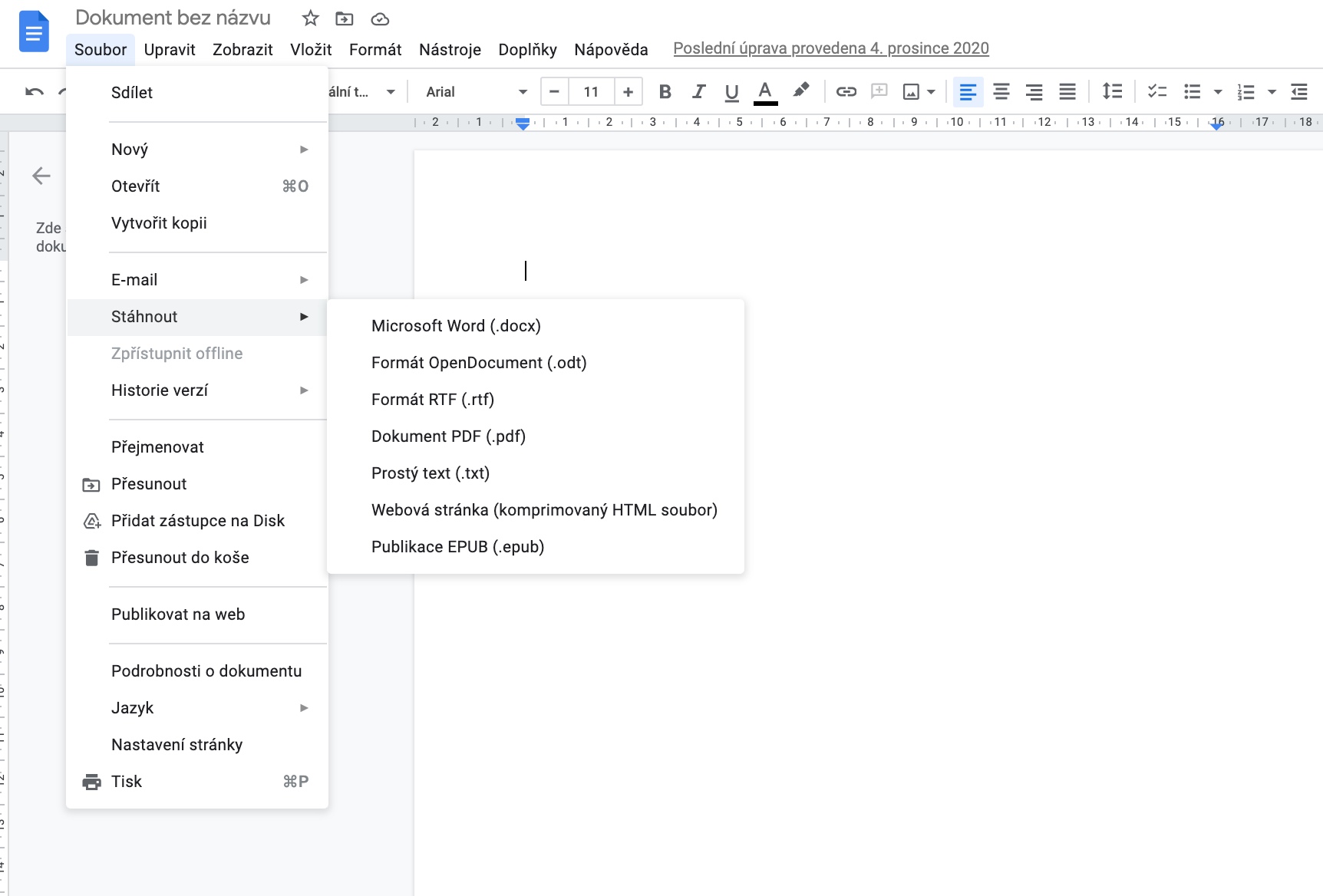
 آدم كوس
آدم كوس