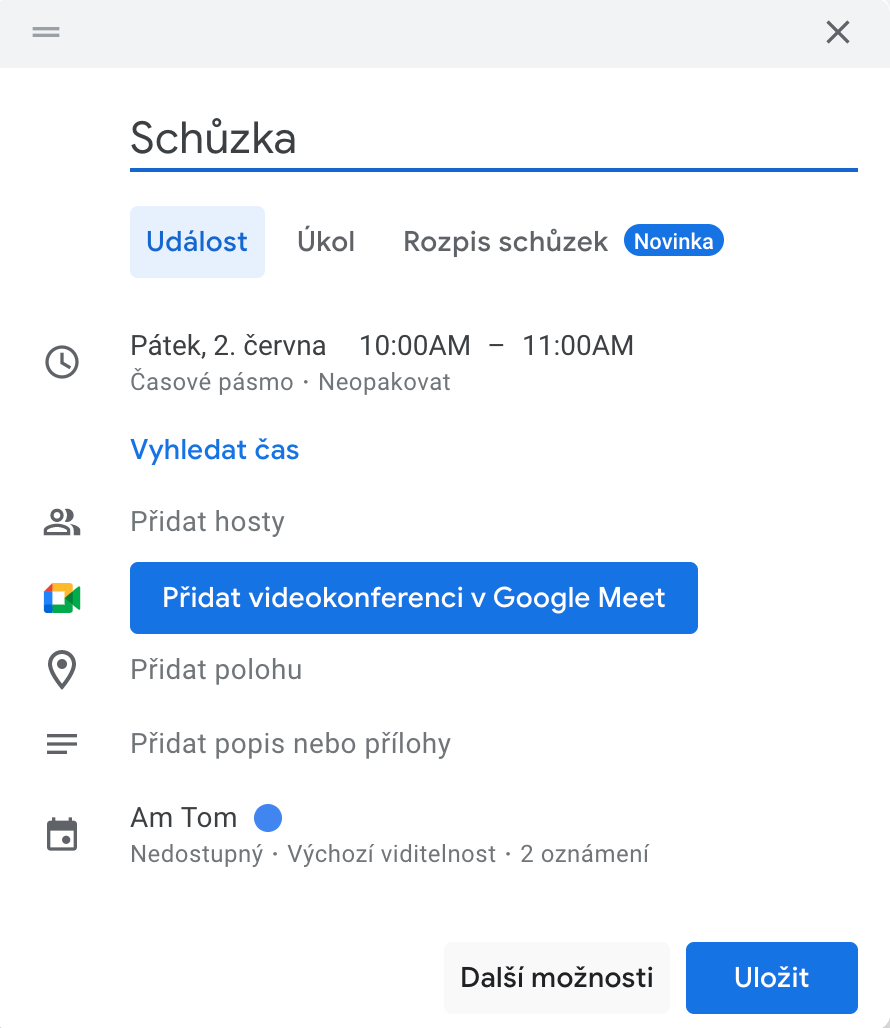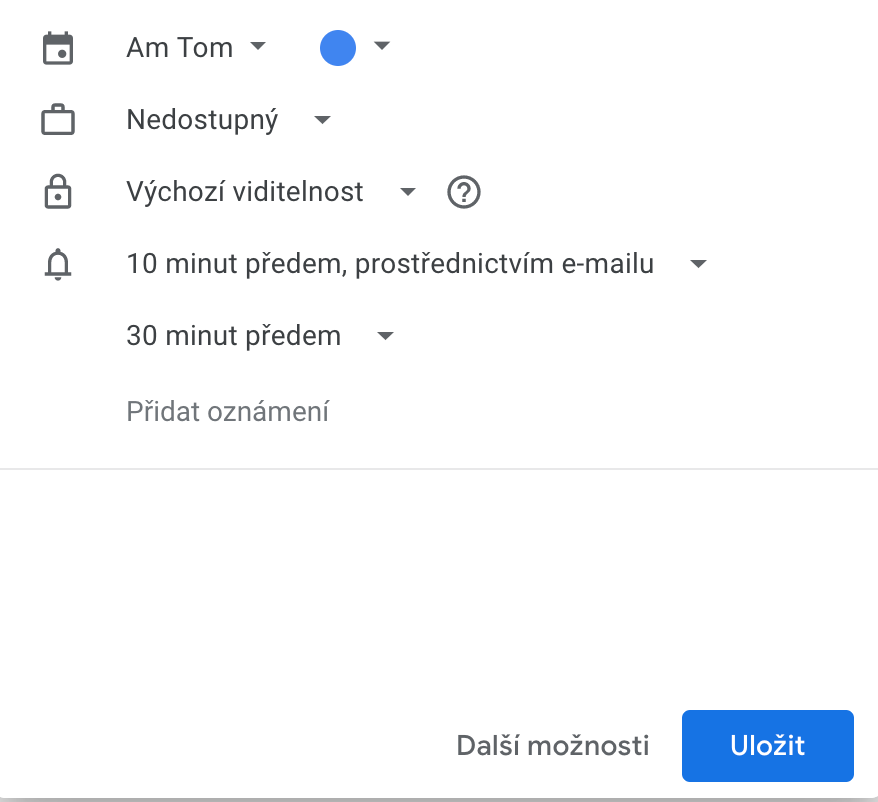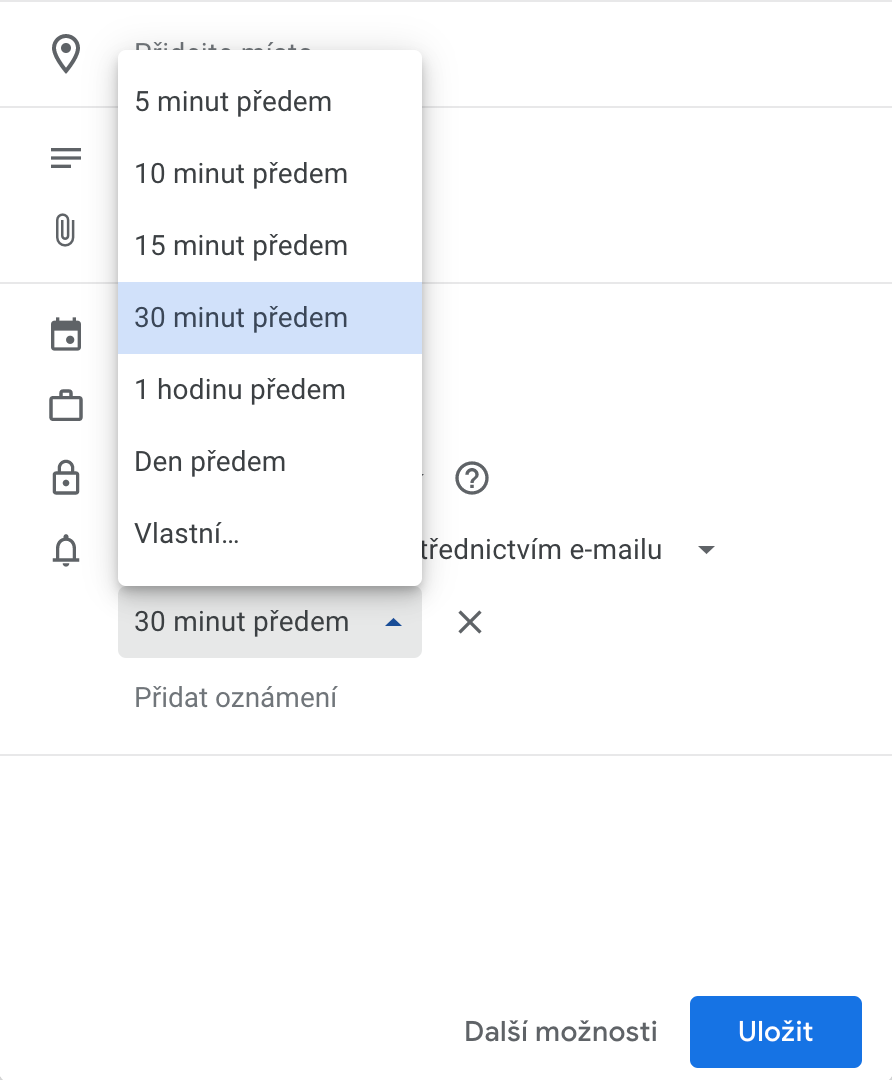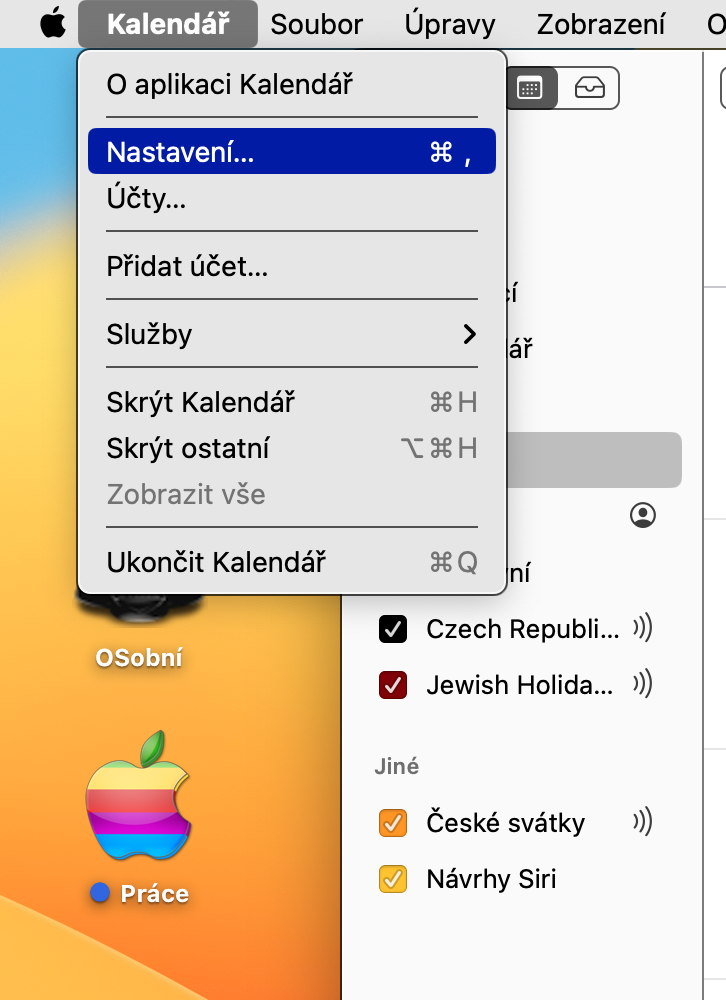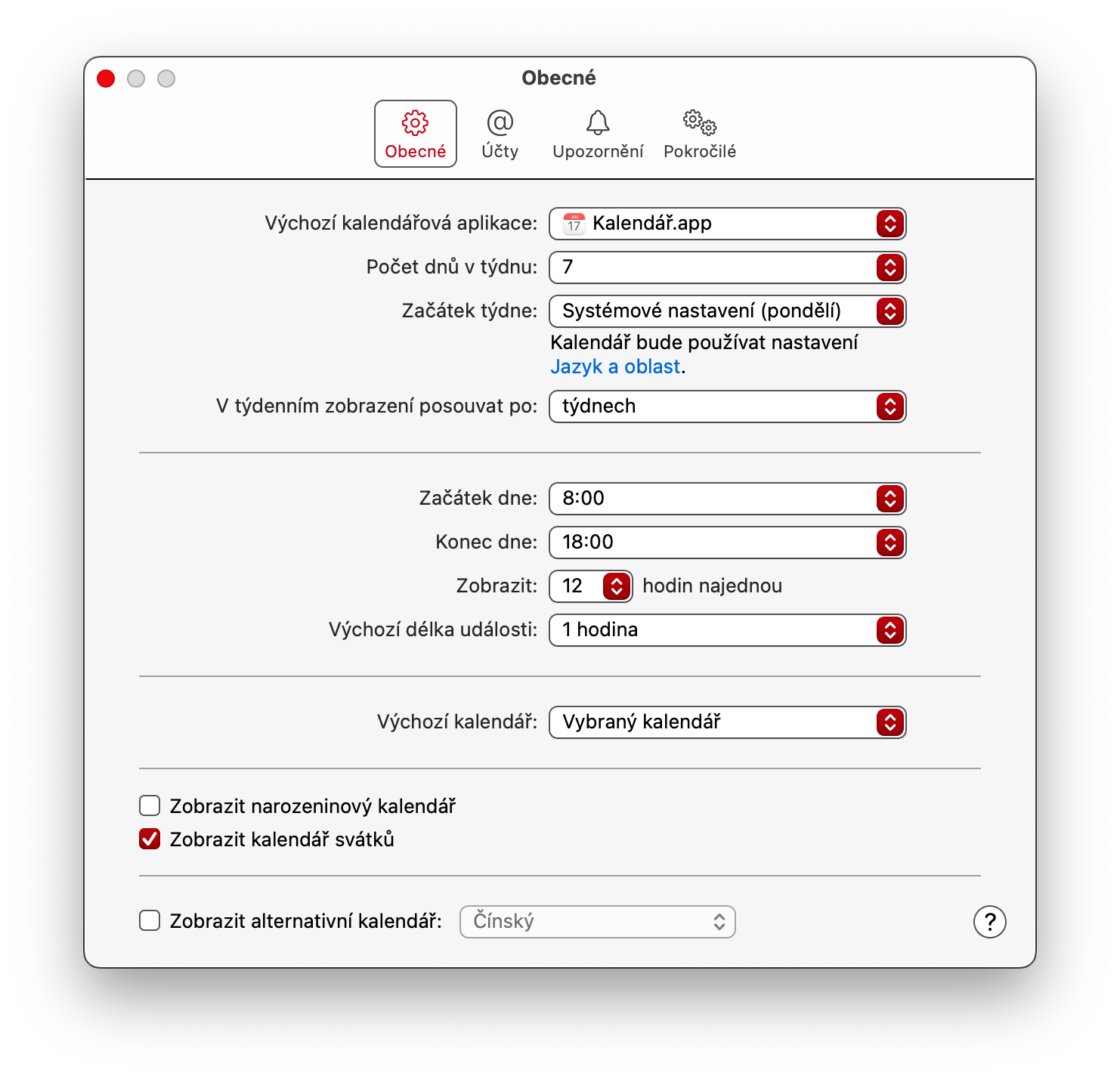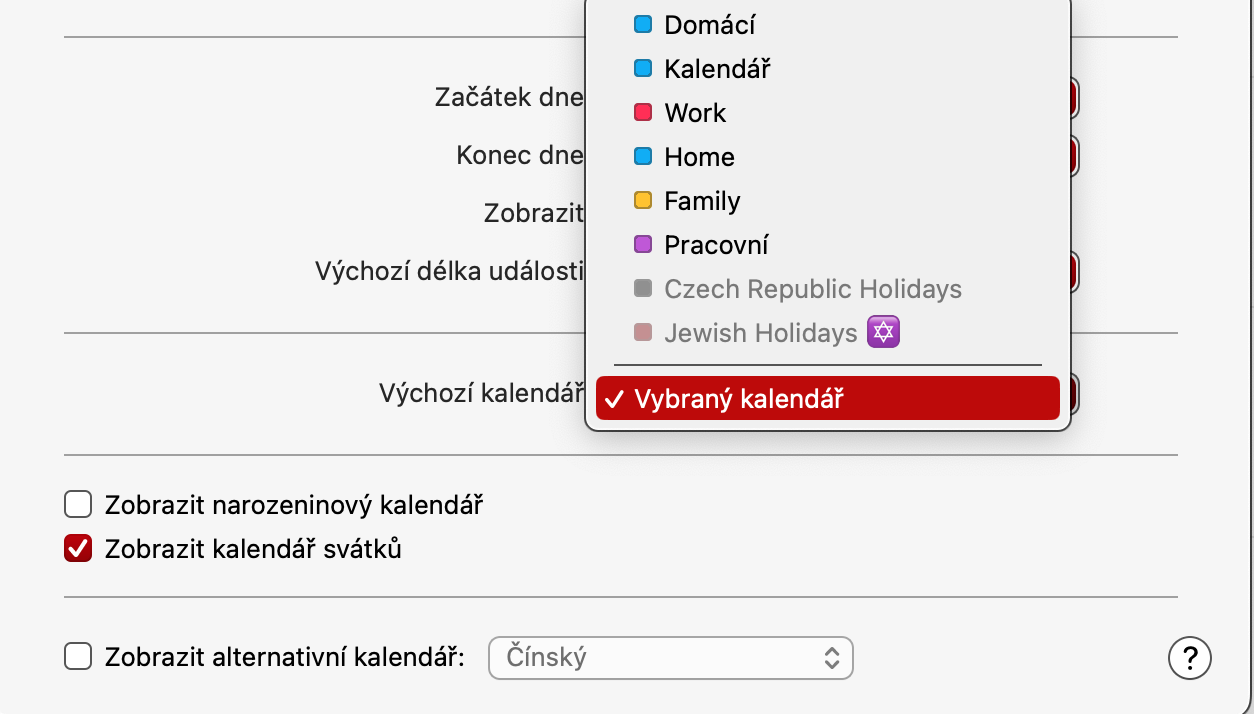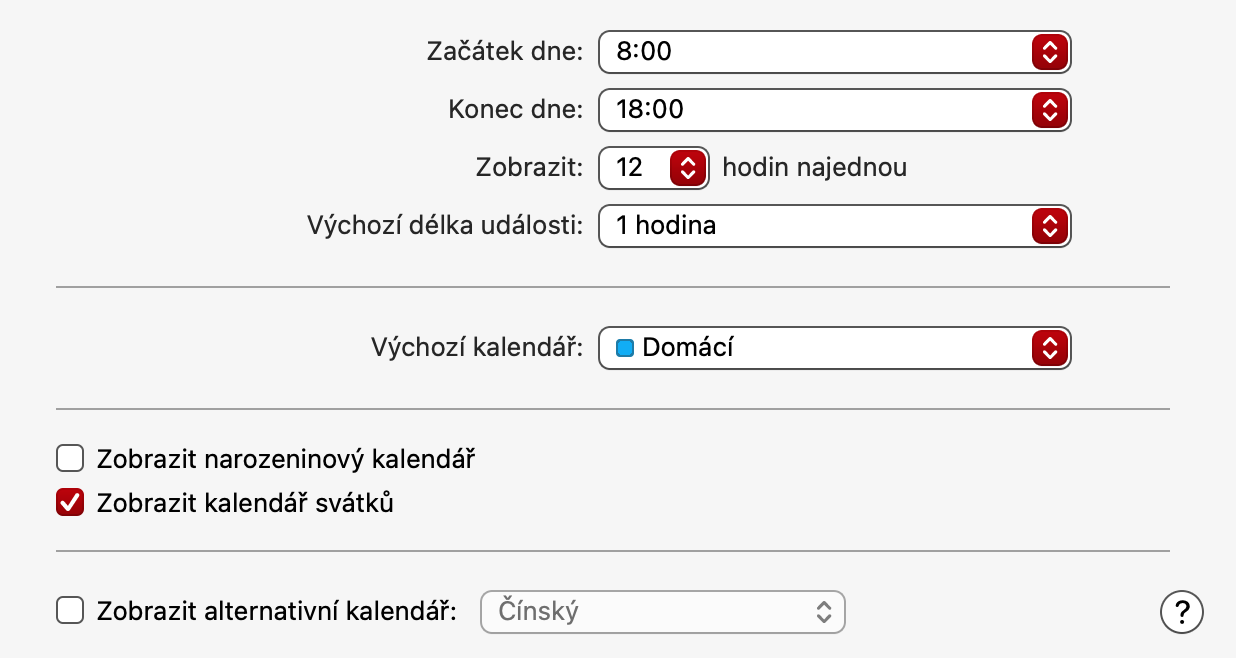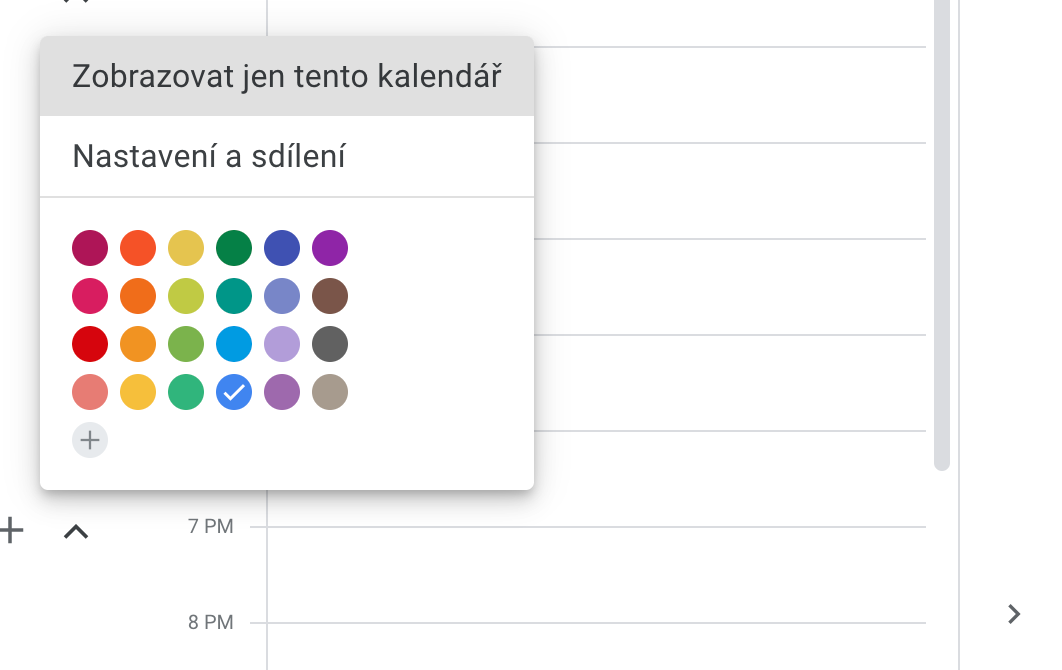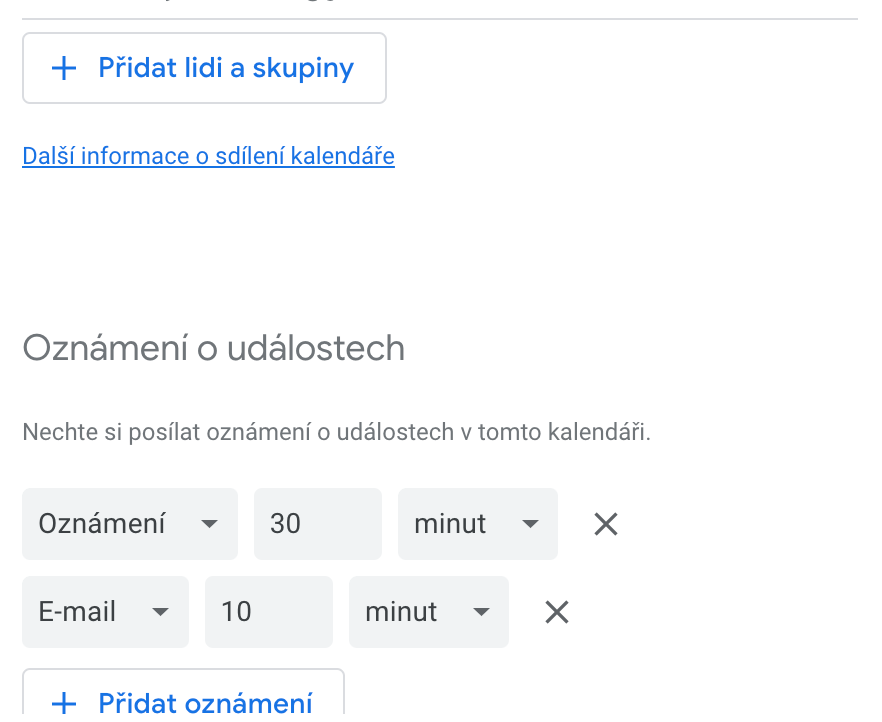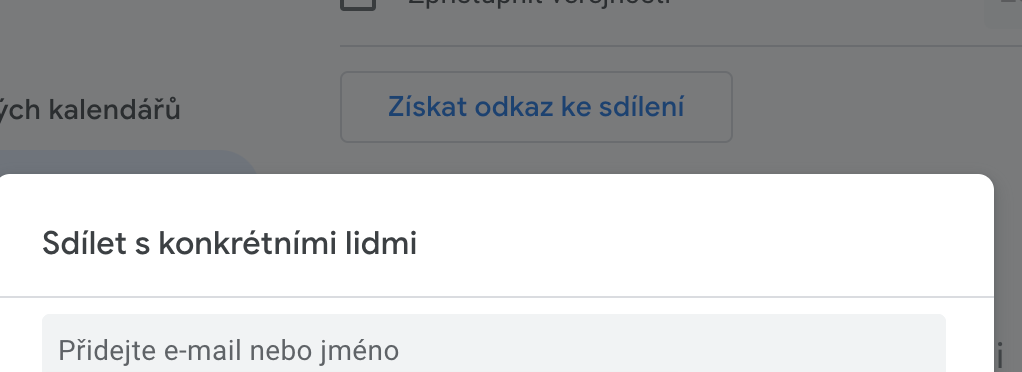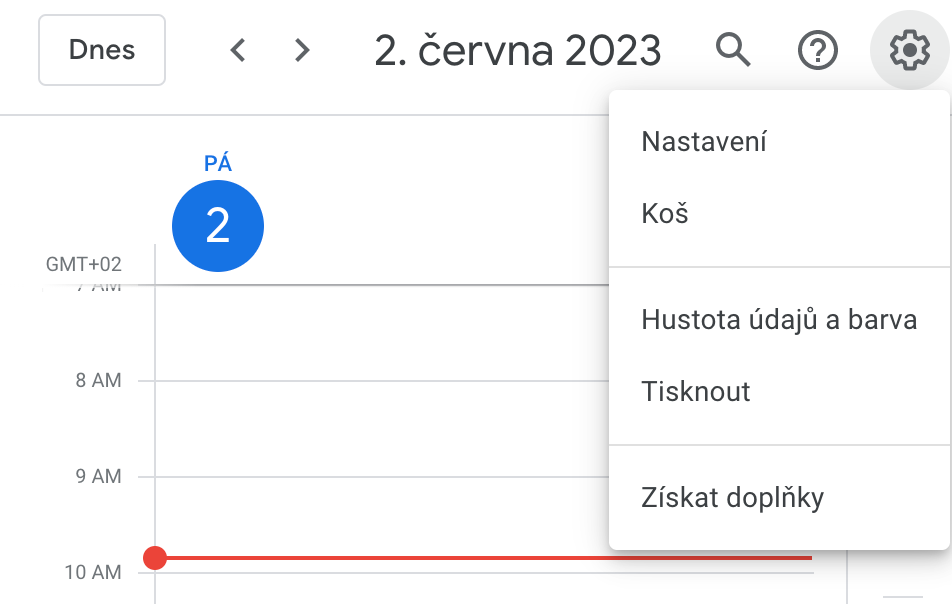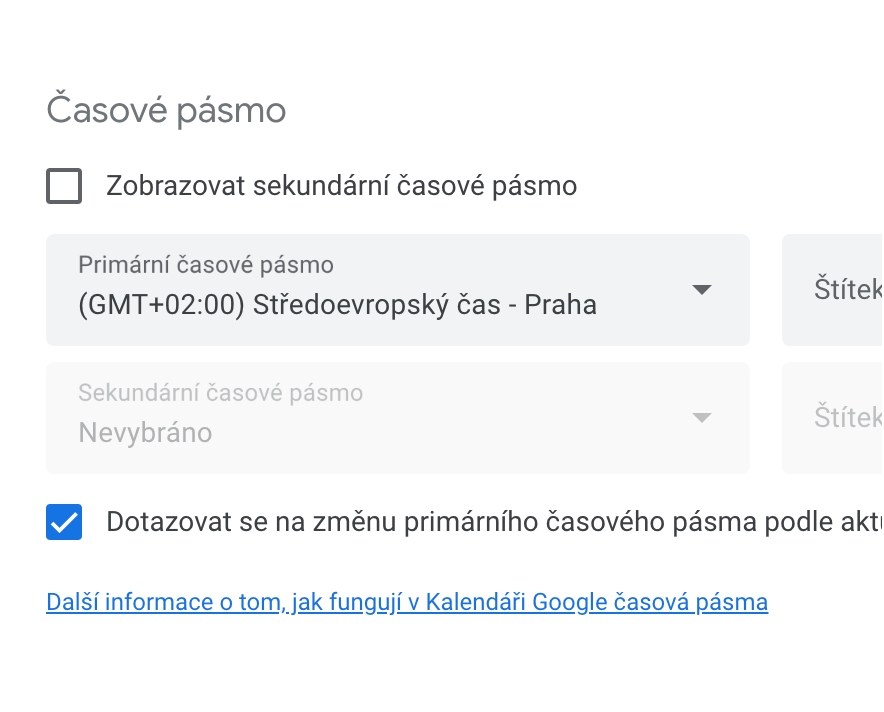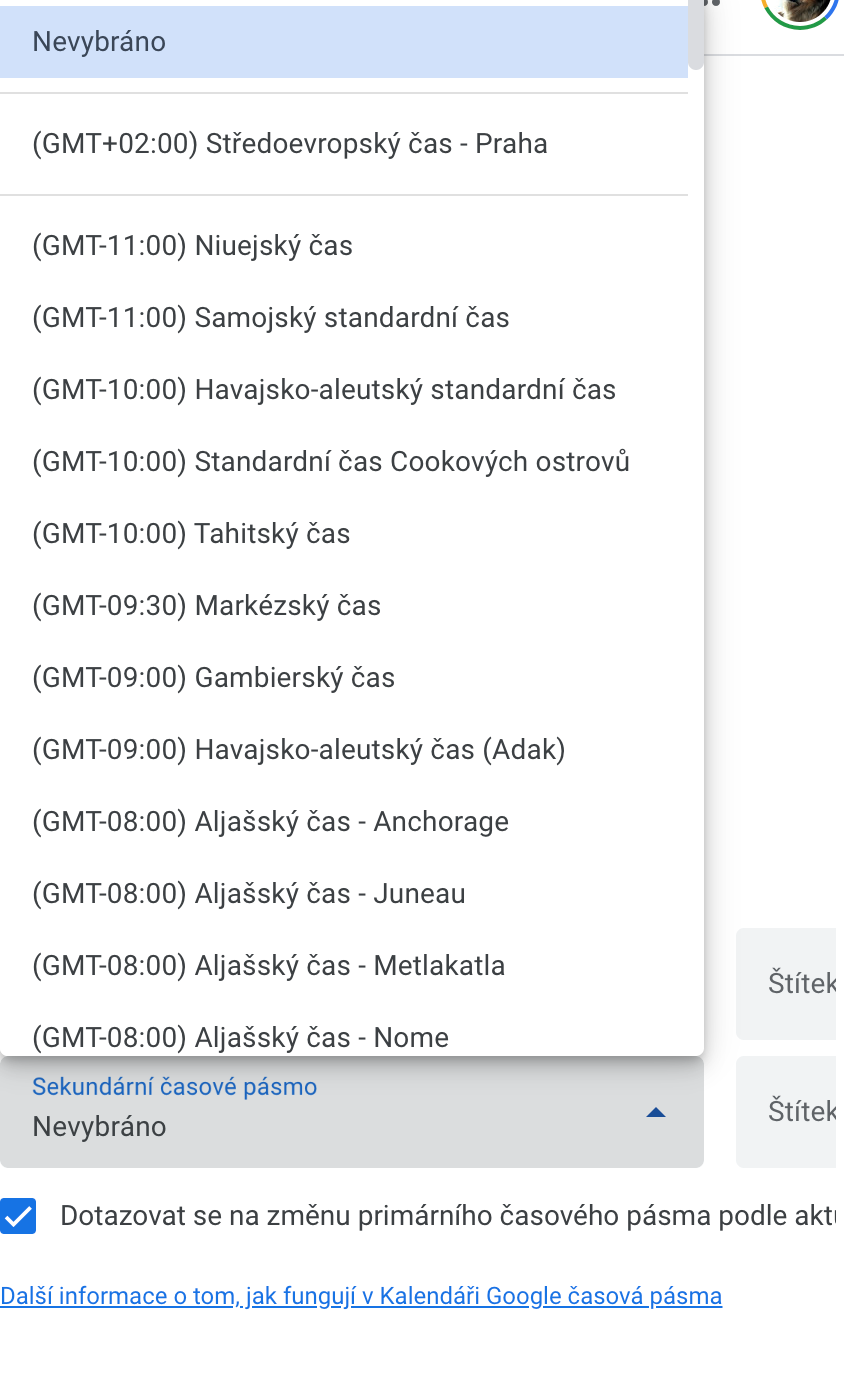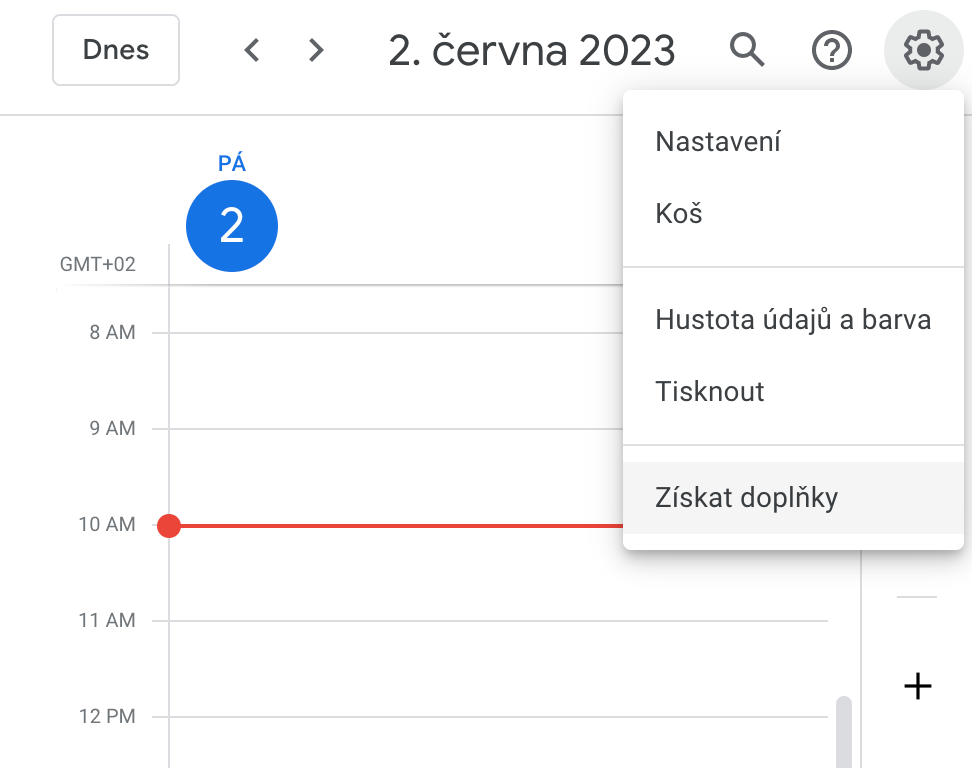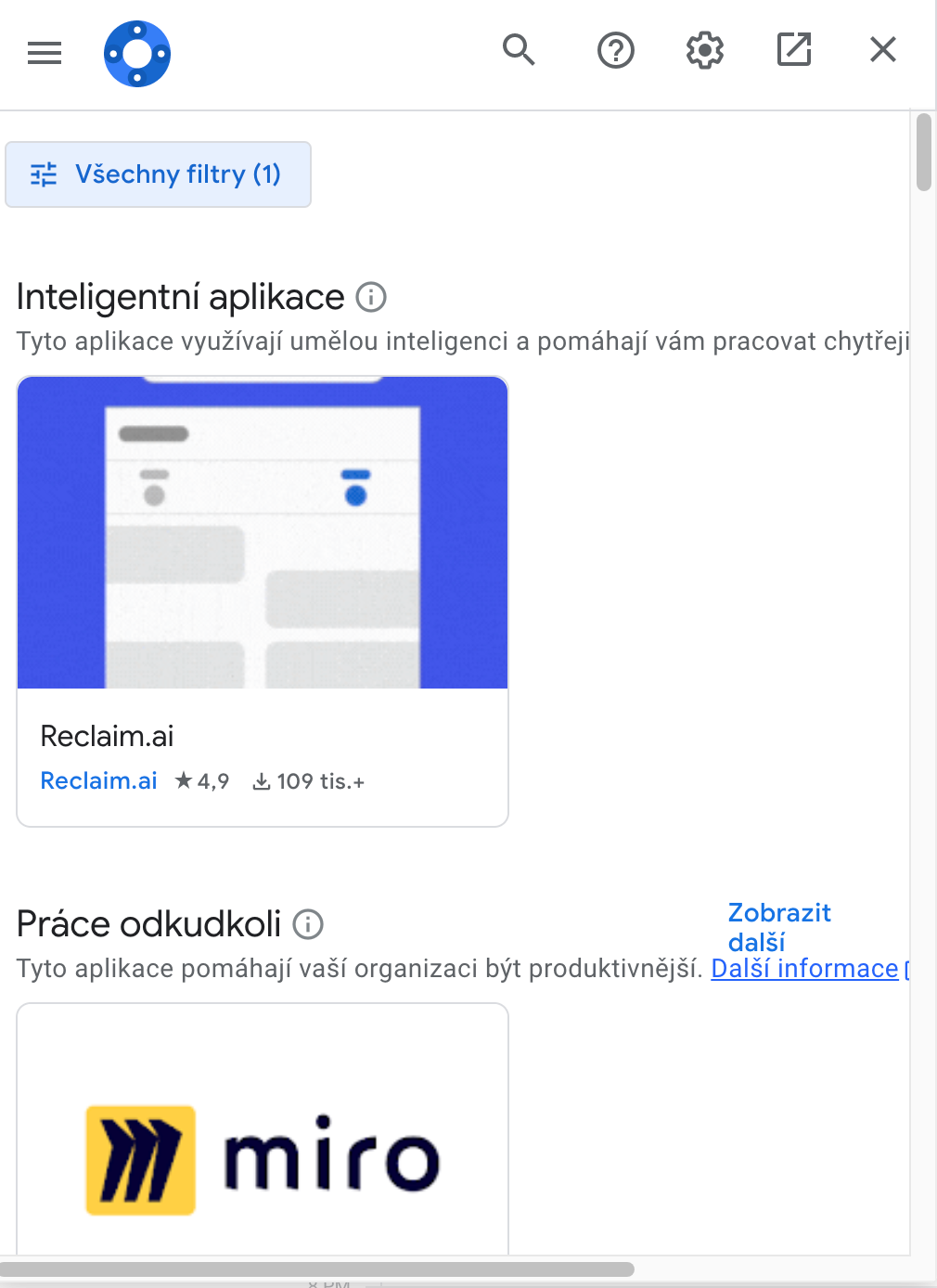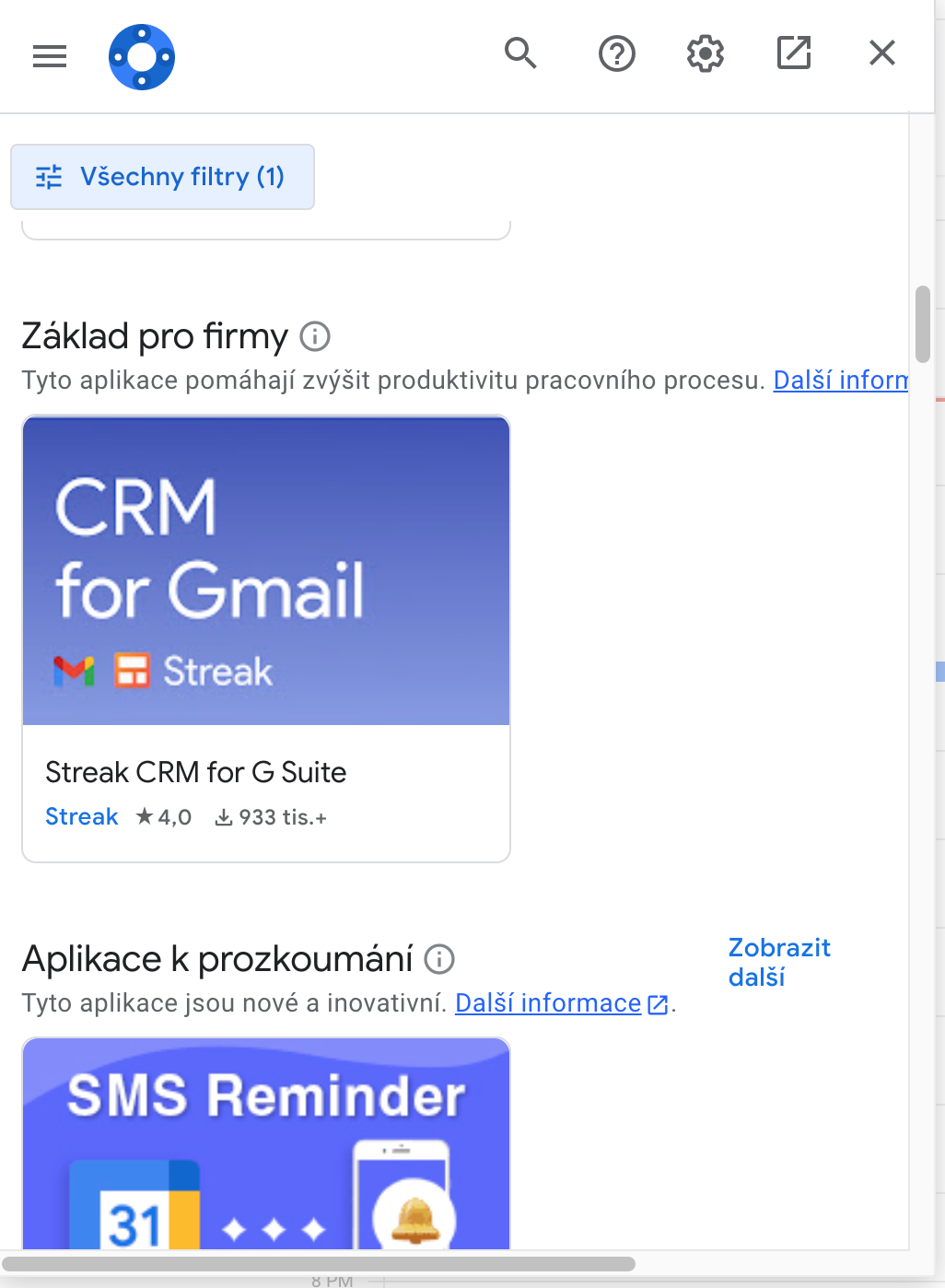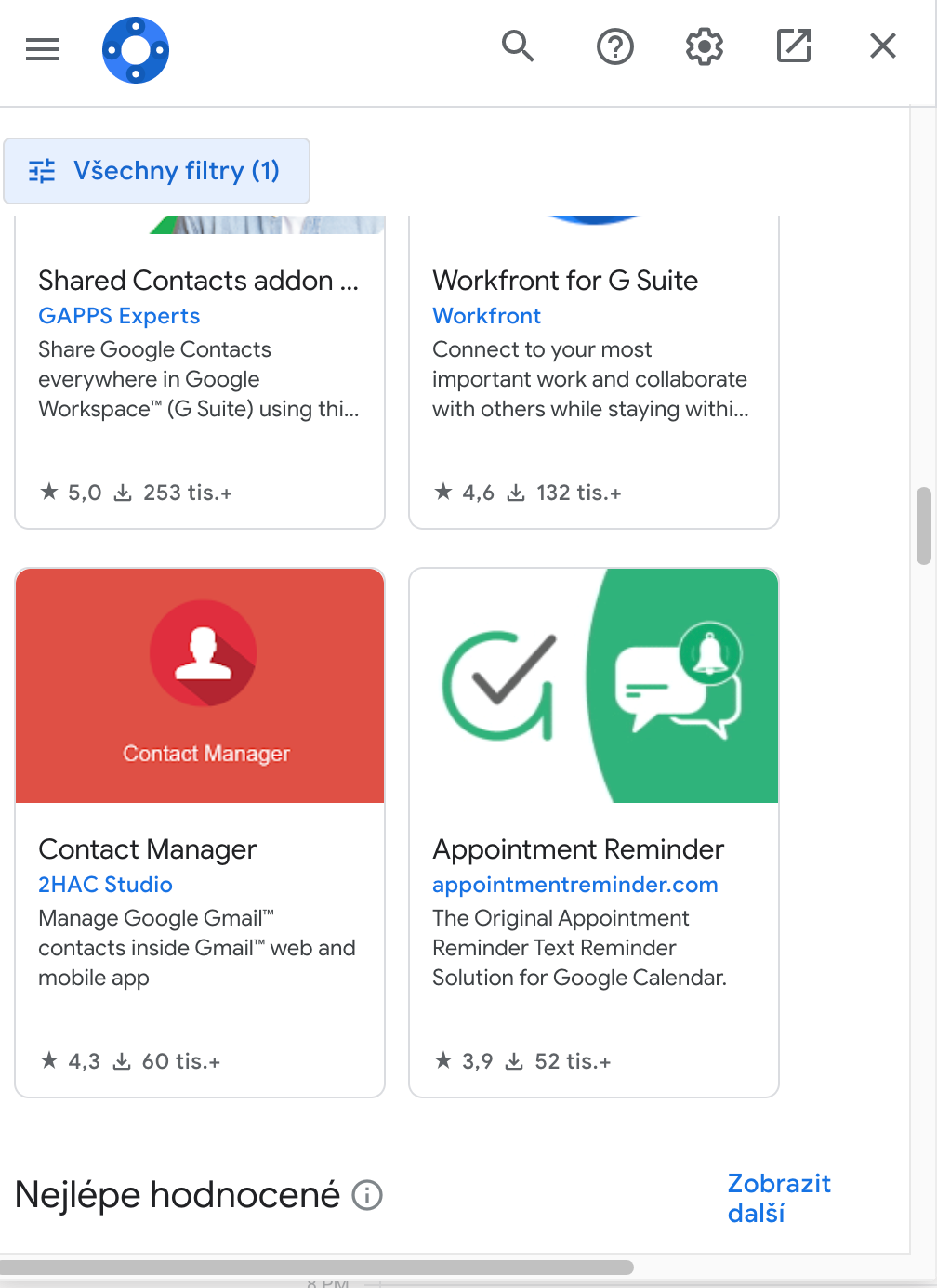إدارة الإخطارات
إن الحصول على إشعار منبثق قبل 48 ساعة من موعدك ليس مفيدًا تمامًا، كما أن الحصول على إشعار قبل 10 دقائق من الموعد المفترض لوصولك إلى المطار ليس مفيدًا تمامًا. إنها فكرة جيدة أن تقوم بتحرير الإشعارات أثناء إنشاء الحدث نفسه. ابدأ في إنشاء حدث، ثم انقر على أيقونة الخطوط الأفقية في الزاوية اليسرى العليا من النافذة. في علامة تبويب الحدث، توجه إلى القسم الذي يحتوي على رمز الجرس، وانقر فوق السهم الموجود بجوار القائمة المنسدلة واختر المدة التي تريد تلقي الإشعارات ذات الصلة فيها مقدمًا.
التقويم الافتراضي
إذا كان تقويم Google الخاص بك مختلفًا عن التقويم الذي ربطته بمعرف Apple الخاص بك، وكنت ترغب في تعيين تقويم Google كتقويم افتراضي، فلا توجد مشكلة على الإطلاق. على جهاز Mac الخاص بك، قم بتشغيل تطبيق التقويم الأصلي، ثم انقر على الشريط الموجود أعلى شاشة Mac الخاص بك التقويم -> الإعدادات. هنا يمكنك لاحقًا ضبط التقويم الافتراضي المطلوب.
مشاركة التقويمات
إحدى الميزات الرائعة التي تقدمها Google هي مشاركة التقويم. في إعدادات التقويم الخاص بك، يمكنك اختيار ما إذا كنت تريد مشاركته مع أشخاص محددين، والذين سيكون لديهم بالتالي نظرة عامة على الوقت الذي تكون فيه متاحًا. لمشاركة تقويم Google المحدد، حدد التقويم المطلوب في الجزء الأيسر من النافذة وانقر فوق ثلاث نقاط على يمين اسمها. اختر في القائمة التي تظهر الإعدادات والمشاركة، توجه إلى القسم شارك مع أشخاص أو مجموعات محددةوبعد ذلك تحتاج فقط إلى إدخال مستخدمين محددين.
المناطق الزمنية
إذا لم تكن المناطق الزمنية هي موطن قوتك، فيمكنك استخدام تقويم Google للحصول على مساعدة دقيقة ولكن مفيدة عندما يتعلق الأمر بجدولة المحادثات الدولية أو عبر البلاد بشكل صحيح. في الزاوية اليمنى العليا، انقر على أيقونة الترس وحدد تعديل. في القسم وحدة زمنية التحقق من هذا البند إظهار المنطقة الزمنية الثانوية ومن ثم اختر البديل المطلوب.
إكسسوارات
كما هو الحال مع متصفح Google Chrome، يمكنك أيضًا استخدام تقويم Google مع العديد من الوظائف الإضافية المثيرة للاهتمام. في الزاوية اليمنى العليا، انقر فوق علامة الترس واختر في القائمة التي تظهر احصل على إضافات. ستظهر نافذة جديدة تحتوي على الوظائف الإضافية لتقويم Google، انقر لتنزيل الوظائف الإضافية الفردية.