تقدم Apple أيضًا العديد من التطبيقات المحلية المثيرة للاهتمام والمفيدة مع أجهزتها. من بين تلك التي يمكنك استخدامها للعمل، على سبيل المثال، Keynote، الذي يستخدم لإنشاء العروض التقديمية وعرضها وتحريرها. في مقال اليوم، سنقدم لك خمس نصائح مفيدة ستجعل عملك في Keynote أكثر كفاءة.
يمكن ان تكون اثار اهتمامك
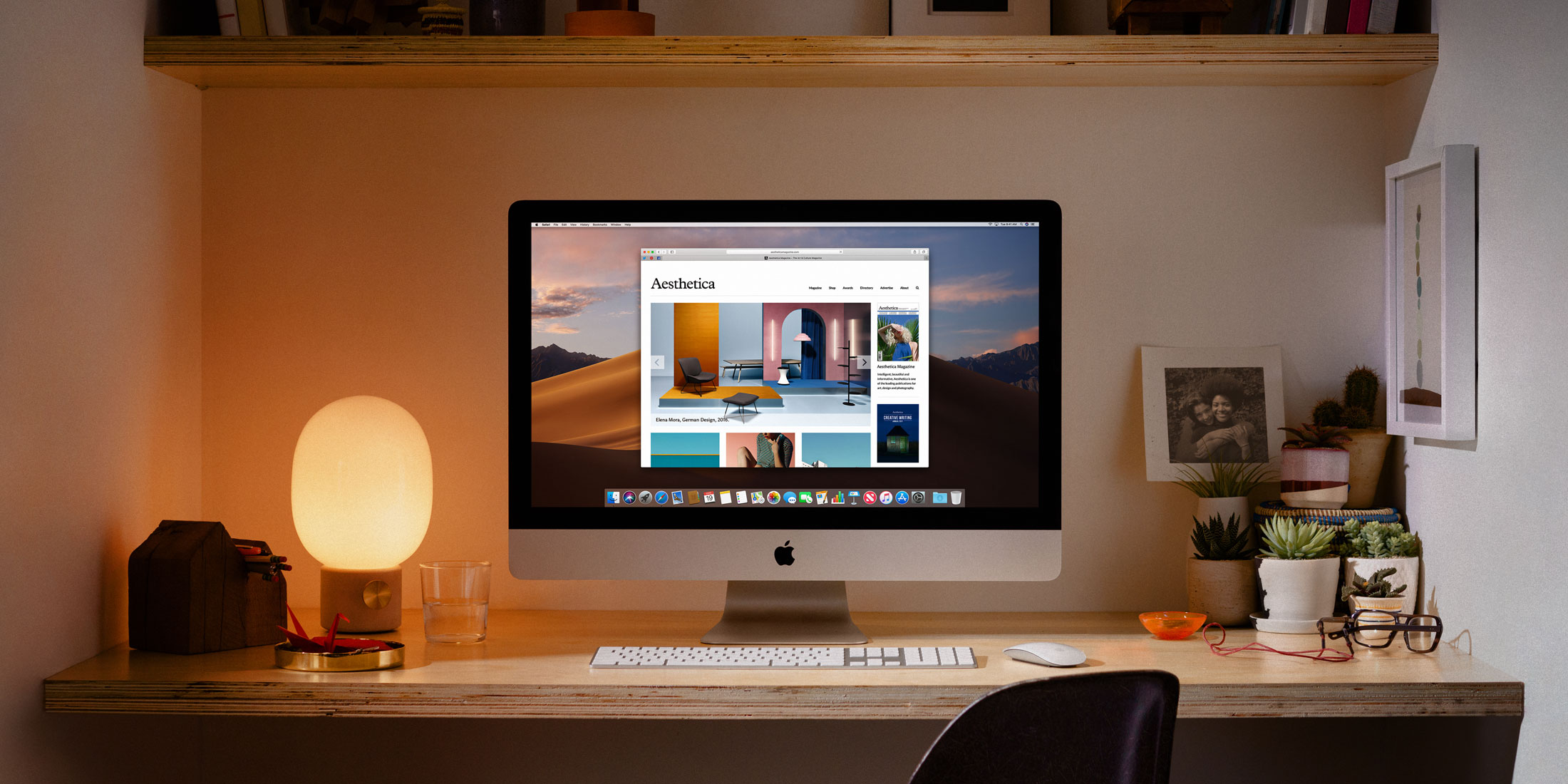
لا تخافوا من القوالب
إذا كنت لا تجرؤ على تصميم العرض التقديمي الخاص بك بنفسك، ولكنك لا تريد أيضًا الاكتفاء بالخيار الأبسط، فيمكنك الاختيار من بين عدد من القوالب المعدة مسبقًا والمصممة جيدًا في Keynote على نظام Mac. ابدأ تشغيل تطبيق Keynote وفي الجزء السفلي الأيسر من النافذة، انقر فوق وثيقة جديدة – سوف ترى واحدة شاملة مكتبة النماذج، والتي يمكنك الاختيار منها كما يحلو لك.
استخدم الرسوم البيانية والجداول
العروض التقديمية هي طريقة محددة لتقديم موضوع معين. إذا كان العرض التقديمي الخاص بك يتضمن تواريخ وأرقام، فيمكنك أن تتخيل أن العرض التقديمي الشفهي ربما لن يكون مفهومًا أو جذابًا أو لا يُنسى بالنسبة للجمهور. ولكن في تطبيق Keynote، يمكنك إضفاء الحيوية على عروضك التقديمية باستخدام الجداول والرسوم البيانية المتنوعة. في الجزء العلوي من نافذة التطبيق، انقر فوق العنصر عند إنشاء عرض تقديمي غراف أو طاولة – اعتمادًا على الكائن الذي تريد إضافته – ثم اتبع الإرشادات التي تظهر على الشاشة.
اكتب الملاحظات
يمكنك أيضًا تدوين الملاحظات عند إنشاء عرض تقديمي في Keynote على الـ Mac، حيث يمكنك كتابة الأشياء التي تريد إخبارها لجمهورك، والحقائق المثيرة للاهتمام، والكلمات الرئيسية، والمزيد. على شريط الأدوات الموجود أعلى جهاز Mac، انقر فوق عرض -> عرض الملاحظات. في الجزء السفلي من النافذة، سترى مساحة خالية حيث يمكنك إدخال ملاحظاتك. يمكنك إخفاء الملاحظات بالضغط على عرض -> إخفاء الملاحظات.
لا تقلق بشأن الآثار
لماذا تقبل التبديل ببساطة بين الشرائح عندما يوفر Keynote القدرة على إضافة تأثيرات؟ إذا كان لديك أكثر من شريحة واحدة في عرض الشرائح، فاضغط باستمرار على المفتاح أمر وانقر لوضع علامة في العمود الأيسر صور, الذي تريد إضافة تأثير انتقالي إليه. ثم انقر على في العمود الأيمن الرسوم المتحركة ثم الزر إضافة تأثير، وهذا يكفي حدد التأثير المطلوب.
إضافة مقاطع فيديو من الويب
ربما تعلم أنه يمكنك إضافة جميع أنواع مقاطع الفيديو إلى عروضك التقديمية في Keynote على نظام Mac. إذا كنت ترغب في إضافة مقطع فيديو من منصة YouTube أو Vimeo إلى العرض التقديمي الخاص بك، فلا يتعين عليك البحث في إمكانيات تنزيله وإدراجه في الشريحة. انسخ عنوان URL للفيديو المحدد ثم على شريط الأدوات الموجود أعلى شاشة جهاز Mac، انقر فوق إضافة -> فيديو الويب. كل ما عليك فعله هو إدخال حقل النص الصق العنوان المنسوخ ويتم إضافة الفيديو إلى العرض التقديمي.
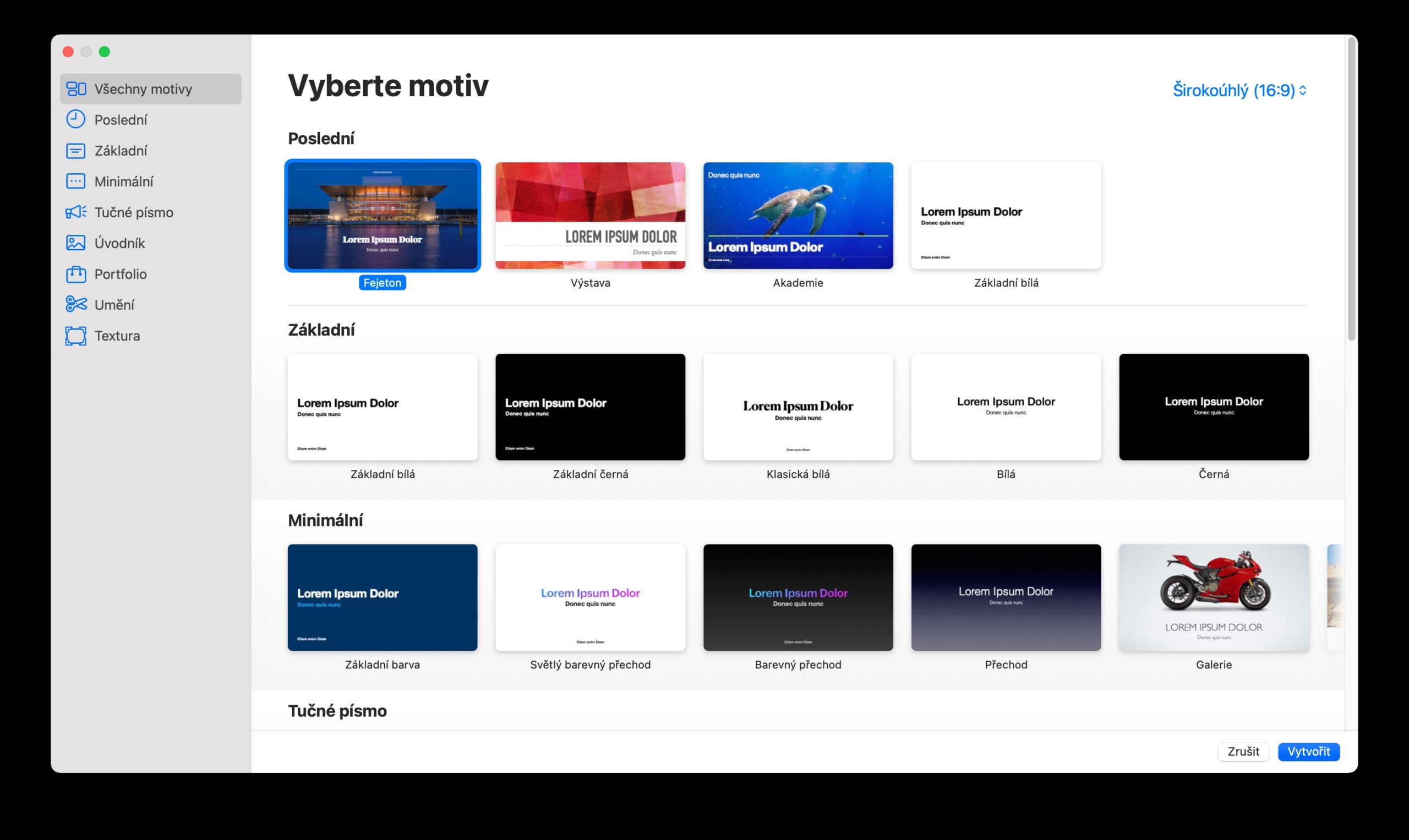
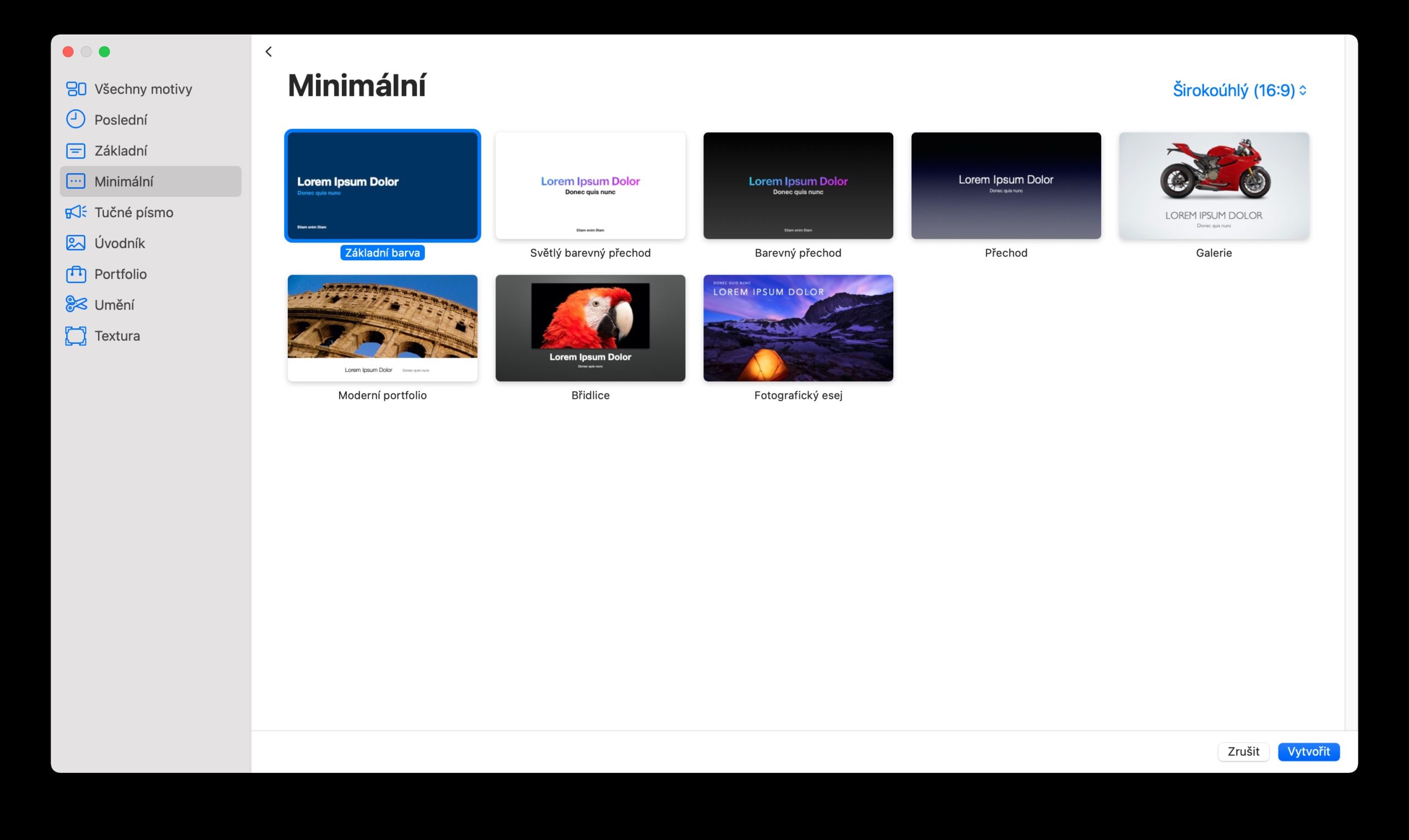
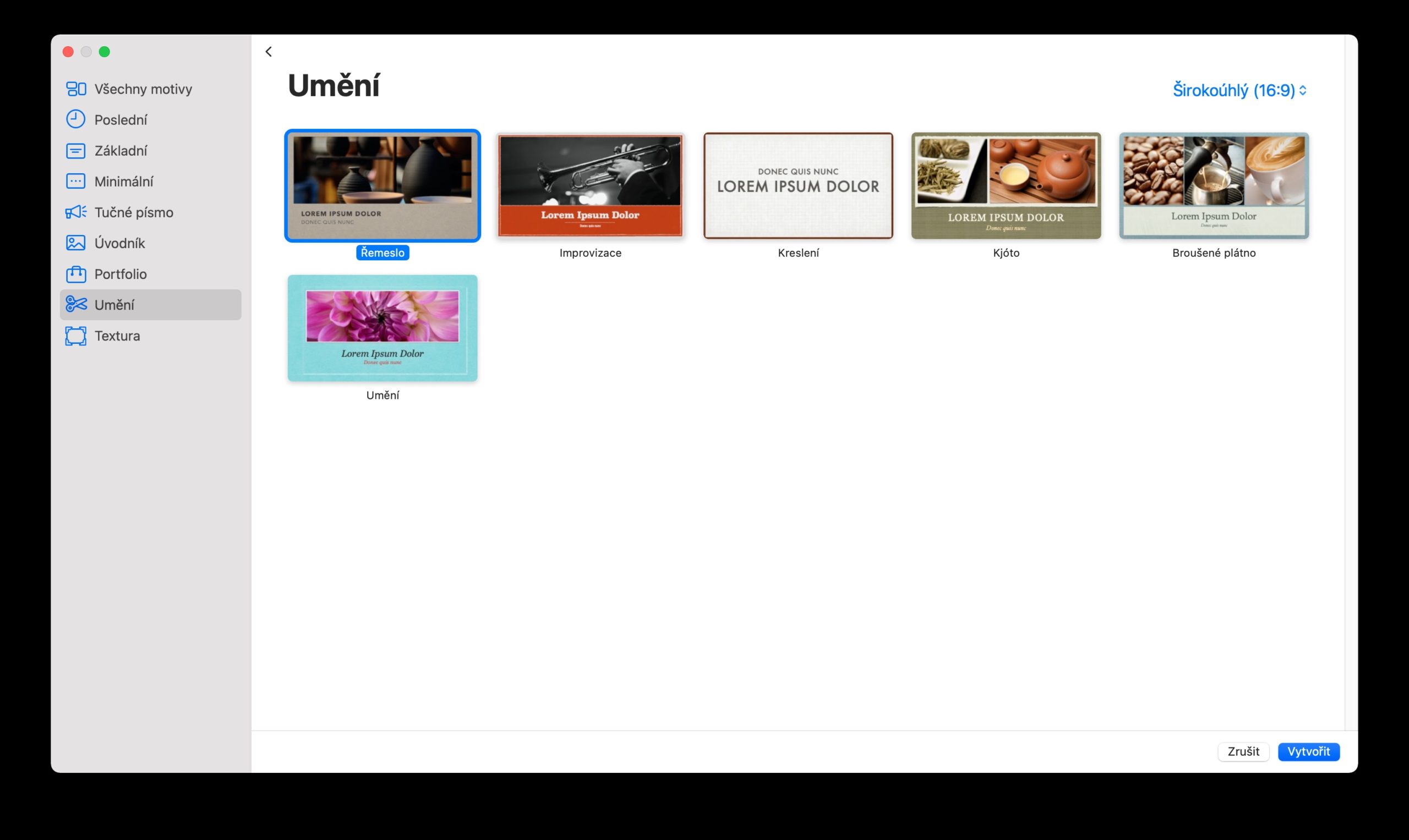
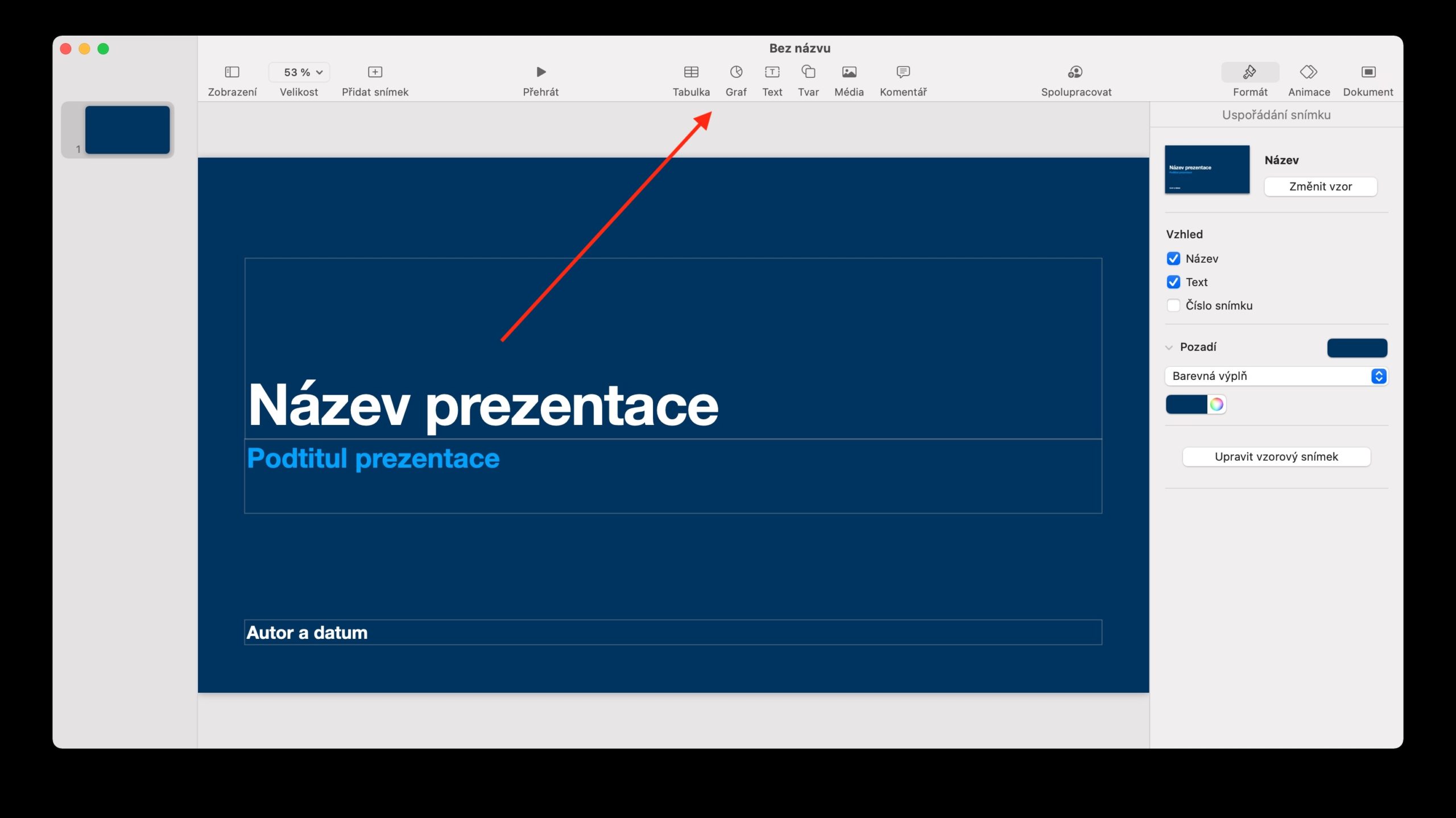
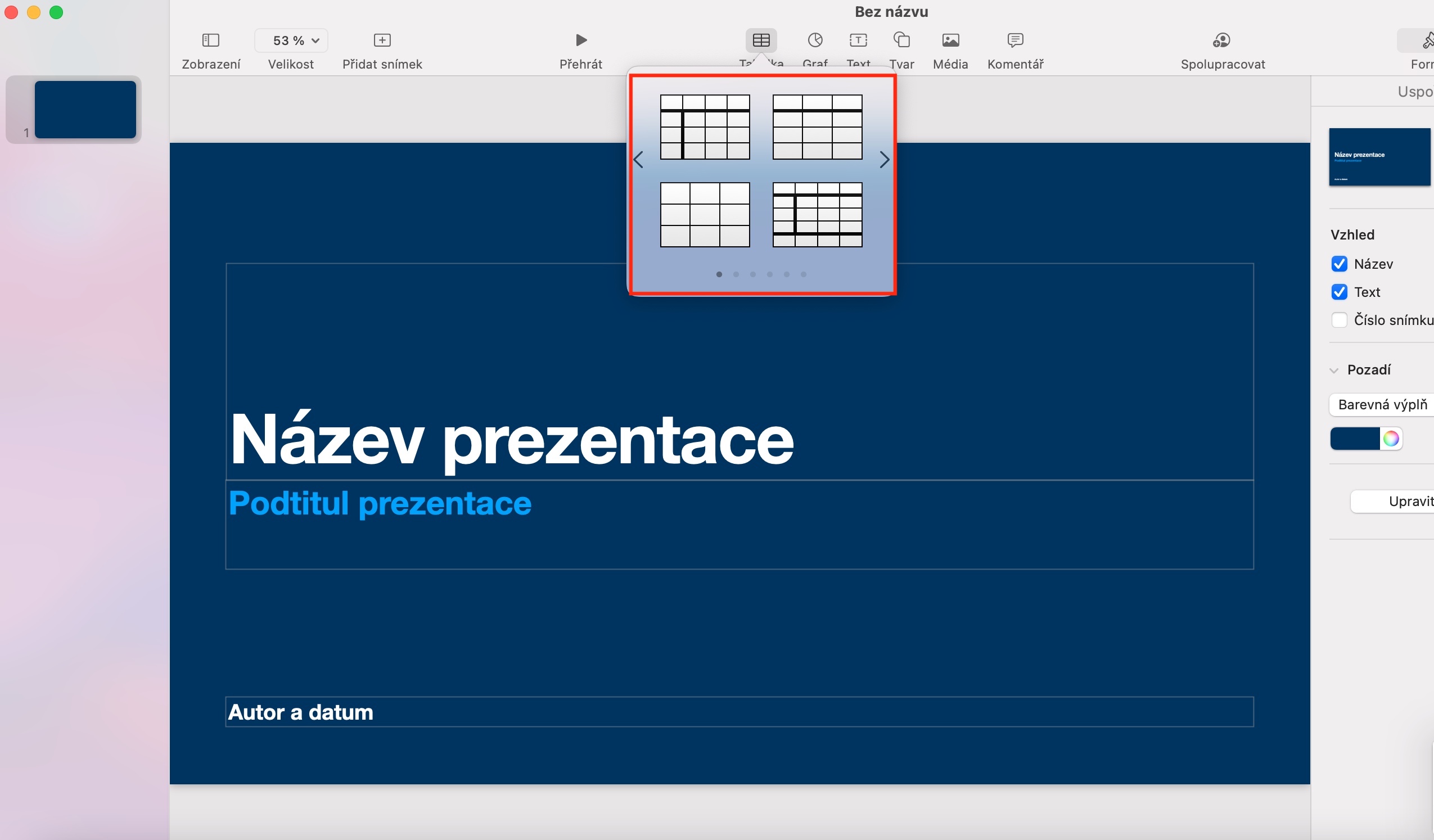
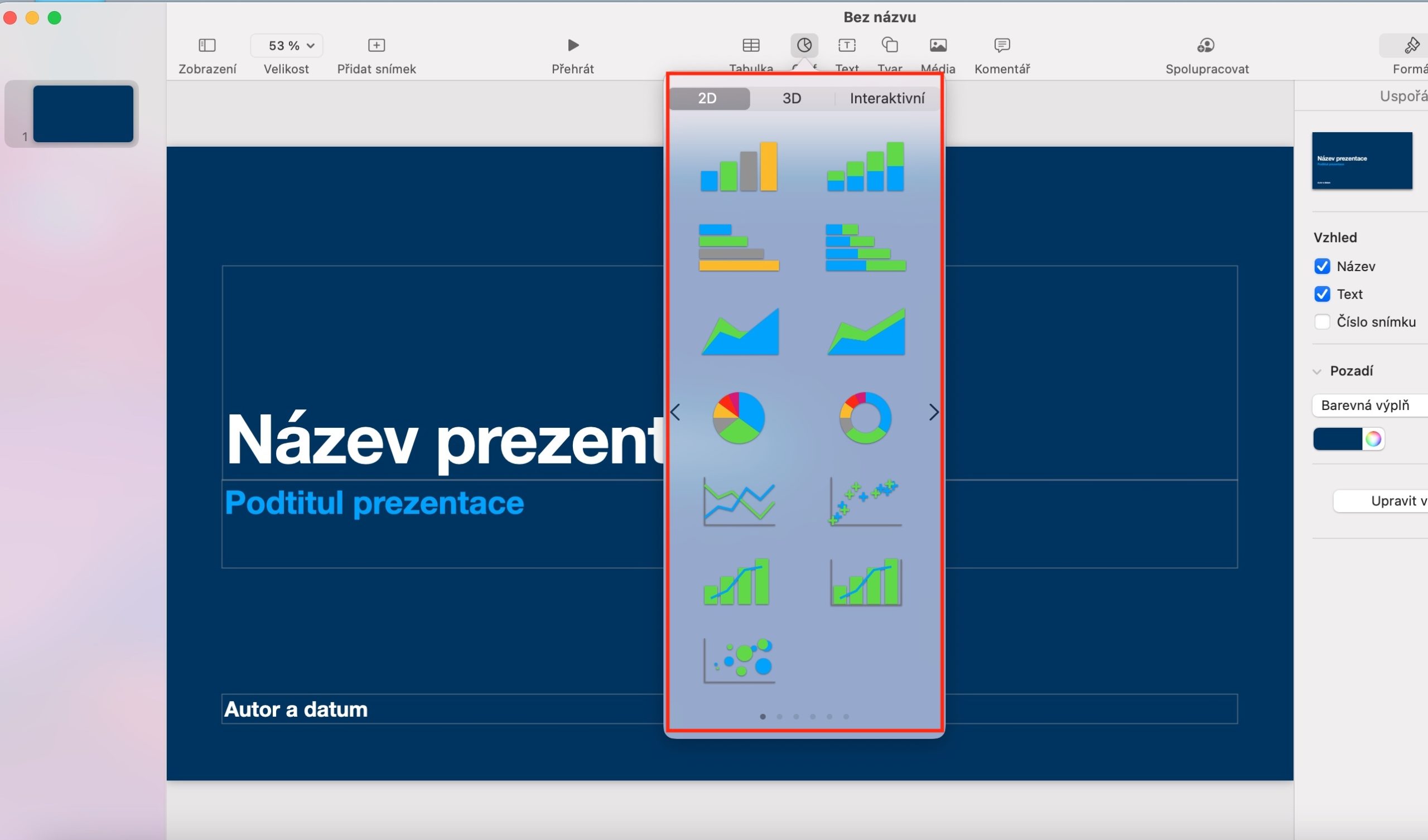
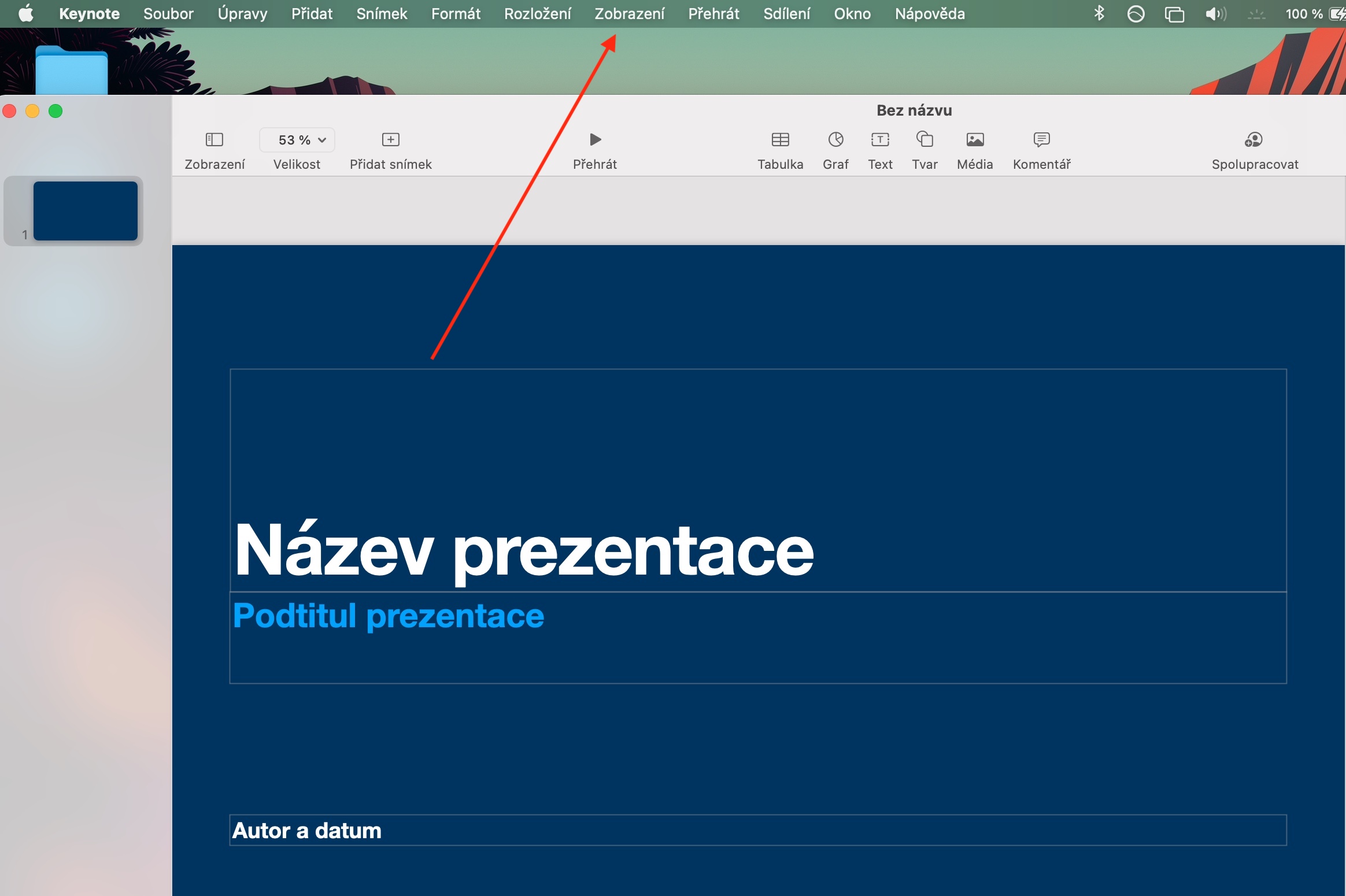
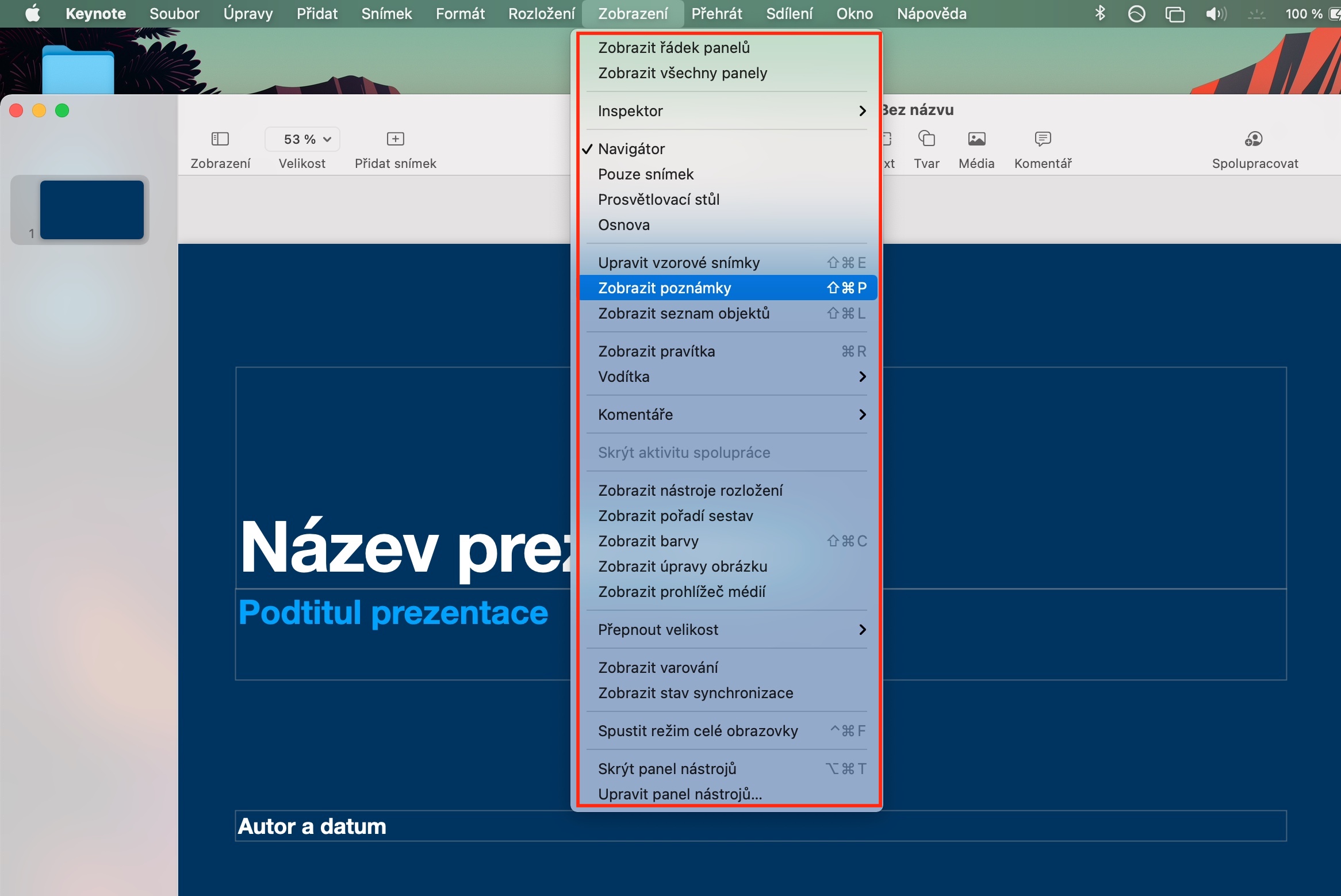
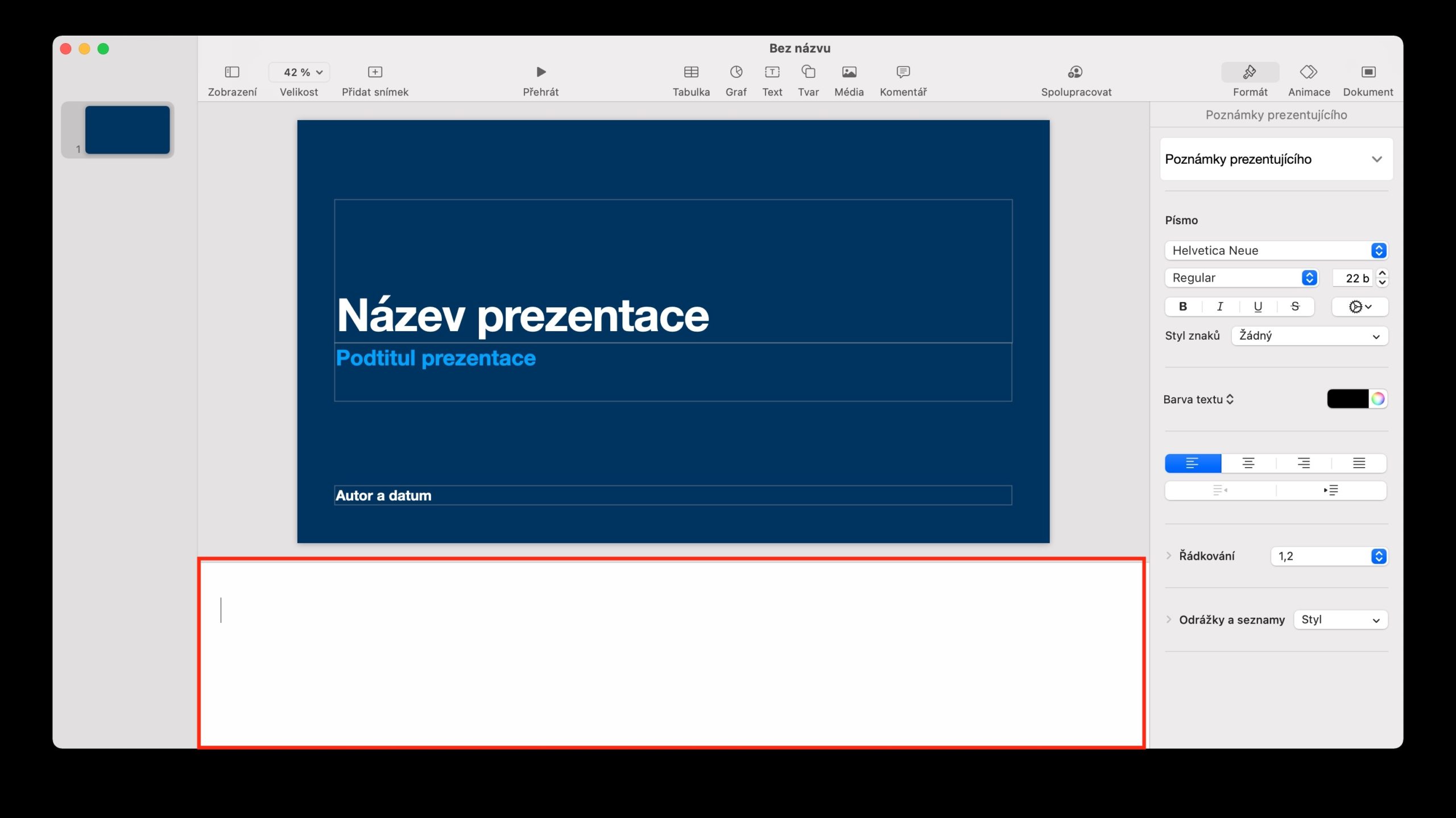
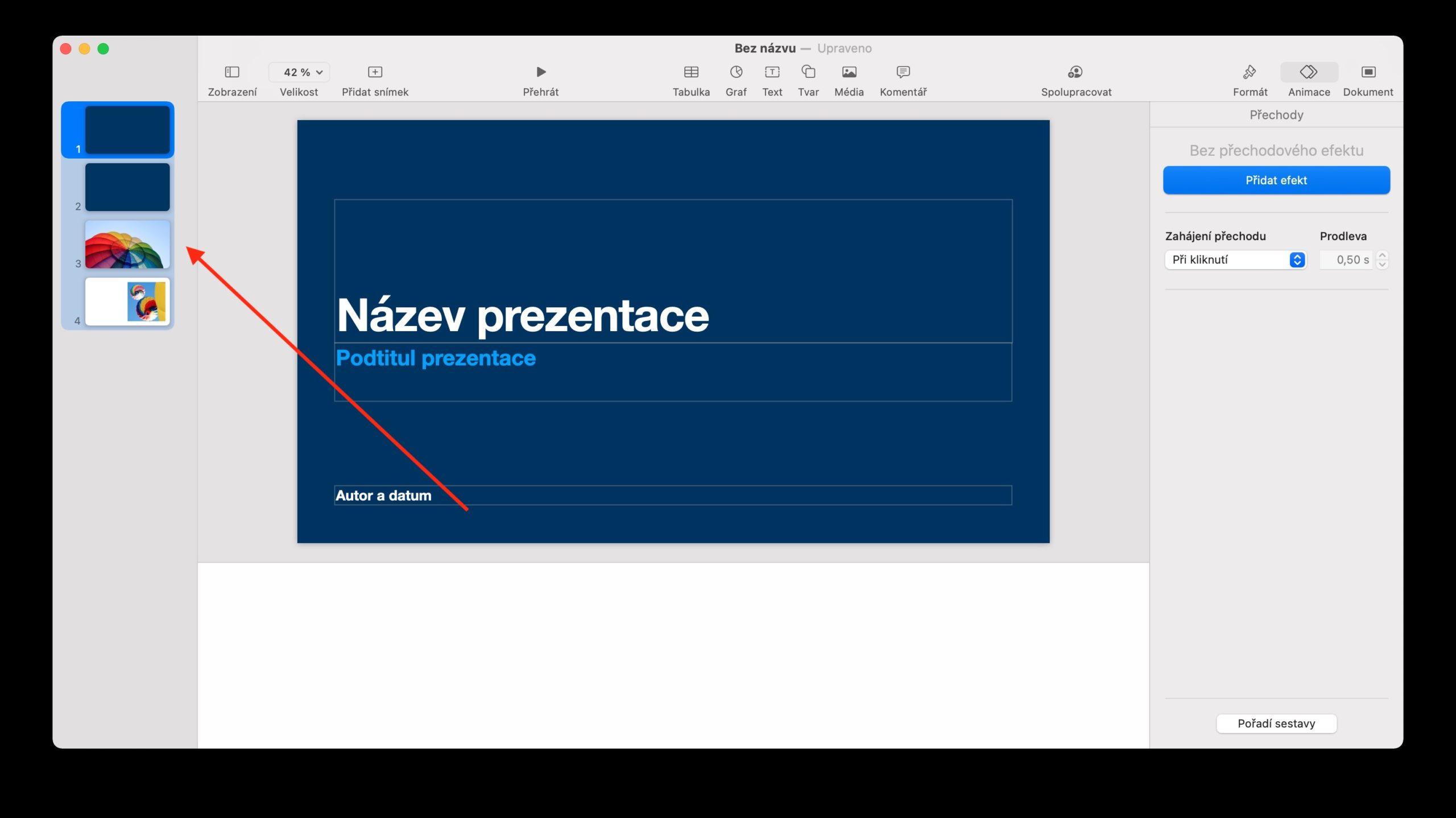
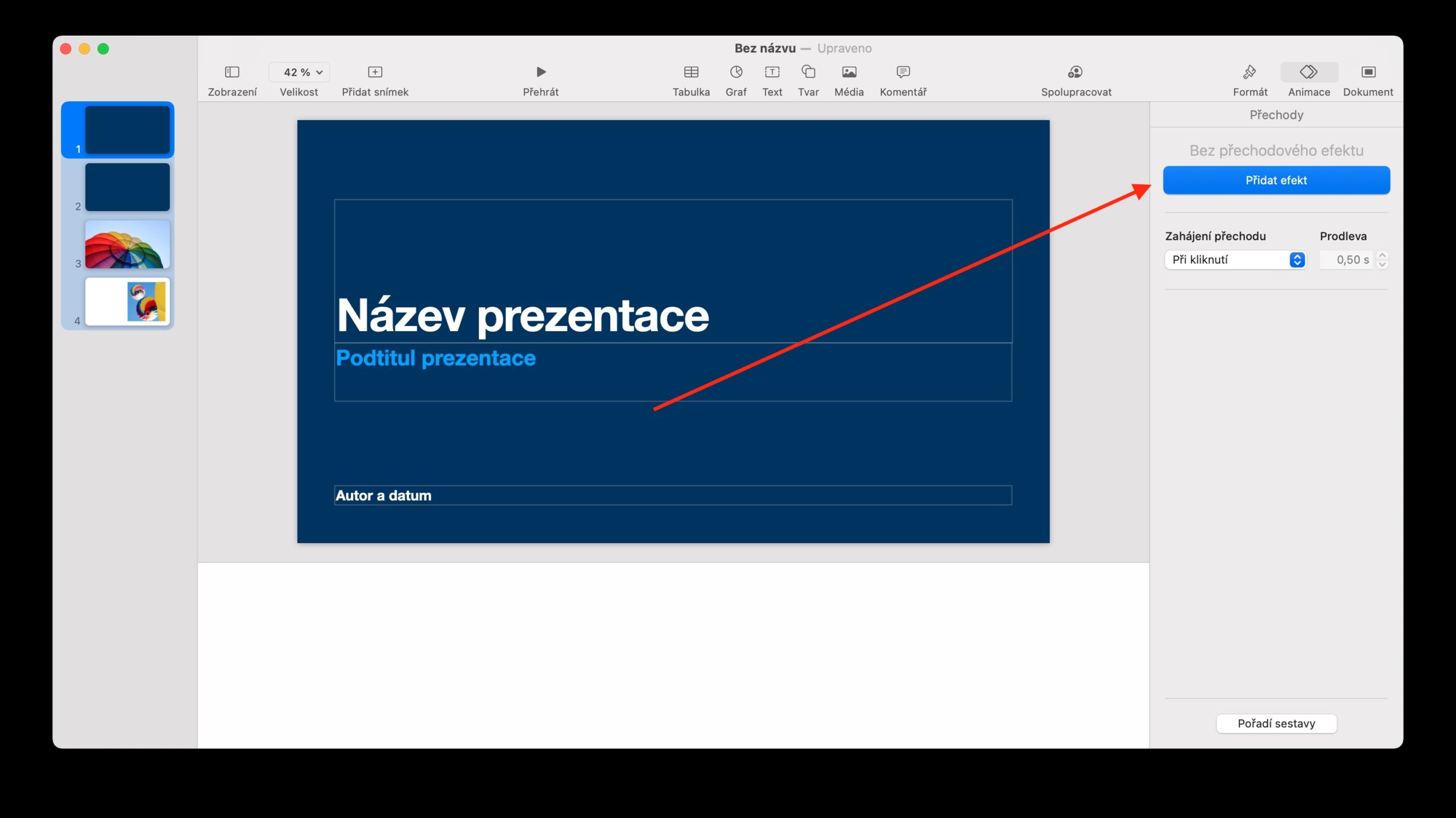
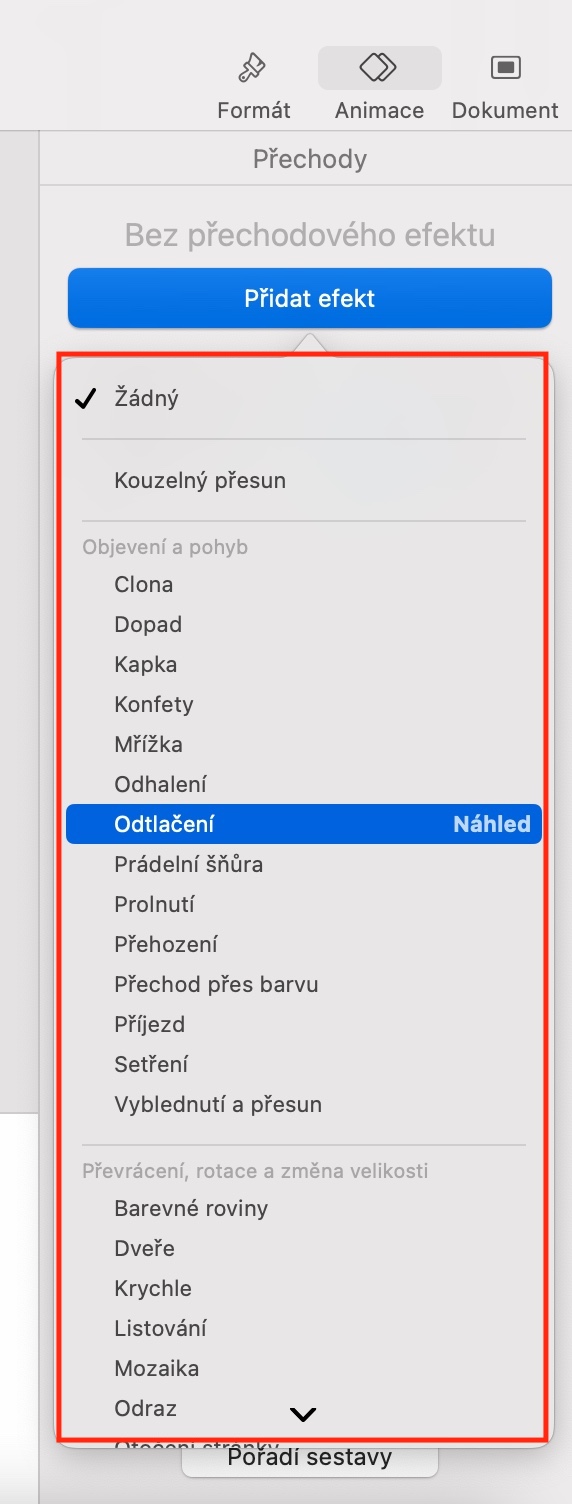
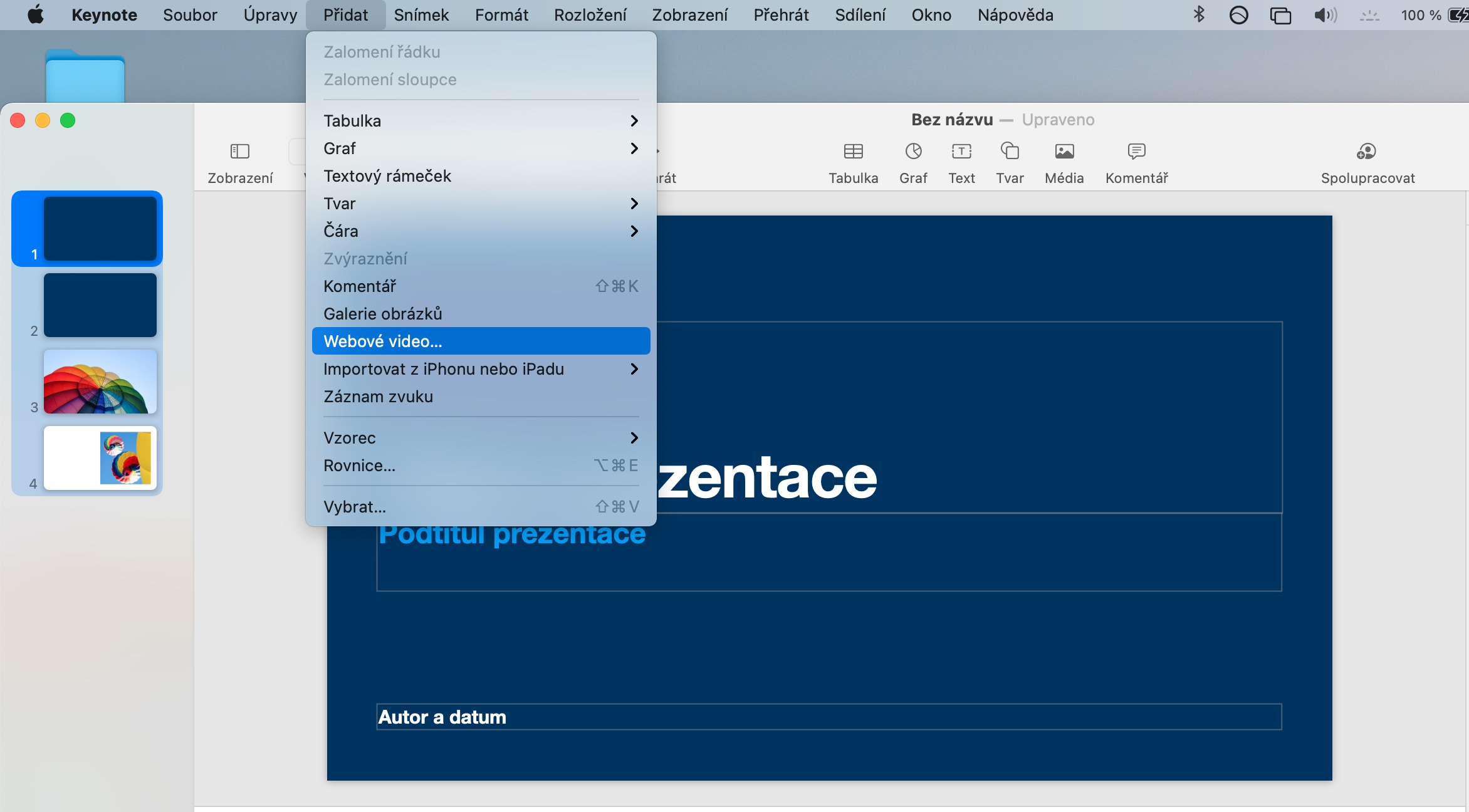

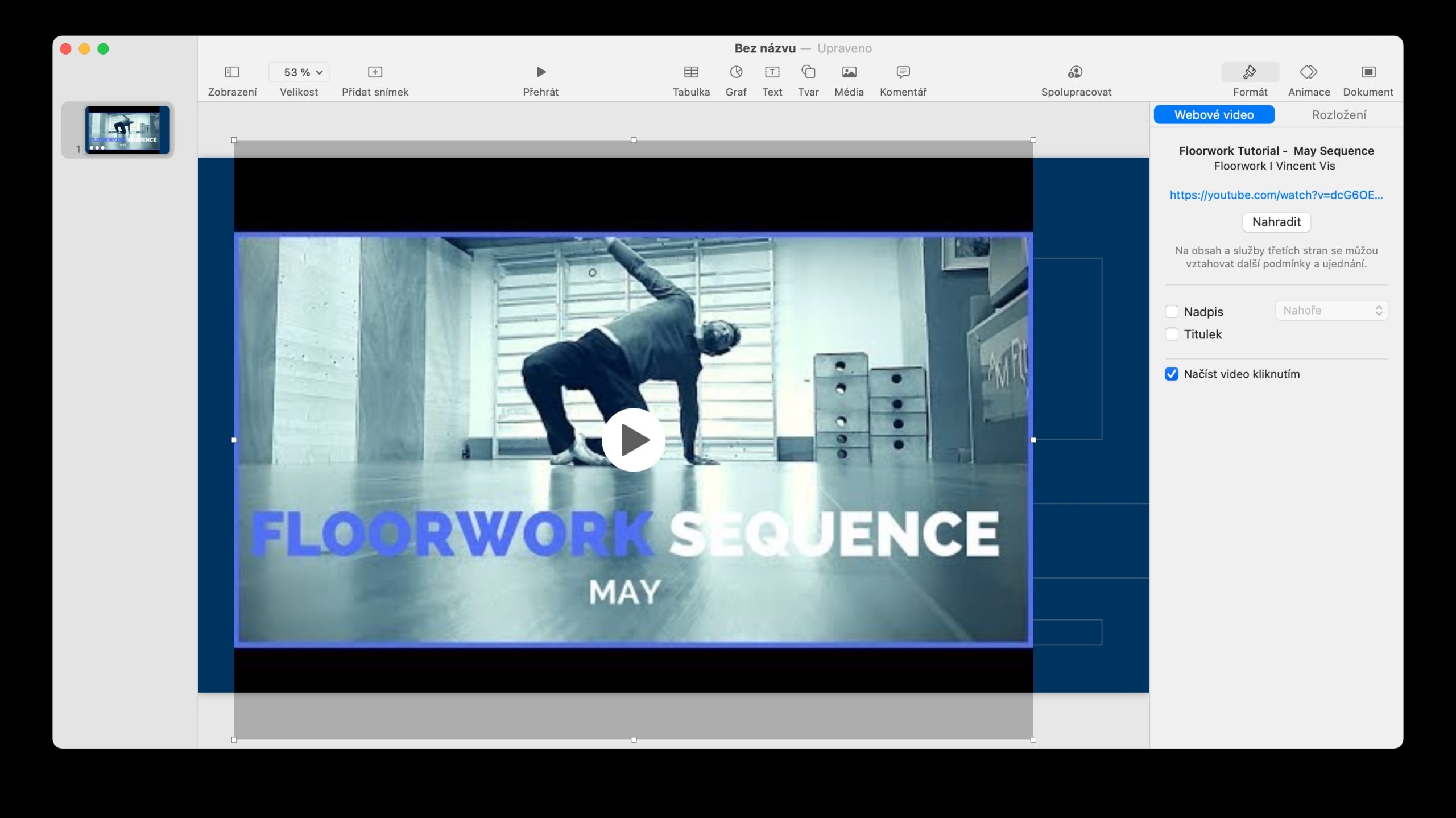
عظيم، شكرا؟