تغيير العرض
في تطبيق البريد الأصلي على جهاز Mac، إذا كنت تريد تغيير كيفية عرض الرسائل في نافذة التطبيق الرئيسية، فقم بتشغيل البريد وتوجه إلى شريط القائمة أعلى شاشة جهاز Mac. انقر هنا ل عرض -> استخدام عرض العمود. بدلاً من معاينة كل رسالة، في هذا الوضع سوف ترى فقط المعلومات حول المرسل، وموضوع الرسالة، والتاريخ، وربما صندوق البريد المقابل.
تخصيص الشريط الجانبي
يوفر Native Mail في نظام التشغيل macOS خيارات تخصيص مذهلة. ينطبق هذا أيضًا على اللوحة الجانبية الموجودة على الجانب الأيسر من النافذة، والتي يمكنك التأثير على محتواها ومظهرها إلى حد كبير. يمكن نقل العناصر الفردية الموجودة في قسم المفضلة، أو في صناديق البريد الفردية أو في صناديق البريد الديناميكية، بحرية داخل القسم المحدد باستخدام السحب والإفلات. يمكنك بعد ذلك طي الأقسام الفردية بسهولة من خلال النقر على السهم الصغير الموجود على يمين اسم القسم.
يمكن ان تكون اثار اهتمامك
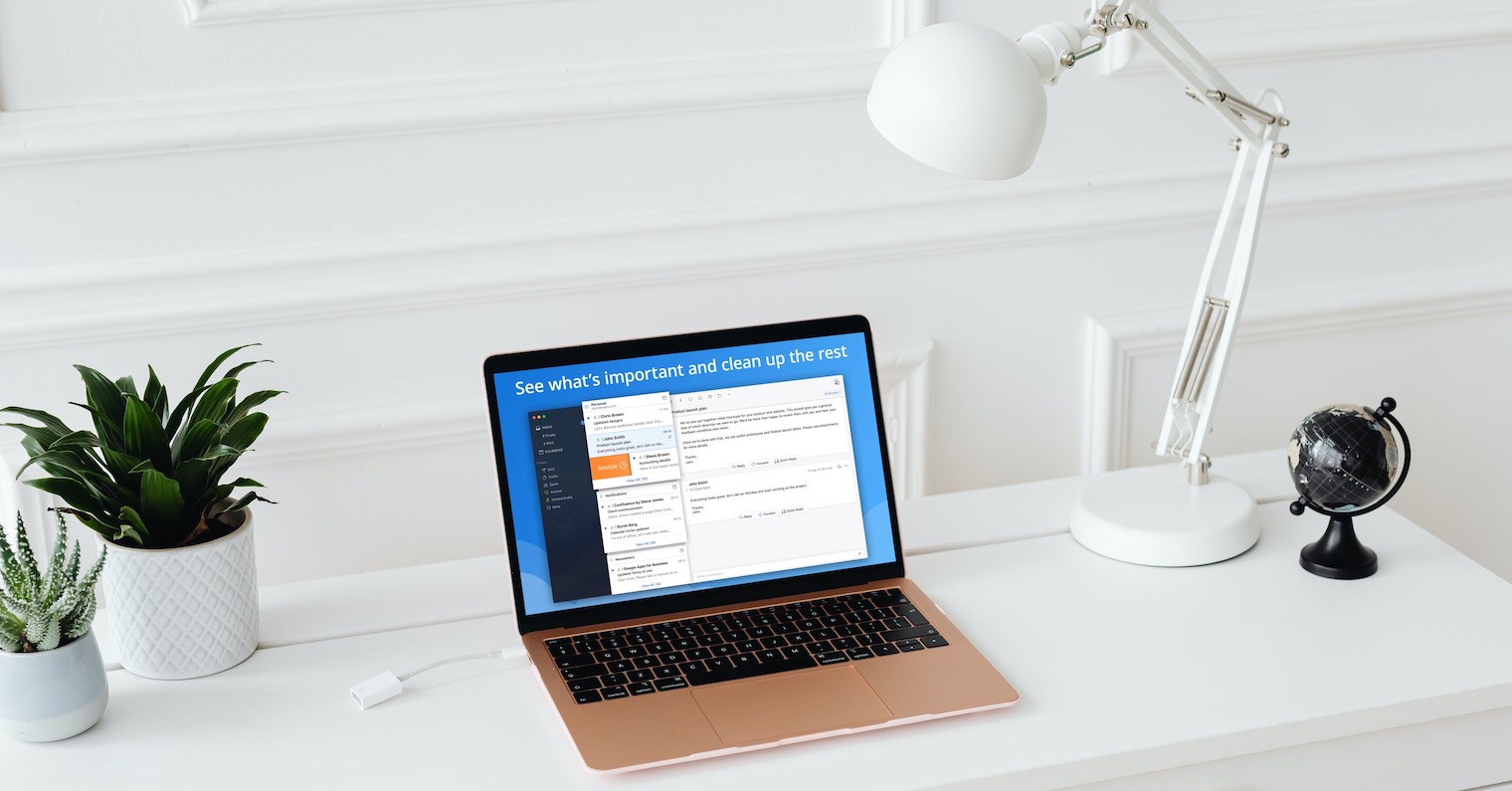
قم بالسحب والإفلات لحفظ البريد الإلكتروني
يدعم البريد، مثل العديد من التطبيقات الأخرى، وظيفة السحب والإسقاط، مما يجعل عملك أسهل ويوفر الوقت بعدة طرق. على سبيل المثال، إذا تلقيت رسالة تريد حفظ نسخة منها مباشرة على جهاز Mac الخاص بك، فما عليك سوى الضغط عليها باستمرار باستخدام مؤشر الماوس واسحب إلى سطح المكتب أو ربما إلى مجلد المستندات. يتم حفظ الرسالة على الفور بتنسيق *.eml.
إعادة إرسال الرسالة
هل سبق لك أن أرسلت بريدًا إلكترونيًا قبل أن تدرك أنك ارتكبت خطأً مطبعيًا في العنوان وتحتاج إلى إعادة إرسال البريد الإلكتروني؟ لا حاجة لكتابتها مرة أخرى. انتقل إلى الرسائل المرسلة، وانقر بزر الماوس الأيمن على الرسالة، وفي القائمة التي تظهر، حدد أرسل مرة أخرى.
تغيير الخط
يمكنك أيضًا تخصيص مظهر الخط في البريد الأصلي على جهاز Mac. كيف افعلها؟ على جهاز Mac، قم بتشغيل تطبيق Mail وتوجه إلى شريط القائمة الموجود أعلى شاشة Mac. انقر فوق البريد -> الإعدادات. في الجزء العلوي من نافذة تفضيلات البريد، انقر فوق الخطوط والألوان ثم قم بتعيين المعلمات التي تناسبك.
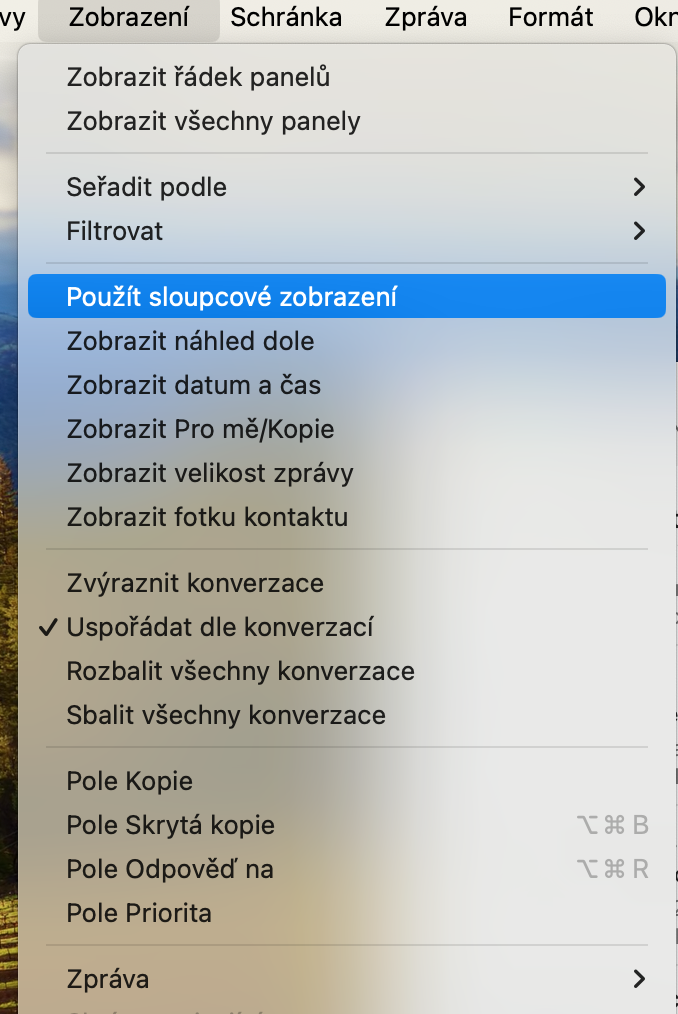

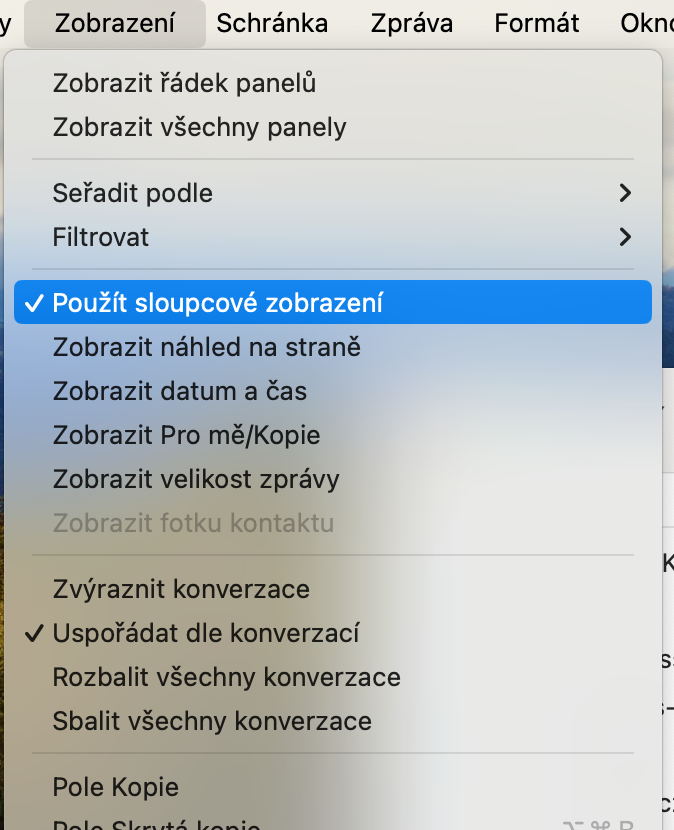



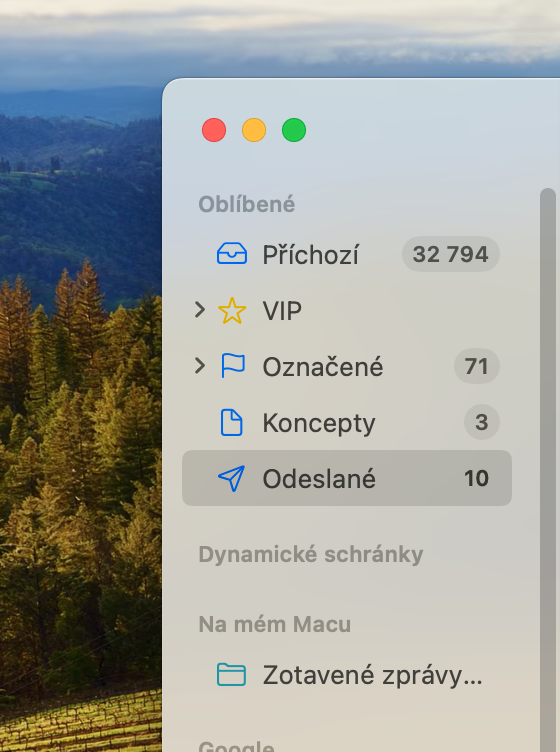
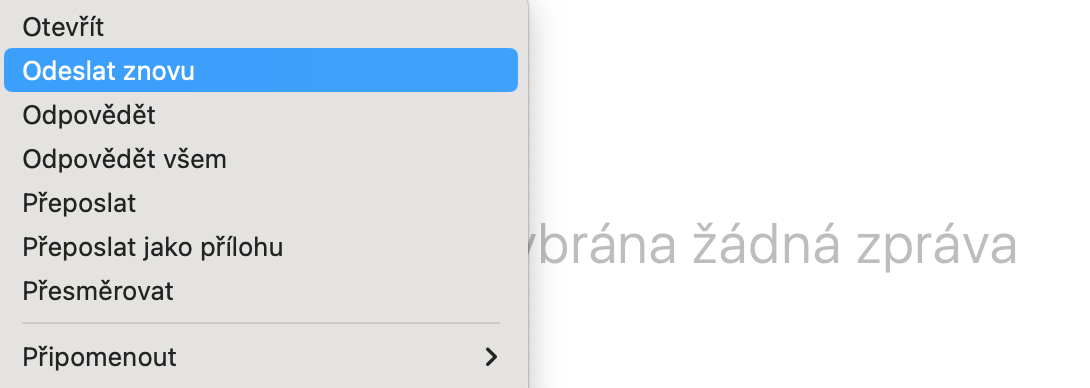
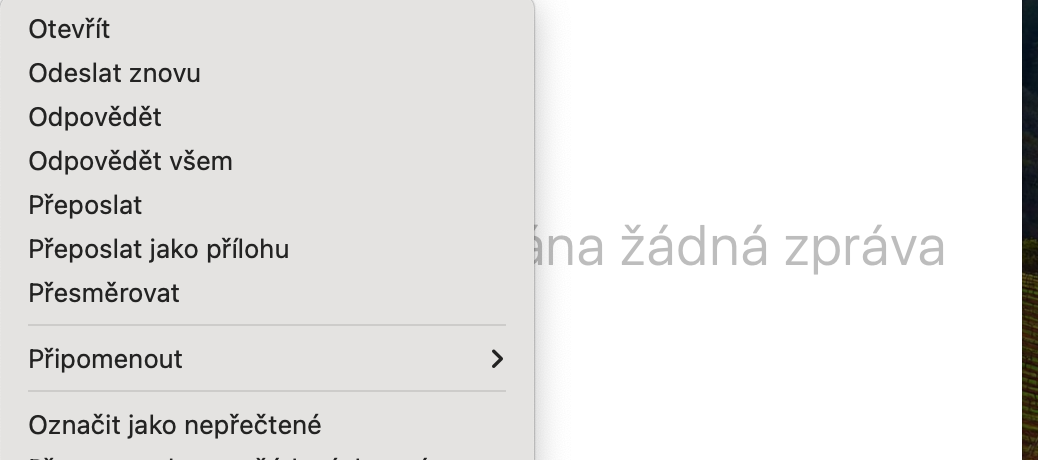
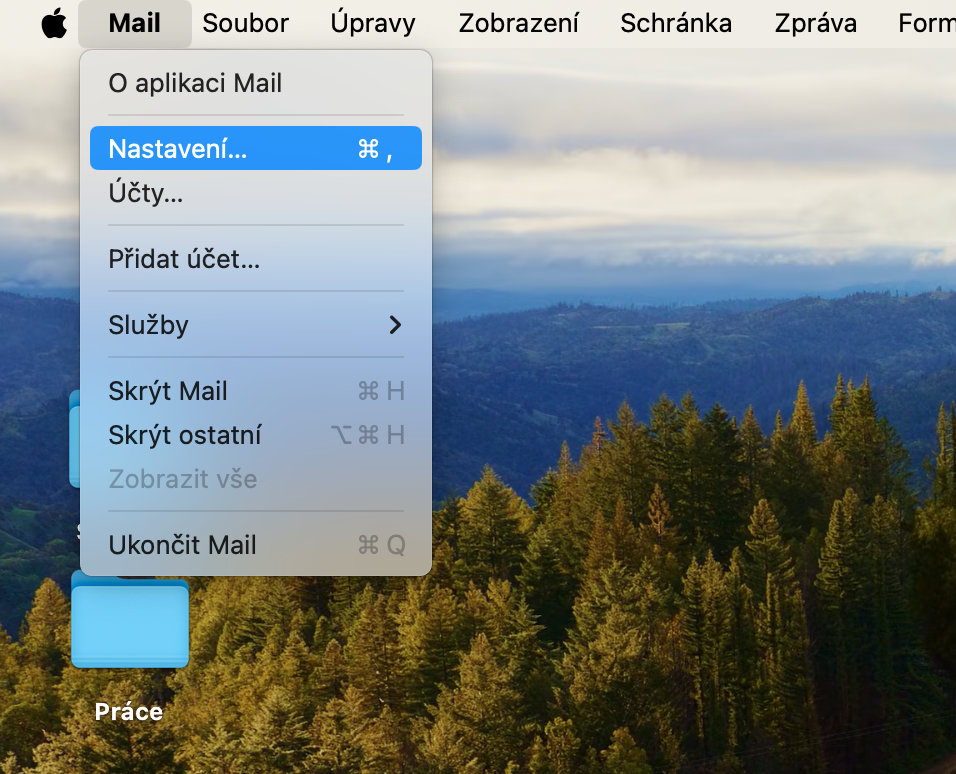
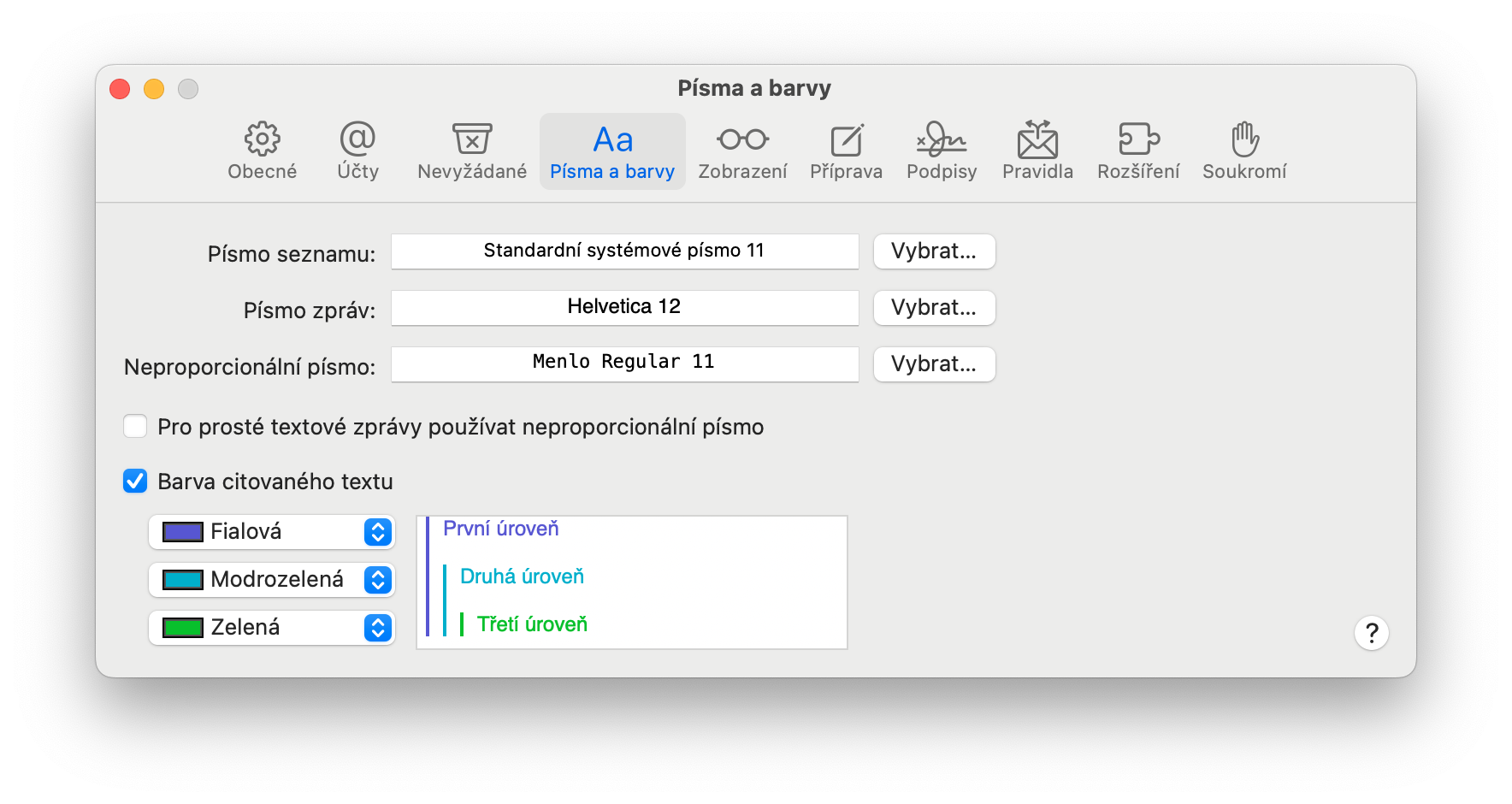
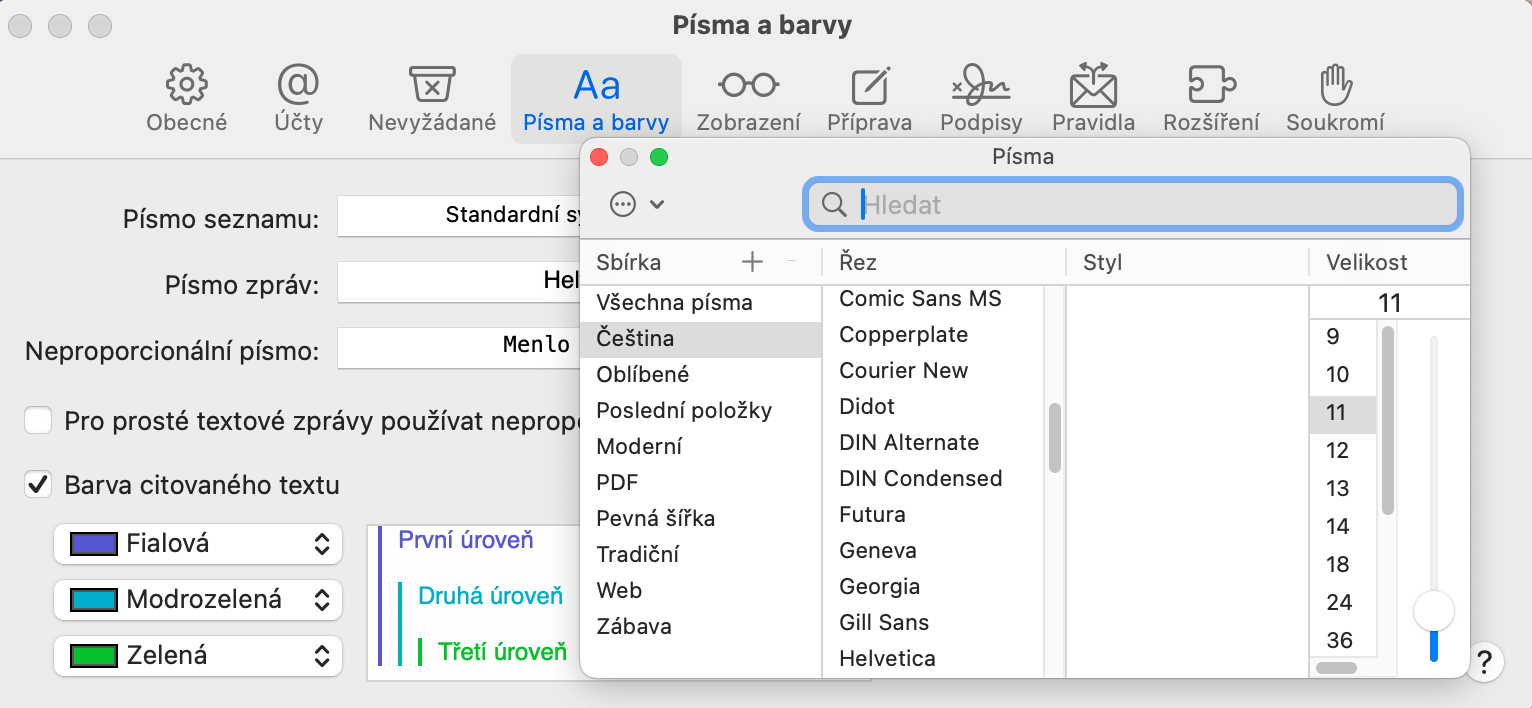
بدلاً من ذلك، أخبرني بكيفية ضبط البريد بحيث لا يتم عرضه في وضع تقسيم الشاشة إذا قمت بفتحه بالنقر فوق الإشعار. إنه أمر مزعج جدًا ولم أتمكن من العثور عليه في أي مكان.