يمكن أن يكون شريط القائمة في نظام التشغيل macOS مفيدًا جدًا، ولكن فقط إذا أبقيته واضحًا بدرجة كافية وتعرف متى تنقر عليه. نقدم لك مجموعة من النصائح والحيل المثيرة للاهتمام، والتي بفضلها ستتمكن من تخصيص الشريط واستخدامه إلى أقصى حد.
يمكن ان تكون اثار اهتمامك

إزالة عنصر من شريط القائمة
إذا قررت إزالة أي من العناصر الموجودة في شريط القائمة أعلى شاشة Mac، فإن العملية بسيطة. حدد الرمز المطلوب، واضغط باستمرار على مفتاح Command، ثم باستخدام المؤشر، اسحب الرمز بعيدًا عن شريط القائمة باتجاه سطح المكتب.
إضافة عنصر إلى شريط القائمة
هل ترغب في الحصول على عنصر معين في شريط القائمة لتخصيص إعداداتك بشكل أفضل؟ انقر على قائمة في الزاوية العلوية اليسرى من شاشة Mac واختر قائمة -> تفضيلات النظام -> مركز التحكم. بالنسبة للعنصر المطلوب، يكفي تنشيط عنصر العرض في شريط القائمة.
إخفاء شريط القوائم
قد يكون شريط القوائم المرئي باستمرار ميزة للعديد من المستخدمين، ولكنه قد يزعج الآخرين لأسباب مختلفة. إذا كنت تفضل إخفاء شريط القائمة تلقائيًا، فانتقل إلى القائمة -> تفضيلات النظام -> سطح المكتب والإرساء، وفي قسم شريط القائمة، اختر الشروط التي تريد أن يكون شريط القائمة في الجزء العلوي من شاشة Mac ضمنها. مخفية تلقائيا.
تغيير حجم الخط في شريط القائمة
يمكنك أيضًا ضبط حجم شريط القائمة على جهاز Mac إلى حد ما – أي الاختيار بين عرض صغير أو عرض أكبر. يمكنك العثور على الإعدادات ذات الصلة في القائمة -> إعدادات النظام -> إمكانية الوصول، وفي قسم الرؤية، انقر على الشاشة. بالنسبة لحجم شريط القائمة، حدد الخيار المطلوب. توقع أن يقوم جهاز Mac الخاص بك بتسجيل خروجك قبل التبديل إلى وضع العرض الجديد.
aplikace
يمكن أيضًا أن تساعدك التطبيقات المختلفة بشكل كبير في إدارة شريط القائمة. هناك أدوات تسمح لك بتخصيص شريط القائمة وإعداده بشكل أفضل، أو ربما تطبيقات تهتم بإدارة العناصر المعروضة في شريط القائمة. من بين أشهرها ربما يكون Bartender المجرب والمختبر https://www.macbartender.com/ . إذا كنت تتساءل عن التطبيقات المناسبة لإدارة شريط القائمة، أو ما هي التطبيقات المناسبة له، فيمكنك قراءة إحدى المقالات القديمة على موقعنا الشقيق.
يمكن ان تكون اثار اهتمامك

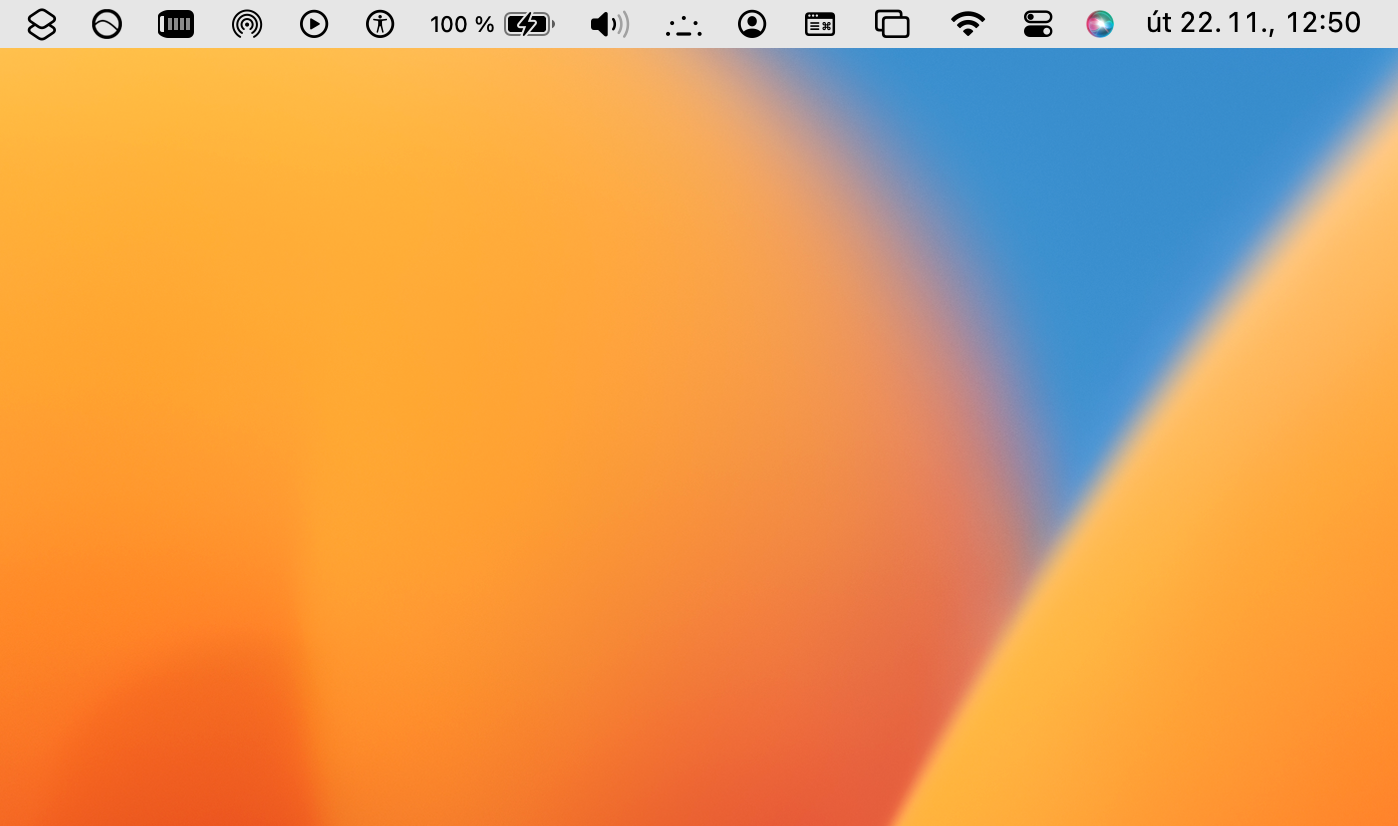
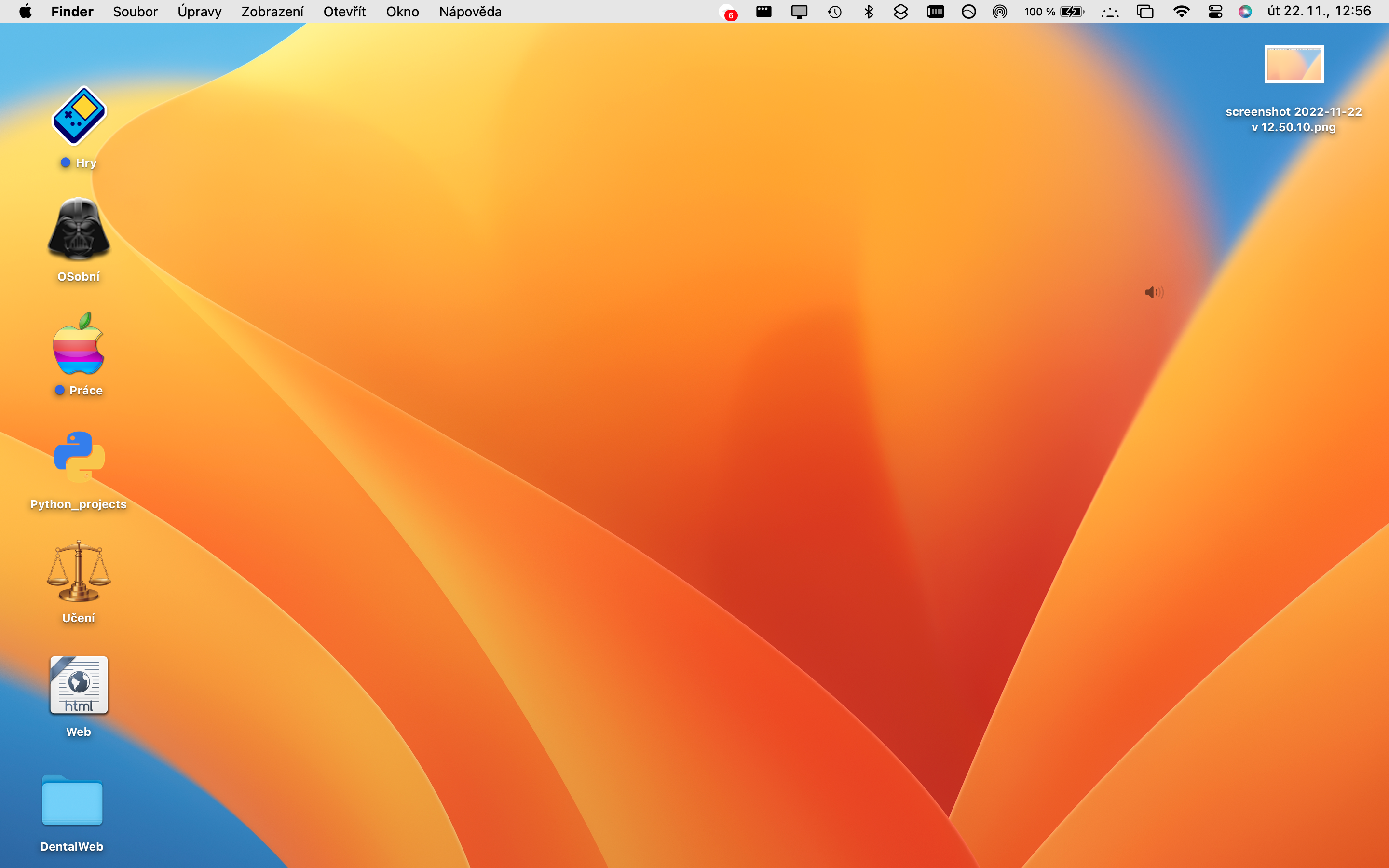
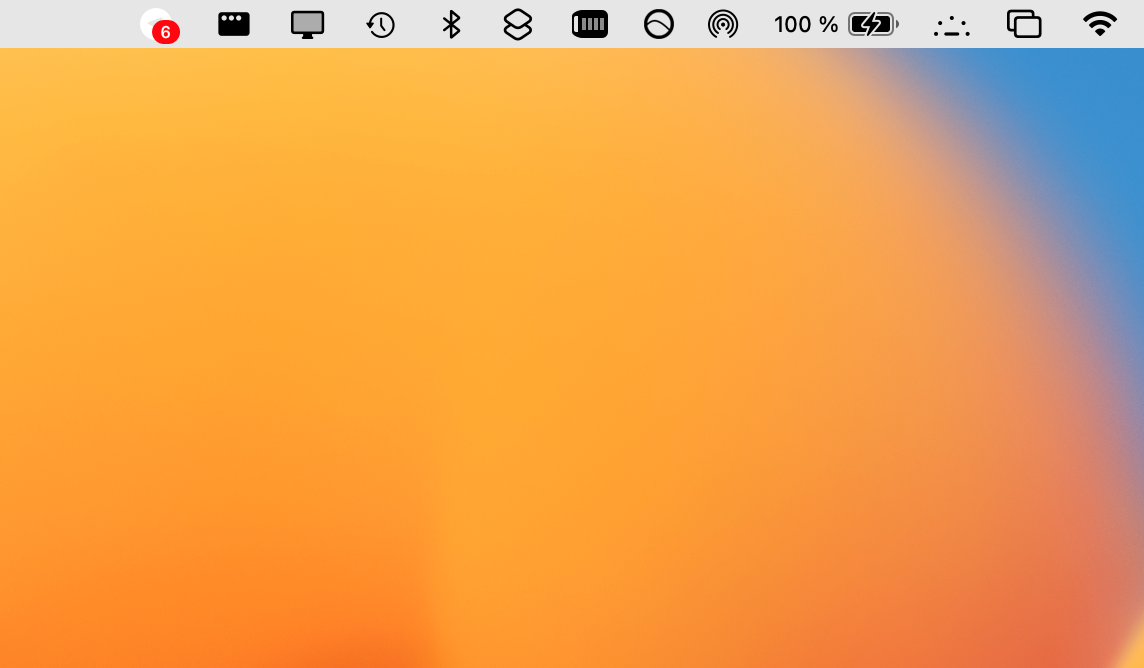
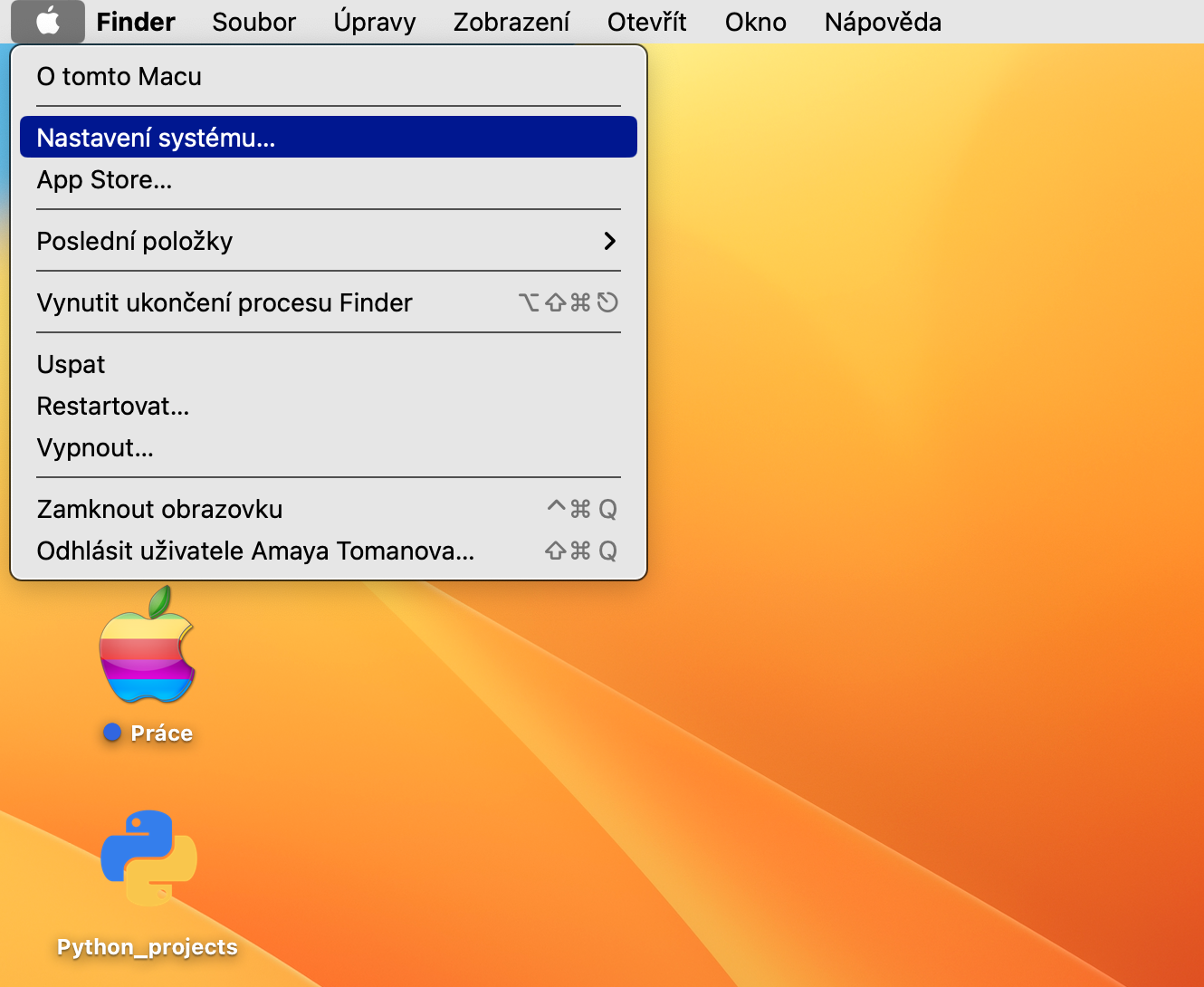
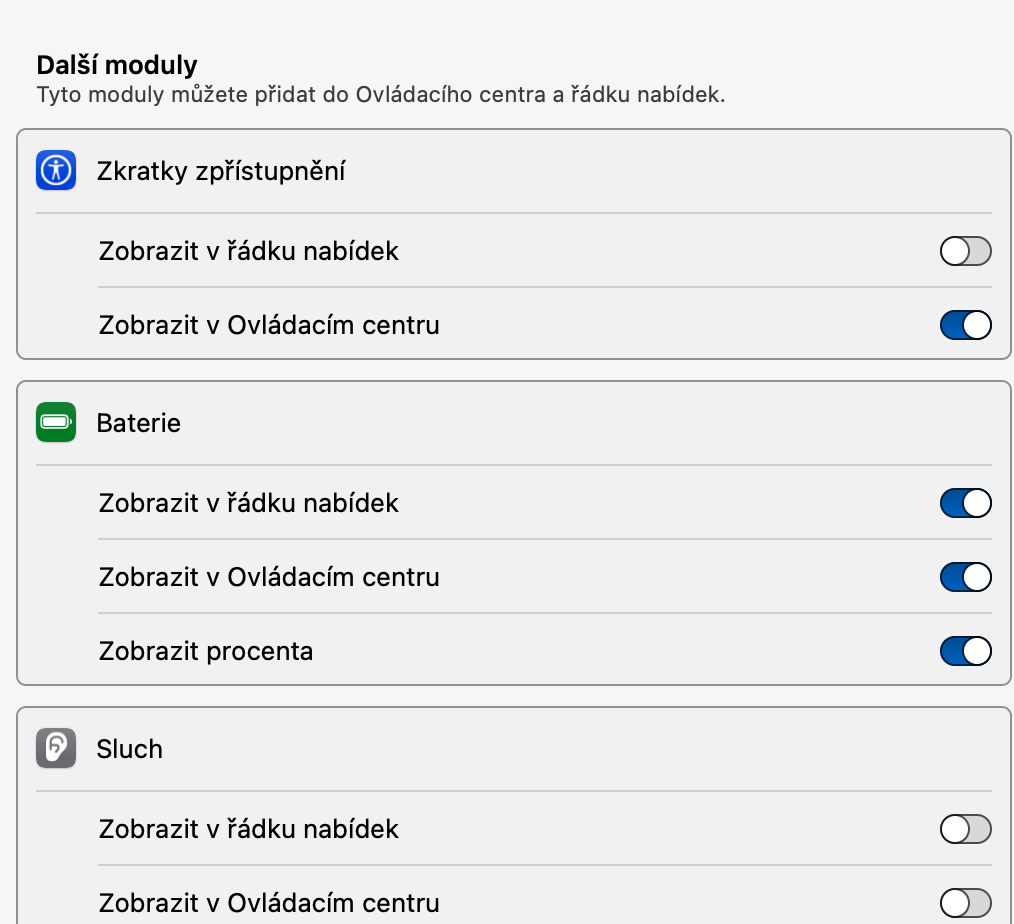
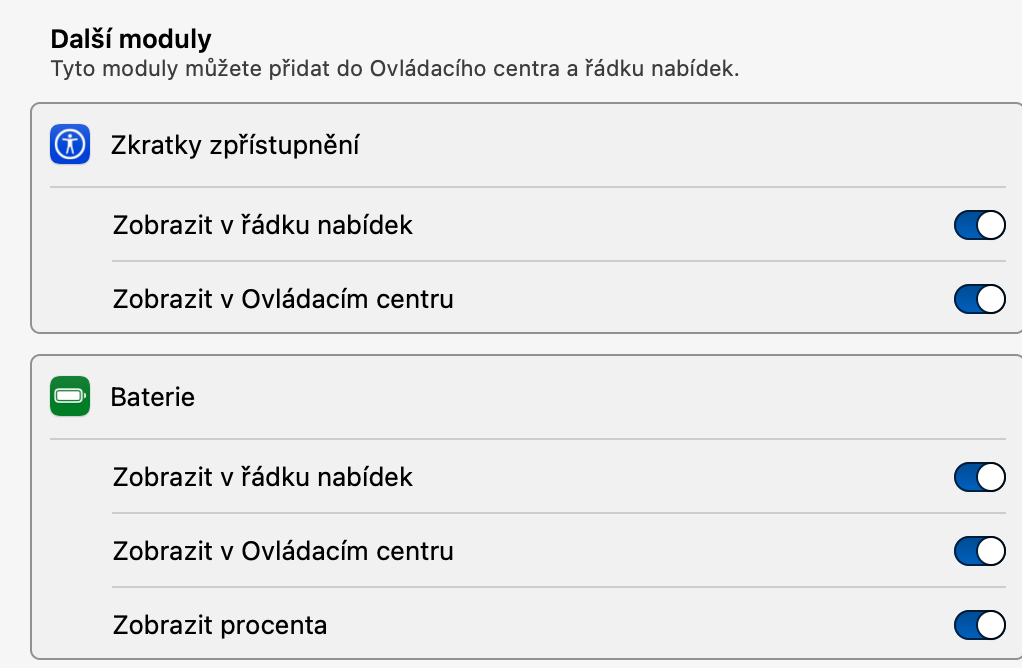
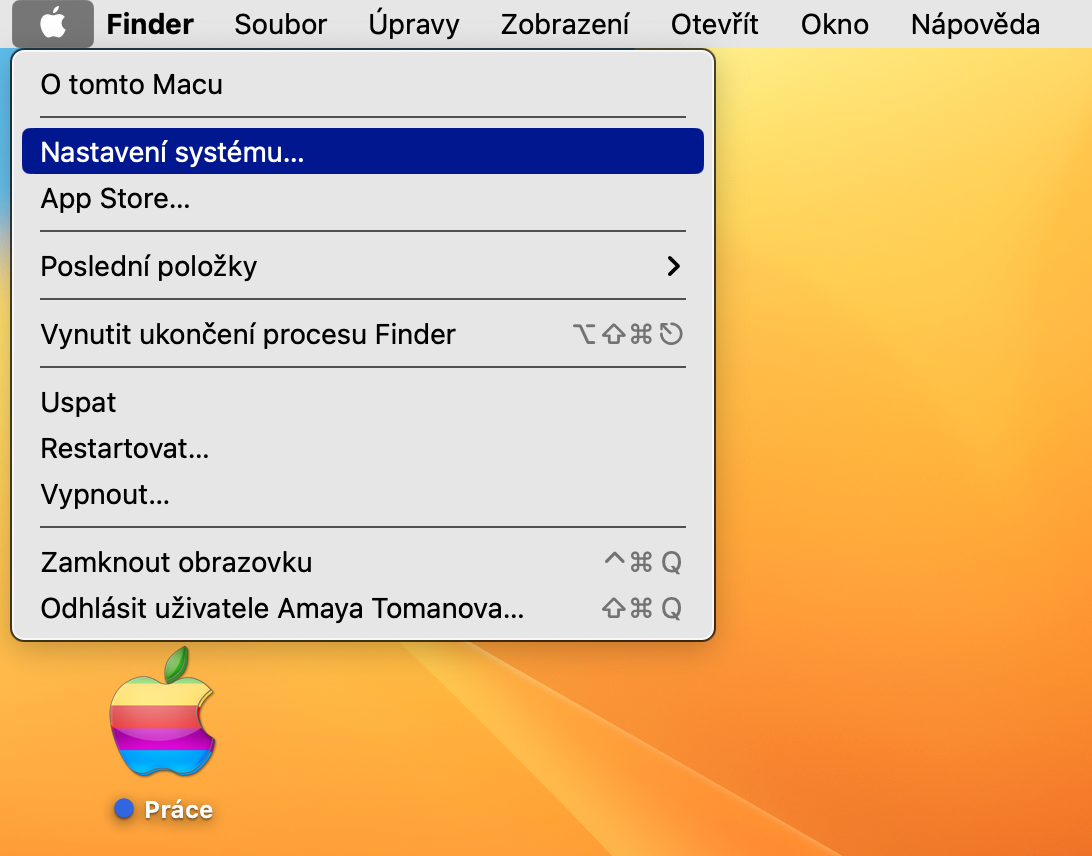
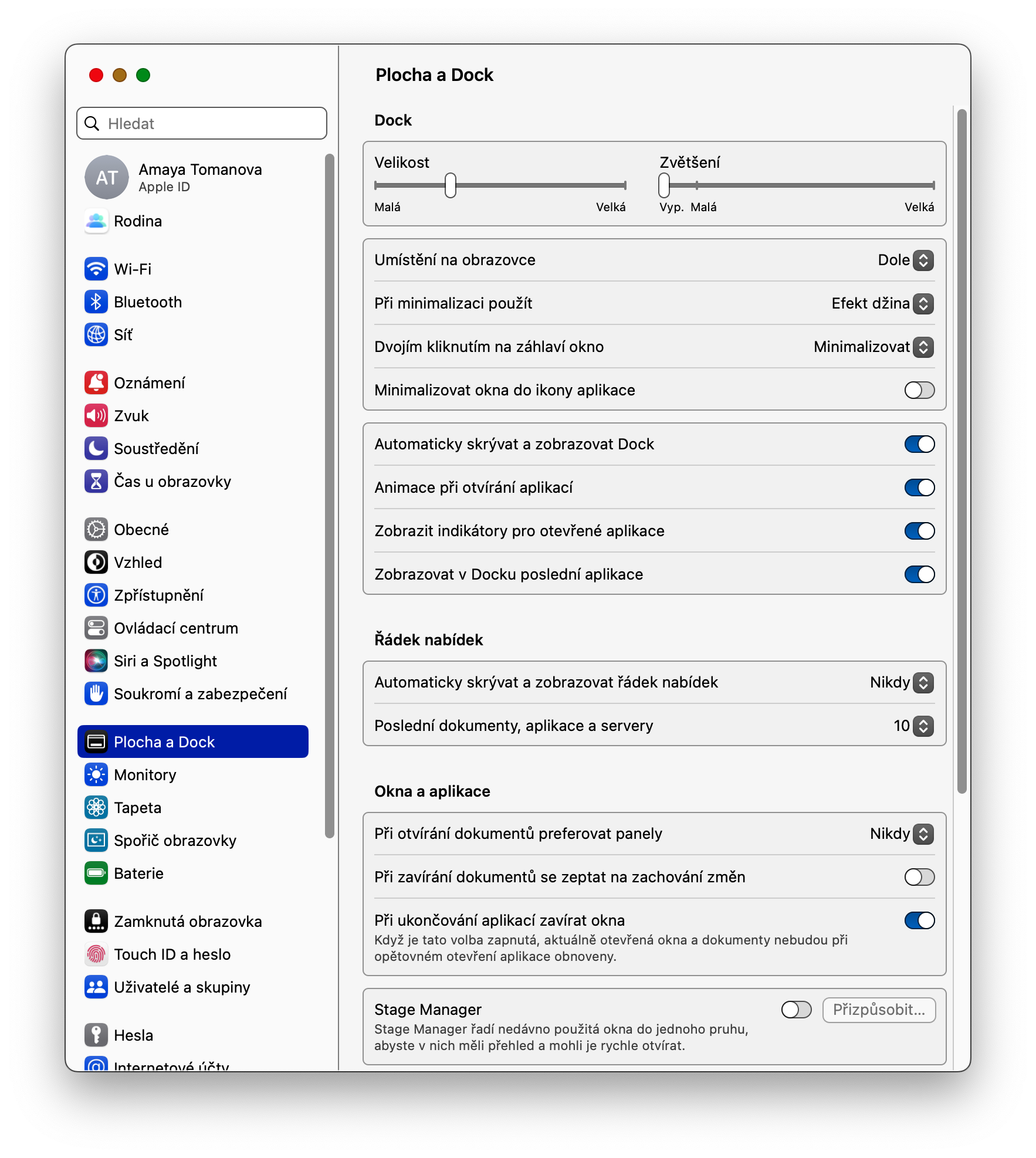
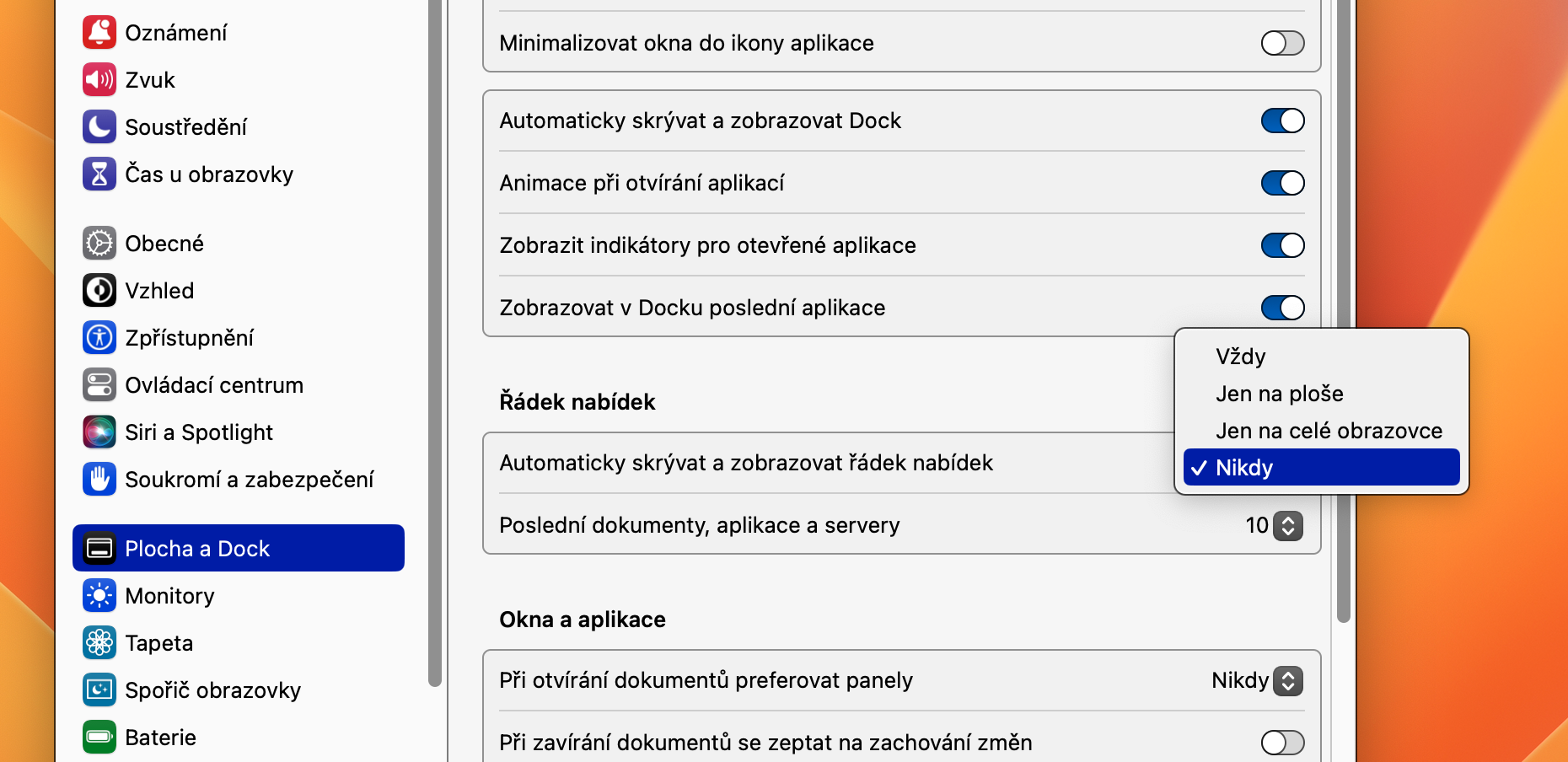
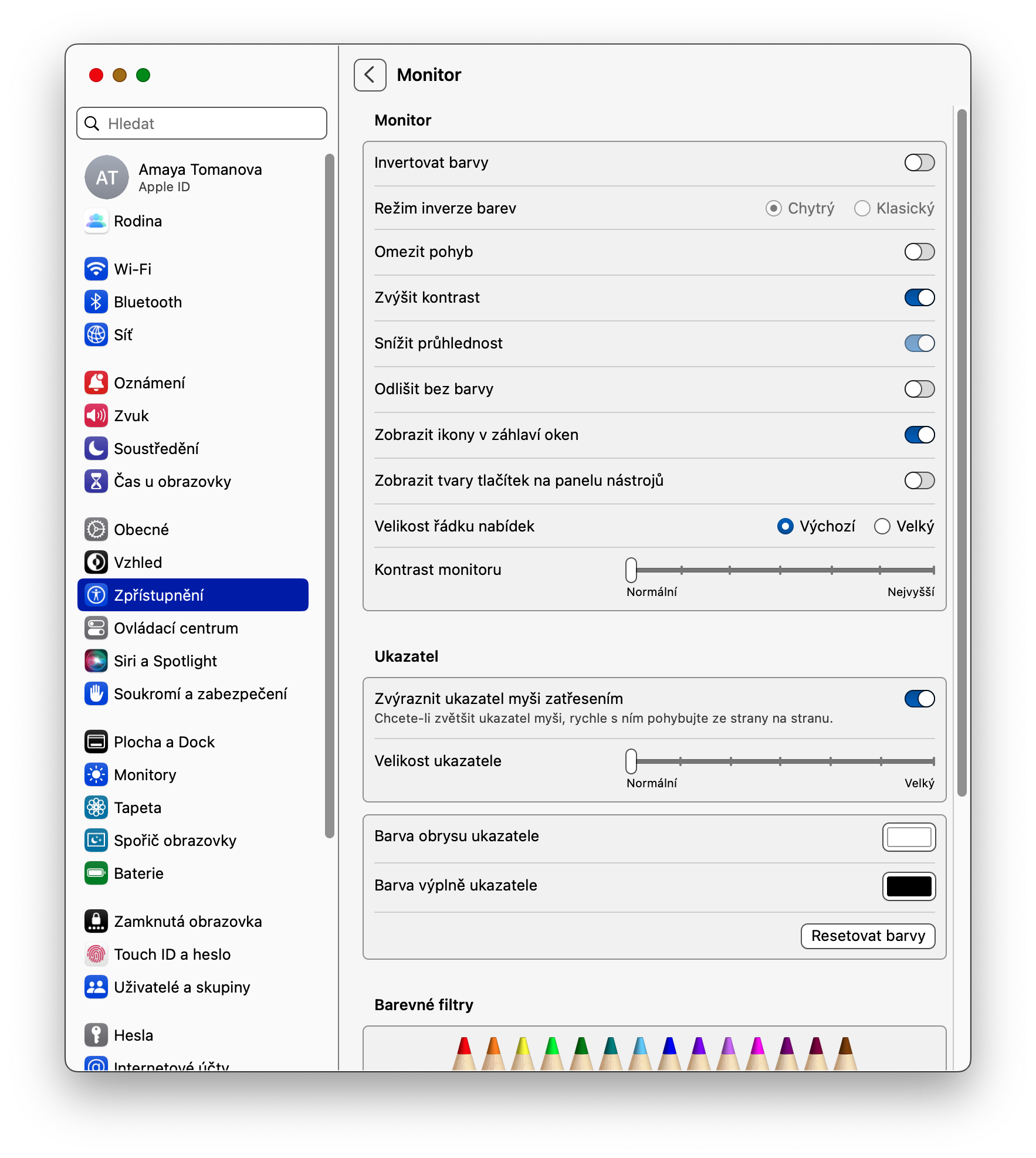
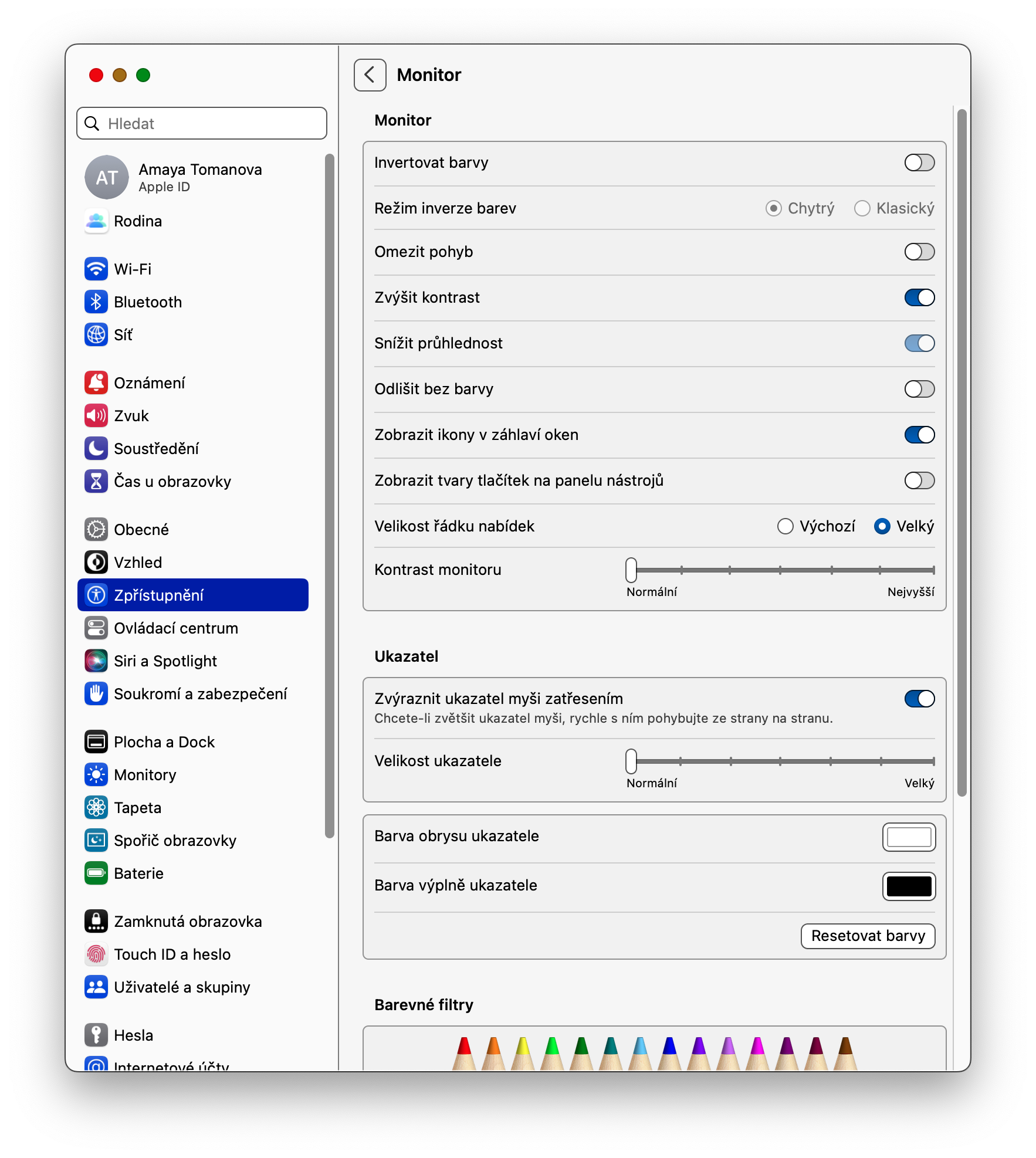
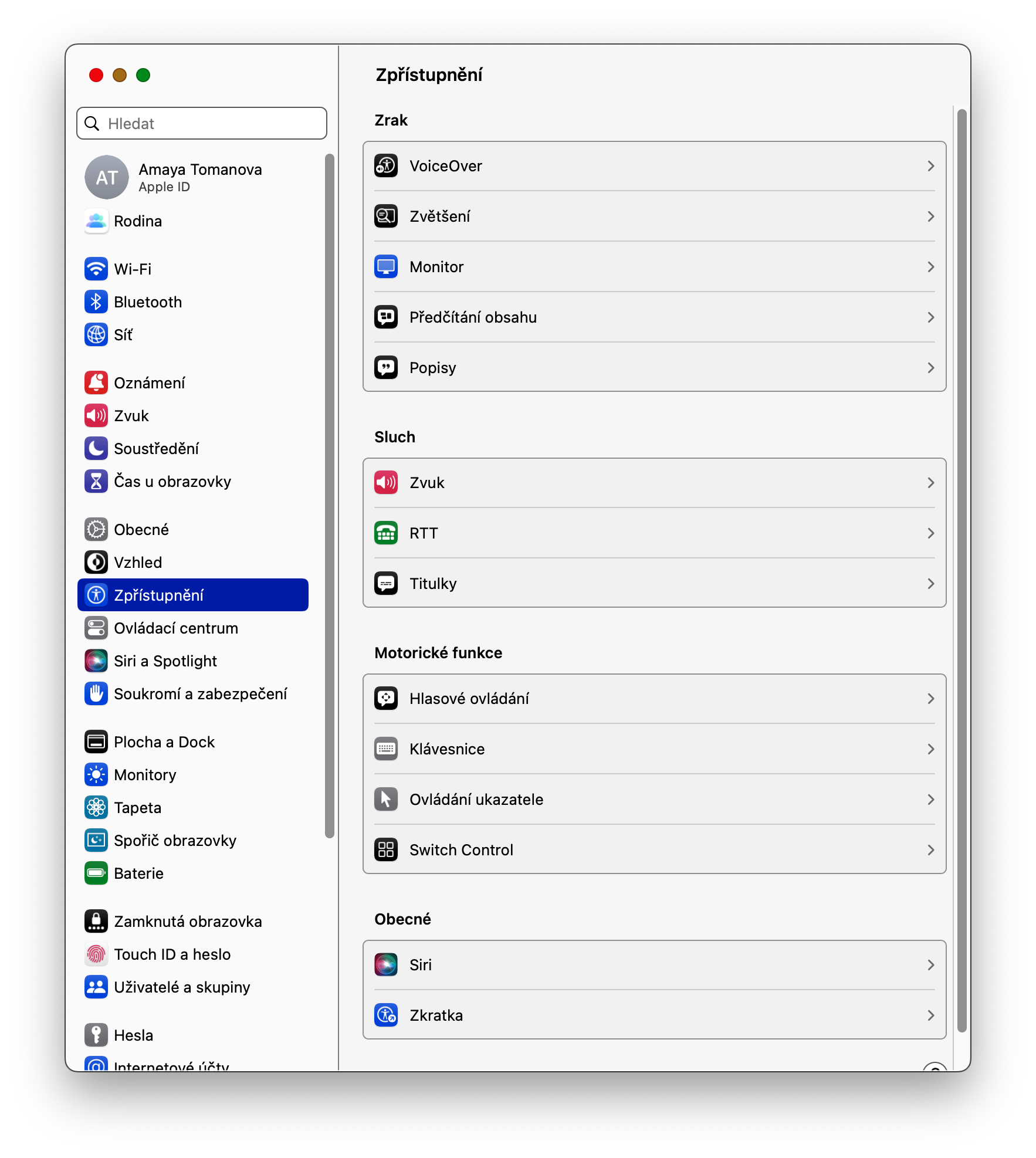
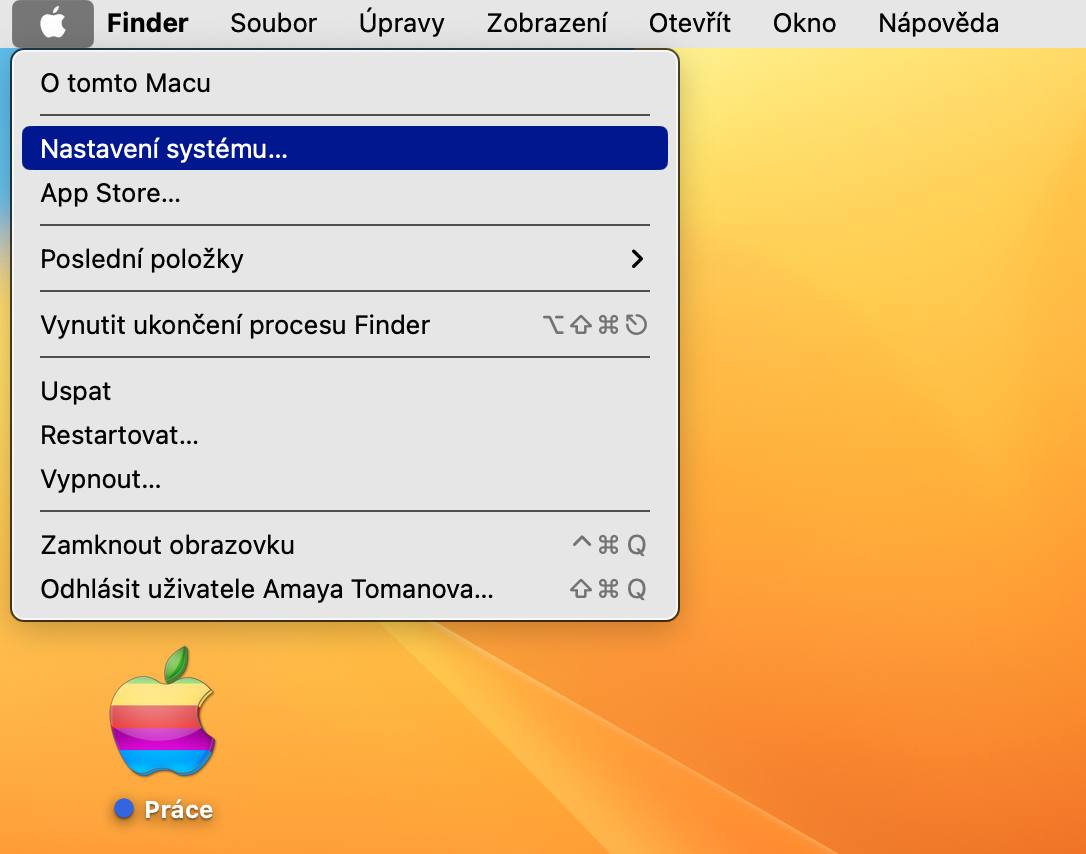
 الطيران حول العالم مع شركة أبل
الطيران حول العالم مع شركة أبل
شكرا على النصائح. يعد تغيير حجم الخط مفيدًا حقًا، ولكن ليس من السهل العثور عليه في الإعدادات. بالمناسبة، لقد عثرت مؤخرًا على مقالة رائعة تحتوي على نصائح حول كيفية إعداد Ventura: https://medium.com/@marik-marek/set-up-your-new-mac-1c6ef5d4b11c ربما سيكون مفيدًا لشخص ما.