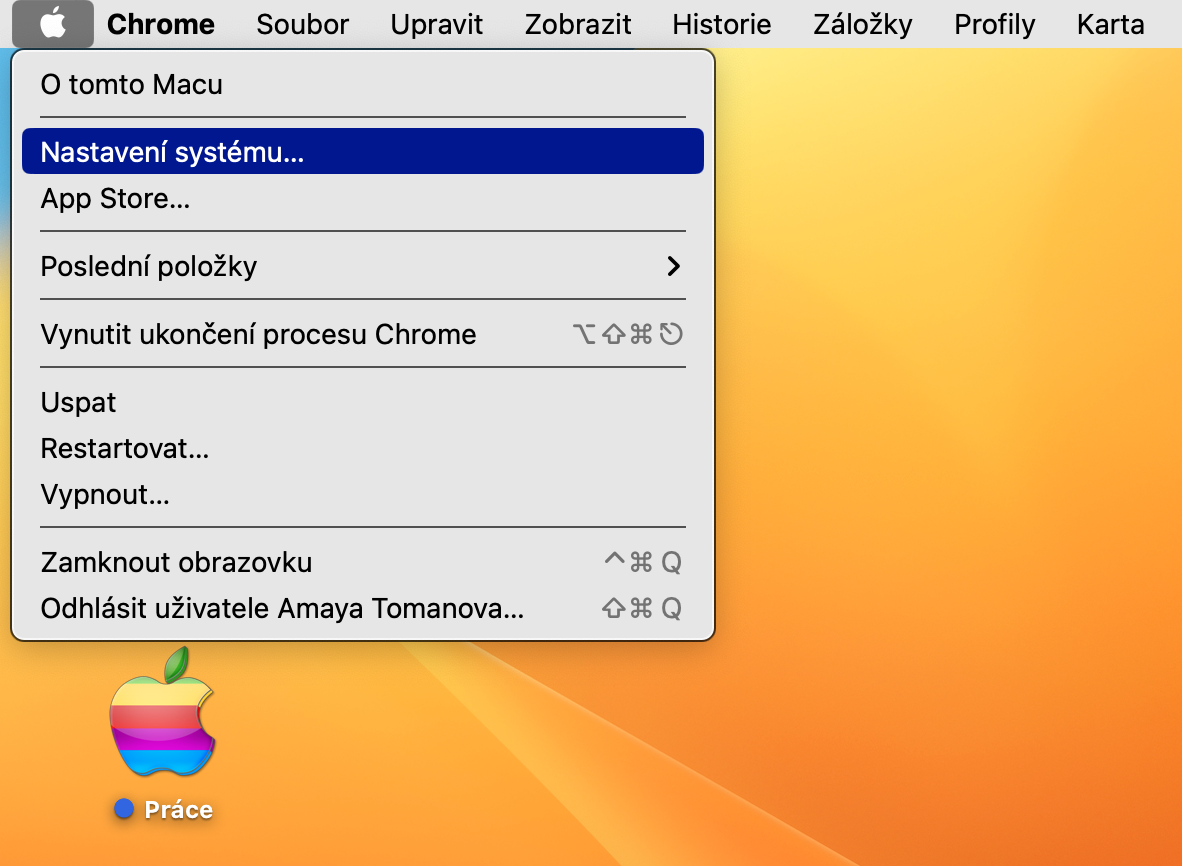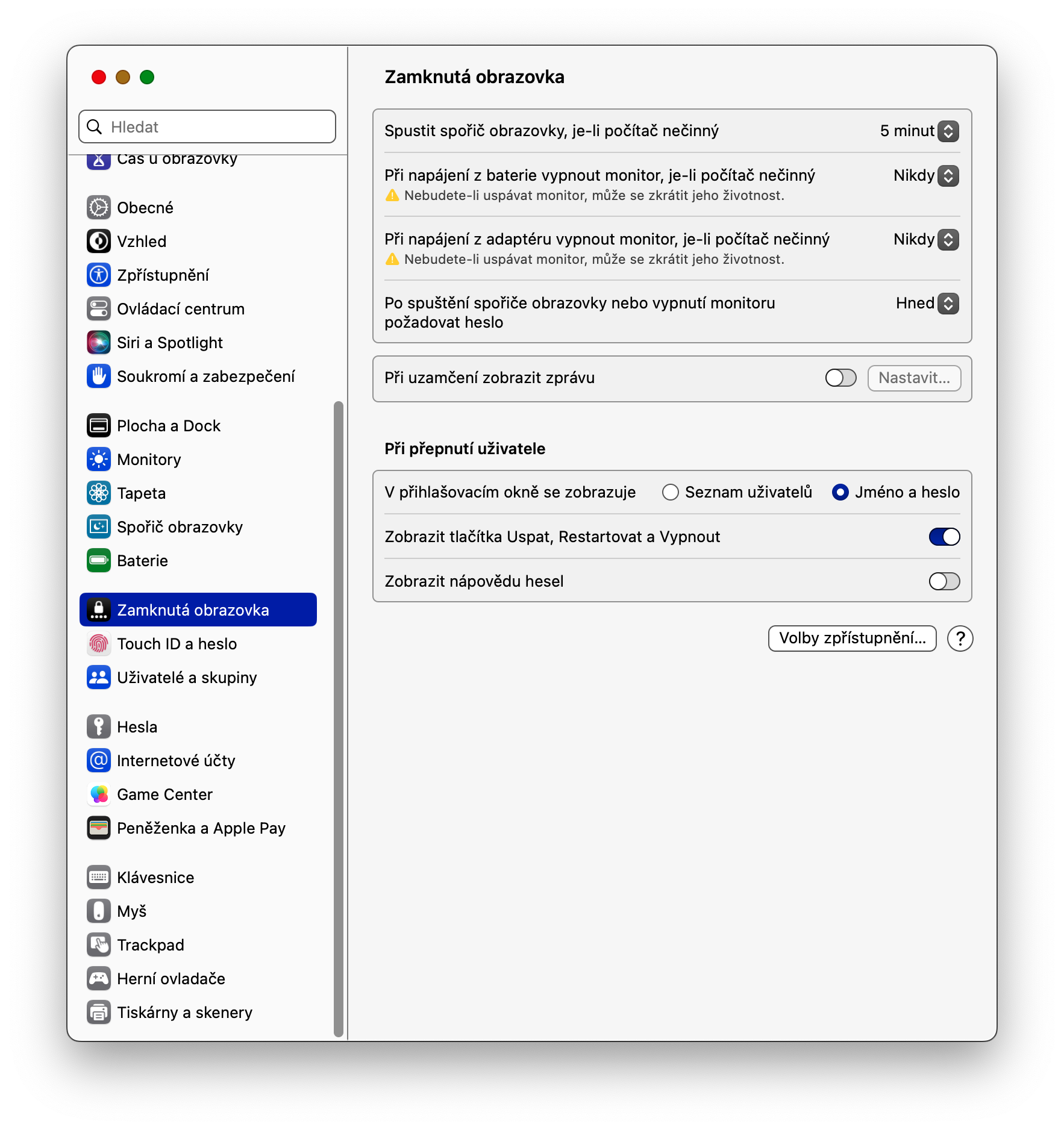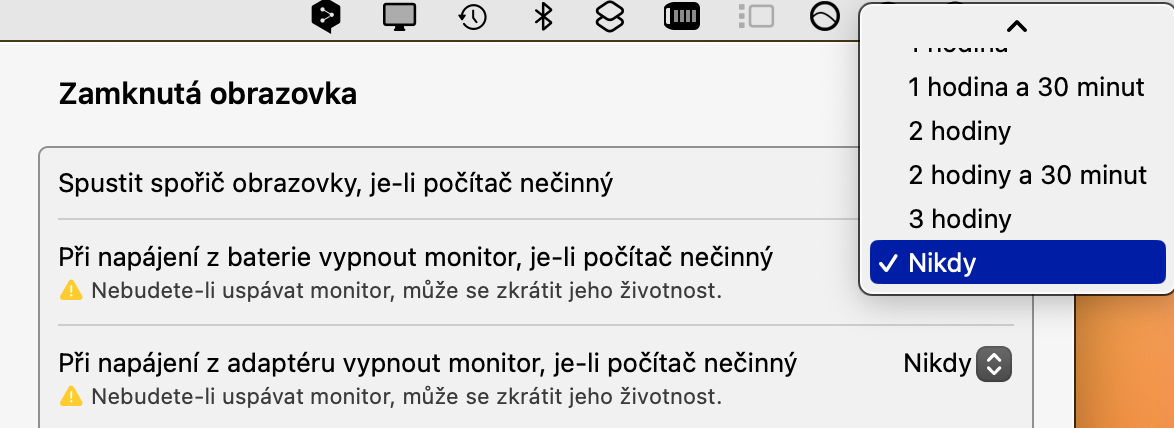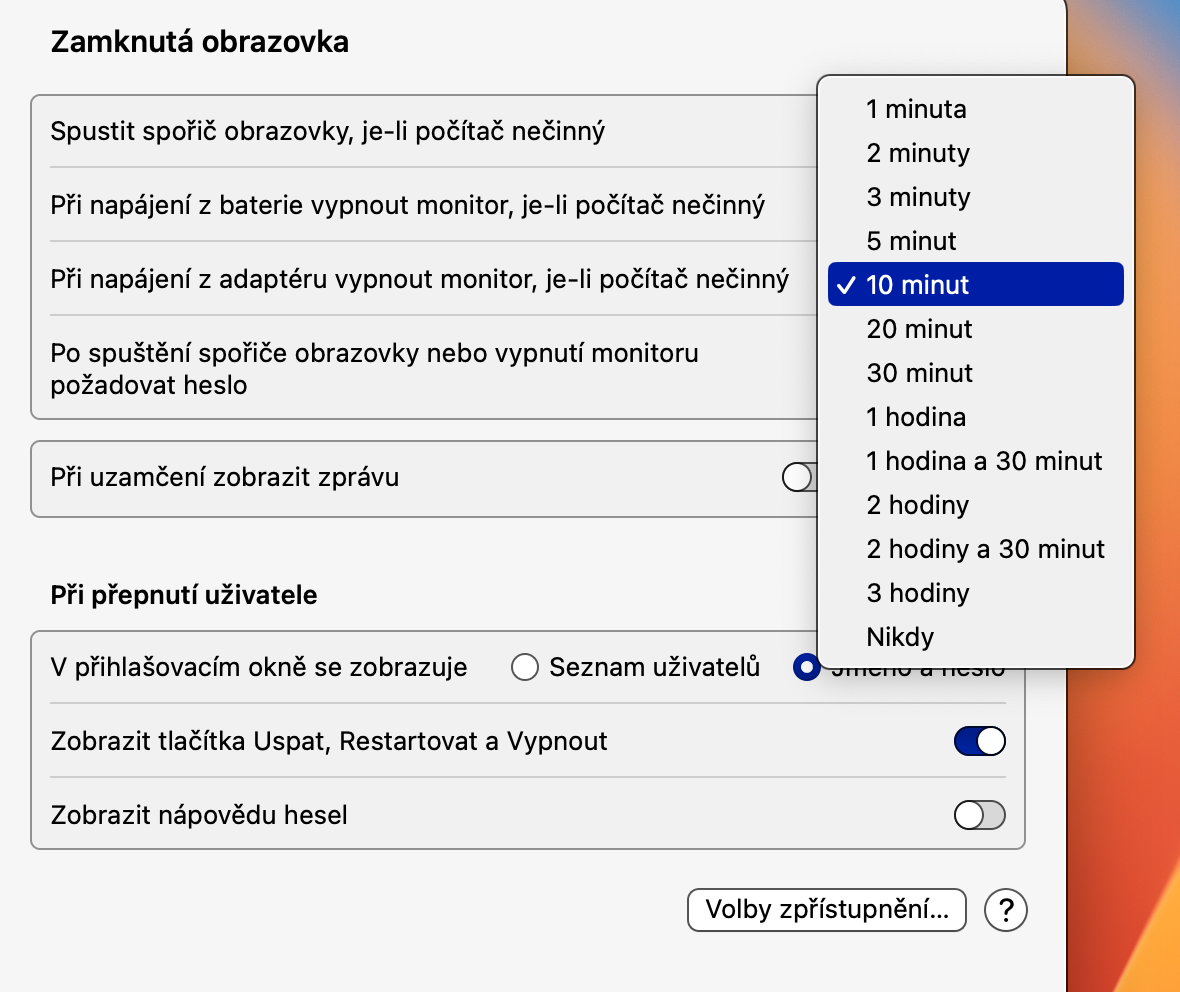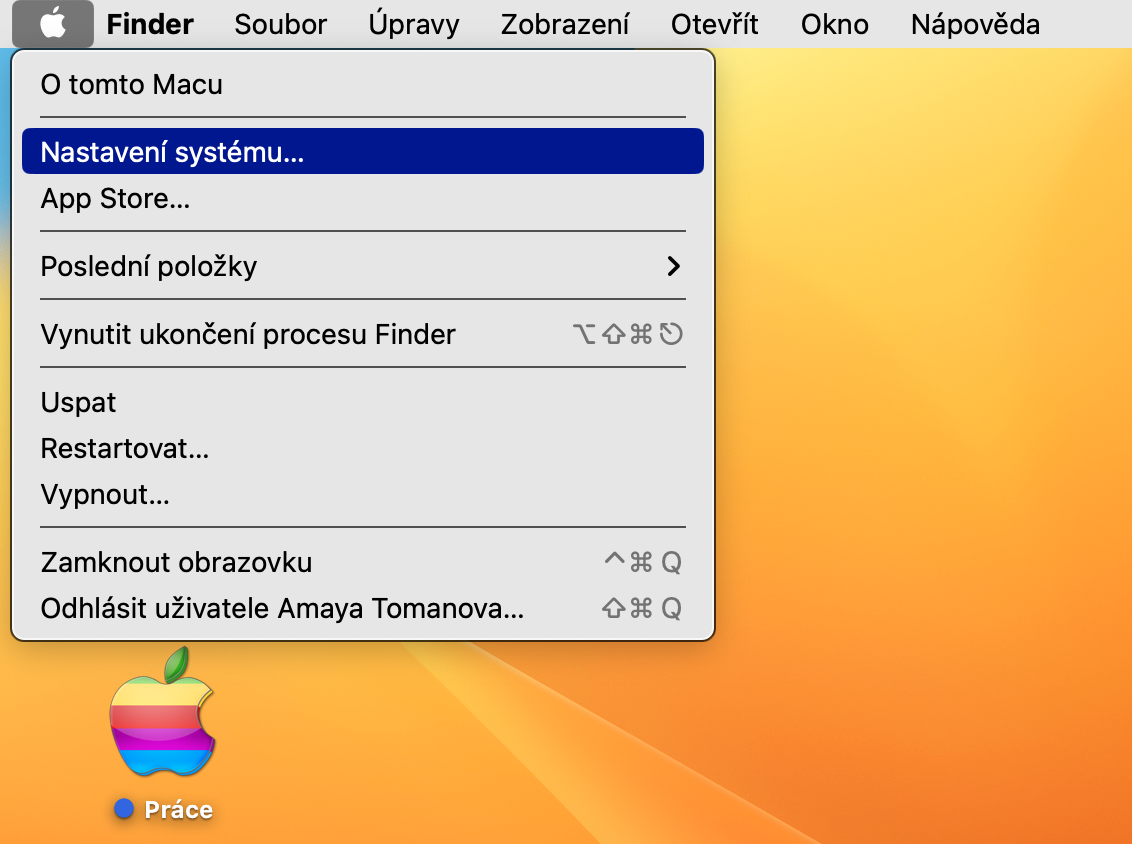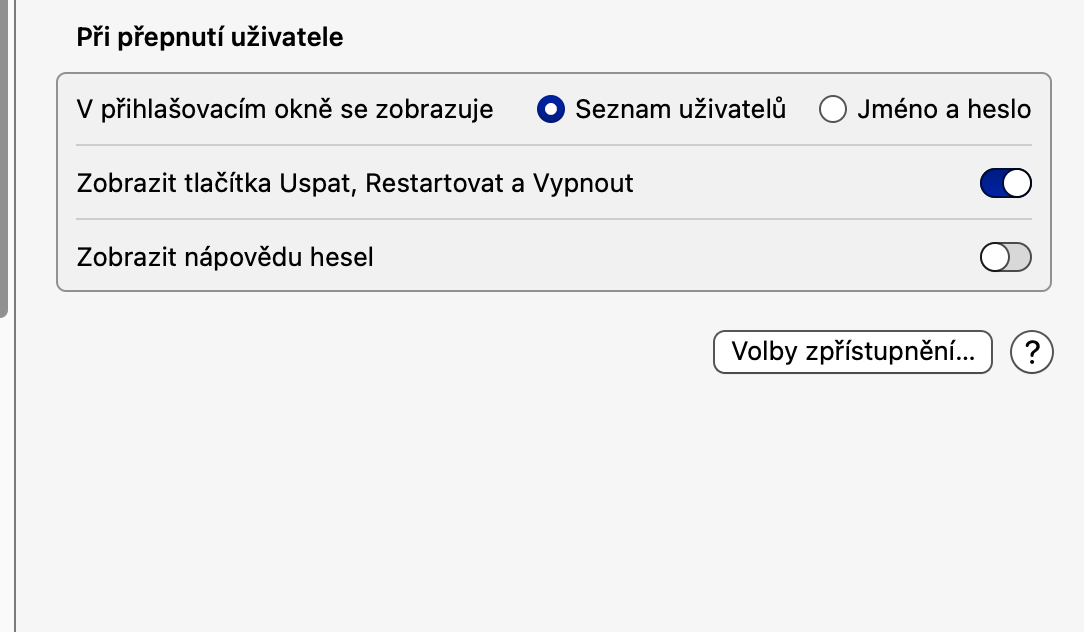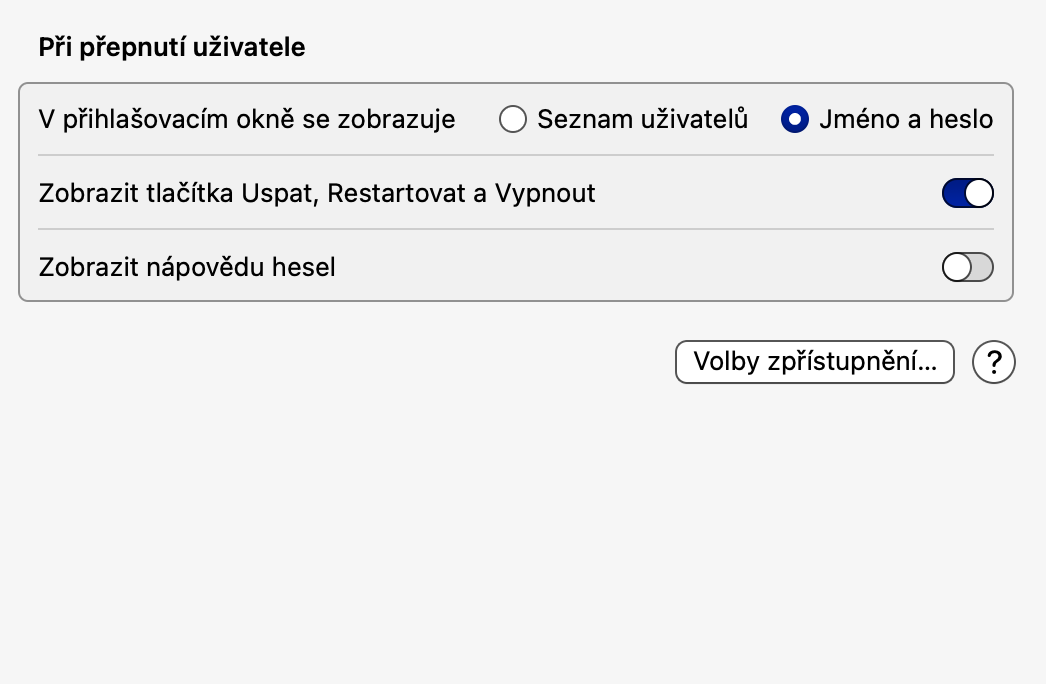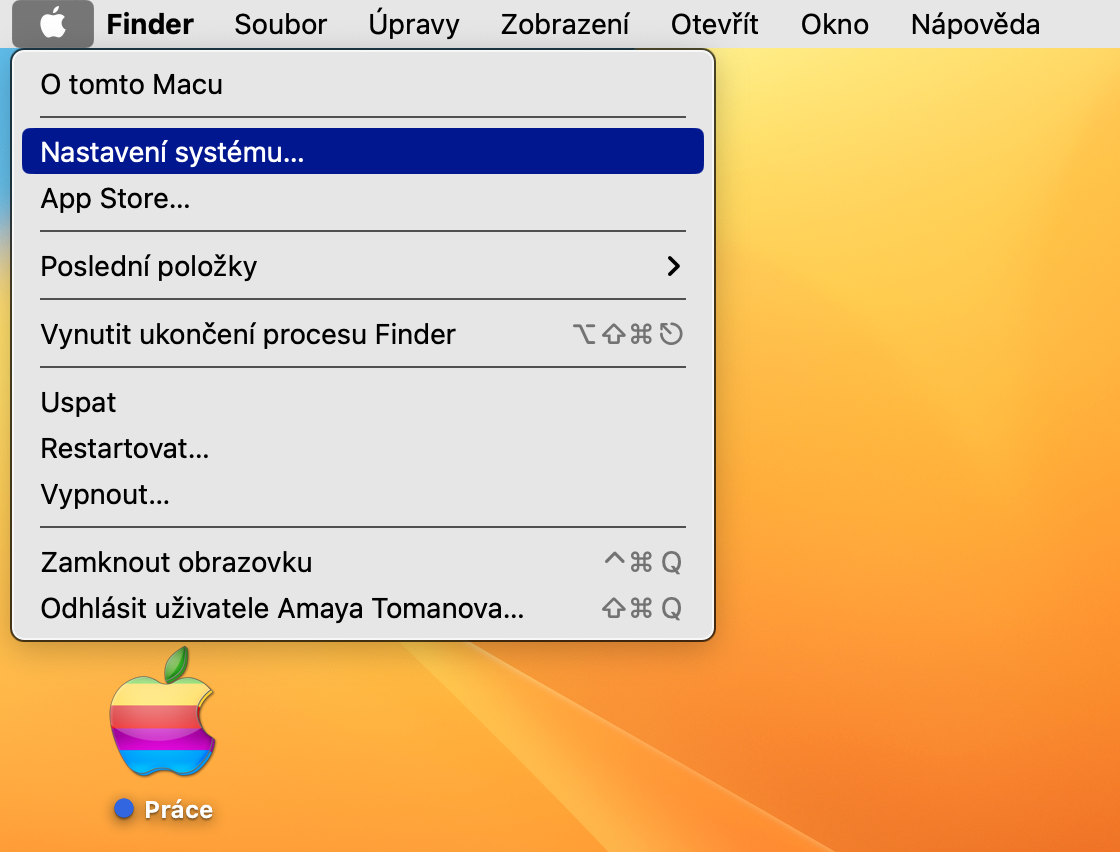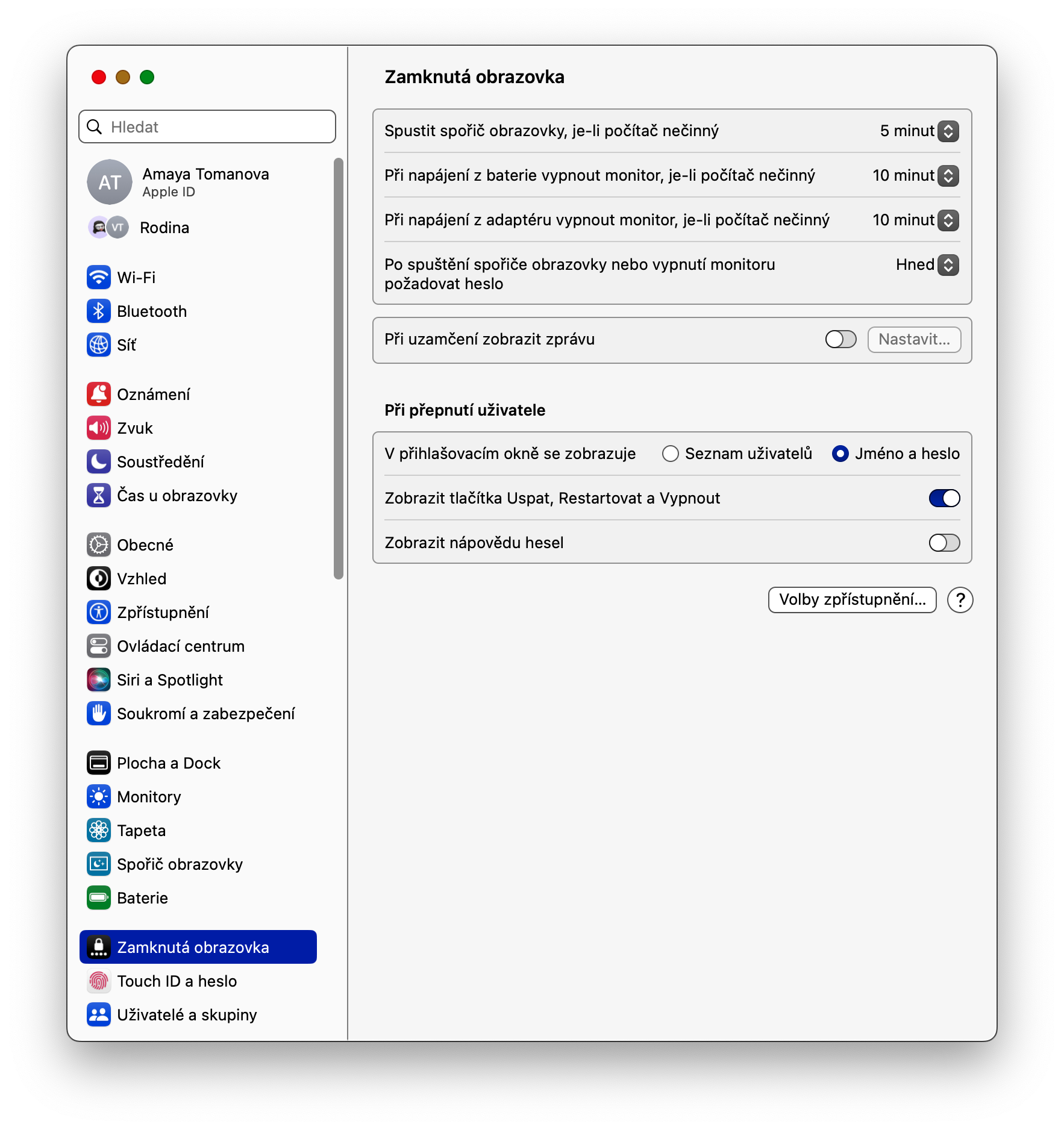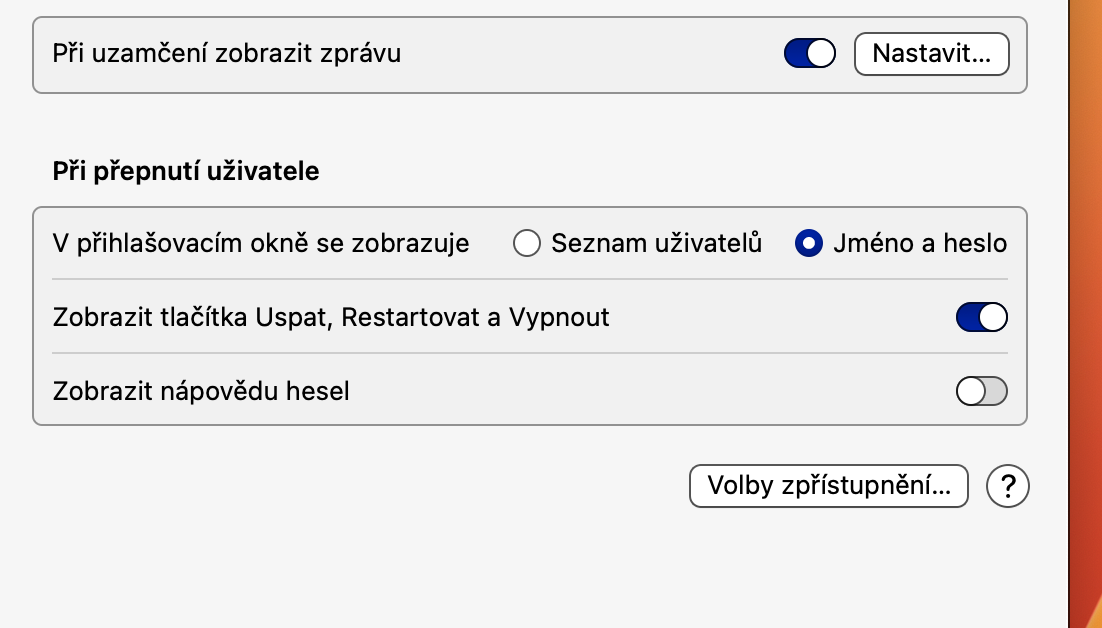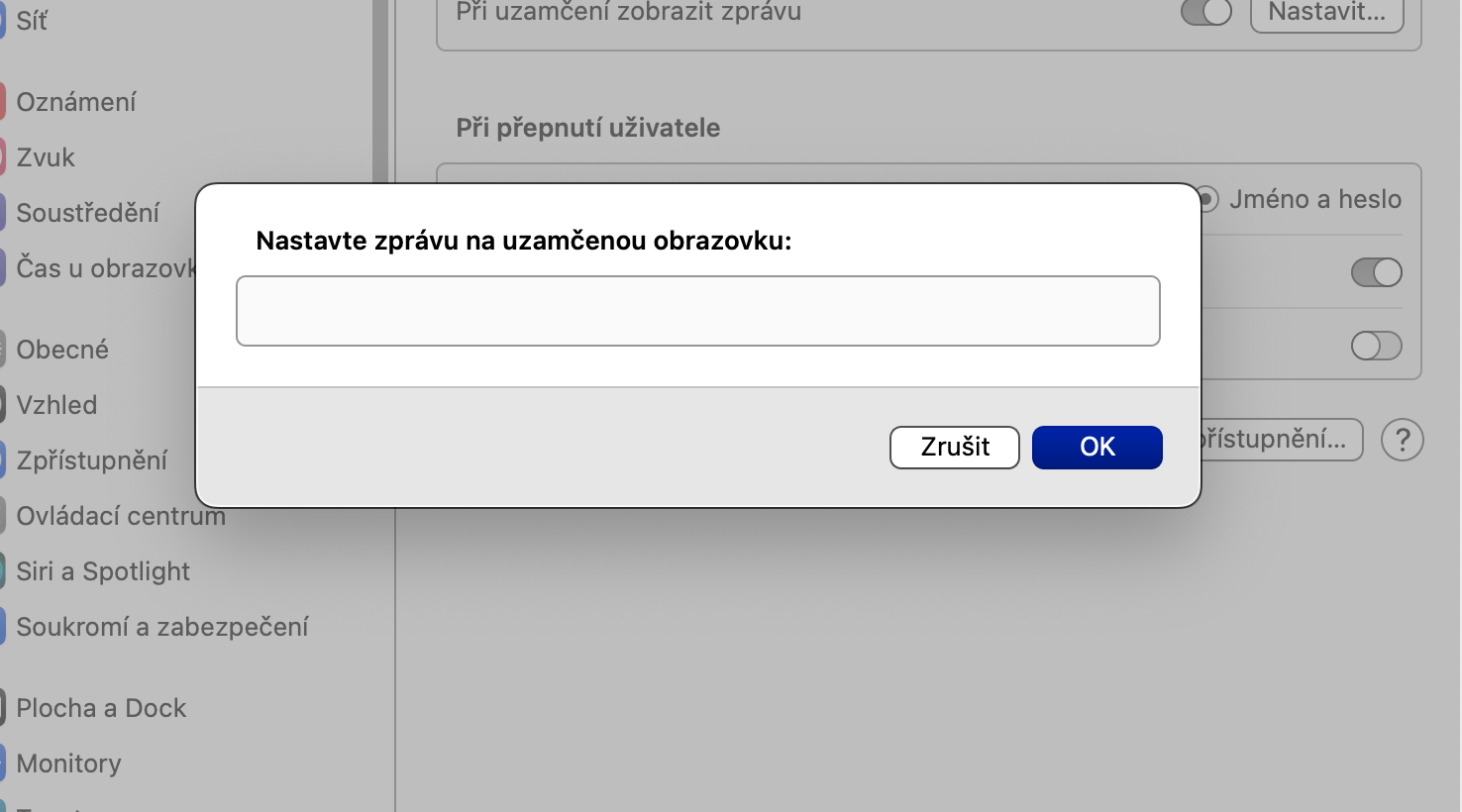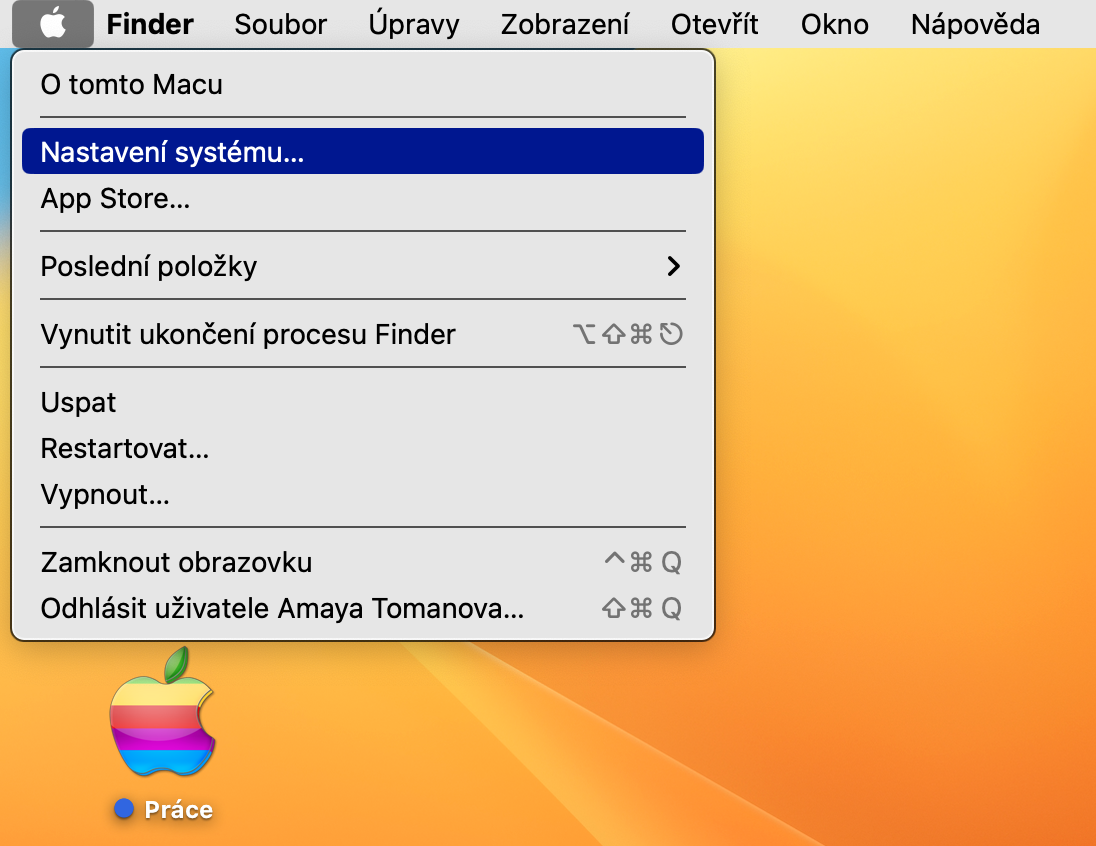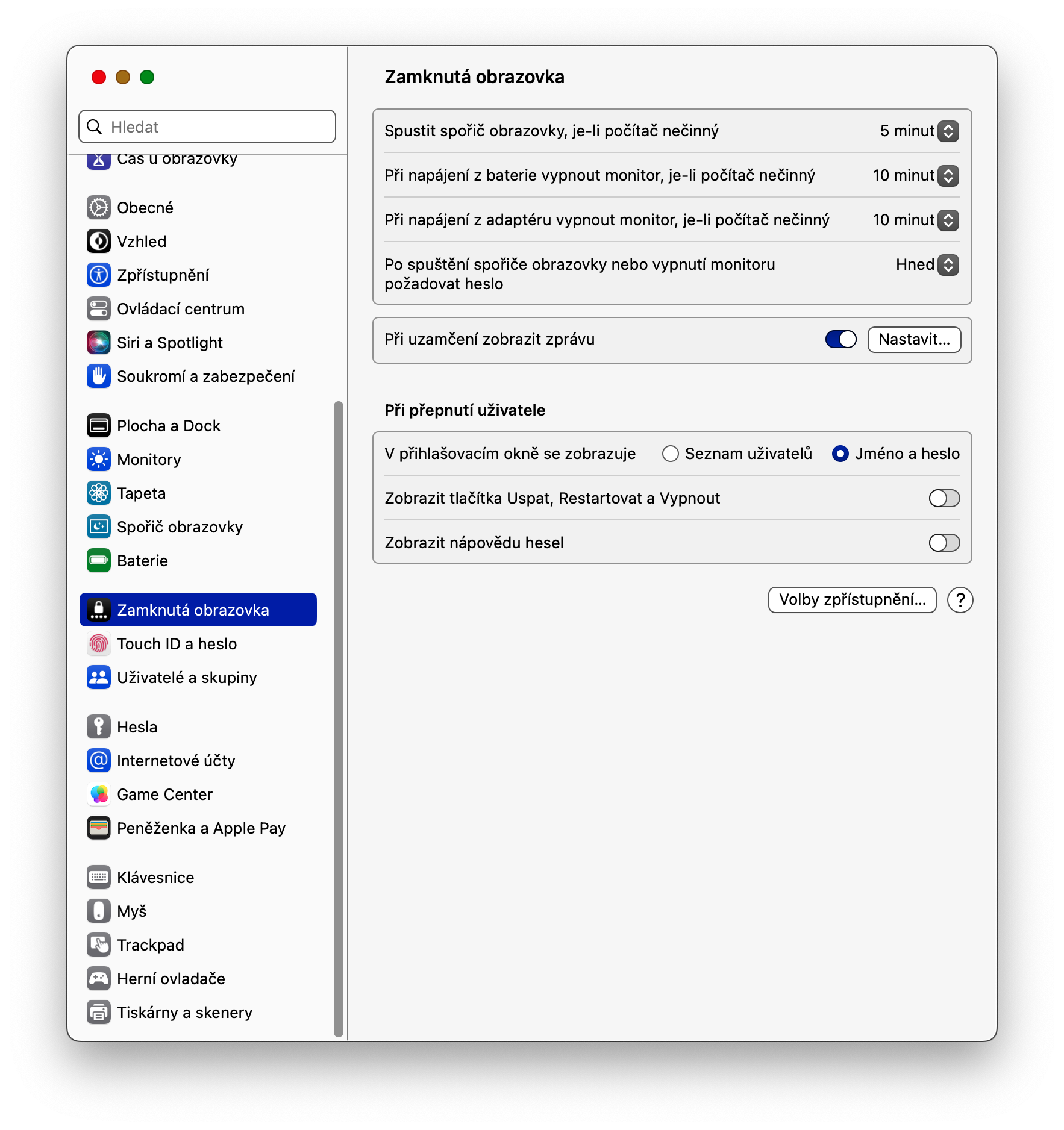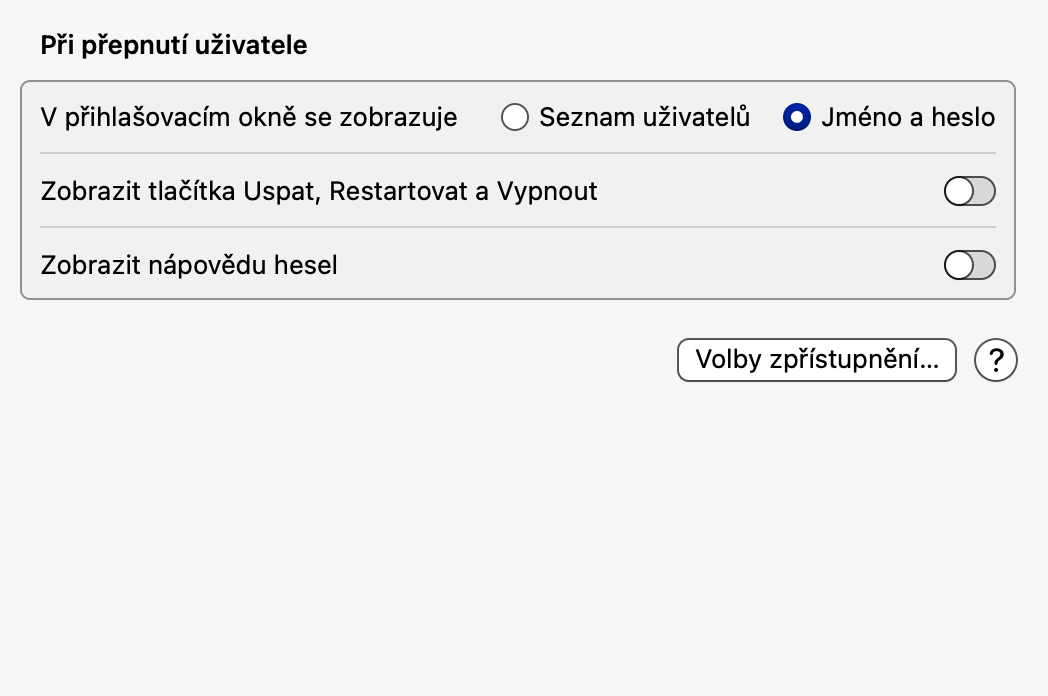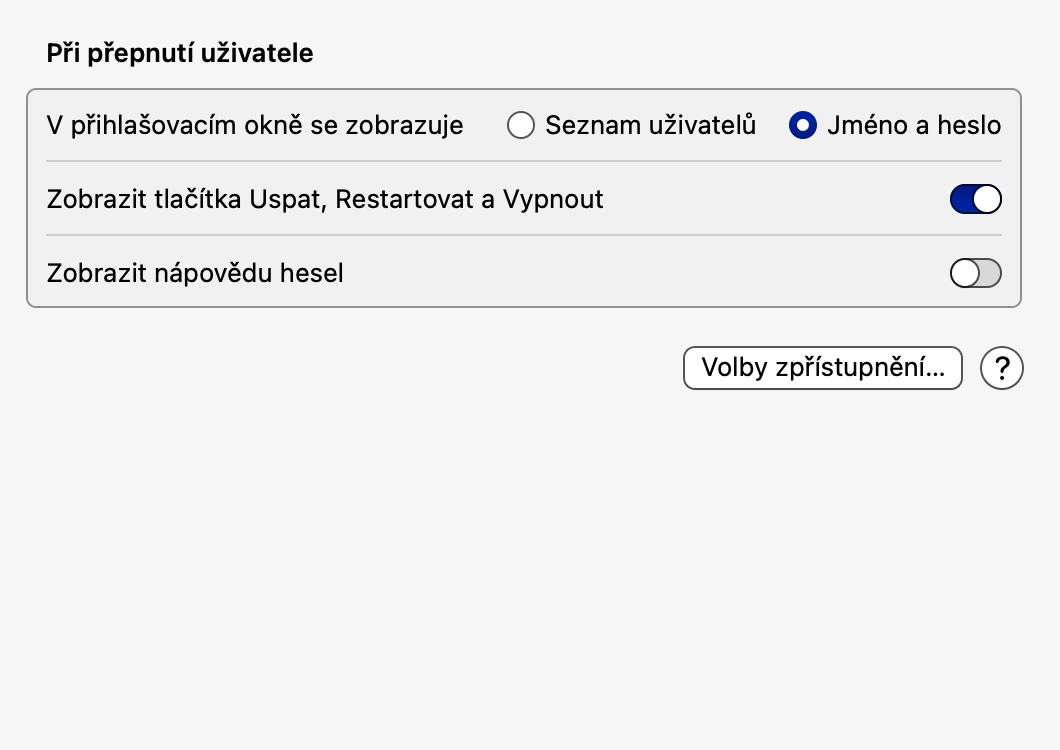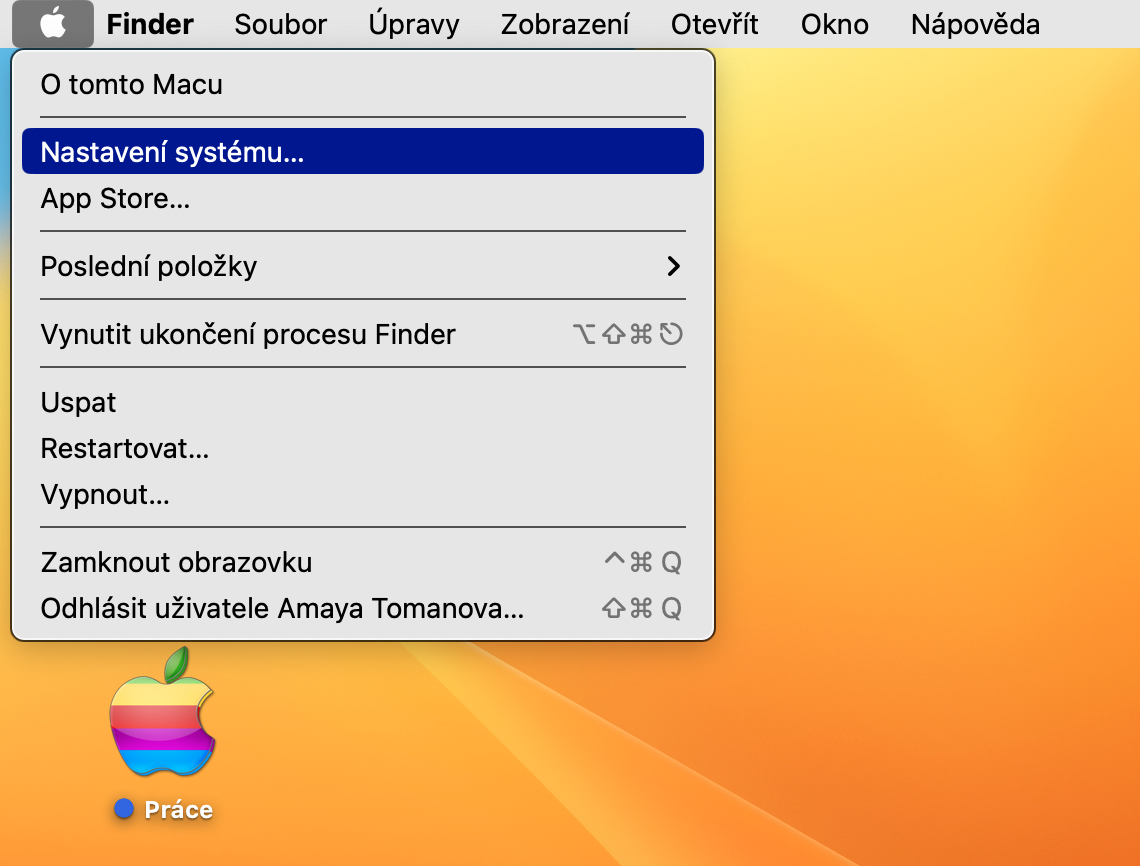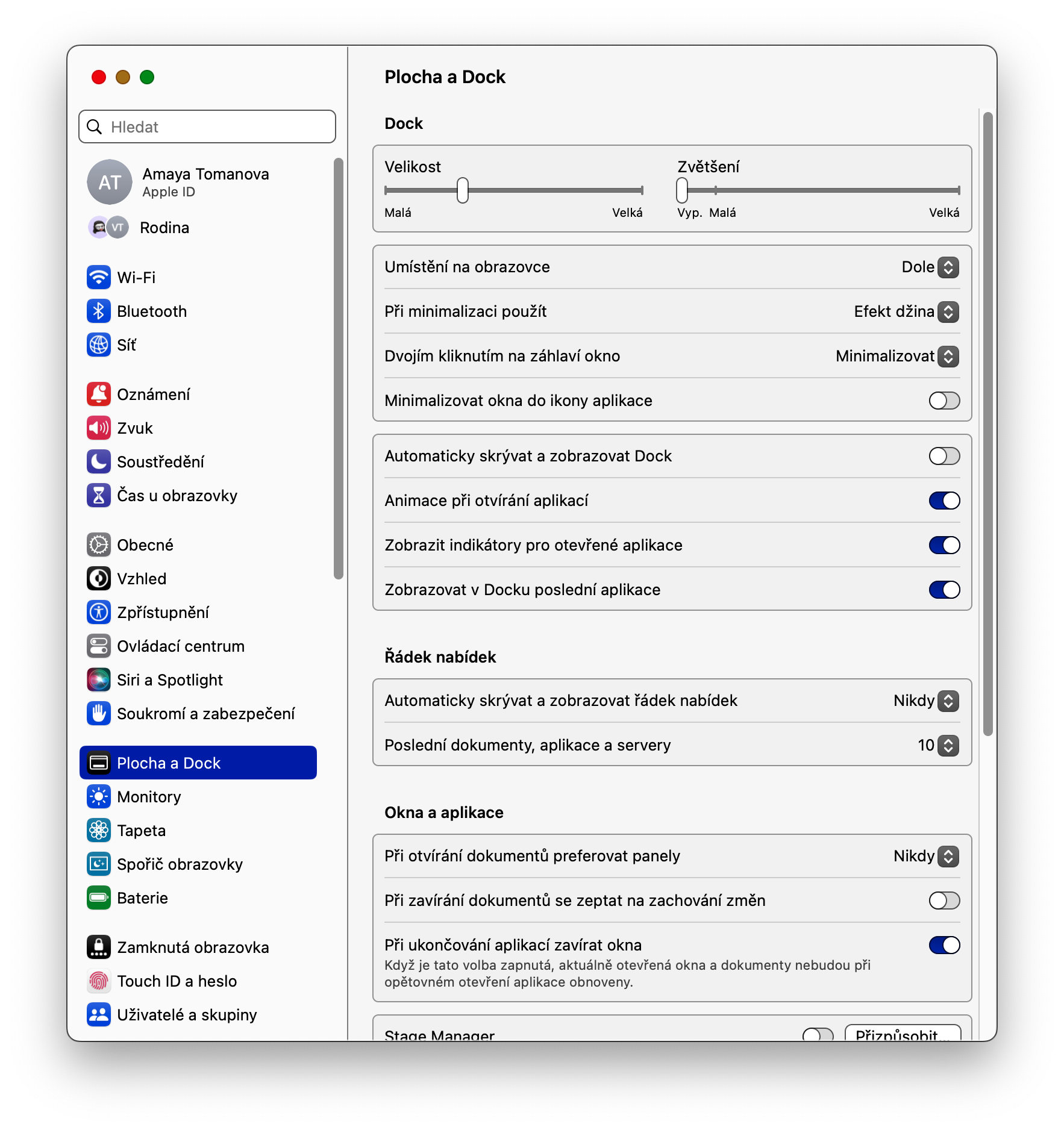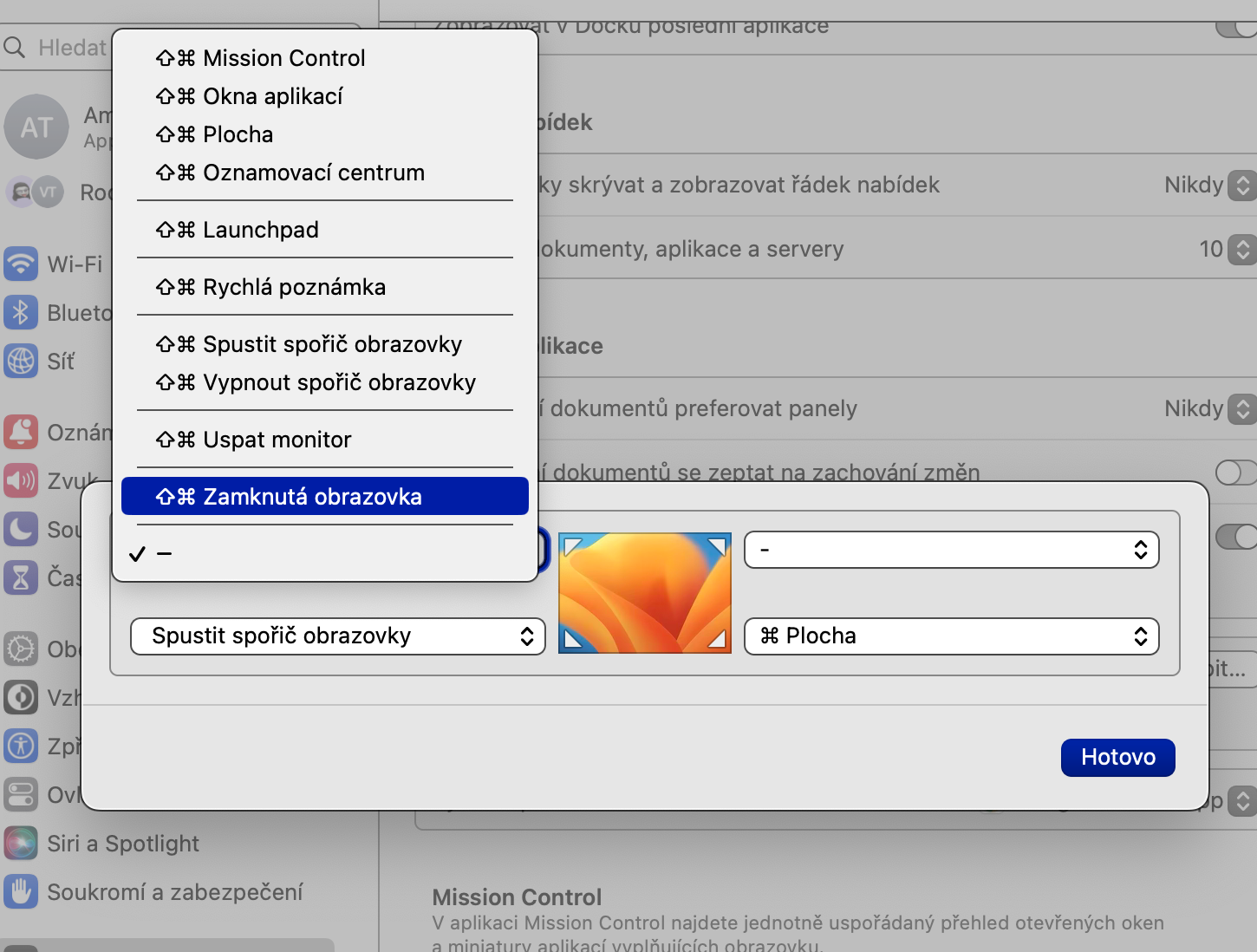قم بإيقاف تشغيل الشاشة
إذا كنت ستبتعد عن جهاز Mac الخاص بك لفترة طويلة من الوقت، فمن الجيد إيقاف تشغيل الشاشة - خاصة إذا كنت بالخارج في مكان عام. في الزاوية العلوية اليسرى من شاشة Mac، انقر فوق القائمة -> إعدادات النظام. في الجزء الأيمن من نافذة الإعدادات، حدد اقفل الشاشة وفي الجزء العلوي من النافذة، اختر الفاصل الزمني الذي يجب بعده إيقاف تشغيل شاشة جهاز Mac الخاص بك في حالة الطاقة من المحول وعند تشغيلها بالبطارية.
عرض المستخدمين على شاشة القفل
إذا كنت تقوم بتشغيل حسابات مستخدمين متعددة على جهاز Mac الخاص بك، فستجد بالتأكيد أنه من المفيد أن تكون قادرًا على الاختيار بين عرض قائمة المستخدمين أو حقل لإدخال اسم المستخدم وكلمة المرور. مرة أخرى، توجه إلى لتخصيص هذا العرض القائمة -> إعدادات النظام -> شاشة القفل. هنا في القسم عند تبديل المستخدمين حدد البديل المطلوب.
عرض النص على شاشة قفل جهاز Mac الخاص بك
هل ترغب في الحصول على عرض أسعار تحفيزي، أو دعوة للآخرين بعدم لمس جهاز الكمبيوتر الخاص بك، أو أي نص آخر على شاشة قفل جهاز Mac الخاص بك؟ انقر فوق القائمة -> إعدادات النظام -> شاشة القفل. تفعيل العنصر إظهار الرسالة عند القفل، انقر على يثبت، أدخل النص المطلوب، وأخيرًا فقط قم بالتأكيد.
عرض أزرار النوم وإيقاف التشغيل وإعادة التشغيل
الأمر متروك لك فيما تحتويه شاشة قفل جهاز Mac الخاص بك. إذا كنت تريد أن تكون قادرًا على إعادة تشغيل جهاز Mac الخاص بك أو حتى إيقاف تشغيله مباشرةً من شاشة القفل، فتوجه مرة أخرى إلى القائمة. يختار إعدادات النظام -> قفل الشاشة، وفي القسم عند تبديل المستخدم، قم بتنشيط العنصر إظهار أزرار السكون وإعادة التشغيل وإيقاف التشغيل.
قفل سريع
إذا كان لديك جهاز Mac مزود بـ Touch ID، فيمكنك قفله على الفور عن طريق الضغط على زر Touch ID في الزاوية العلوية اليمنى من لوحة المفاتيح. الخيار الثاني لقفل جهاز Mac بسرعة هو ما يسمى بالزوايا النشطة. إذا قمت بتوجيه مؤشر الماوس إلى الزاوية المحددة من شاشة Mac، فسيتم قفل الكمبيوتر تلقائيًا. انقر على لتعيين الزاوية النشطة القائمة -> إعدادات النظام -> سطح المكتب والإرساء. اتجه للأسفل، انقر على زوايا نشطة، انقر فوق القائمة المنسدلة في الزاوية المحددة وحدد اقفل الشاشة.