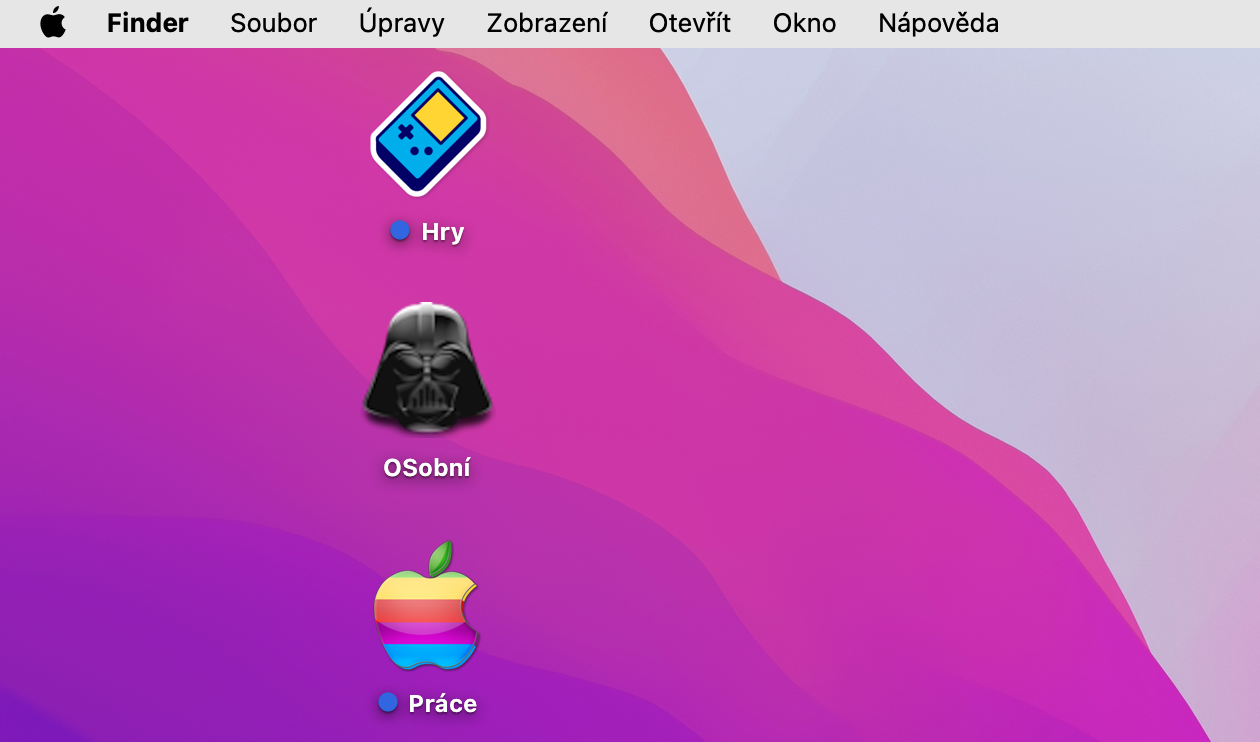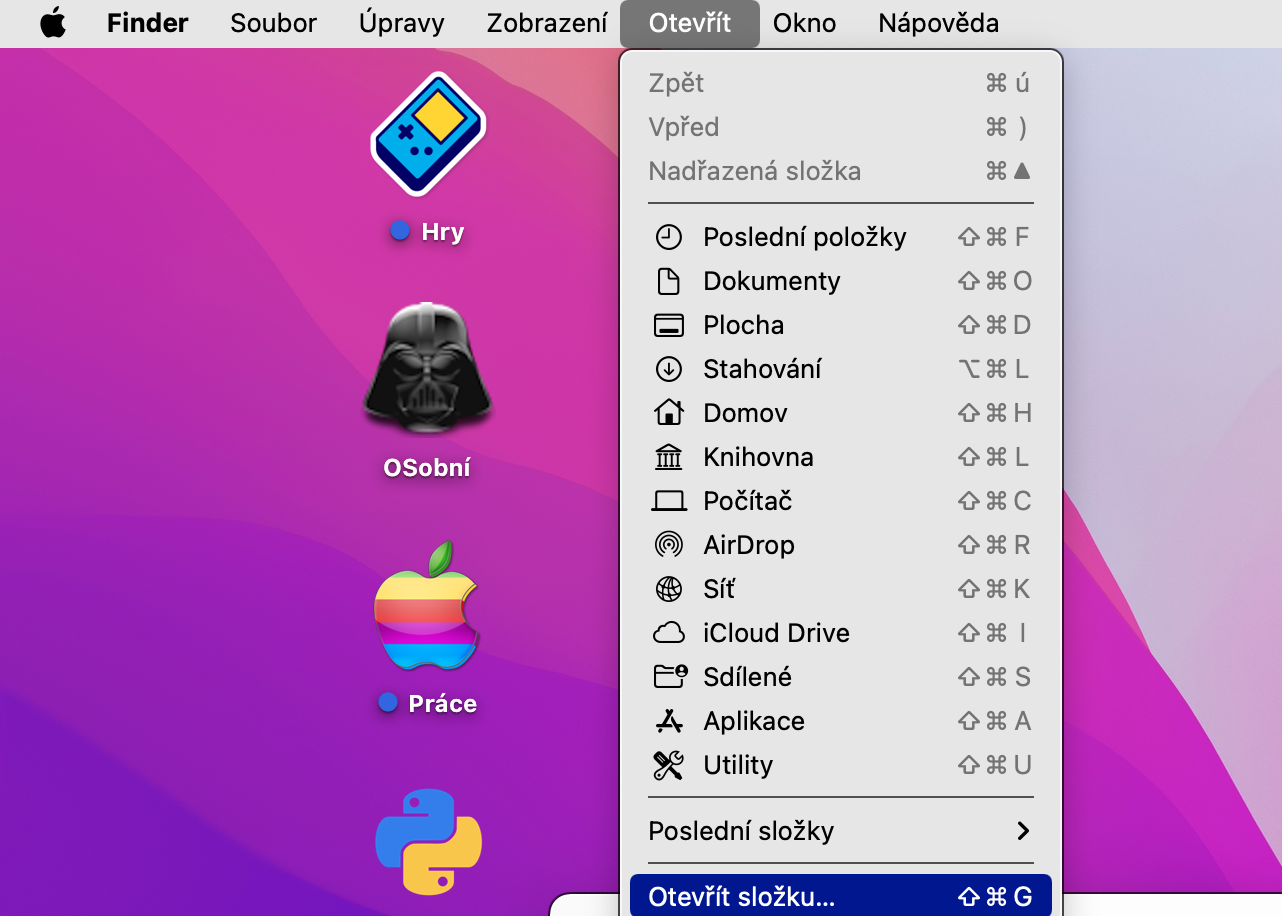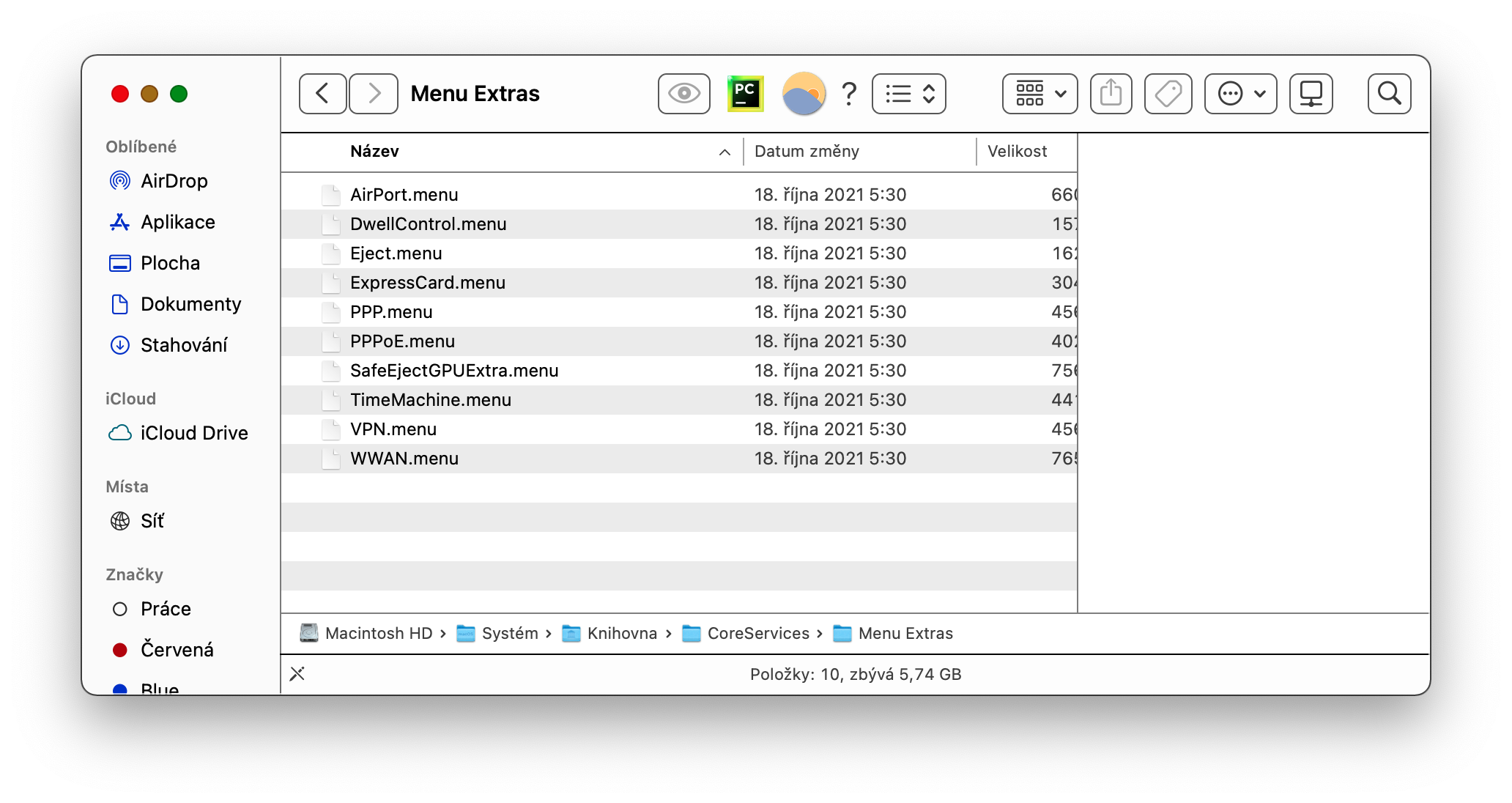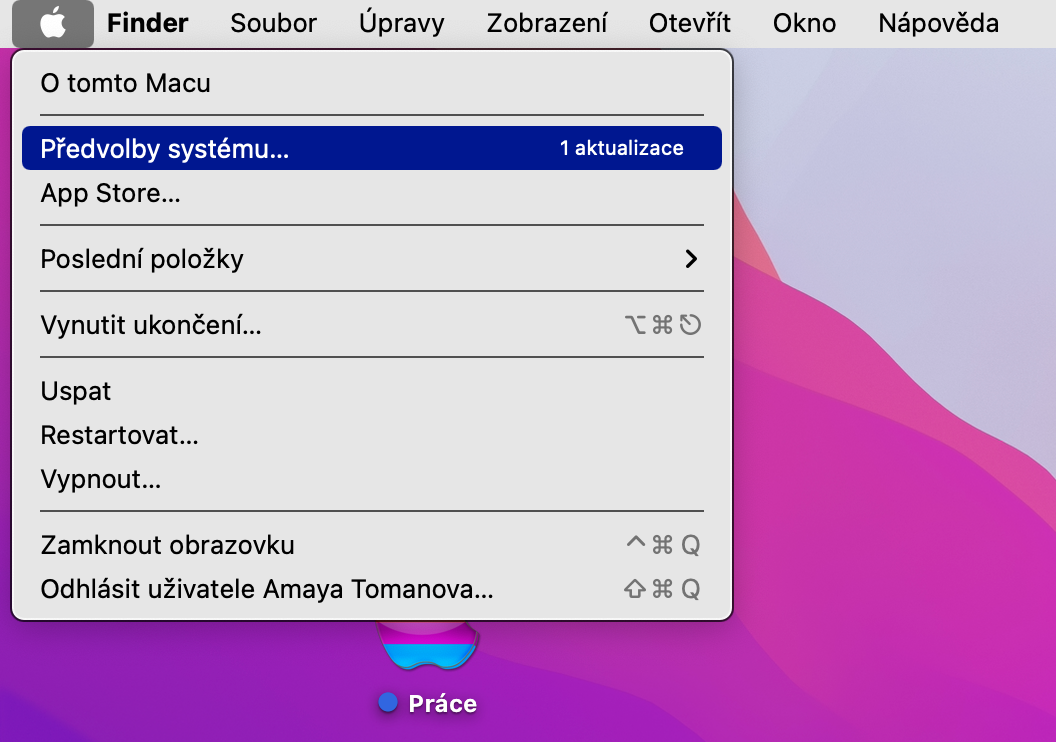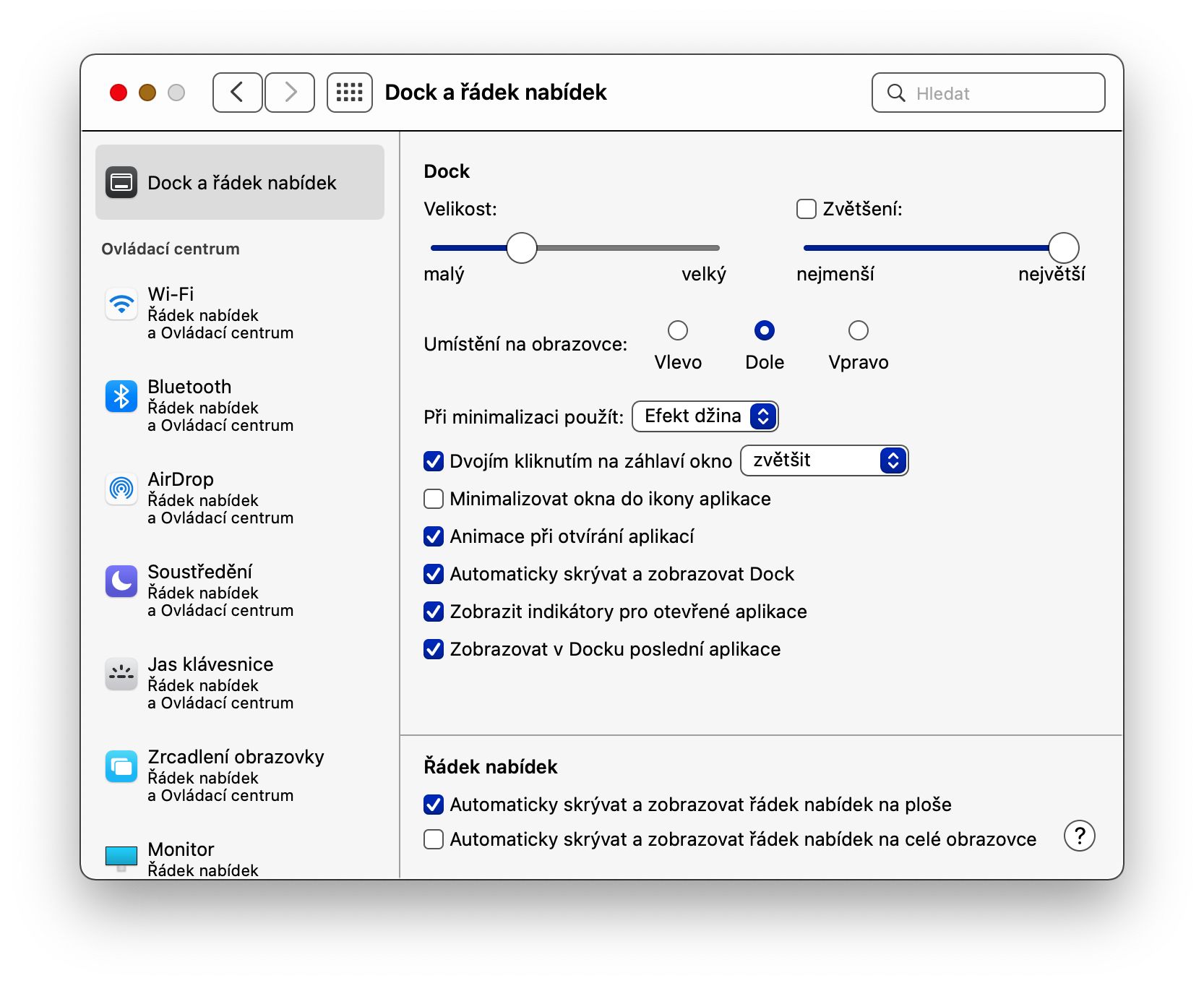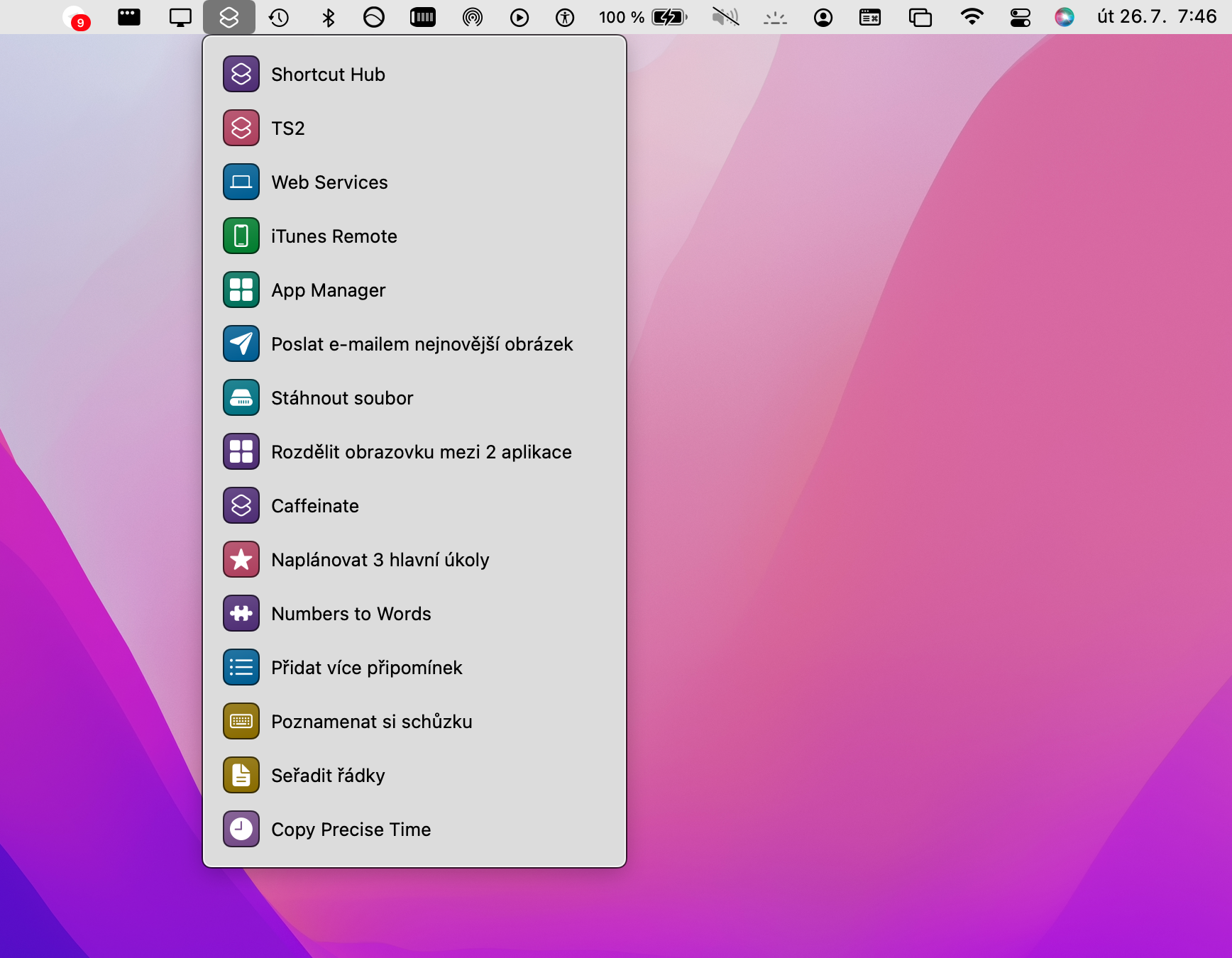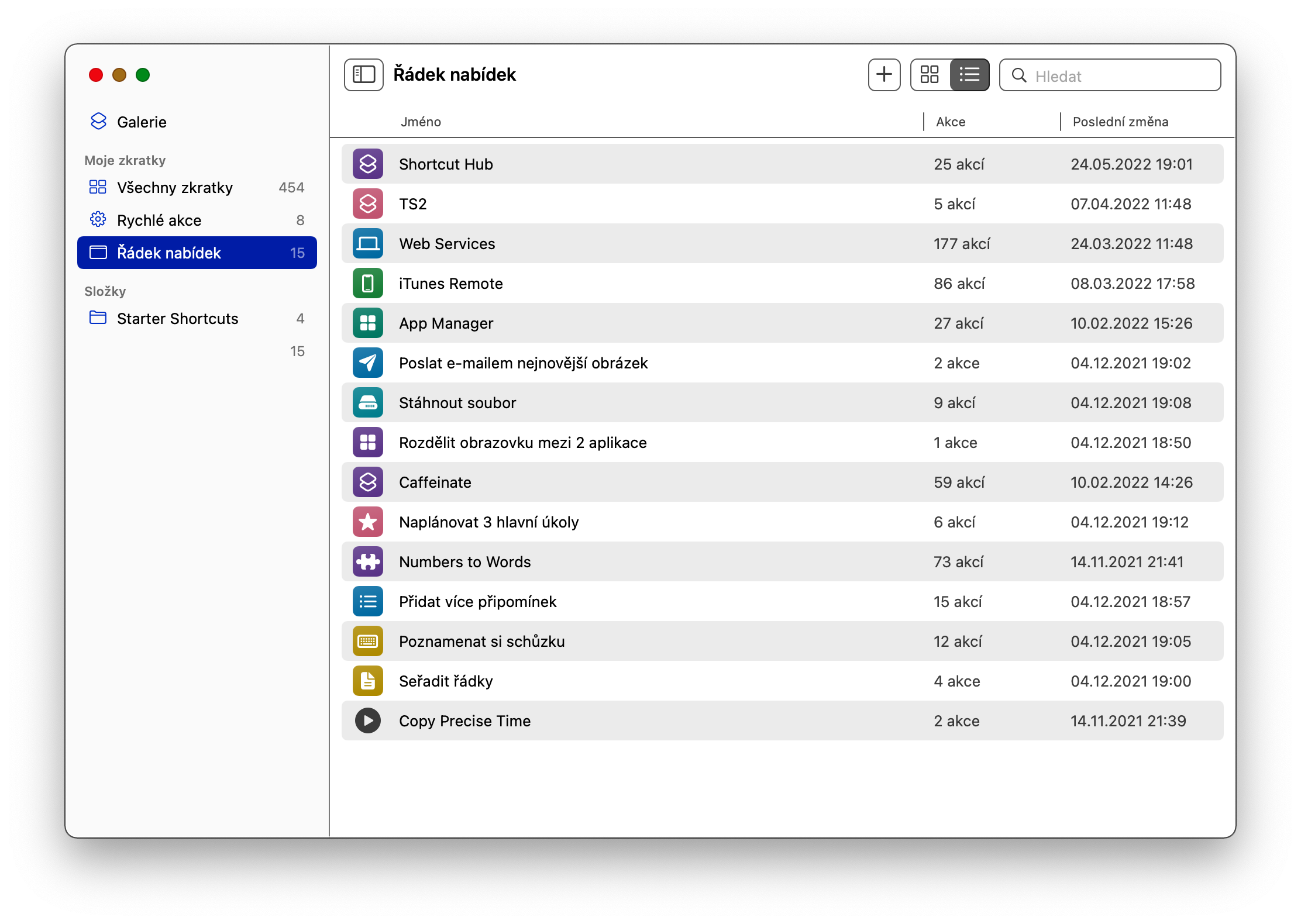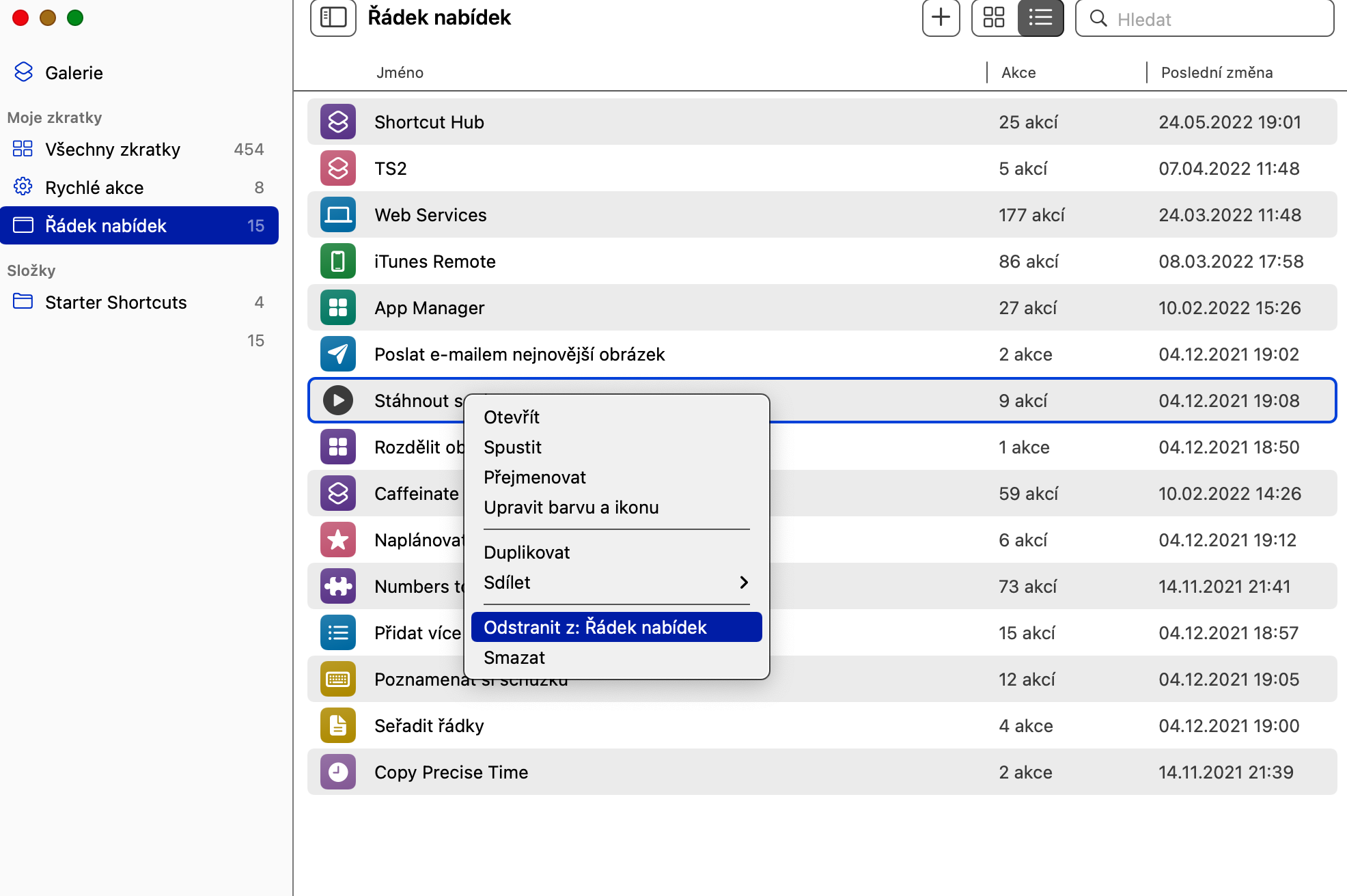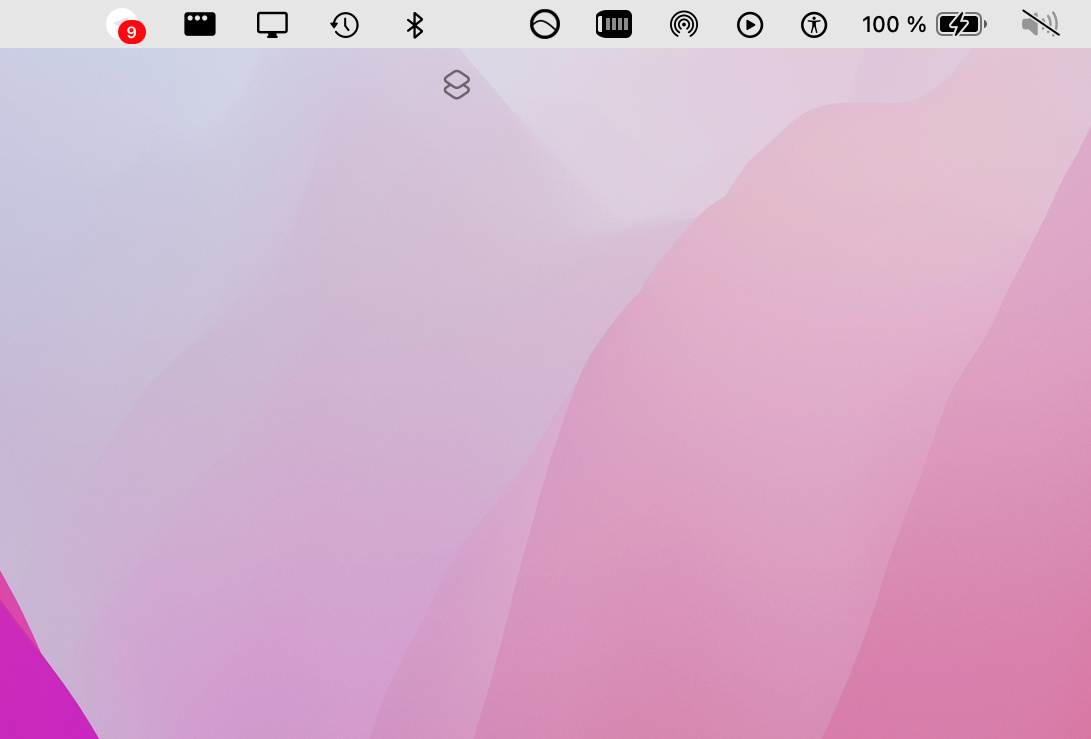لا يوفر الشريط العلوي - شريط القائمة أو شريط القائمة بالنسبة للبعض - القدرة على التحقق من التاريخ والوقت الحاليين فحسب، بل يوفر أيضًا مكانًا للوصول السريع إلى التطبيقات والأدوات وتخصيصات Mac المحددة. في مقال اليوم، سنقدم لك نصائح مثيرة للاهتمام، والتي بفضلها يمكنك تخصيص شريط القائمة على جهاز Mac إلى الحد الأقصى.
يمكن ان تكون اثار اهتمامك

عرض الشريط العلوي في وضع ملء الشاشة
إذا قمت بتشغيل تطبيق في عرض ملء الشاشة داخل نظام التشغيل macOS، فسيتم إخفاء الشريط العلوي تلقائيًا. يمكنك مشاهدته عن طريق تحريك مؤشر الفأرة إلى أعلى الشاشة. ولكن يمكنك أيضًا إلغاء تنشيط الإخفاء التلقائي تمامًا. في الزاوية العلوية اليسرى من الشاشة، انقر فوق القائمة -> تفضيلات النظام -> Dock وشريط القائمة، وقم بتعطيل الإخفاء التلقائي وإظهار شريط القائمة في وضع ملء الشاشة.
نقل العناصر في الشريط العلوي
في الغالبية العظمى من الحالات، يمكن نقل أيقونات التطبيقات والعناصر الأخرى الموجودة في الشريط العلوي لشاشة جهاز Mac الخاص بك بحرية وإعادة وضعها لتناسبك على أفضل وجه ممكن. يعد تغيير موضع العناصر في شريط القائمة على نظام Mac أمرًا سهلاً - ما عليك سوى الضغط باستمرار على مفتاح Cmd (الأمر)، والإمساك بالمؤشر على الأيقونة التي تريد تغيير موضعها عن طريق الضغط على زر الماوس الأيسر، وأخيرًا، قم ببساطة بتحريك الرمز إلى موقف جديد.
يمكن ان تكون اثار اهتمامك

إظهار الرموز المخفية
يمكن وضع عدد من الرموز المختلفة في الشريط العلوي، ولكن بعضها مخفي ولا يعرف العديد من المستخدمين أنها متاحة. إذا كنت تريد وضع أحد هذه الرموز على شريط الأدوات، فقم بتشغيل Finder، وانقر فوق Open -> Open Folder في الجزء العلوي من الشاشة، وأدخل المسار /System/Library/CoreServices/Menu Extras. بعد ذلك، فقط انقر نقرًا مزدوجًا لتحديد الرموز المناسبة.
إخفاء تلقائي للشريط العلوي
لقد وصفنا في إحدى الفقرات السابقة كيفية تفعيل رؤية الشريط العلوي حتى في عرض ملء الشاشة للتطبيقات. ومع ذلك، على نظام Mac، لديك أيضًا خيار - كما هو الحال في Dock - لتنشيط الإخفاء التلقائي للشريط العلوي. يمكنك القيام بذلك عن طريق النقر على القائمة -> تفضيلات النظام -> Dock وMenu Bar، واختيار Dock وMenu Bar في اللوحة اليسرى، ثم تمكين Auto-Hide وShow Menu Bar.
إزالة أيقونة الاختصار
مع وصول نظام التشغيل macOS Monterey، اكتسب المستخدمون أيضًا القدرة على استخدام الاختصارات الأصلية على أجهزة Mac، من بين أشياء أخرى. يظهر الرمز المقابل أيضًا تلقائيًا في الشريط العلوي، ولكن إذا كنت لا تستخدم الاختصارات على جهاز Mac الخاص بك، فقد ترغب في إزالته. في هذه الحالة، قم بتشغيل Shortcuts على جهاز Mac الخاص بك، وأشر إلى قسم Menu Bar في اللوحة اليسرى، وانقر دائمًا بزر الماوس الأيمن على العناصر الفردية واختر Remove from: Menu Bar. ثم توجه إلى الشريط العلوي، واضغط مع الاستمرار على مفتاح Cmd (الأمر)، واسحب رمز الاختصار لأسفل حتى تظهر علامة X، ثم حرره. أخيرًا، ما عليك سوى النقر على قائمة -> تسجيل خروج المستخدم في الزاوية العلوية اليسرى من الشاشة، ثم تسجيل الدخول مرة أخرى.
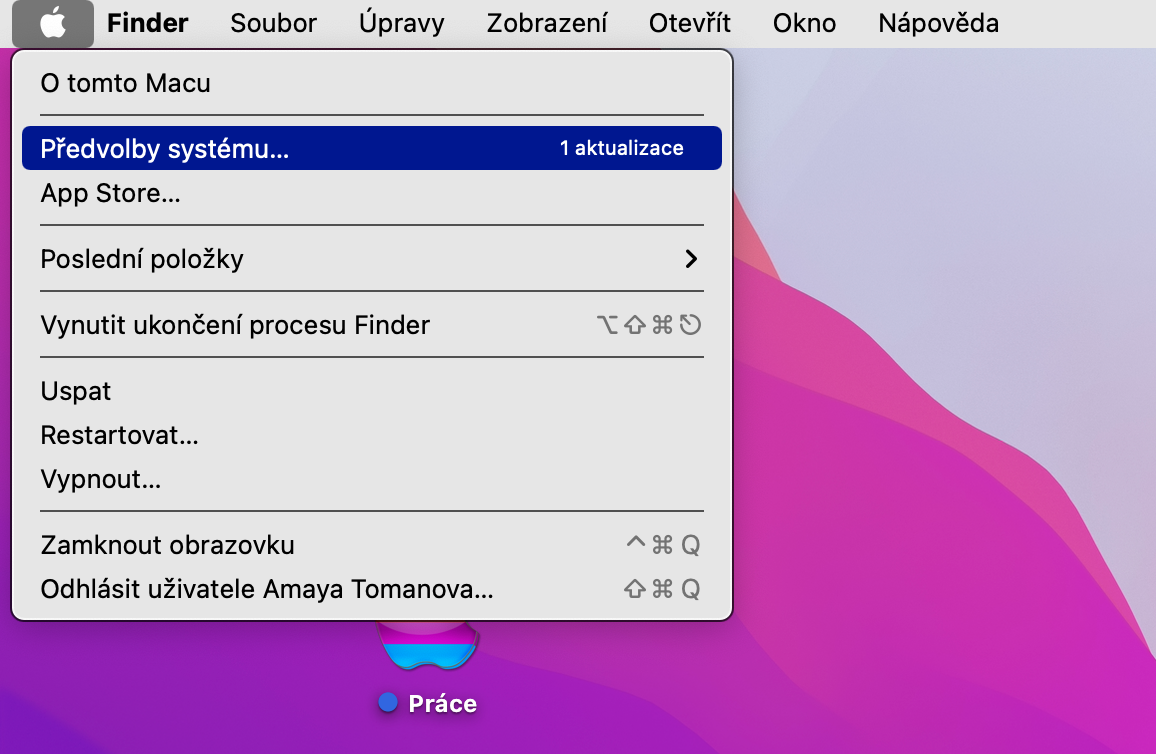
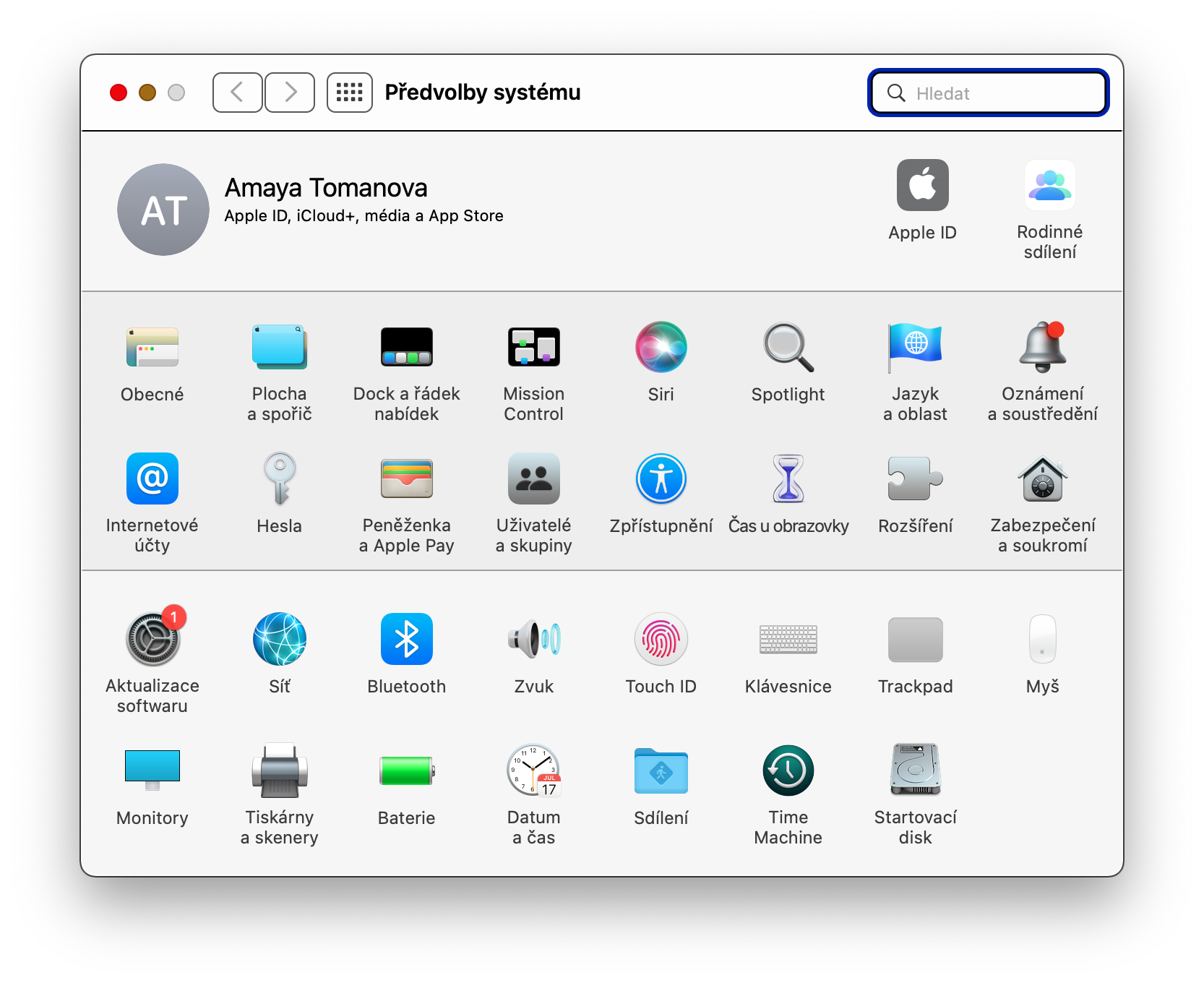

 الطيران حول العالم مع شركة أبل
الطيران حول العالم مع شركة أبل