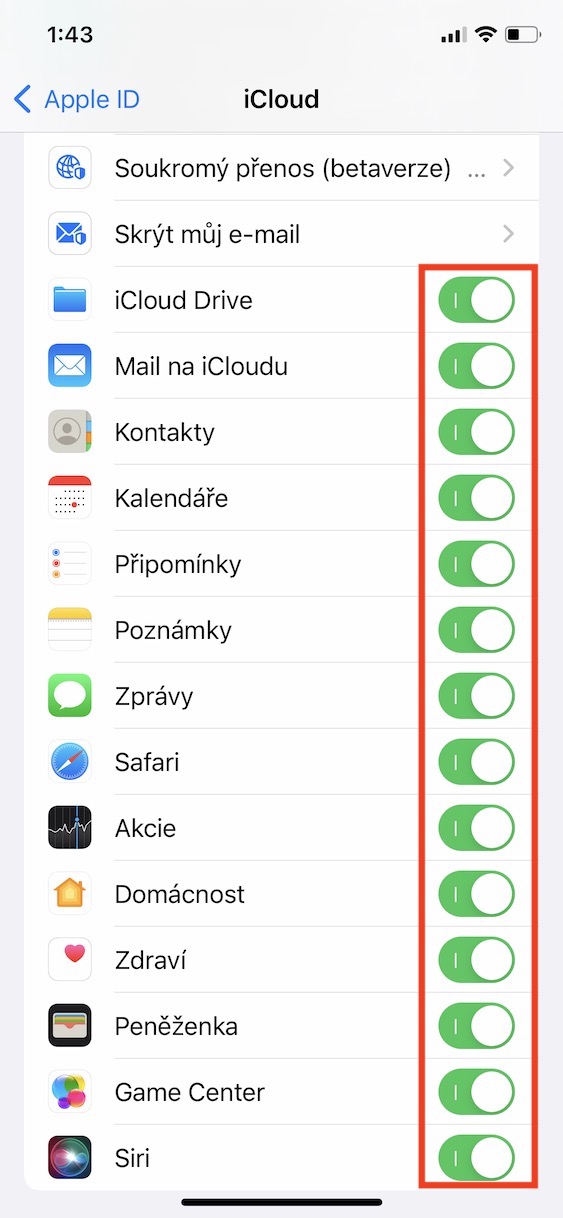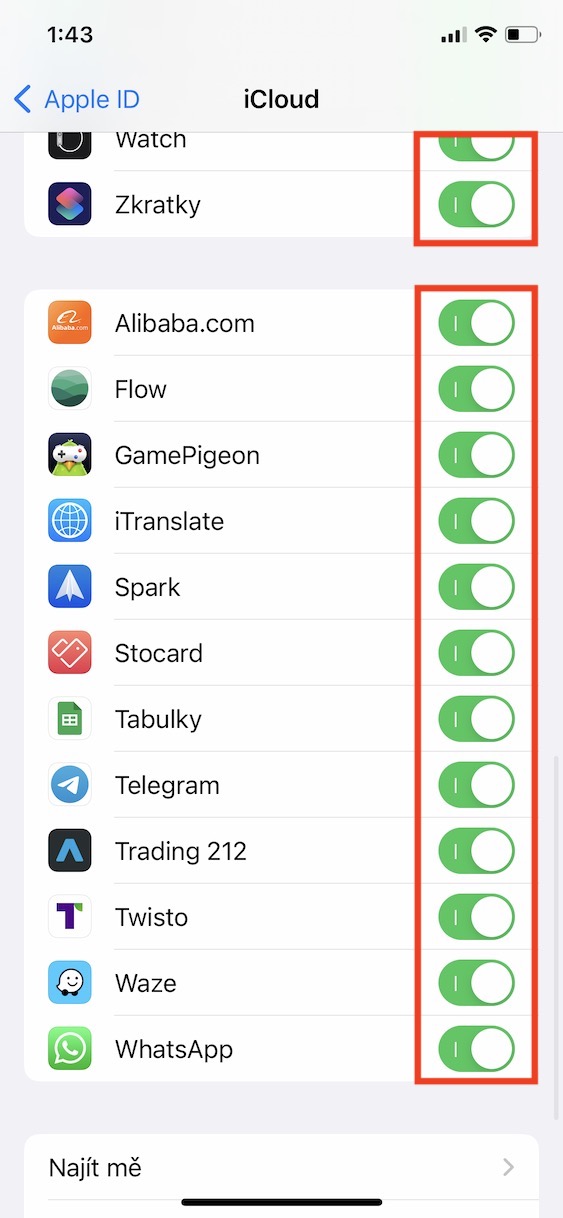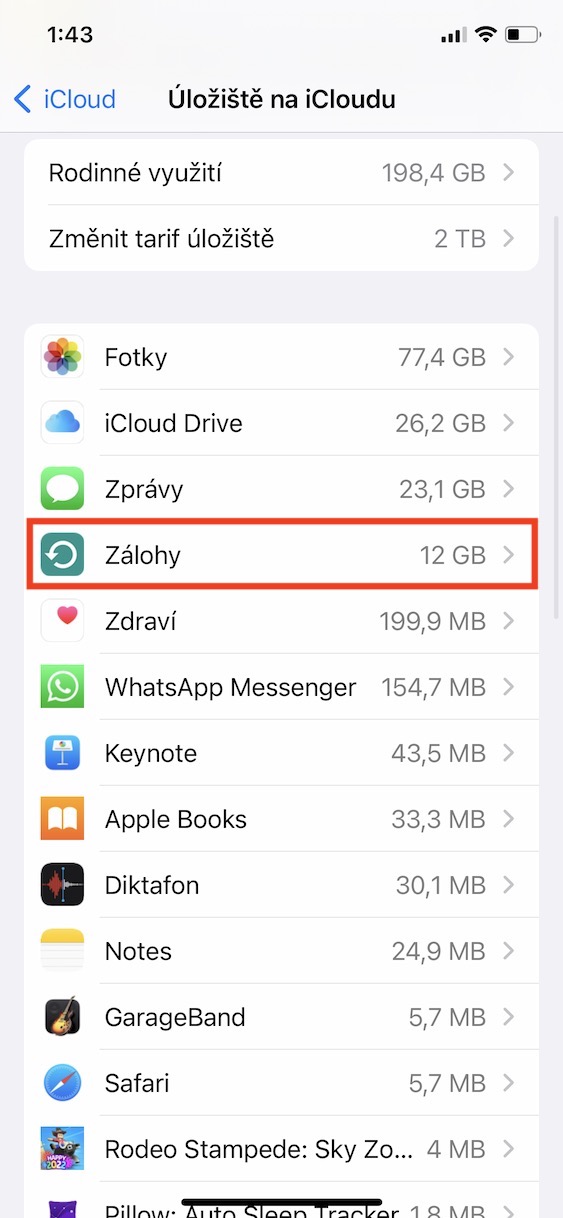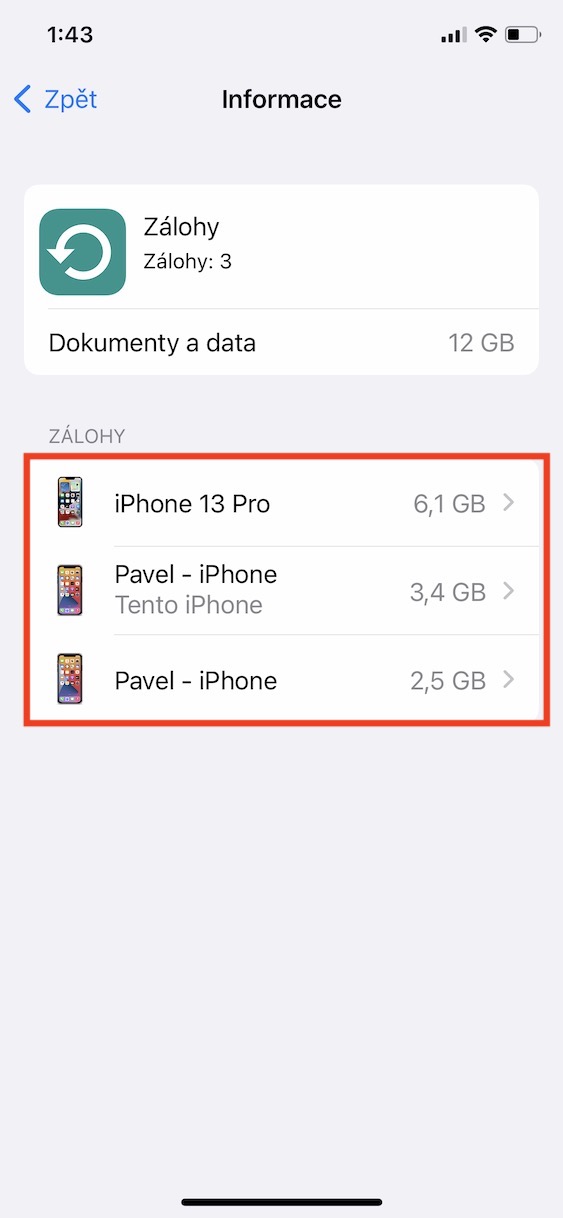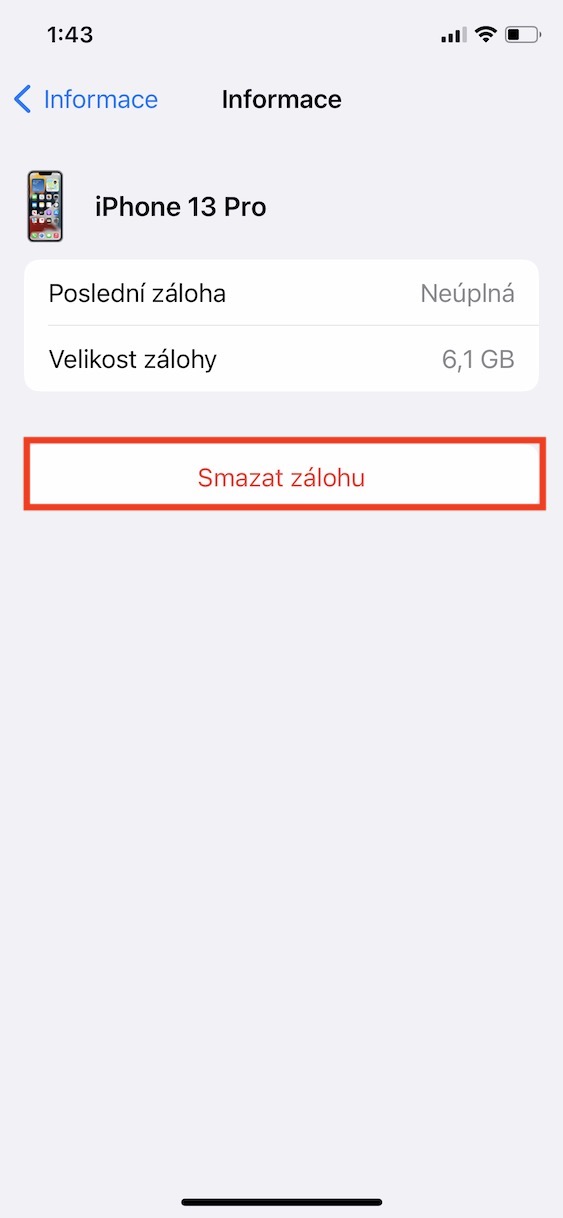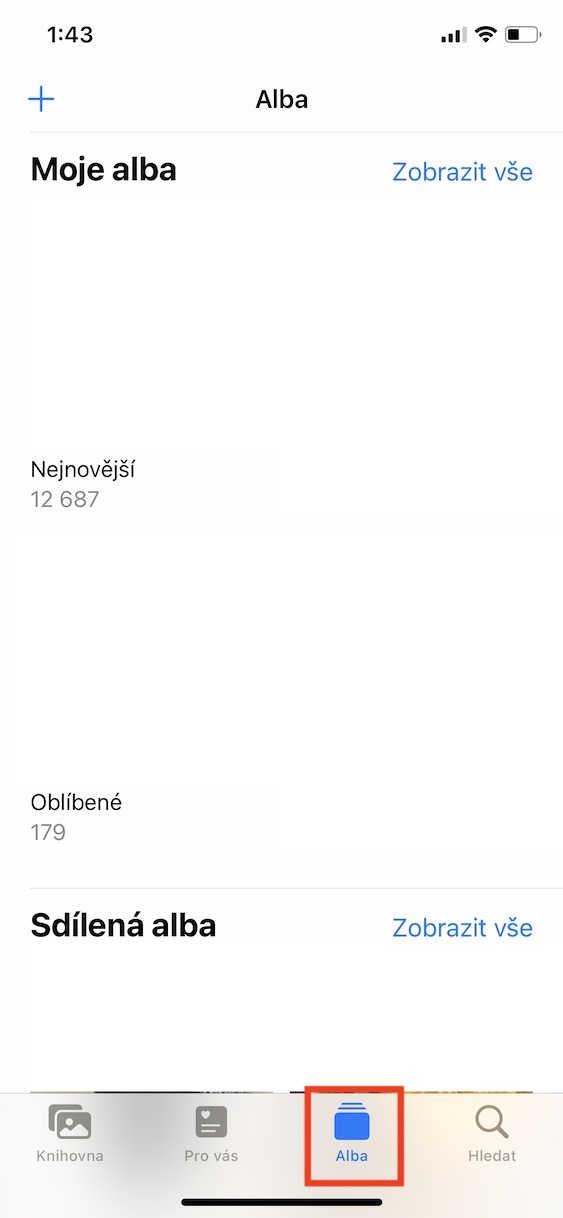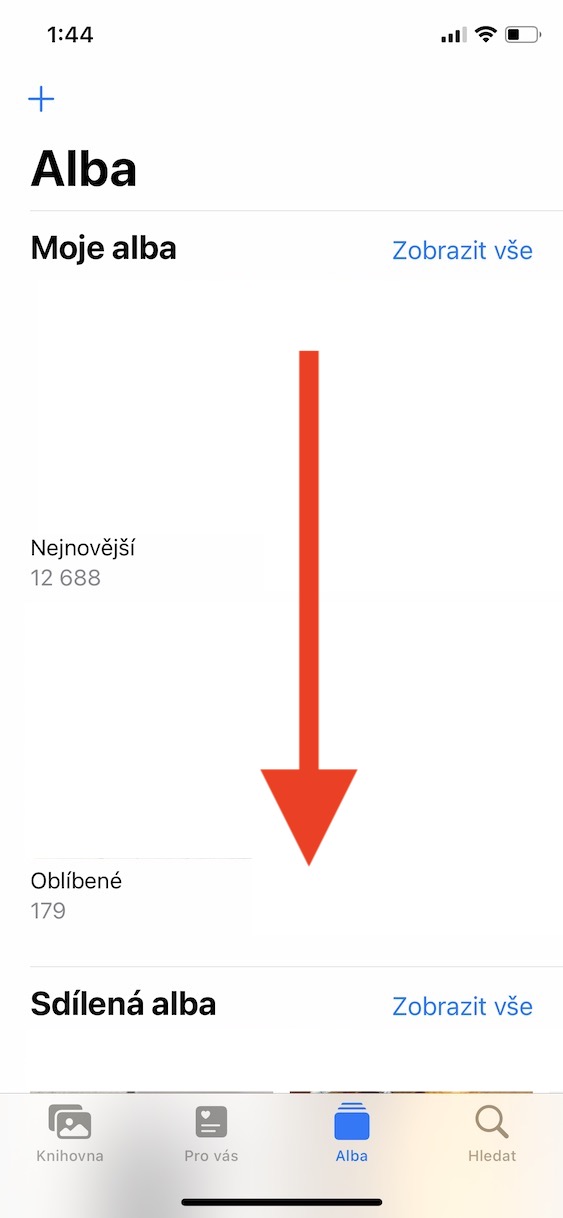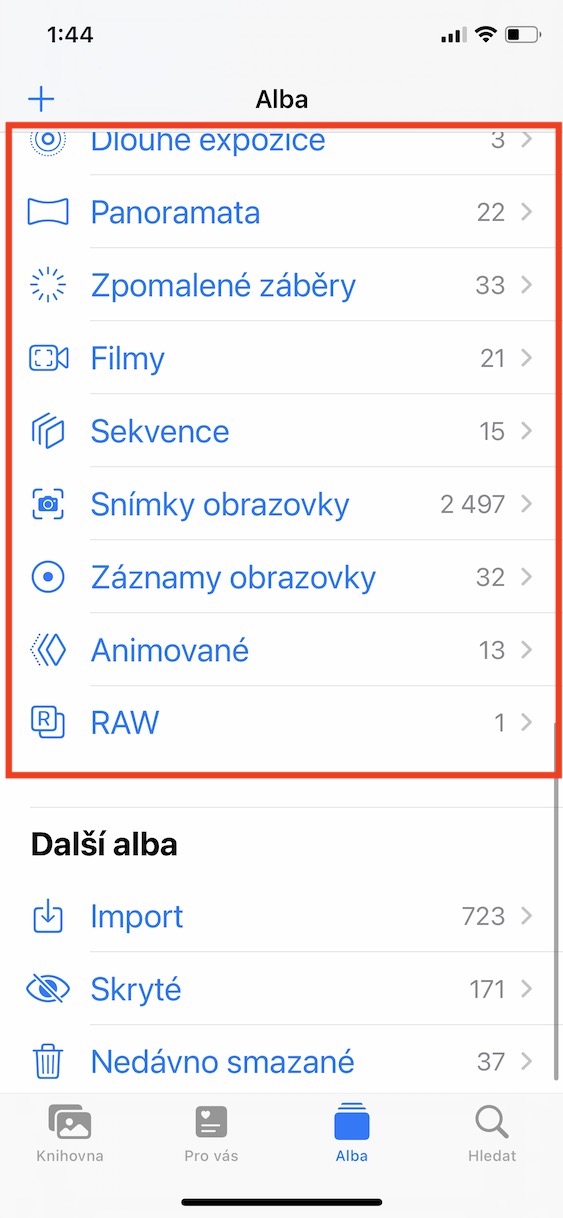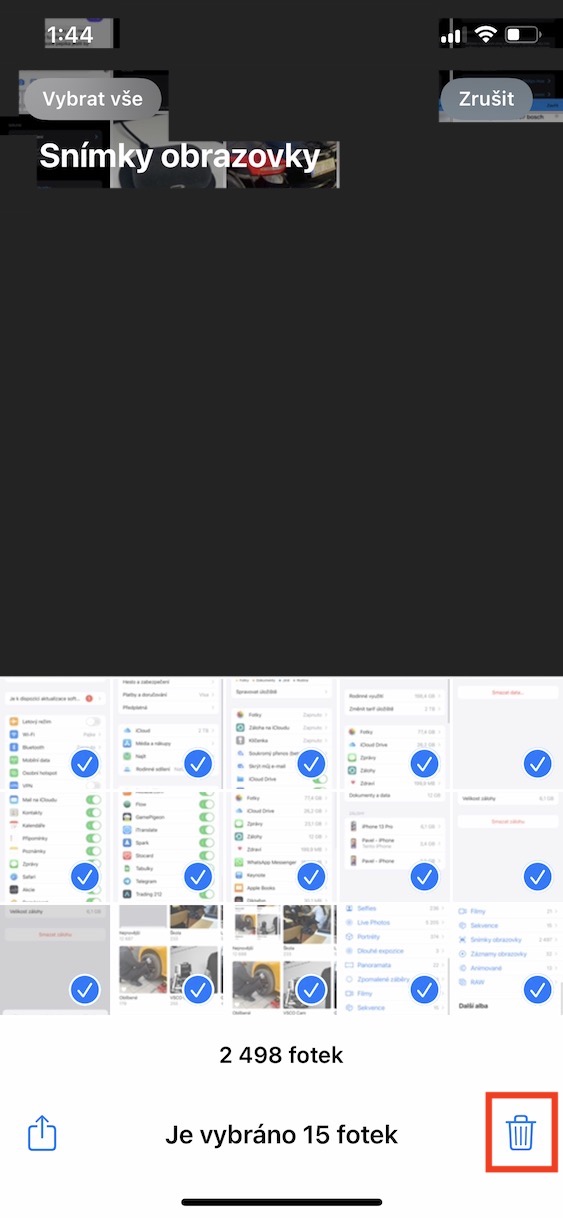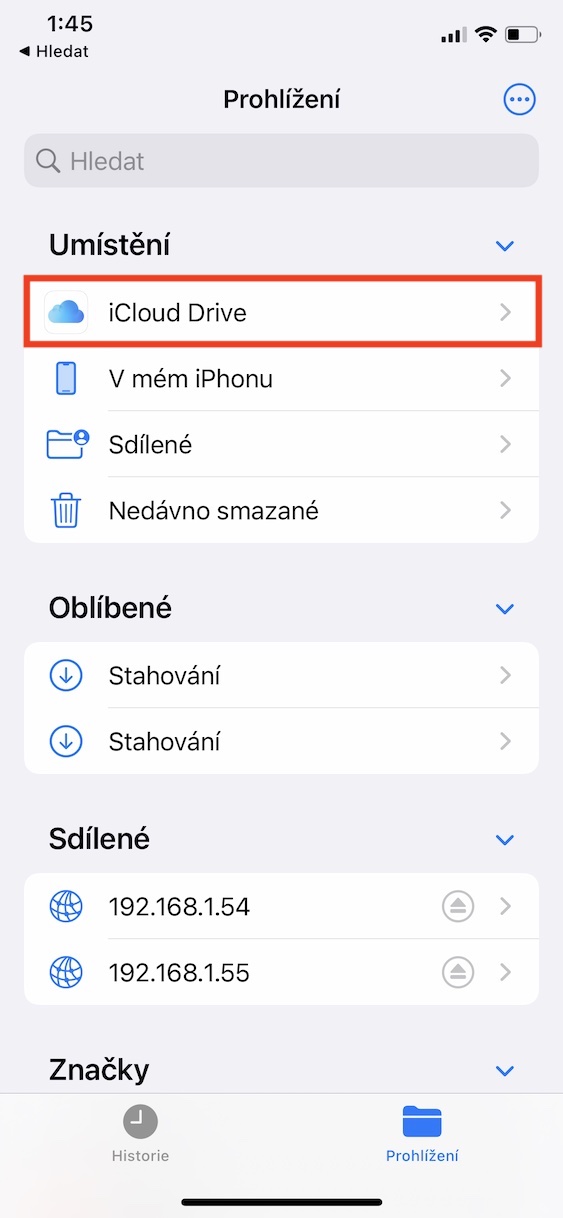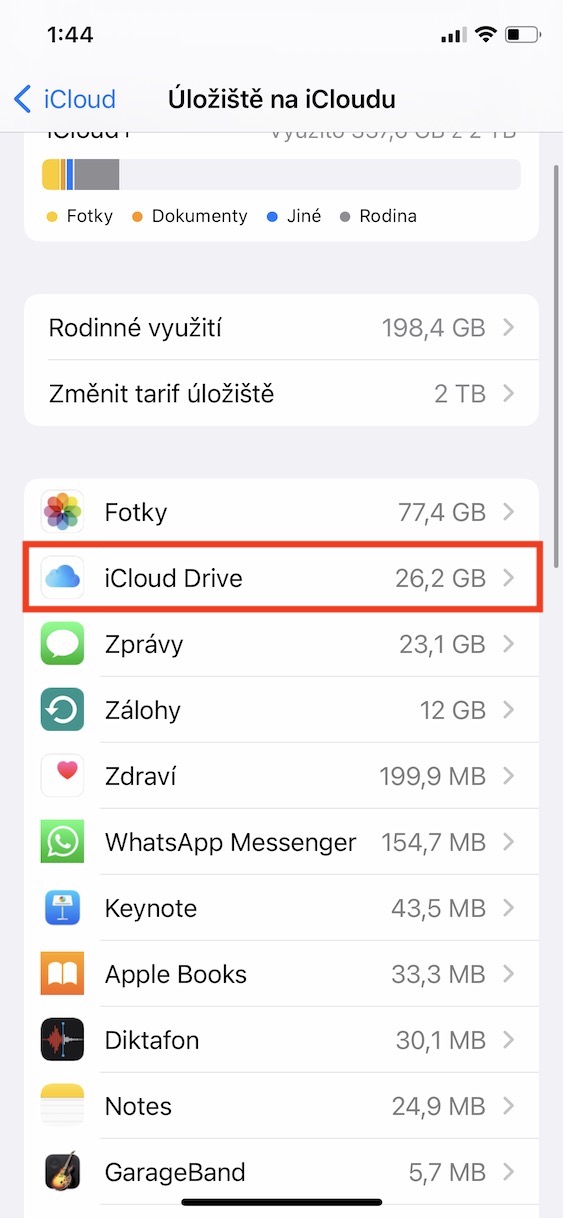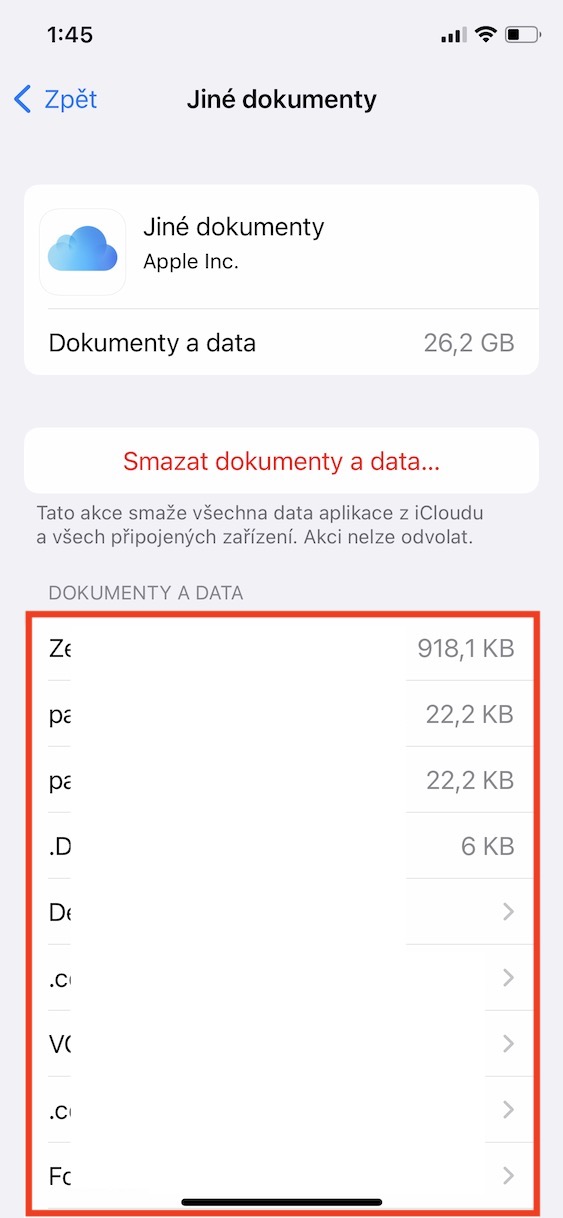iCloud هي خدمة سحابية مخصصة في المقام الأول لجميع مستخدمي Apple، والتي بفضلها يمكنك بسهولة نسخ جميع بياناتك احتياطيًا وتخزينها ثم الوصول إليها من أي مكان تقريبًا. تقدم الشركة العملاقة في كاليفورنيا مساحة تخزينية تبلغ 5 جيجابايت على iCloud مجانًا مع كل معرف Apple، ولكن يمكنك الحصول على ما يصل إلى 2 تيرابايت مع الخطط المدفوعة. إذا نفدت المساحة على iCloud ولا ترغب في شراء خطة أكثر تكلفة حتى الآن، فيمكنك الانتقال إلى التنظيف، والذي غالبًا ما يوفر عدة غيغابايت من المساحة. في النهاية، ستجد أنك لا تحتاج حتى إلى تعريفة أكثر تكلفة. في هذه المقالة، سنلقي نظرة على 5 نصائح أساسية ستساعدك على توفير أكبر قدر من المساحة على iCloud.
يمكن ان تكون اثار اهتمامك

التحقق من بيانات التطبيق
يمكن تخزين بيانات بعض التطبيقات، ليس فقط التطبيقات الأصلية، ولكن أيضًا من جهات خارجية، في iCloud. هنا، تكون البيانات ببساطة آمنة، حتى في حالة سرقة الجهاز أو فقده. لا تشغل معظم التطبيقات الموجودة على iCloud مساحة كبيرة جدًا، لكن القاعدة تؤكد الاستثناء. والخبر السار هو أنه يمكنك التحقق من استخدام iCloud بواسطة التطبيقات بسهولة بالغة. إذا كنت تعتقد أن أحد التطبيقات الموجودة على iCloud يشغل مساحة كبيرة، فيمكنك حذف البيانات بعد ذلك. لعرض استخدام iCloud بواسطة التطبيقات، ما عليك سوى الانتقال إلى الإعدادات ← ملفك الشخصي ← iCloud ← إدارة مساحة التخزين. سترى هنا قائمة بالتطبيقات مرتبة تنازليًا حسب التطبيقات التي تشغل أكبر مساحة على iCloud. لإدارة البيانات، ما عليك سوى أن تكون محددًا هنا وقاموا بالنقر على التطبيق، وثم البيانات ببساطة تم الحذف.
قم بإعداد التطبيقات التي يمكنها استخدام iCloud
في الصفحة السابقة، نظرنا معًا إلى الإجراء الذي يمكن من خلاله عرض التطبيقات باستخدام iCloud وربما حذف بياناتها. إذا قررت أنك لا تريد أن تتمكن تطبيقات معينة من تخزين البيانات على iCloud على الإطلاق، فيمكنك حرمانها من الوصول - فالأمر ليس معقدًا. أولا عليك أن تذهب إلى الإعدادات ← حسابك ← iCloud. فيما يلي قائمة بالتطبيقات الأصلية التي تستخدم iCloud. إذا قمت بالتمرير لأسفل، فسترى أيضًا قائمة بتطبيقات الطرف الثالث. إذا كنت لا تريد أن يتمكن أحد التطبيقات من تخزين بياناته على iCloud، فما عليك سوى الانتقال إليه لقد قلبوا المفتاح إلى الوضع غير النشط.
تحقق من النسخ الاحتياطية
بالإضافة إلى بيانات التطبيق، من الممكن أيضًا الحصول على نسخ احتياطية كاملة لأجهزتك المخزنة على iCloud. وبفضل هذه النسخ الاحتياطية، أصبحت جميع بياناتك آمنة تمامًا. لذا مهما حدث لجهاز iPhone أو iPad الخاص بك، فلن تفقد بياناتك. بالإضافة إلى ذلك، يمكنك استخدام نسخة iCloud الاحتياطية لاستيراد البيانات إلى الجهاز الجديد. ومع ذلك، عادةً ما يكون لدى المستخدمين أيضًا نسخ احتياطية من الأجهزة القديمة المخزنة على iCloud، والتي، على سبيل المثال، لم يعودوا يمتلكونها بعد الآن - لأنه لا يتم حذفها تلقائيًا. يمكن لهذه النسخ الاحتياطية أن تشغل مساحة لا بأس بها من الجيجابايت على iCloud، وهذا غير ضروري على الإطلاق. للتحقق من النسخ الاحتياطية القديمة وربما حذفها، ما عليك سوى الانتقال إلى الإعدادات ← ملف التعريف الخاص بك ← iCloud ← إدارة التخزين ← النسخ الاحتياطية. سيتم عرضه هنا جميع النسخ الاحتياطية المتاحة. لحذف واحدة، فقط اضغط عليها لقد استغلالها ومن ثم الضغط على الخيار حذف النسخة الاحتياطية.
حذف الصور غير الضرورية
إذا كان علينا تسمية نوع واحد من البيانات الأكثر قيمة، فمن المؤكد أنه سيكون الصور. إذا فقدت الصور أو مقاطع الفيديو، فلا توجد طريقة لاستعادتها - ولهذا السبب، يجب عليك إجراء نسخ احتياطي، ليس فقط على iCloud، ولكن أيضًا على خادم منزلي أو محرك أقراص خارجي. لعمل نسخة احتياطية من الصور ومقاطع الفيديو على iCloud، يتم استخدام وظيفة الصور على iCloud، والتي ترسل جميع البيانات تلقائيًا إلى Apple Cloud. لكننا لن نكذب، خلال النهار، لا نلتقط صورًا فنية فحسب، بل أيضًا، على سبيل المثال، لقطات شاشة أو صور أخرى غير ضرورية. يتم إرسال كل هذه البيانات إلى iCloud وتشغل مساحة دون داع. في هذه الحالة، من الضروري الترتيب مباشرة في التطبيق الأصلي الصور. للحصول على دقة بسيطة للقطات الشاشة وأنواع الصور الأخرى، ما عليك سوى القيام بذلك ذهبوا تحت الألبومات، حيث توجد الفئة أنواع الوسائط، حيث يمكنك الضغط على النوع المطلوب ومن ثم إجراء عملية التنظيف.
مسح iCloud Drive
يتم إرسال البيانات من التطبيقات والصور والنسخ الاحتياطية وما إلى ذلك تلقائيًا إلى iCloud. يمكنك استخدام iCloud Drive لتخزين بياناتك العشوائية، خاصة من جهاز Mac الخاص بك. نظرًا لأن iCloud Drive يتصرف عمليًا مثل القرص، فقد يواجه بعض المستخدمين مشكلة في الحفاظ على تنظيم الأشياء. على سبيل المثال، قد يحدث أنك قمت عن طريق الخطأ بنقل ملف كبير إلى iCloud Drive، مما يشغل مساحة دون داعٍ. لذلك، من المفيد بالتأكيد قضاء بعض الوقت في تصفح iCloud Drive - على iPhone عبر تطبيق Files وعلى جهاز Mac عبر Finder الكلاسيكي. وبدلاً من ذلك، يمكن حذف البيانات من iCloud Drive على iPhone بالانتقال إلى الإعدادات ← ملفك الشخصي ← iCloud ← إدارة التخزين ← iCloud Drive. هنا سترى بعض أدناه ملفات, وهو أمر ممكن انتقد للحذف.