بينما يفضل بعض المستخدمين العمل مع تطبيقات المكتب الأصلية من Apple، يفضل البعض الآخر الاعتماد على أدوات Microsoft القديمة الجيدة. أحدها هو تطبيق Word، الذي يعمل بشكل رائع على جهاز iPad، من بين أشياء أخرى. في مقال اليوم، سنكشف عن خمس نصائح من شأنها أن تجعل العمل مع Word على جهازك اللوحي أكثر متعة وسهولة.
يمكن ان تكون اثار اهتمامك
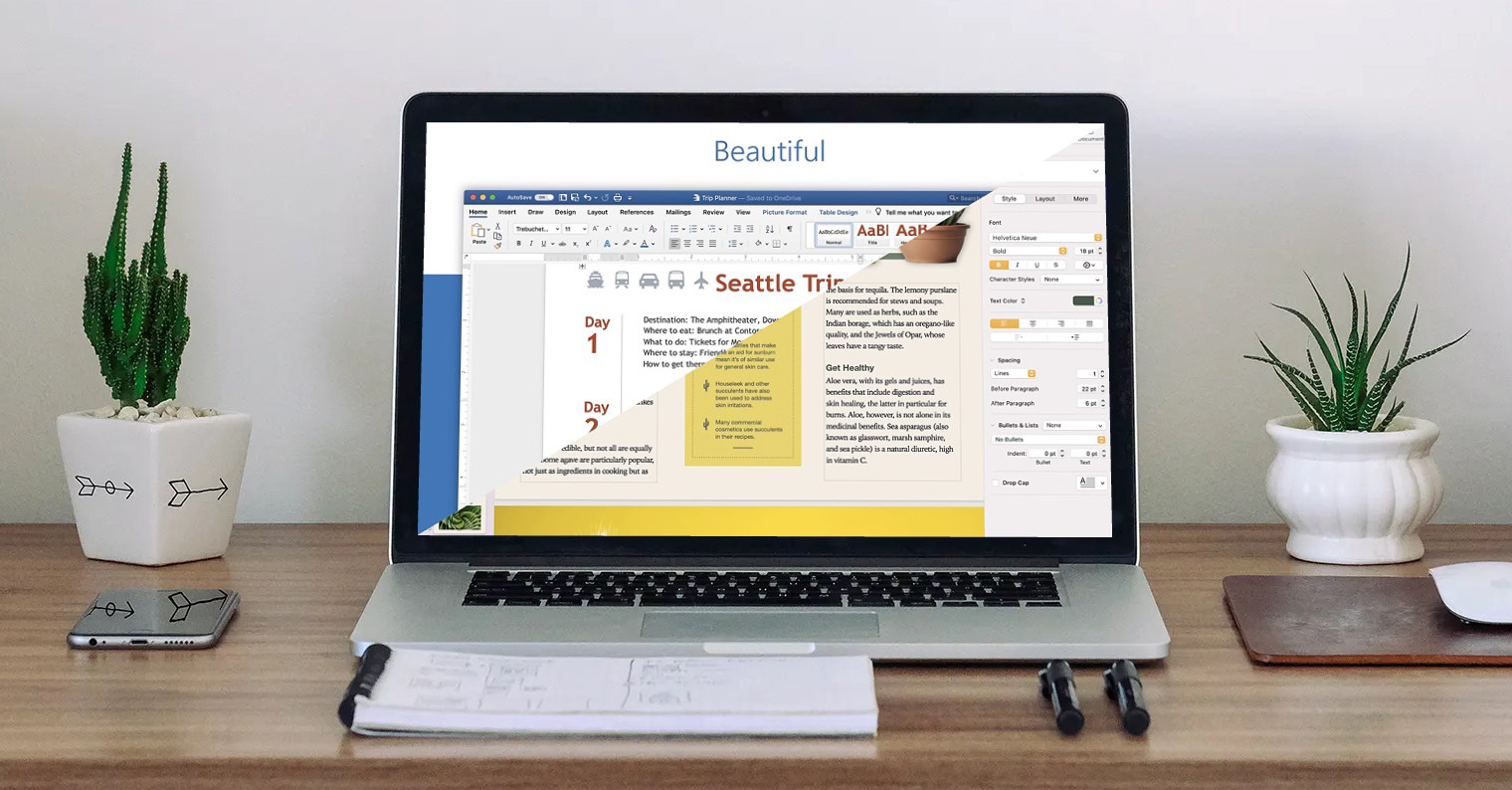
الصنابير والإيماءات
كما هو الحال مع العديد من التطبيقات الأخرى في نظام التشغيل iPadOS 14، يمكنك العمل بفعالية مع الإيماءات في Word. بنقرة مزدوجة بسيطة على سبيل المثال، يمكنك تحديد كلمة، الصنبور الثلاثي بدلاً من ذلك، سيتم تحديد الفقرة بأكملها. اضغط لفترة طويلة على شريط المسافة تحويل لوحة المفاتيح على جهاز iPad إلى لوحة تتبع افتراضية.
يمكن ان تكون اثار اهتمامك
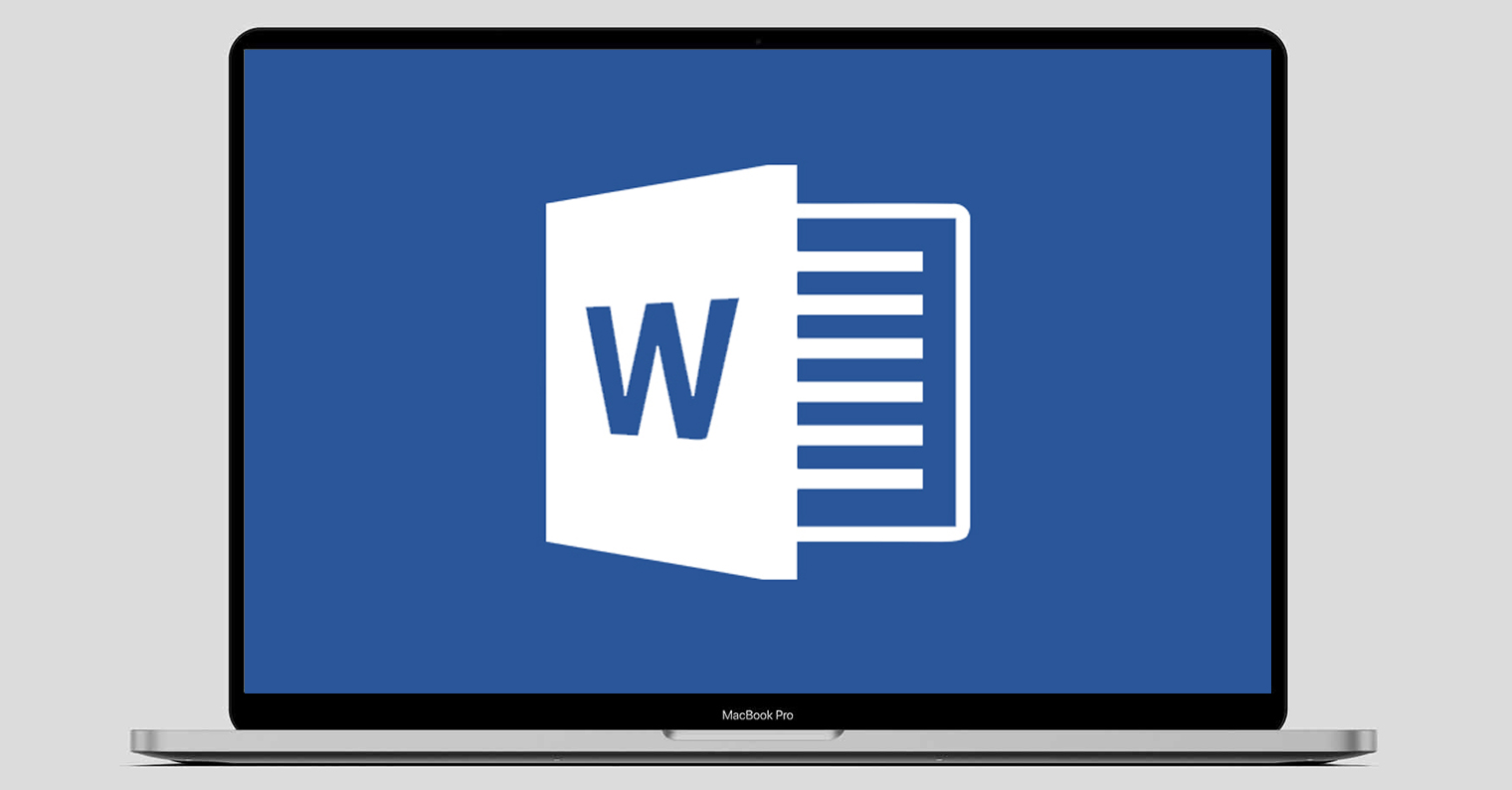
تنسيق النسخ
إذا قمت بتطبيق نمط معين على جزء محدد من النص في مستند في Word على iPad وترغب في تكراره لنص آخر، فلن تحتاج إلى إجراء تعديلات فردية يدويًا مرة أخرى. أولاً، على جهاز iPad، افعل ذلك تحديد النص بالتنسيق المطلوب. حدد في قائمة السياق ينسخ، ثم حدد النص الذي تريد تطبيق التنسيق المحدد عليه. حدد هذه المرة في القائمة لصق التنسيق - ويتم ذلك.
واجهه جوال
يبدو عرض iPad لبرنامج Word رائعًا من تلقاء نفسه ويمكنك العثور على طريقك حوله دون أي مشاكل، ولكن قد تحتاج إلى التبديل إلى عرض محمول أكثر إحكاما لأي سبب من الأسباب. في هذه الحالة، ما عليك سوى النقر على أيقونة الهاتف المحمول v الزاوية اليمنى العليا من جهاز iPad. ينطبق نفس الإجراء للعودة إلى العرض القياسي.
سحابة التخزين
تستخدم تطبيقات Office OneDrive كتخزين سحابي بشكل افتراضي. ومع ذلك، إذا كانت هذه الخدمة لا تناسبك لأي سبب من الأسباب، فيمكنك ببساطة تغييرها. على جهاز iPad الخاص بك، قم بتشغيل كلمة و لوحة على اليسار فيبيرت يفتح. في علامة التبويب المسماة تخزين ثم ما عليك سوى تحديد الخدمة المطلوبة التي تريد استخدامها لهذا الغرض.
تصدير المستندات
عند العمل في Word، لا يتعين عليك أن تقتصر على مجرد حفظ المستندات بالتنسيق الافتراضي. عند الانتهاء من المستند، اضغط على v الزاوية العلوية اليمنى na أيقونة ثلاث نقاط. V menuالذي يتم عرضه، حدده يصدّر، ثم حدد التنسيق الذي تريد تصدير المستند إليه.
 الطيران حول العالم مع شركة أبل
الطيران حول العالم مع شركة أبل 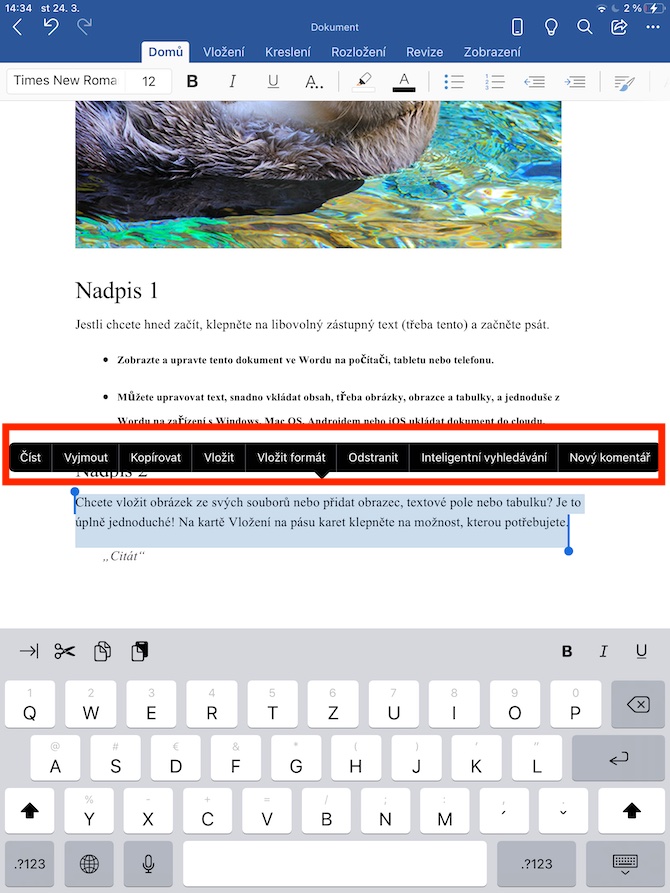
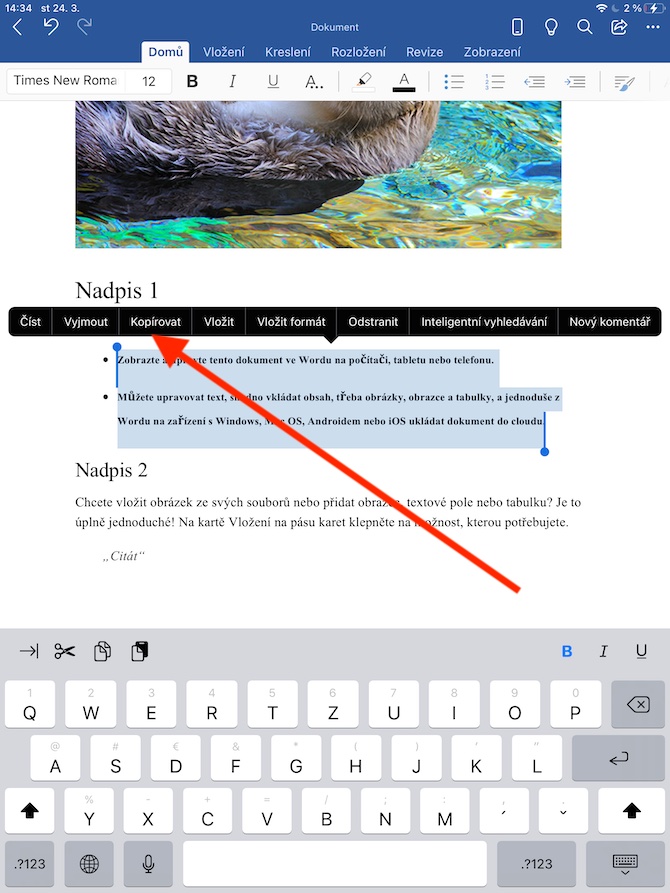

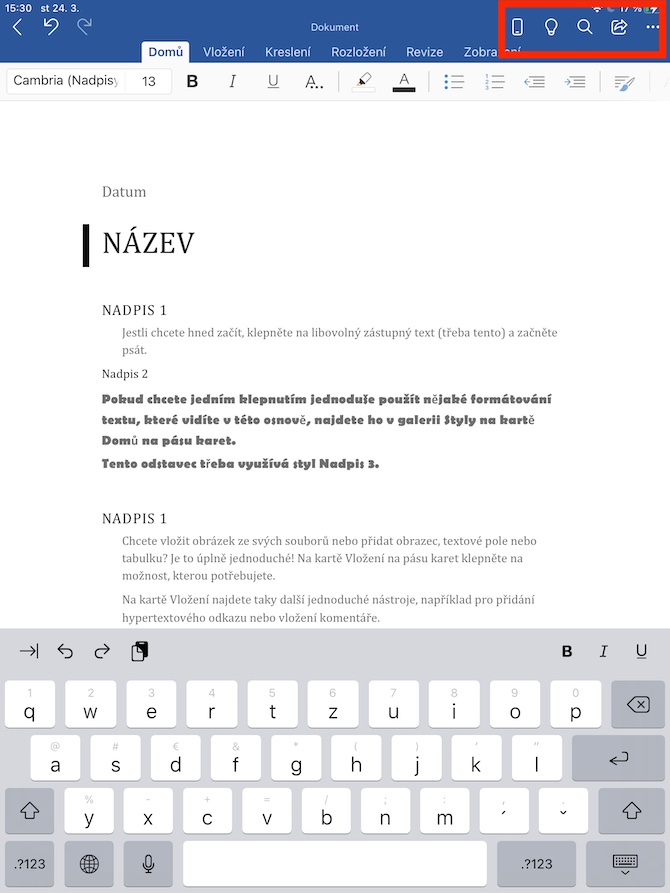
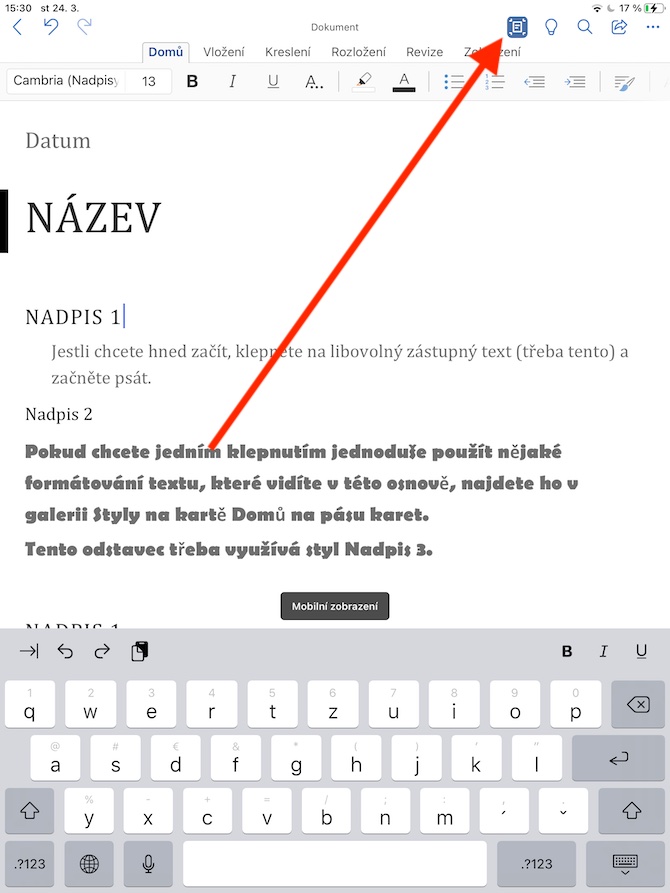
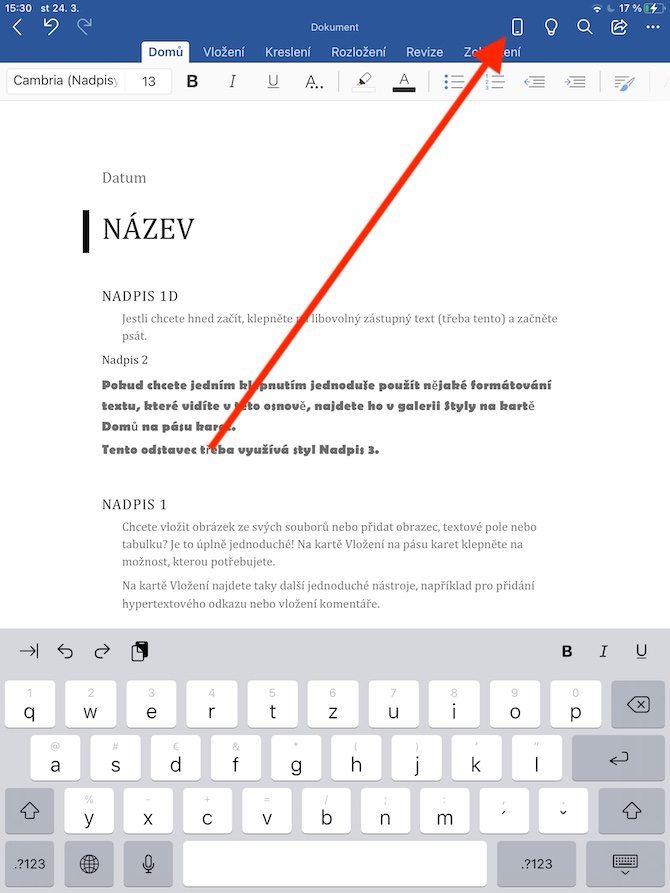
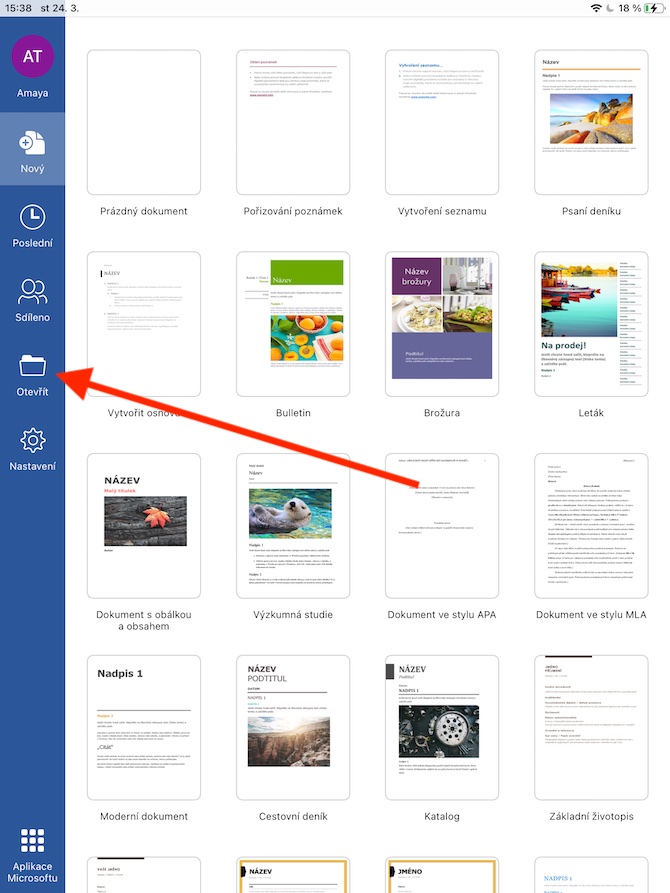
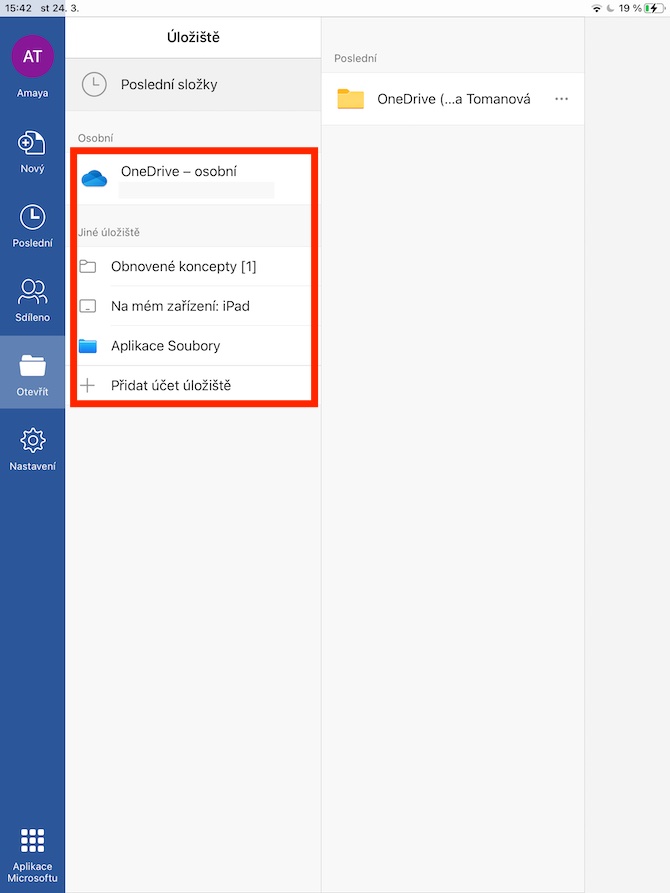
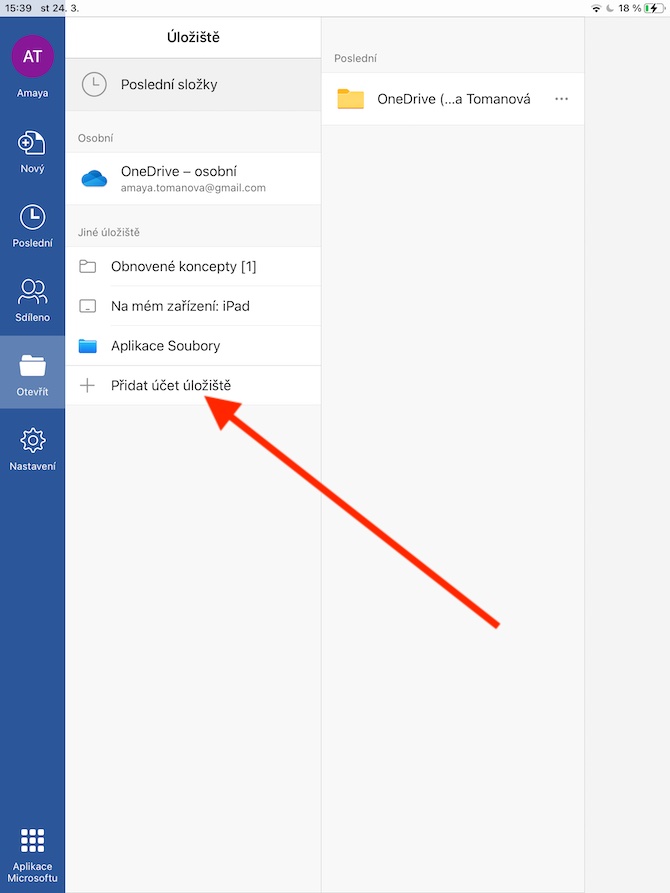
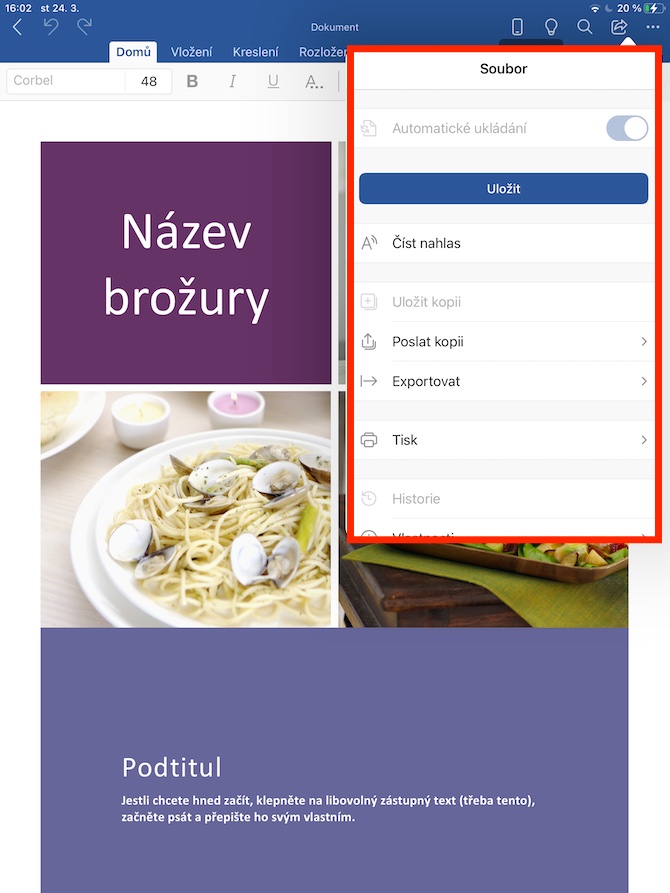
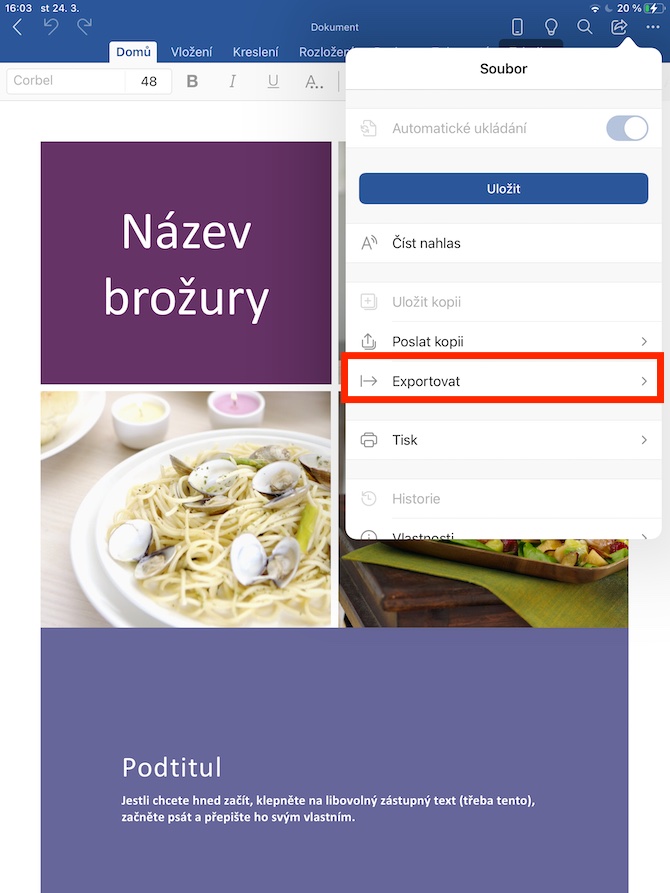
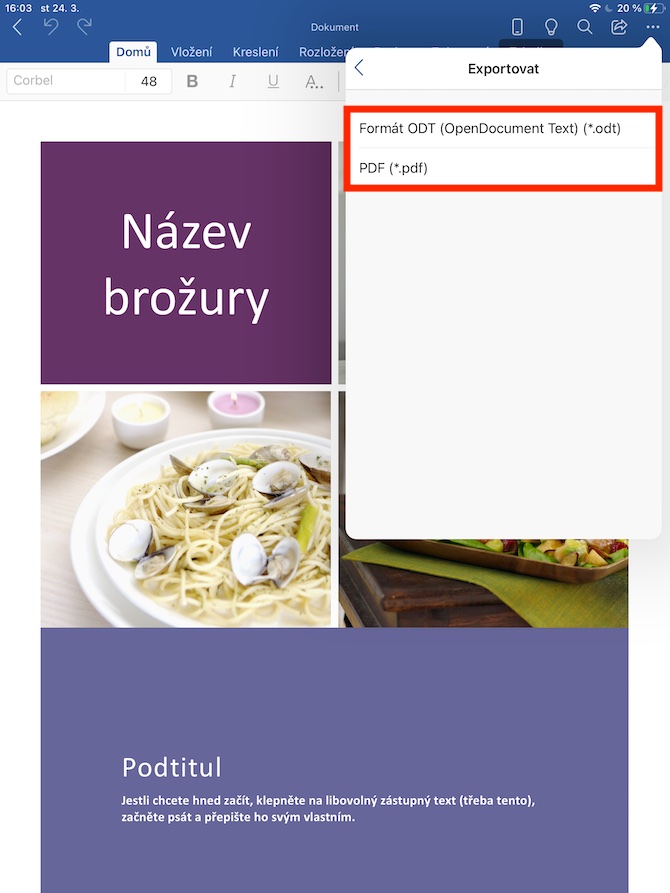
هل يقوم أي شخص بالضغط لفترة طويلة على مفتاح المسافة للتحكم في المؤشر على جهاز iPad؟ على الاغلب لا. يتم استخدام هذا اليأس على أجهزة iPhone الأحدث التي فقدت قوة اللمس، وهو أمر مؤلم لأن شريط المسافة موجود في الأسفل وبالتالي يصعب تحريك المؤشر لأسفل. أجهزة iPhone القديمة ذات اللون الذهبي مع قوة اللمس، حيث يتم استدعاء لوحة التتبع الافتراضية عن طريق الضغط على أي مكان على لوحة المفاتيح، أي بشكل مريح في منتصفها. يعد استخدام مفتاح المسافة لتنشيطه حلاً مؤسفًا للغاية. لكن بالعودة إلى جهاز iPad - فهو يحتوي على شاشة كبيرة بما يكفي لكي ننقر بإصبعنا على المكان الذي نريد وضع المؤشر فيه بالضبط، ولكن بخلاف ذلك، يعمل إصبعان على لوحة المفاتيح دائمًا كإيماءة للتحكم في المؤشر. وهذا أفضل بكثير من الصراع مع شريط المسافة الموجود في الأسفل - أينما وضعت إصبعين على لوحة المفاتيح الكبيرة بأكملها، تصبح لوحة المفاتيح بأكملها على الفور لوحة تتبع. هذه لفتة مهمة! عدم الضغط باستمرار على شريط المسافة.
من المؤكد أنه لا حرج في أن يستخدم شخص ما جهاز iPad بطريقة مختلفة قليلاً. لا أرى أي سبب يمنع المستخدمين من إظهار لوحة التتبع الافتراضية عن طريق الضغط باستمرار على مفتاح المسافة - لقد تعلمت ذلك من iPhone، ولا أعرض لوحة التتبع الافتراضية بأي طريقة أخرى. أضفنا إيماءة الإصبعين لاستدعاء لوحة التتبع إلى المقالة، شكرًا على النصيحة.