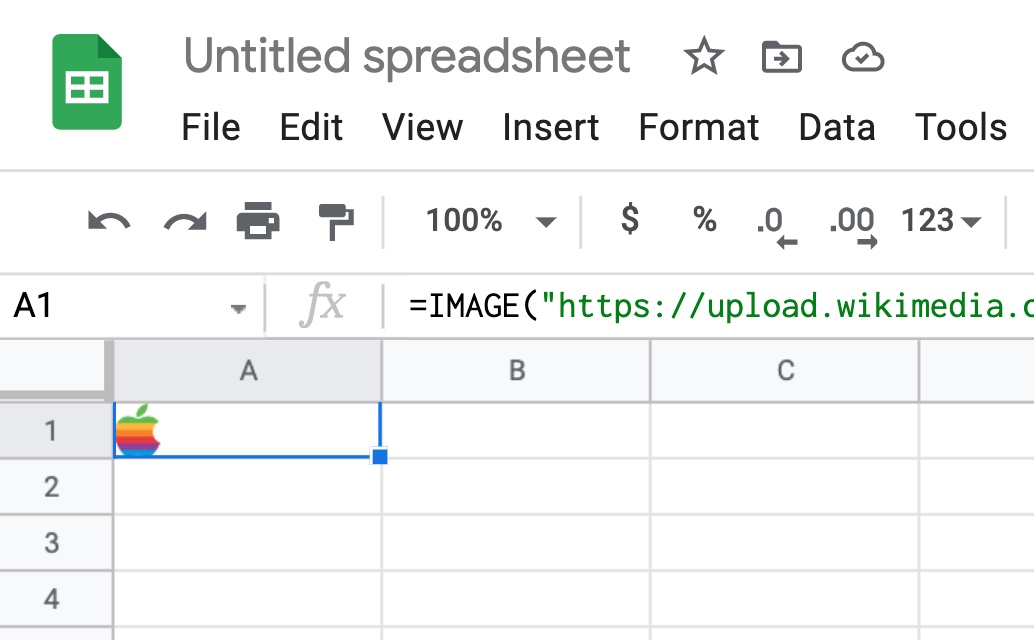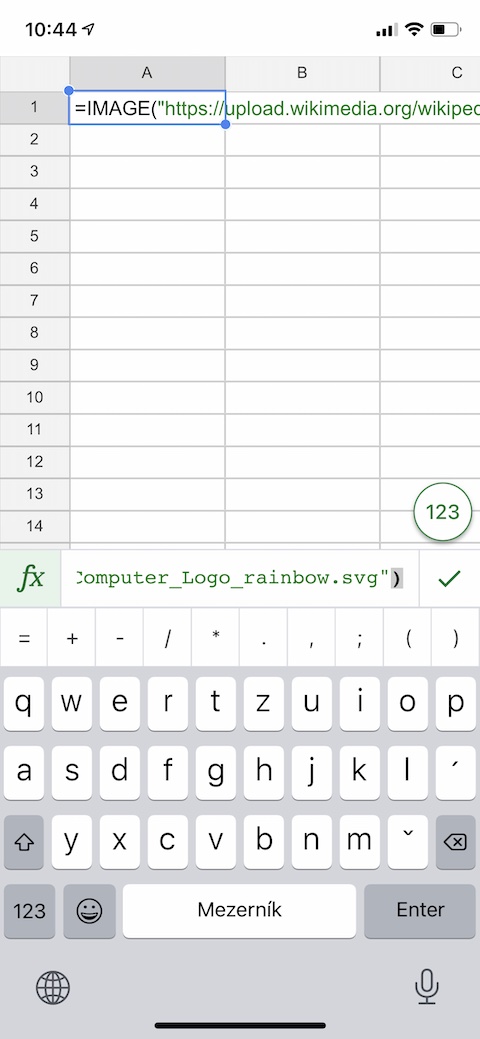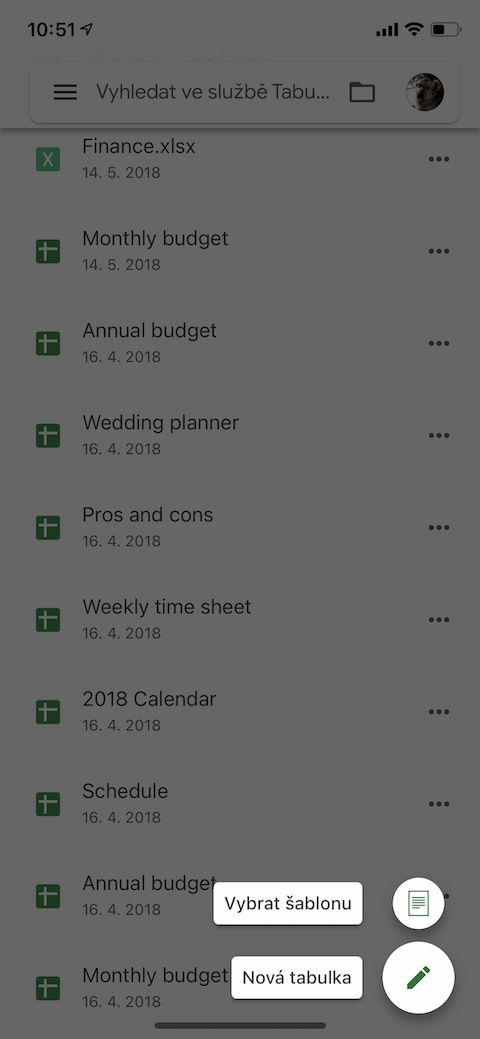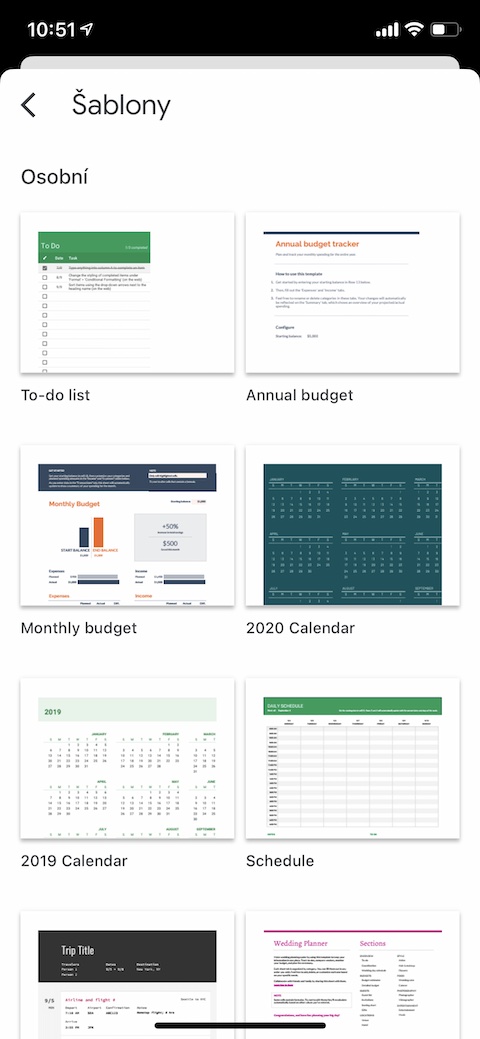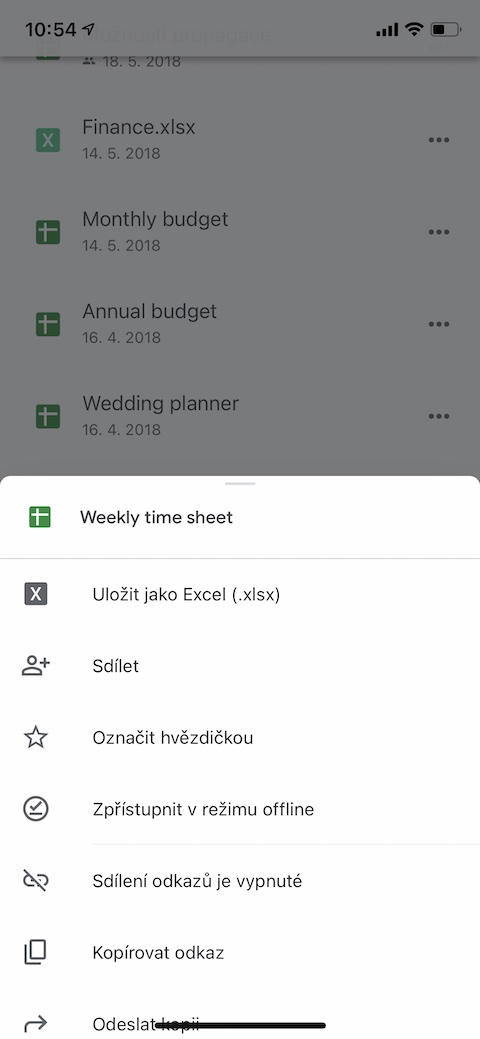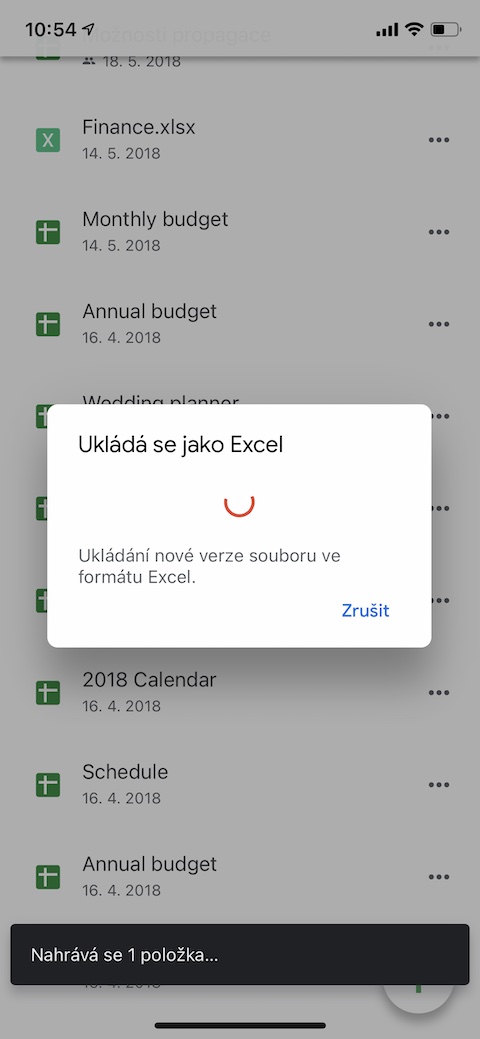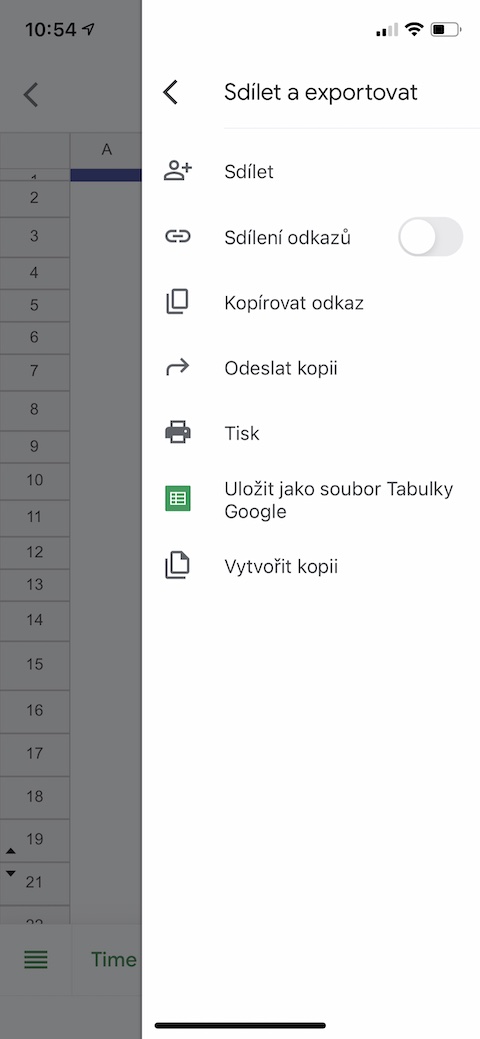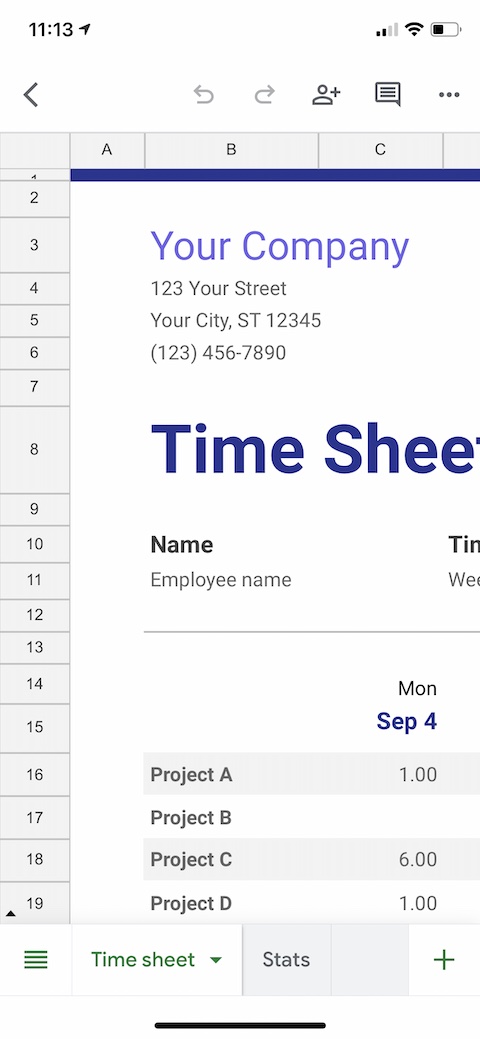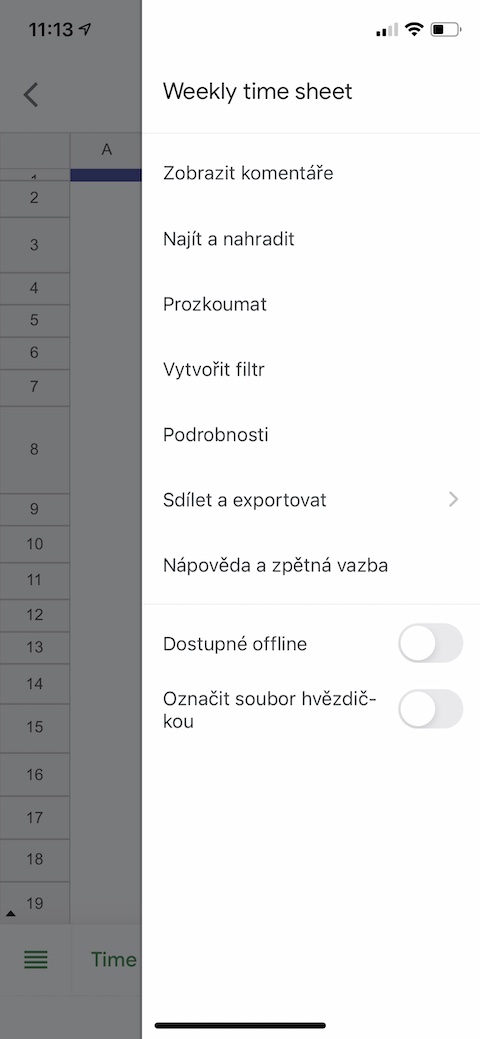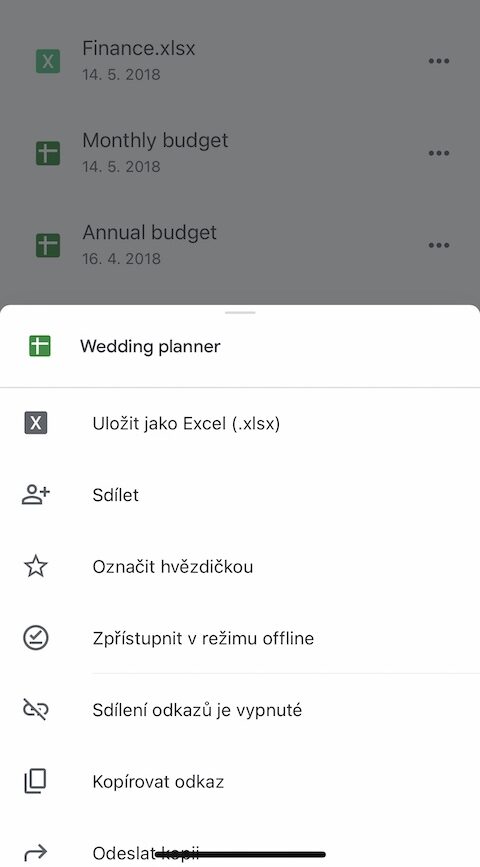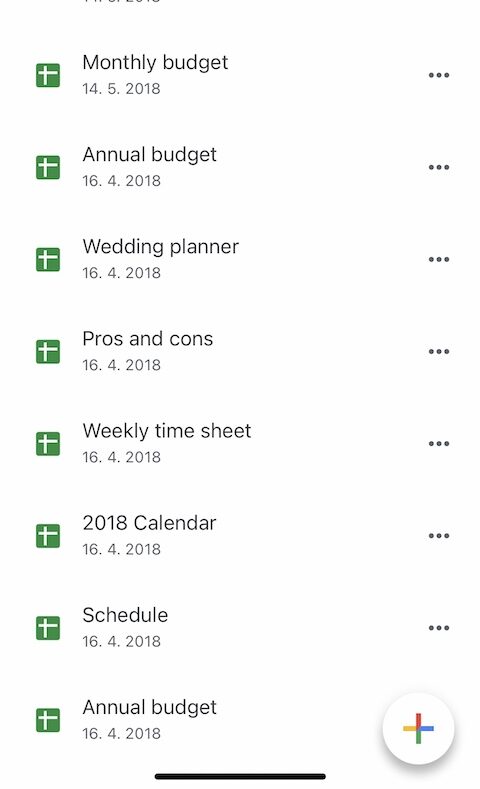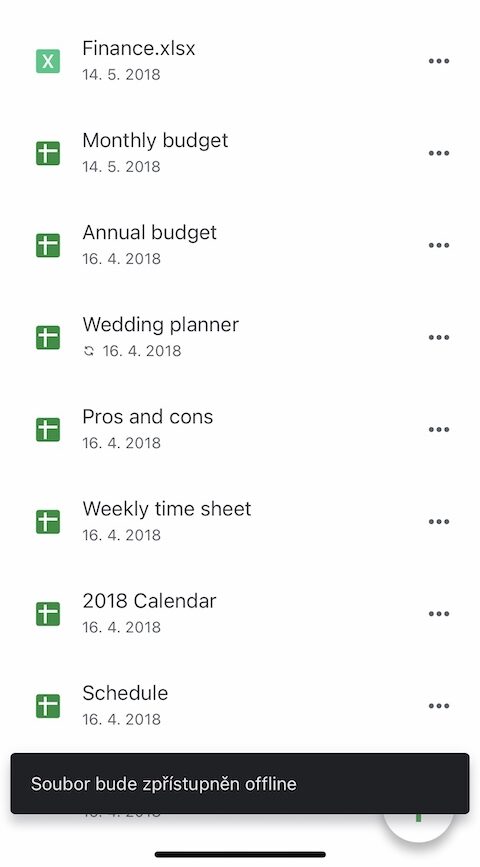تتمتع الأدوات المكتبية من ورشة عمل Google بشعبية كبيرة ليس فقط بين أصحاب الأجهزة المحمولة الذكية التي تعمل بنظام Android، ولكن أيضًا بين مستخدمي Apple. تشمل التطبيقات الشائعة، من بين أشياء أخرى، جداول بيانات Google، والتي يمكن استخدامها بشكل جيد نسبيًا حتى على جهاز iPhone. في مقال اليوم، سنقدم لك خمس نصائح ستجعل العمل في جداول بيانات Google على iPhone أكثر كفاءة وملاءمة بالنسبة لك.
يمكن ان تكون اثار اهتمامك

إضافة الصور
ربما تعلم أنه يمكنك أيضًا إضافة صور إلى جداول بيانات Google، مثل الشعارات أو الرموز. إذا كنت تريد جعل إضافة الصور أسرع وأسهل، فيمكنك استخدام وظيفة =IMAGE في الجداول على iPhone. أولاً، انسخ عنوان URL للصورة التي تريد إدراجها في الجدول، ثم استخدم الأمر =IMAGE("عنوان URL للصورة"). لا تنزعج إذا لم تكن الصورة مرئية في جدول البيانات على جهاز iPhone الخاص بك - إذا قمت بفتح جدول البيانات على جهاز الكمبيوتر الخاص بك، فسوف يظهر كالمعتاد.
استخدم القوالب
على غرار مستندات Google، توفر جداول بيانات Google أيضًا خيار العمل مع القوالب. إذا كنت تريد إنشاء جدول بيانات جديد من قالب، في جداول بيانات Google على جهاز iPhone الخاص بك، فانقر على أيقونة "+" في الزاوية اليمنى السفلية. في القائمة التي تظهر، انقر فوق اختيار قالب واختر القالب الذي يناسبك لعملك.
تصدير سريع إلى Excel
هل أنت كثير التنقل، وليس لديك جهاز كمبيوتر في متناول يدك، وطلب منك شخص ما أن ترسل له بسرعة أحد جداول البيانات الخاصة بك بتنسيق xlsx؟ لن تكون هناك مشكلة بالنسبة لك على iPhone أيضًا. ما عليك سوى تحديد الجدول الذي تريد تحويله من قائمة الجداول والنقر على النقاط الثلاث الموجودة على يمين اسمه. في القائمة التي تظهر، انقر فوق حفظ باسم Excel. سيتم فتح إصدار جديد من الجدول بالتنسيق المطلوب، والذي يمكنك مشاركته وتصديره.
احصل على نظرة عامة سريعة
إذا كنت تعمل باستخدام جداول بيانات مشتركة وتحتاج إلى معرفة الوقت الذي أجرى فيه زملاؤك تعديلات بسرعة وسهولة، فافتح أولاً جدول البيانات الذي تريده في تطبيق جداول بيانات Google على جهاز iPhone الخاص بك. في الزاوية اليمنى العليا، اضغط على النقاط الثلاث، وفي القائمة التي تظهر، حدد التفاصيل. في علامة تبويب التفاصيل، ما عليك سوى التمرير حتى النهاية، حيث ستجد المعلومات الأساسية حول أحدث التعديلات.
العمل دون الاتصال بالإنترنت
يوفر لك تطبيق Google Sheets الموجود على جهاز iPhone الخاص بك القدرة على العمل على جداول بيانات محددة حتى في وضع عدم الاتصال. في قائمة الجداول، حدد أولاً الجدول الذي تريد إتاحته. ثم اضغط على النقاط الثلاث الموجودة على يمين الجدول وفي القائمة التي تظهر، فقط اضغط على "إتاحته دون اتصال بالإنترنت".