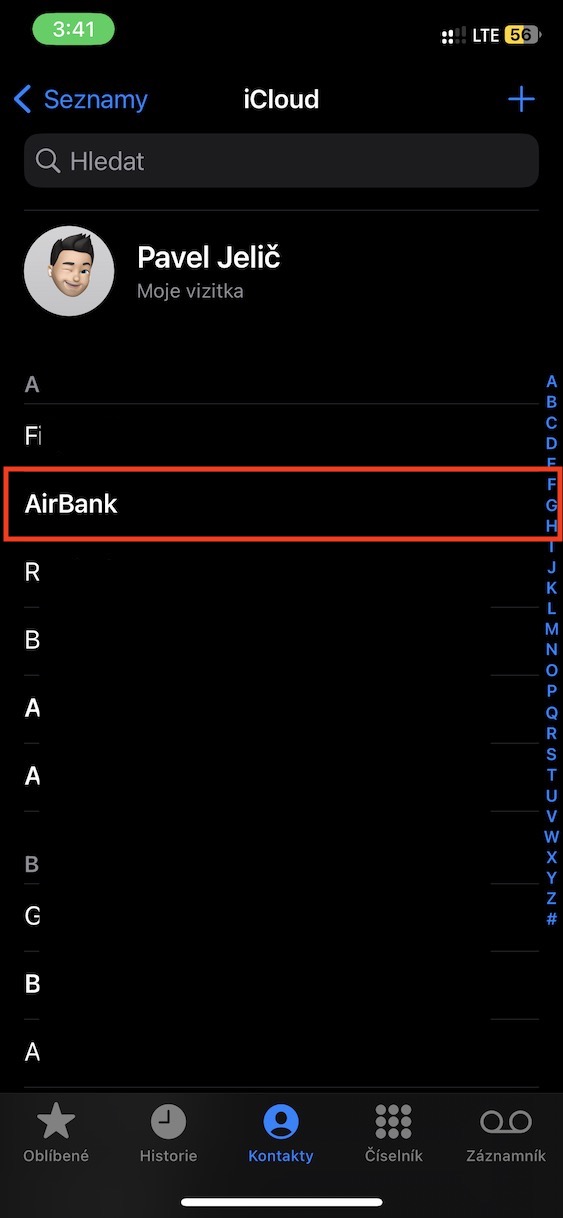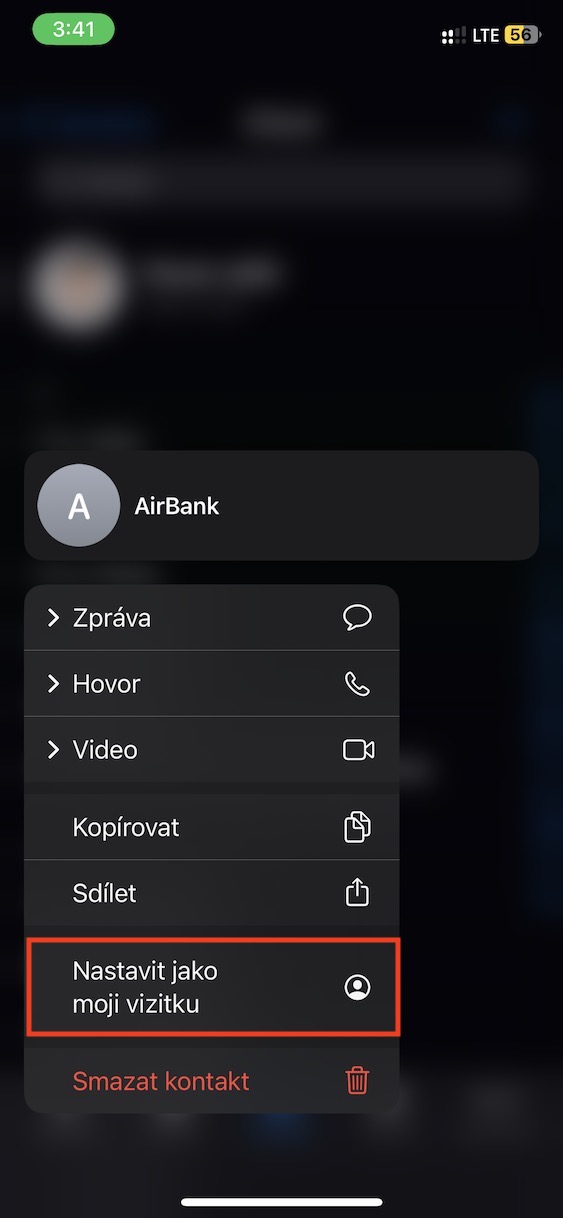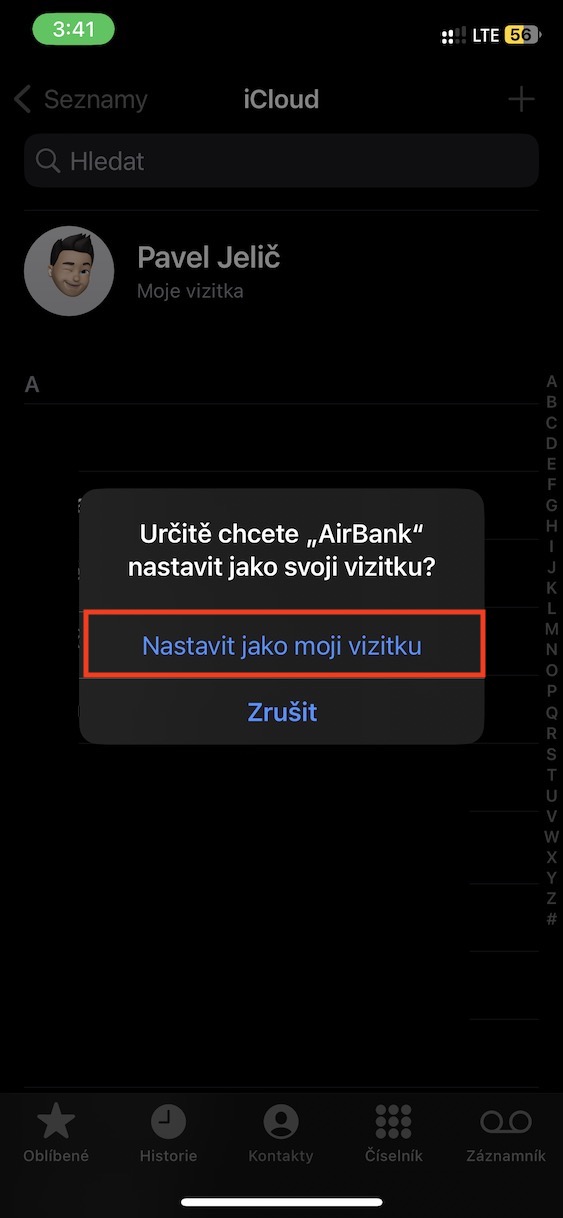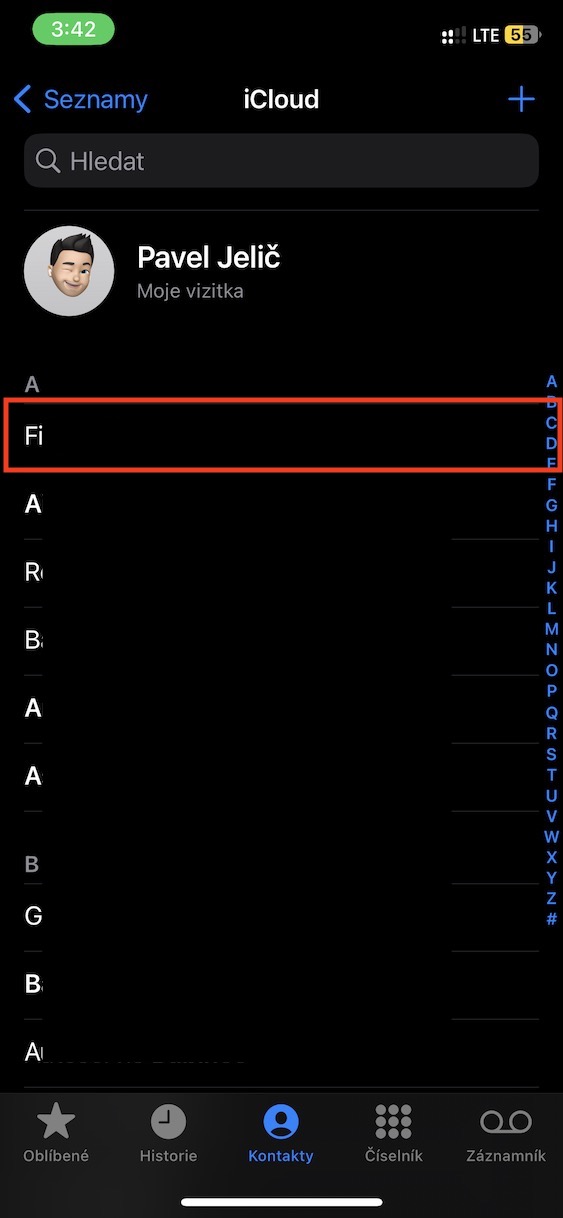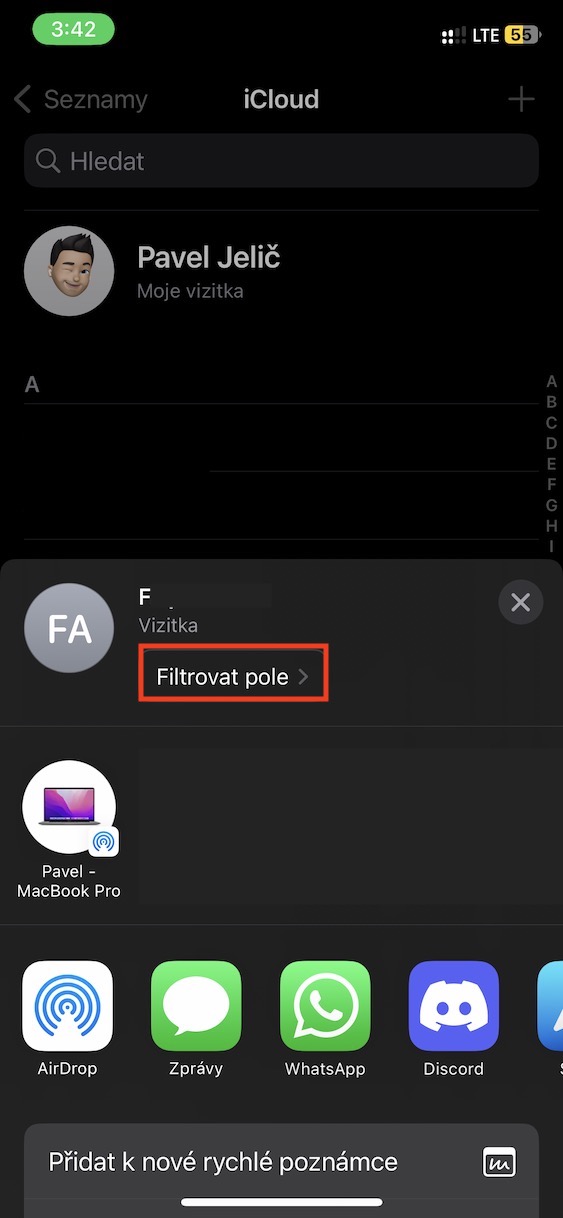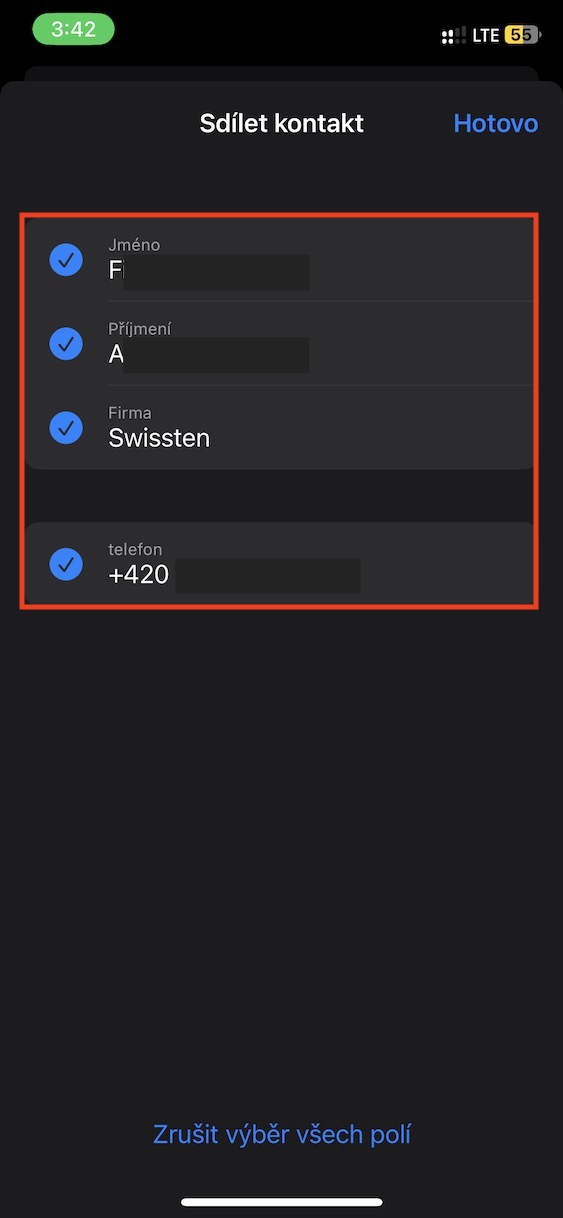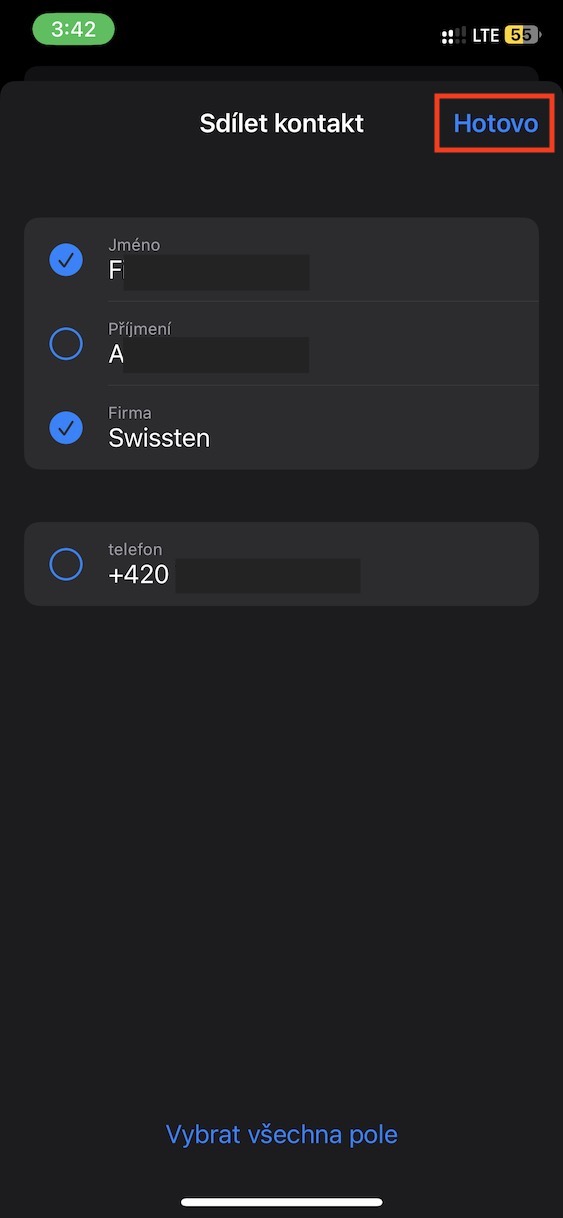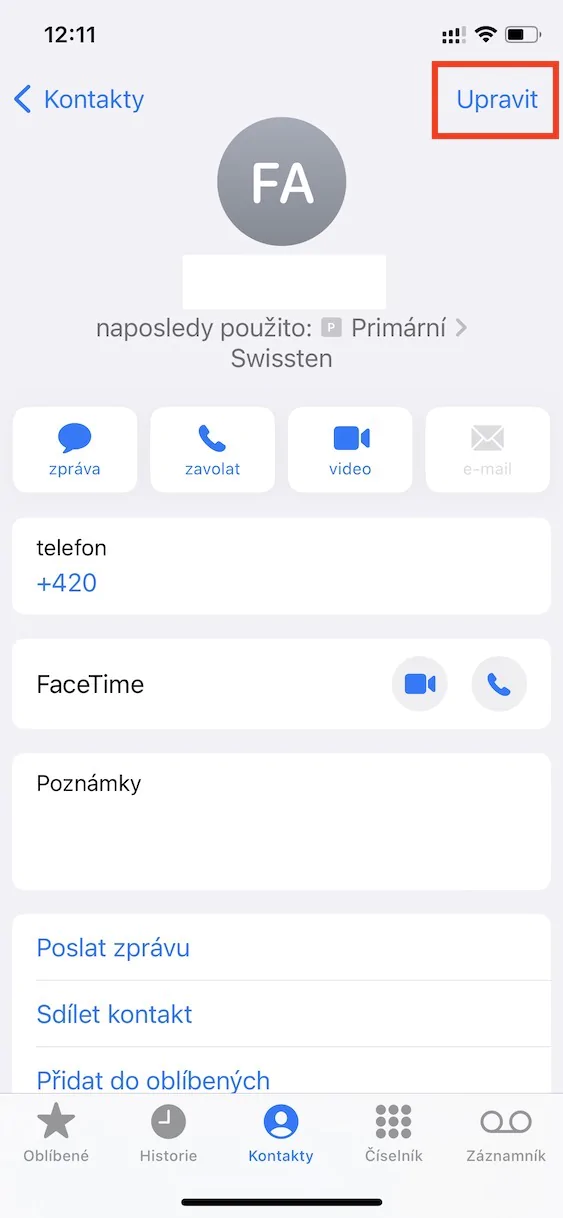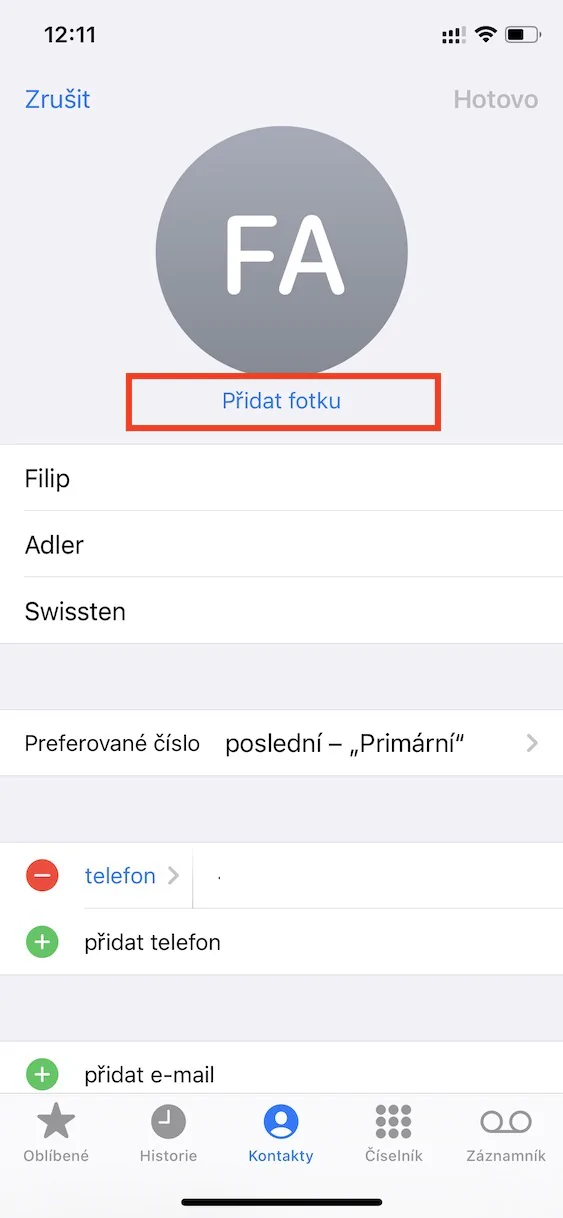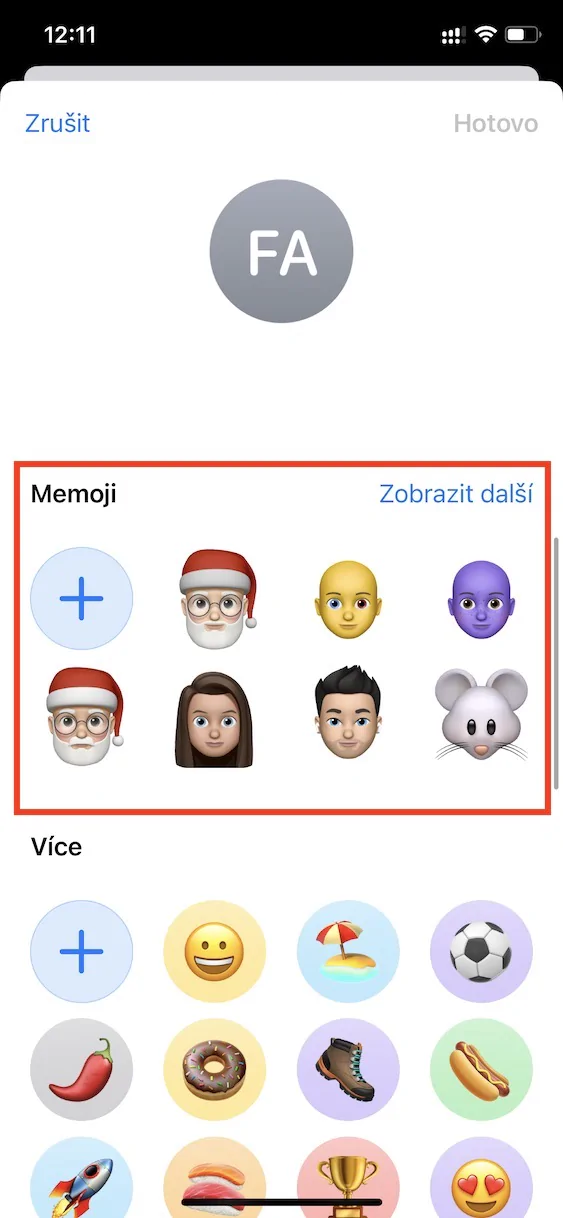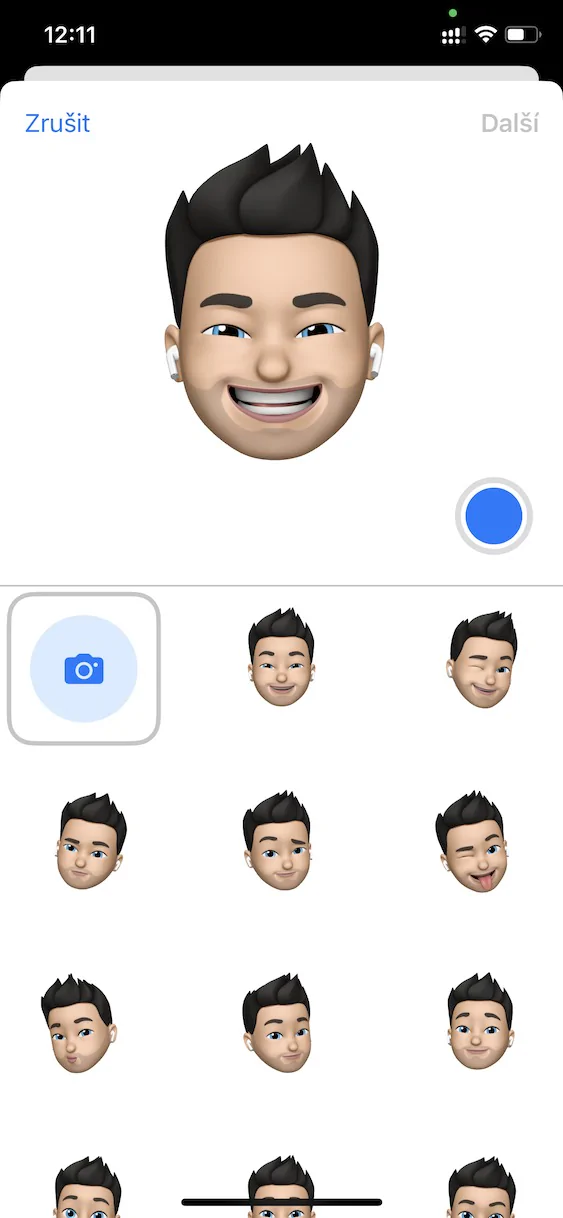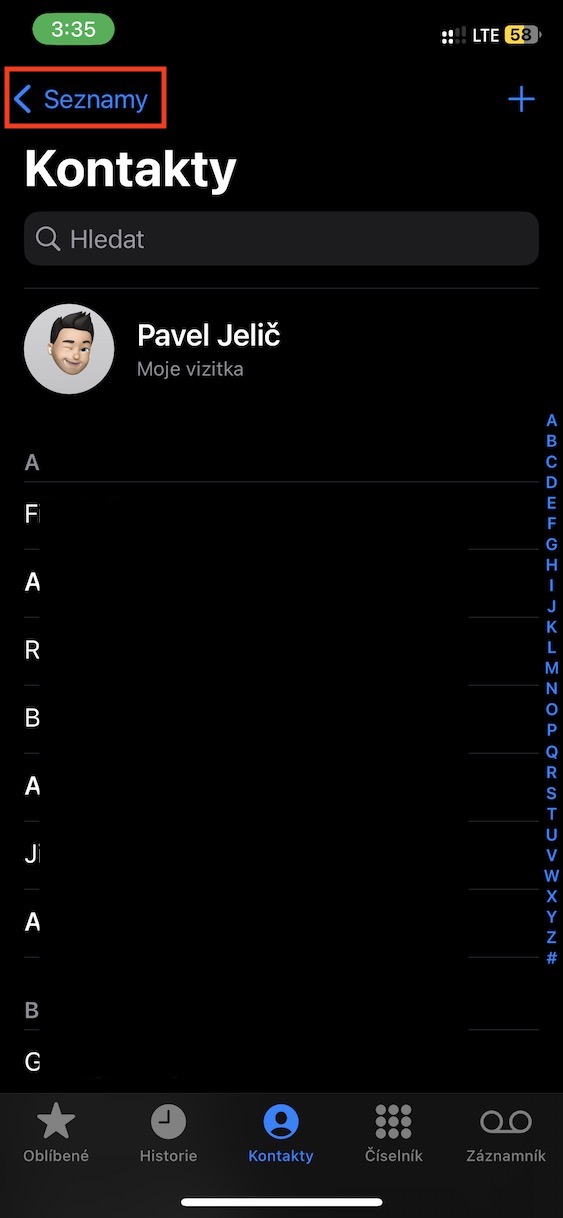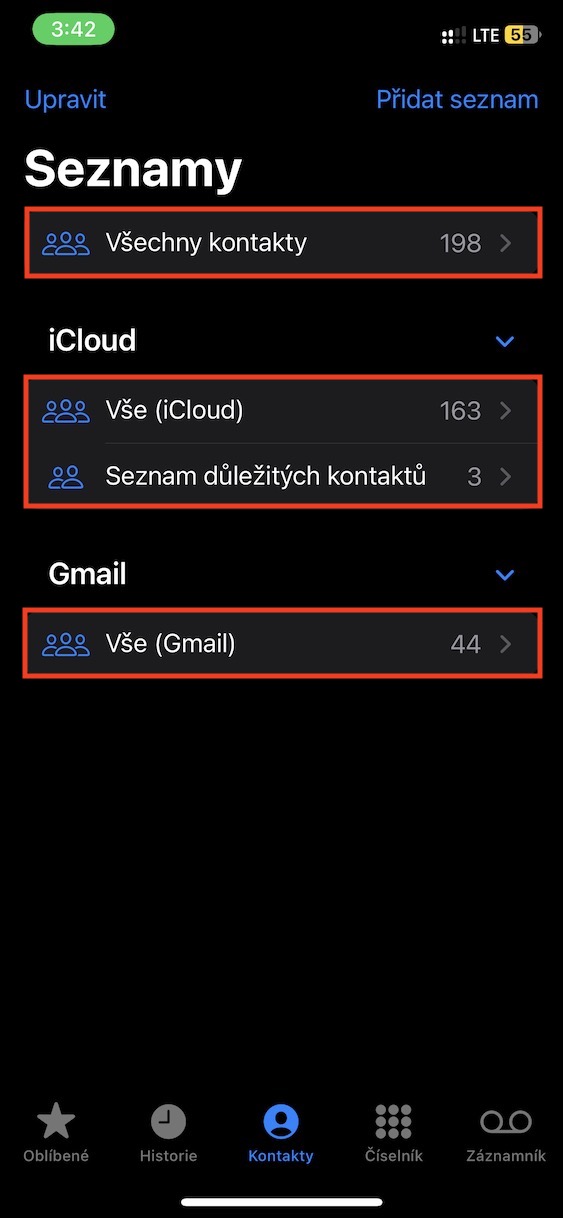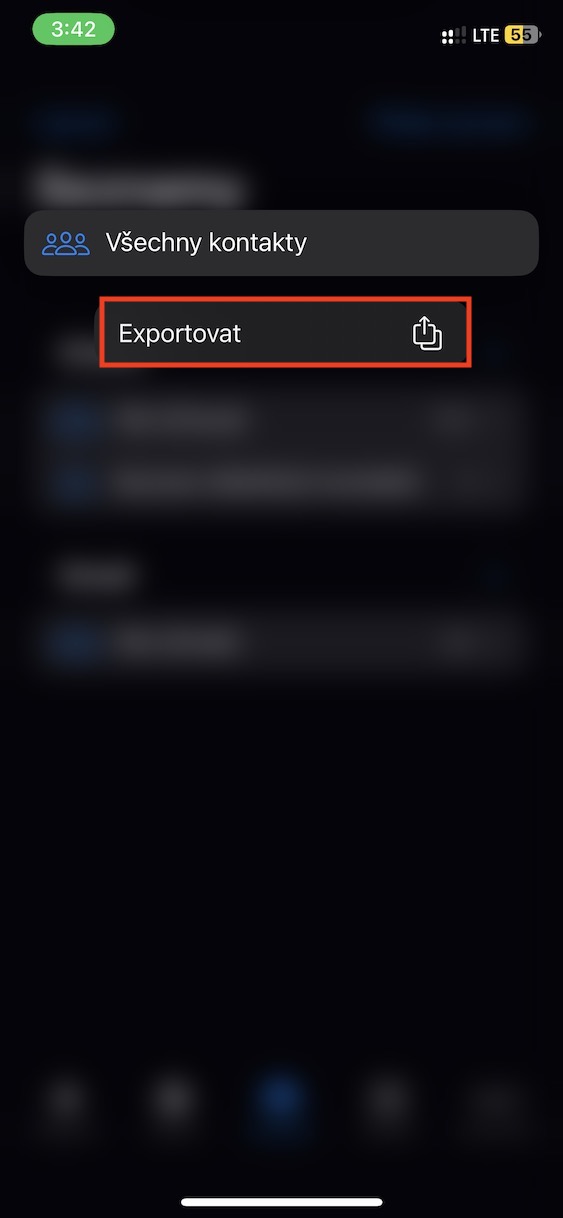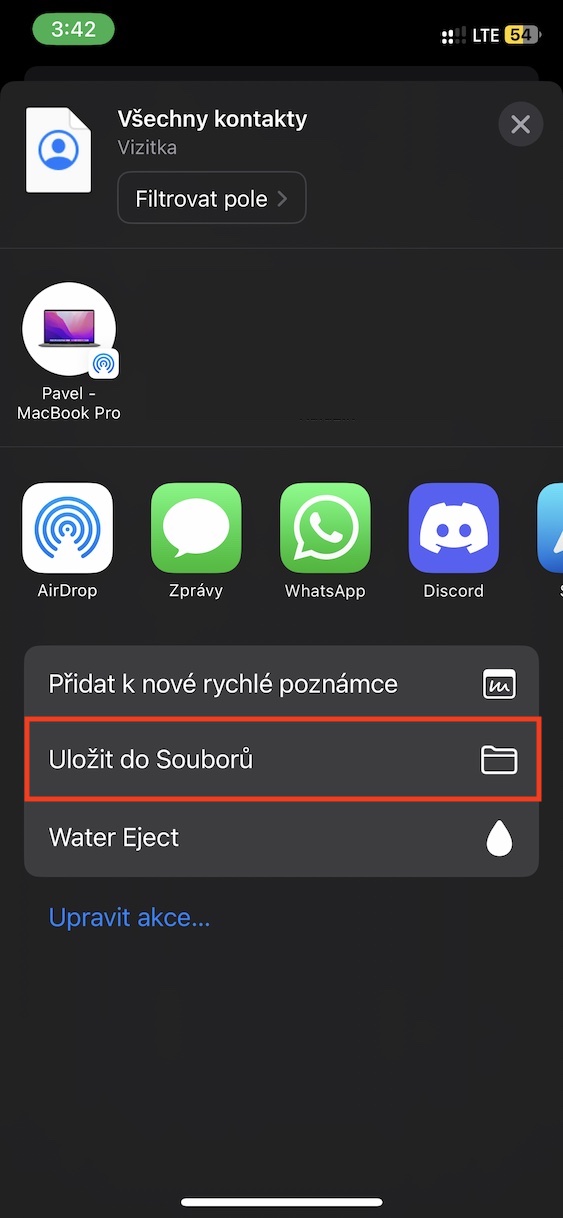يعد تطبيق جهات الاتصال الأصلي جزءًا لا يتجزأ من نظام التشغيل iOS. يمكنك الوصول إليه إما مباشرة من خلال البحث عن هذا التطبيق، أو عبر الهاتف، حيث تحتاج فقط إلى النقر على خيار جهات الاتصال في الأسفل. لعدة سنوات، ظلت جهات الاتصال كما هي تقريبًا ولم تحدث أي تغييرات. ومع ذلك، فقد تغير هذا في iOS 16، حيث توصلت Apple إلى الكثير من الأشياء الجديدة التي تستحق العناء. في هذه المقالة، سنلقي نظرة معًا على نصائح 5+5 في جهات الاتصال من iOS 16 والتي يجب أن تعرفها بالتأكيد.
يمكنك عرض النصائح الخمس الأخرى في جهات الاتصال من iOS 5 هنا
يمكن ان تكون اثار اهتمامك
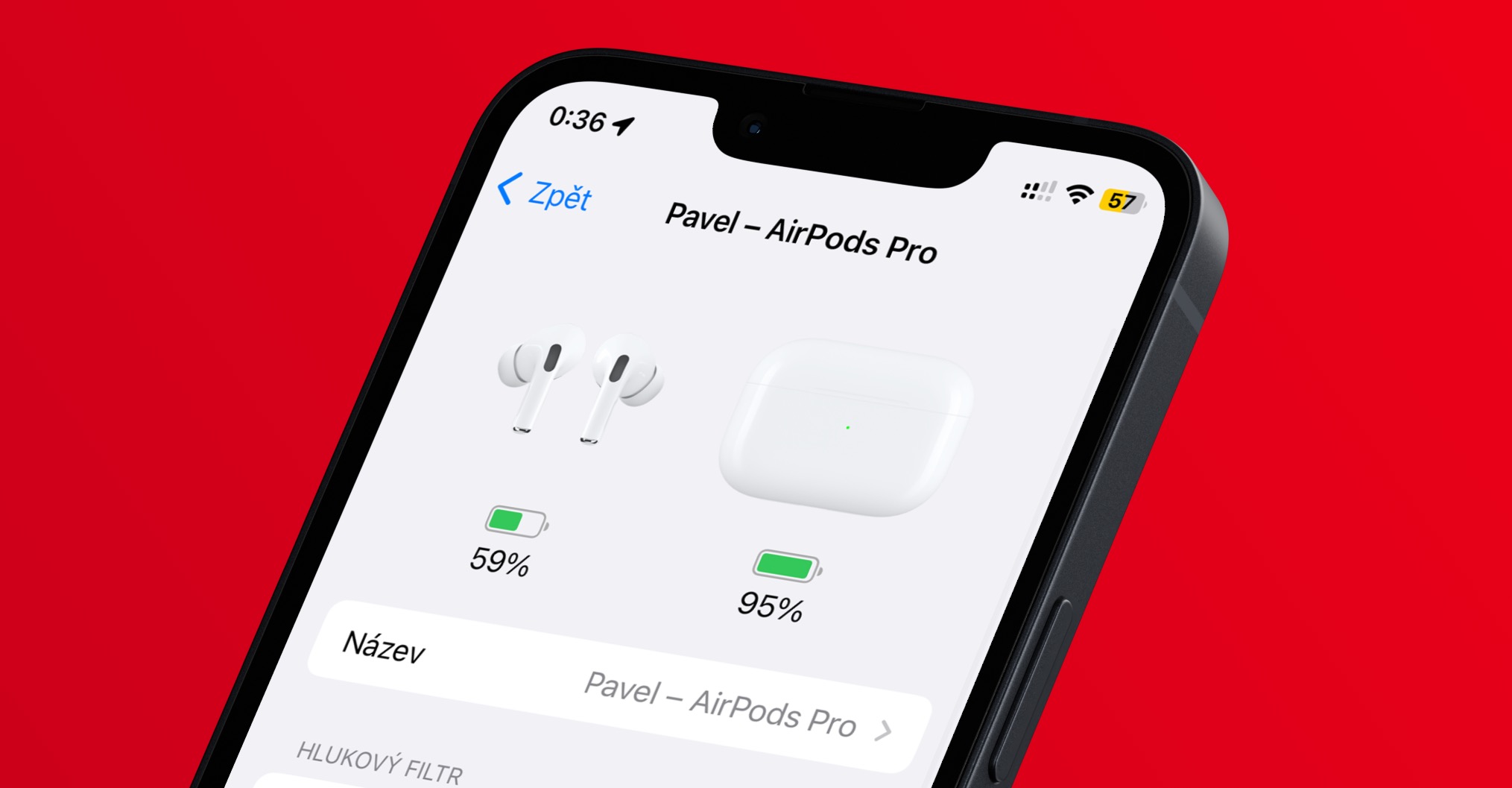
مكالمة لم يرد عليها ورسالة غير مقروءة في القطعة
كما يعلم معظمكم، يمكنك وضع أداة من تطبيق جهات الاتصال على سطح مكتب جهاز iPhone الخاص بك. يمكن لهذه الأداة عرض جهات الاتصال المفضلة لديك، والتي يمكنك النقر عليها للاتصال بهم على الفور، وكتابة رسالة، وبدء مكالمة FaceTime، وعرض موقعك الحالي والملفات المشتركة، وغير ذلك الكثير. لقد قام iOS 16 بتحسين هذه الأداة، وإذا كنت يكتب رسالة أنك لا ترد، أو يتصل ولكنك لا ترد على المكالمة، حتى تتمكن من معرفة الرسالة غير المقروءة أو المكالمة الفائتة في أداة الاتصال هذه سيتم عرض تحذير.
إعداد بطاقة العمل الخاصة بك
من المهم جدًا إعداد بطاقة العمل الخاصة بك على iPhone، إذا كنت تريد تبسيط حياتك. يتم استخدام بطاقة العمل، على سبيل المثال، لملء الاسم واللقب والعنوان ورقم الهاتف والبريد الإلكتروني وغيرها من المعلومات تلقائيًا على بوابات الإنترنت أو للطلبات أو في أي مكان آخر. إذا لم تكن قد قمت بإعداد بطاقة عمل حتى الآن، ولكنك قمت بحفظها كجهة اتصال، فيمكنك إعدادها بسرعة كبطاقة عمل، وهو أمر مفيد. يكفي أنك أمسكوا إصبعهم على جهة الاتصال الخاصة بك، ثم اختر من القائمة تعيين كبطاقة العمل الخاصة بي.
اختيار المعلومات للمشاركة
إذا طلب منك شخص ما مشاركة جهة اتصال، فلن تكتب رقم الهاتف مع الاسم بعد الآن. بدلاً من ذلك، يمكنك ببساطة مشاركة جهة الاتصال بأكملها، أي بطاقة العمل، والتي بفضلها يحصل المستلم على جميع المعلومات الضرورية. ولكن الحقيقة هي أن جهات الاتصال قد تحتوي أيضًا على بعض البيانات الخاصة التي لا ترغب في مشاركتها. هذا هو بالضبط ما تحله جهات الاتصال من iOS 16، حيث يمكن للمستخدم اختيار البيانات التي يريد مشاركتها عند المشاركة. كل ما عليك فعله هو في التطبيق اتصالات محدد تم العثور على جهة اتصال ثم عليه رفعوا إصبعهم واختاروا من القائمة يشارك. ثم اضغط على الزر في قائمة المشاركة حقول التصفية, حيث حدد أو قم بإلغاء تحديد البيانات للمشاركة، ثم اضغط القيام به في أعلى اليمين. وأخيرا يمكنك استكمال مشاركة جهة الاتصال.
Memoji كصورة جهة اتصال
يمكنك تعيين صورة لكل جهة اتصال لفترة طويلة، وهو ما يمكن أن يكون مفيدًا، على سبيل المثال، إذا كنت تريد معرفة من يتصل بك بنظرة سريعة. لكن المشكلة هي أنه بالنسبة لمعظم جهات الاتصال، لا تتوفر لدينا صورة متاحة للاستخدام. ومع ذلك، في نظام التشغيل iOS 16 الجديد، يمكنك على الأقل تعيين Memoji لجهة اتصال بدلاً من الصورة، وهو أفضل من لا شيء. لاستخدام هذا الخبر في التطبيق اتصالات محدد إلغاء النقر على جهة الاتصال، ثم اضغط في أعلى اليمين يحرر ثم اضغط على أسفل الصورة الرمزية إضافة صورة. وفي النهاية يكفي في هذا القسم Memoji كي يؤدي التحديد، أو إنشاء واحدة جديدة. ولا تنس تأكيد اختيارك بالضغط على القيام به في أعلى اليمين.
تصدير كافة جهات الاتصال
هل ترغب في عمل نسخة احتياطية لجميع جهات الاتصال الخاصة بك يدويًا أم مجرد قائمة محددة؟ أو هل ترغب في مشاركة قائمة جهات الاتصال الكاملة الخاصة بك مع شخص ما؟ إذا أجبت بنعم، فلدي أخبار رائعة لك – في iOS 16 الجديد، أصبح هذا ممكنًا أخيرًا. لا يوجد شيء معقد، فقط v جهات الاتصال اضغط في الجزء العلوي الأيسر على < القوائم، اين انت اذن حدد القائمة التي تريد تصديرها. عليه بعد ذلك امسك إصبعك وحدد خيارًا من القائمة التي تظهر يصدّر. في النهاية، هذا يكفي اختر الطريقة التي تريد بها إكمال عملية التصدير.