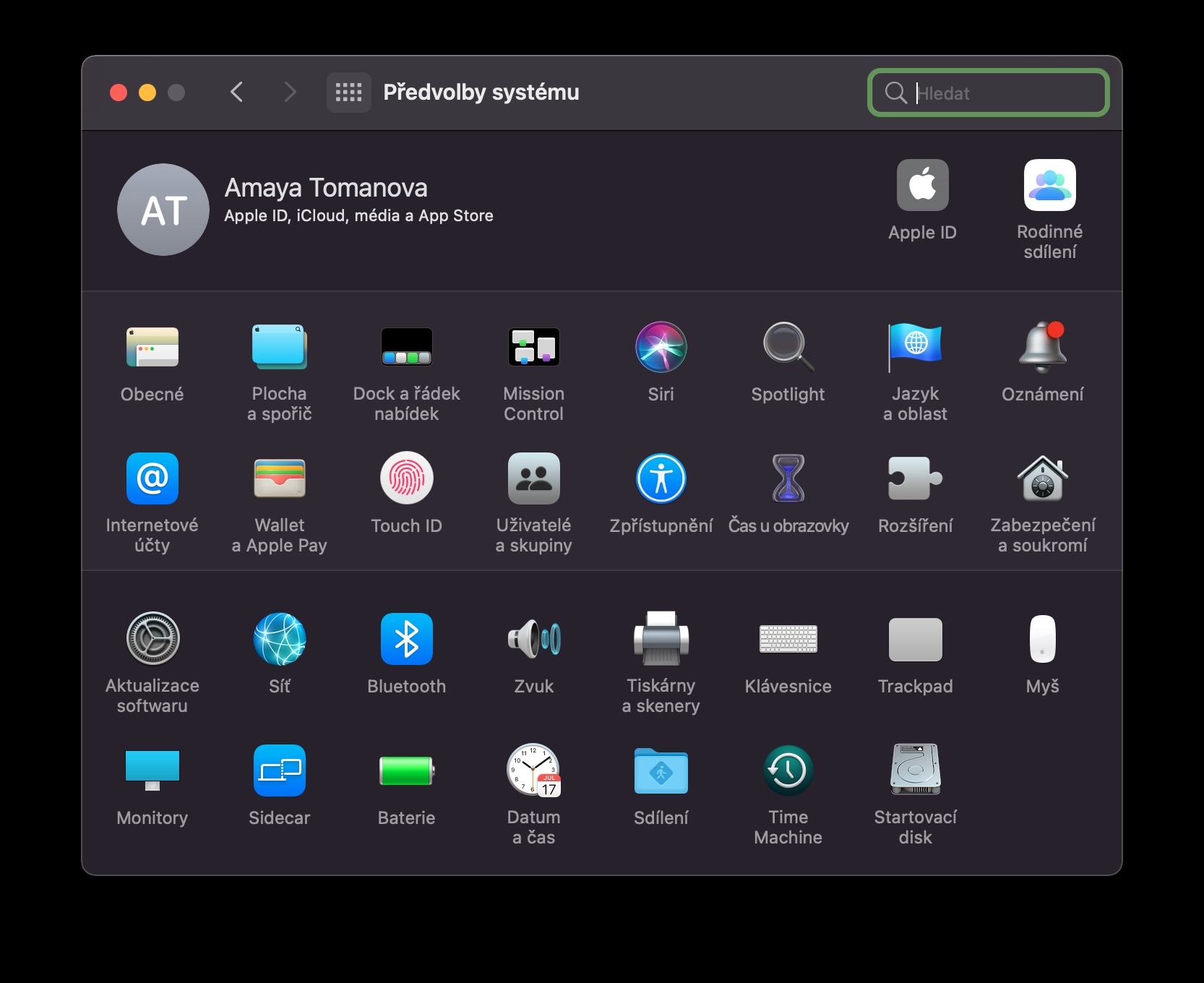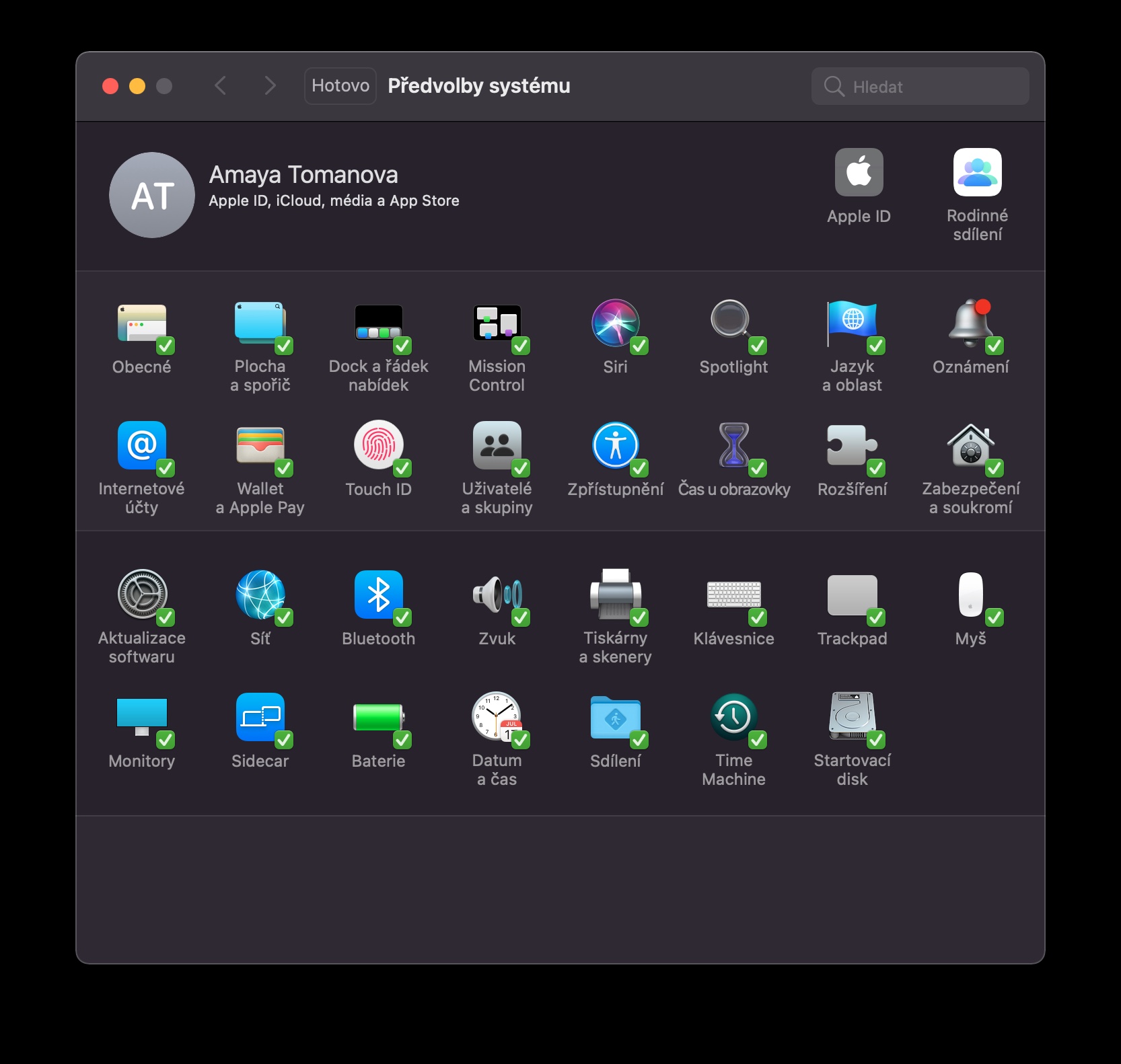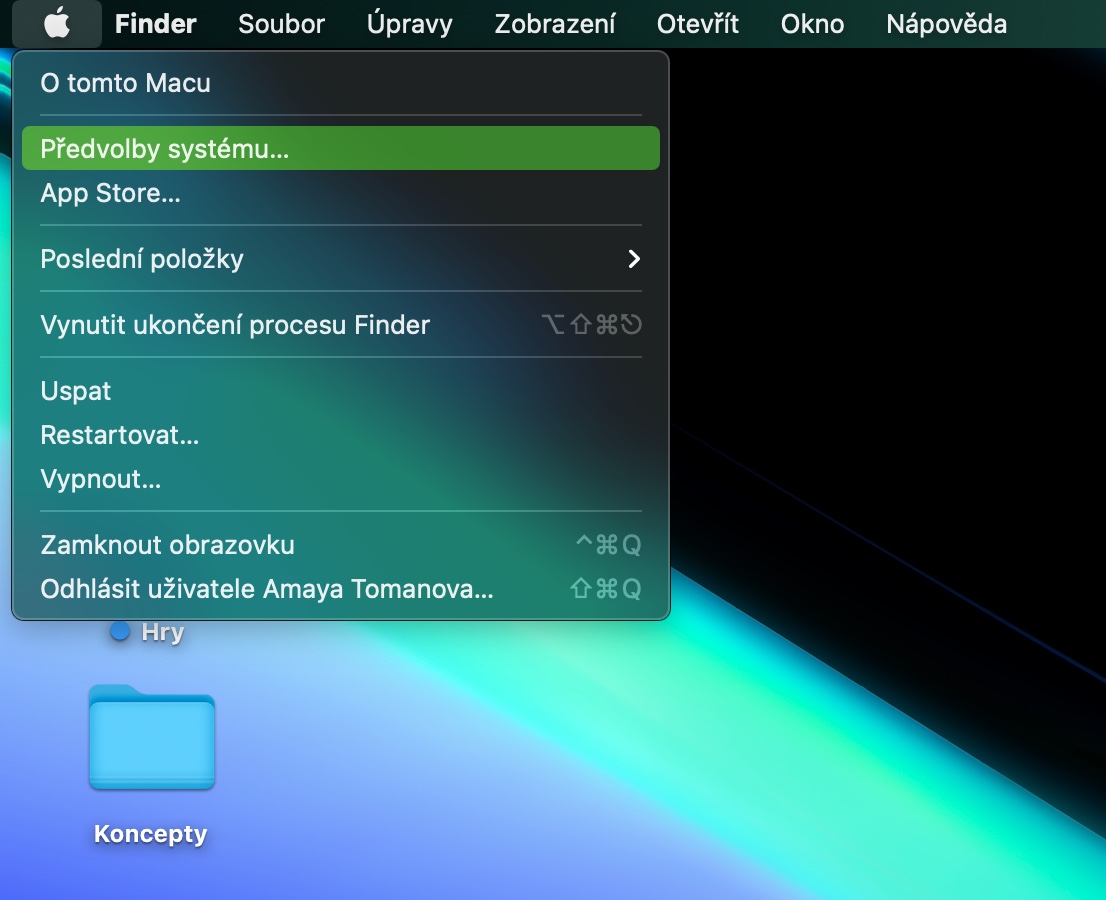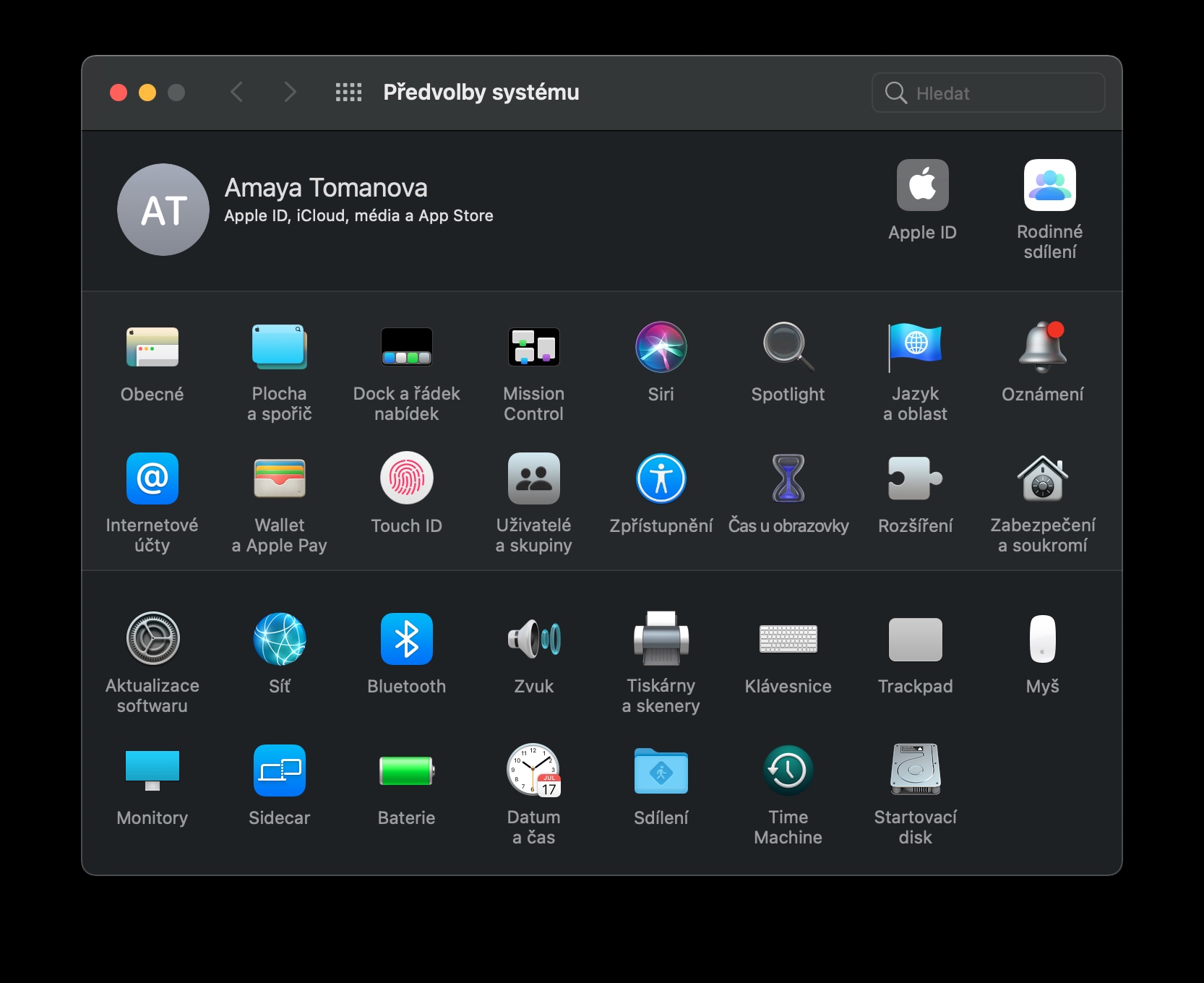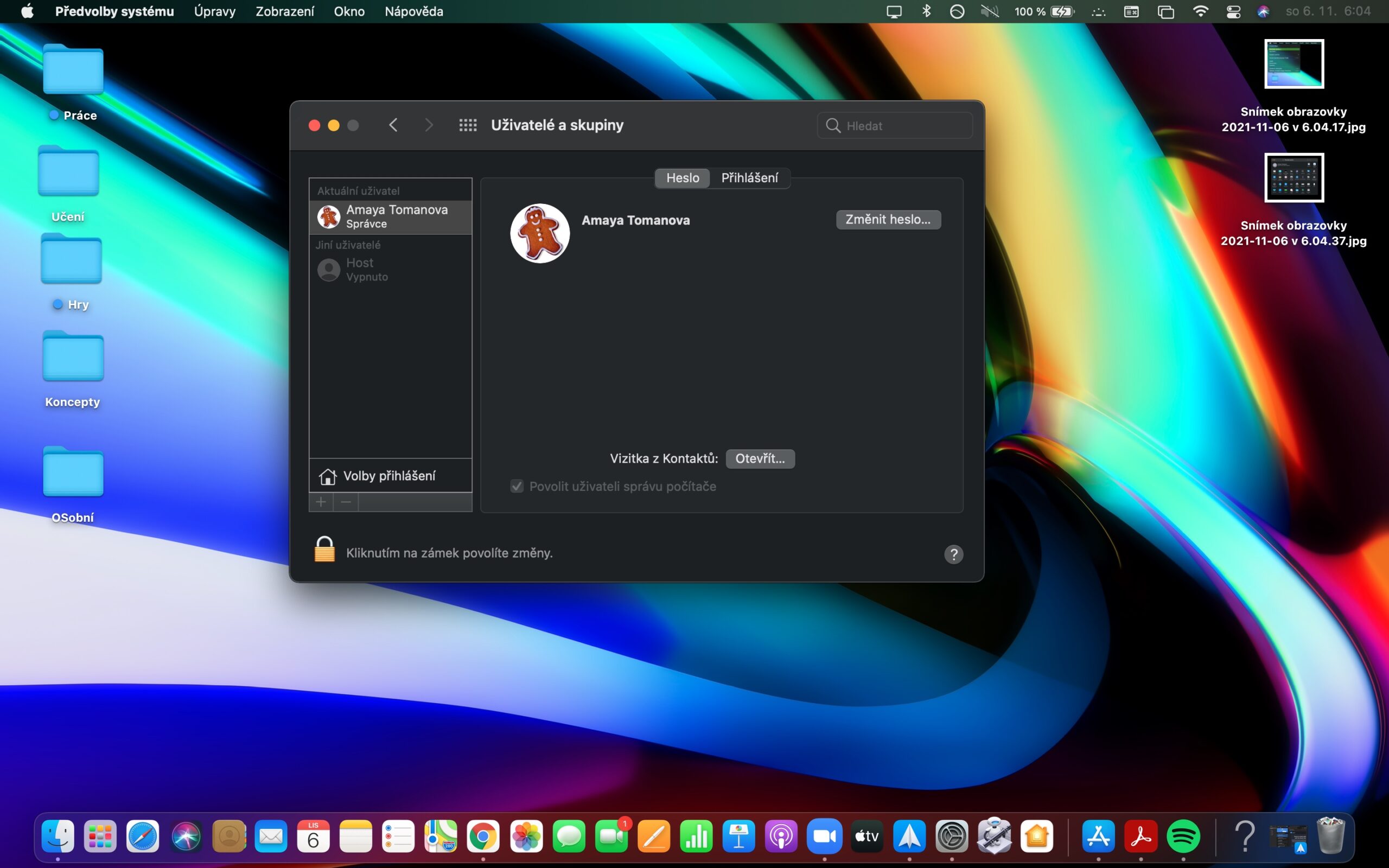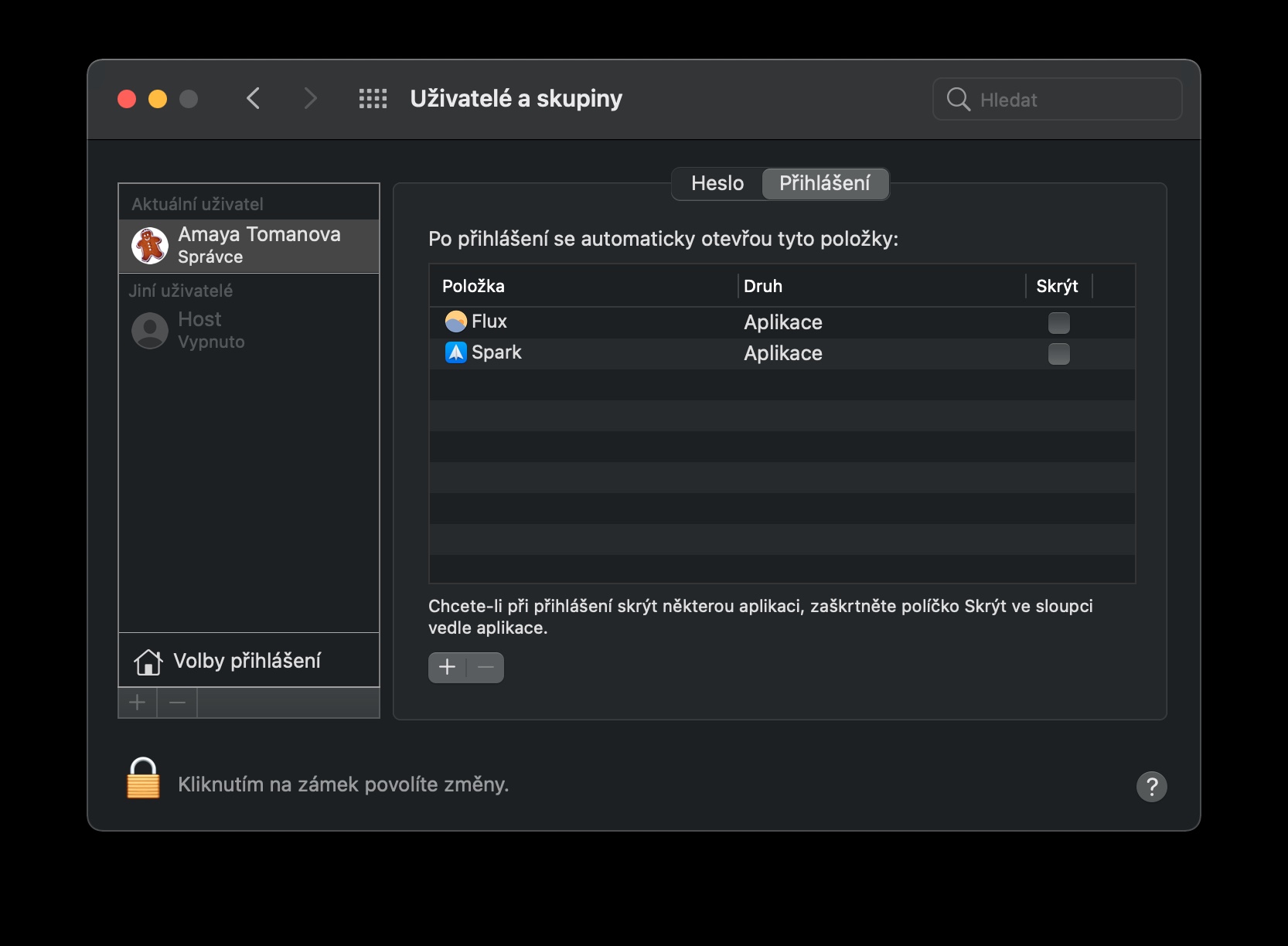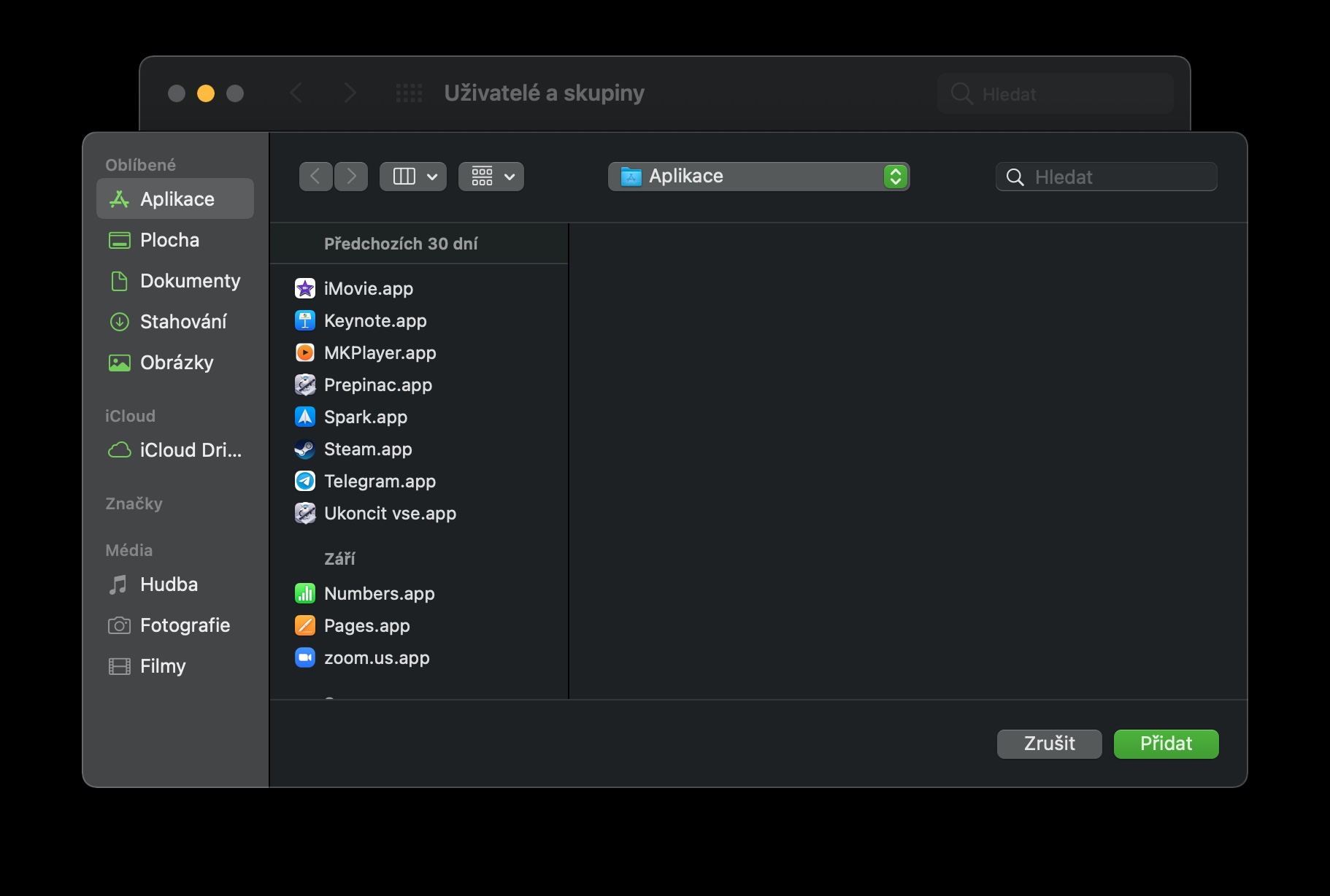تتمتع أجهزة كمبيوتر Apple بميزة أنه يمكنك عادةً البدء في استخدامها بكامل إمكاناتها دون أي مشاكل بمجرد إعادتها إلى المنزل. ومع ذلك، من المفيد إجراء بعض التغييرات في إعدادات النظام وتفضيلاته، والتي بفضلها يمكنك تخصيص جهاز Mac الخاص بك إلى الحد الأقصى. أيهم هم؟
يمكن ان تكون اثار اهتمامك

فتح القفل باستخدام Apple Watch
إذا كنت تمتلك أيضًا ساعة Apple الذكية بالإضافة إلى جهاز Mac الخاص بك، فيمكنك استخدامها لفتح جهاز الكمبيوتر الخاص بك بشكل آمن. أولاً، انقر فوق قائمة Apple في الزاوية العلوية اليسرى من شاشة جهاز Mac الخاص بك واختر تفضيلات النظام. اختر الأمان والخصوصية، ثم ضمن علامة التبويب عام، حدد إلغاء القفل باستخدام Apple Watch.
زوايا نشطة
على نظام Mac، يمكنك أيضًا تعيين الإجراءات السريعة التي تحدث بعد توجيه مؤشر الماوس إلى أحد أركان الشاشة. يمكنك ضبط الإجراءات للزوايا النشطة بعد النقر على قائمة Apple -> تفضيلات النظام في الزاوية اليسرى العليا من شاشة Mac. هنا، انقر فوق Desktop and Saver وحدد علامة التبويب Screen Saver. في الجزء السفلي من نافذة الإعدادات، انقر فوق الزوايا النشطة، ثم حدد الإجراءات المطلوبة لكل زاوية.
تخصيص شريط القائمة
يوجد في الجزء العلوي من شاشة جهاز Mac شريط قوائم يمكنك من خلاله العثور على معلومات حول التاريخ والوقت الحاليين، بالإضافة إلى معلومات الشبكة أو الأزرار لتنشيط مركز التحكم (للإصدارات الأحدث من نظام التشغيل macOS). يمكنك تخصيص هذا الشريط بسهولة عن طريق النقر على قائمة Apple في الزاوية العلوية اليسرى من جهاز Mac، ثم النقر على تفضيلات النظام -> Dock وشريط القوائم. يمكنك أيضًا إضافة تطبيقات مثيرة للاهتمام إلى الشريط العلوي على جهاز Mac الخاص بك - راجع موقعنا الشقيق للحصول على النصائح.
يمكن ان تكون اثار اهتمامك

تخصيص تفضيلات النظام
تحتوي نافذة تفضيلات النظام على جهاز Mac على مجموعة متنوعة من العناصر. ومع ذلك، لن تستخدمها كلها، ولهذا السبب قد تصبح هذه النافذة مربكة في بعض الأحيان. إذا كنت ترغب في تخصيص هذه النافذة بشكل أكبر، فانقر فوق قائمة Apple -> تفضيلات النظام في الزاوية اليسرى العليا من شاشة Mac. ثم اختر عرض -> مخصص من شريط الأدوات الموجود أعلى شاشة جهاز Mac. بعد ذلك، كل ما عليك فعله هو إزالة العناصر التي لا تحتاج بالضرورة إلى رؤيتها في نافذة تفضيلات النظام نفسها.
قم بتشغيل التطبيقات عند بدء تشغيل الكمبيوتر
هل تفتح عميل بريد إلكتروني أو متصفح ويب أو أي تطبيق آخر فور تشغيل جهاز Mac الخاص بك؟ لتسهيل هذه العملية وتسريعها، يمكنك تنشيط التشغيل التلقائي للتطبيقات المحددة مباشرة بعد بدء تشغيل الكمبيوتر. مرة أخرى، توجه إلى النافذة العلوية اليسرى لشاشة جهاز Mac، حيث تنقر على قائمة Apple -> تفضيلات النظام. هذه المرة، حدد المستخدمون والمجموعات وانقر فوق علامة التبويب تسجيل الدخول أعلى نافذة التفضيلات. بالضغط على "+"، كل ما عليك فعله هو إضافة التطبيقات التي تريد تشغيلها تلقائيًا عند تشغيل الكمبيوتر.
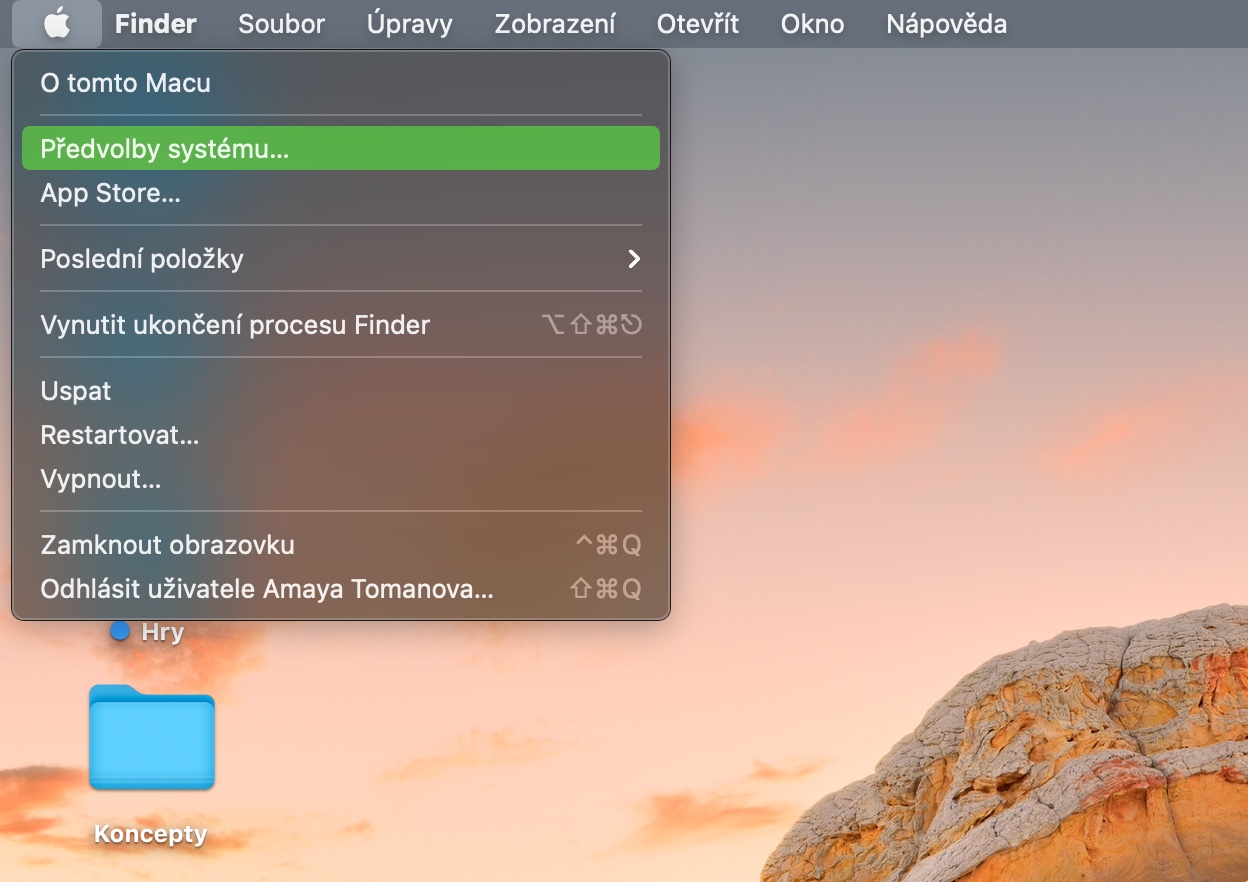
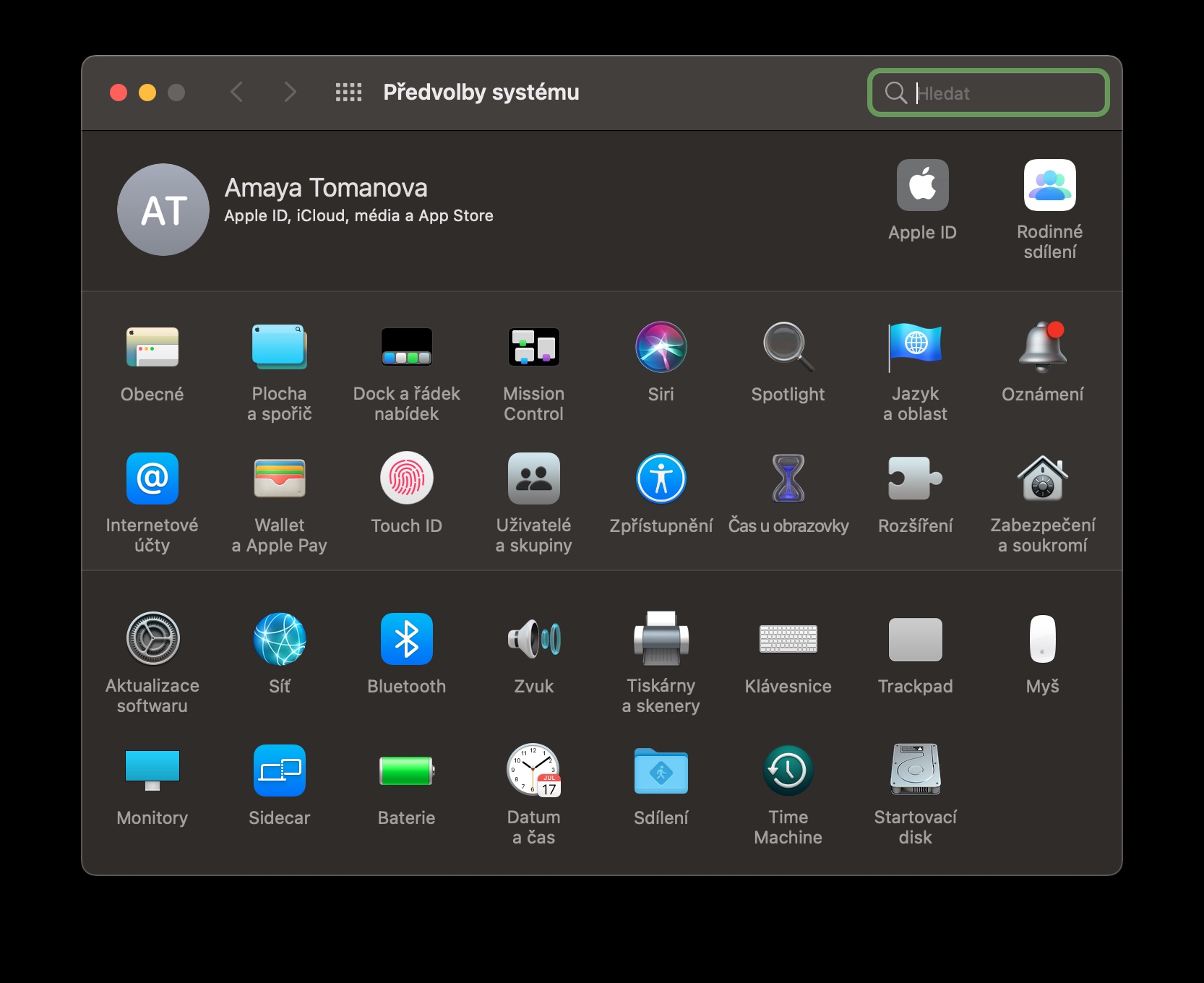
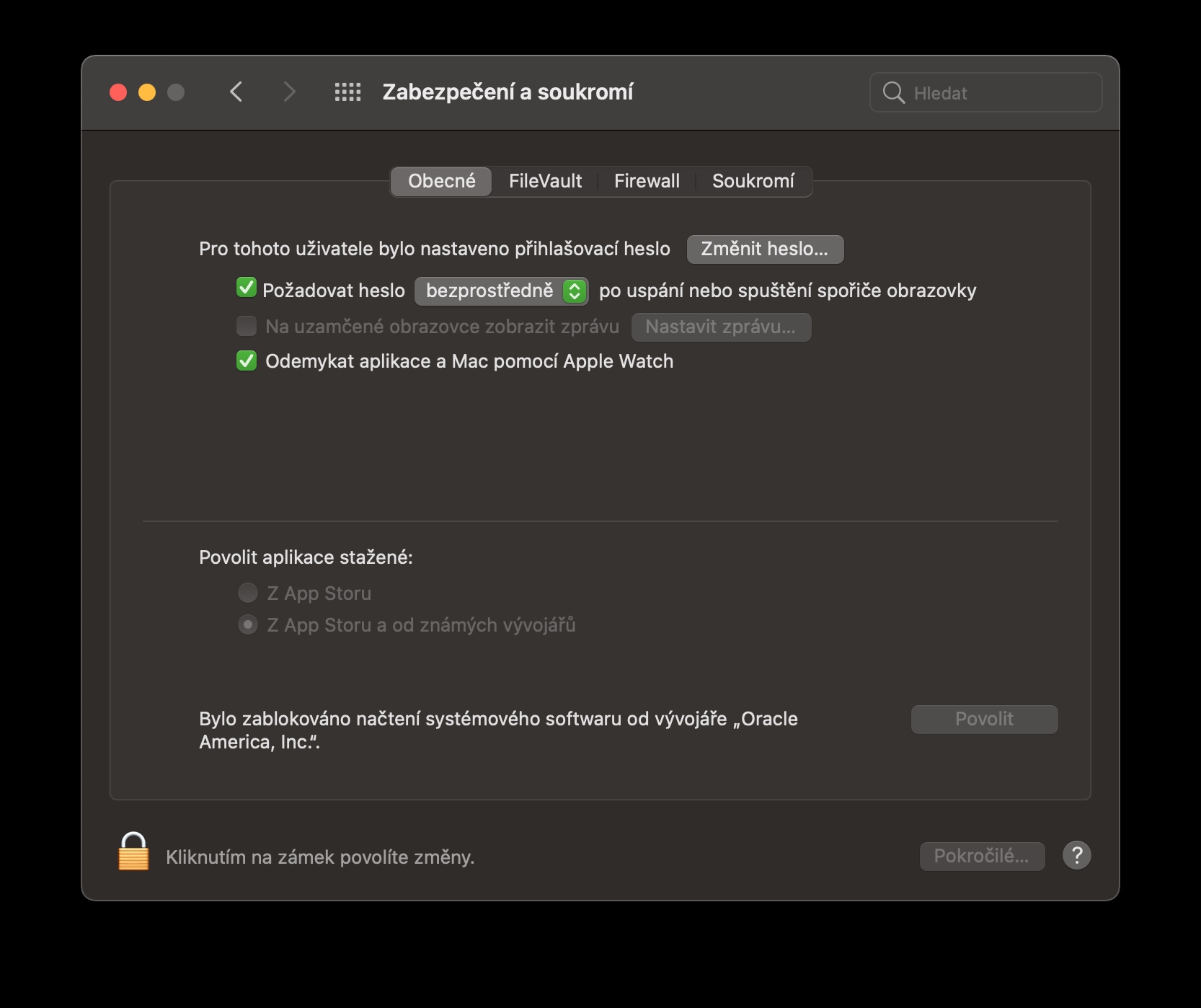



 الطيران حول العالم مع شركة أبل
الطيران حول العالم مع شركة أبل