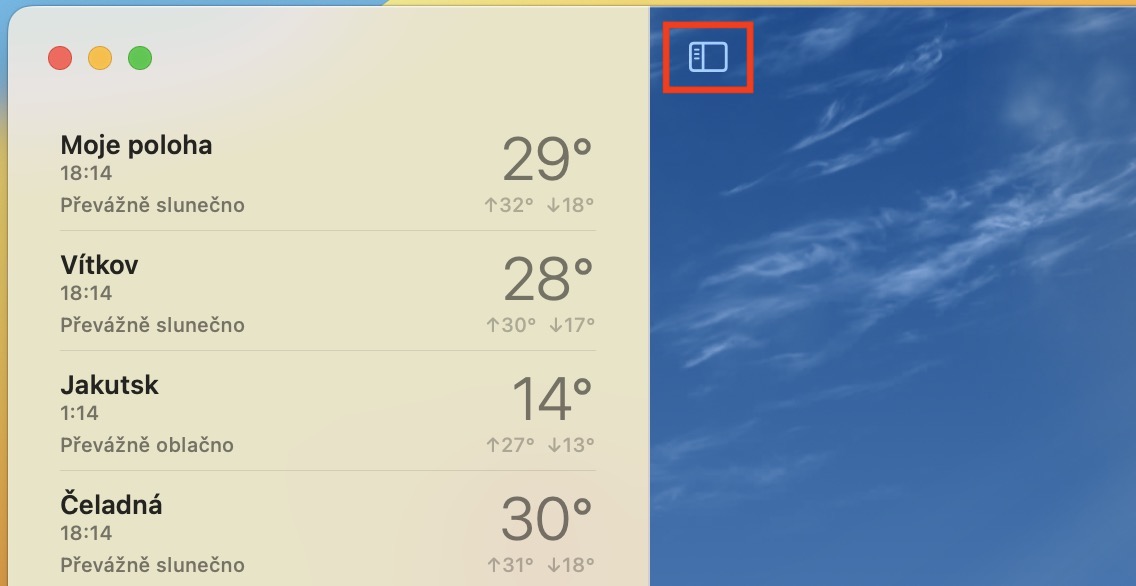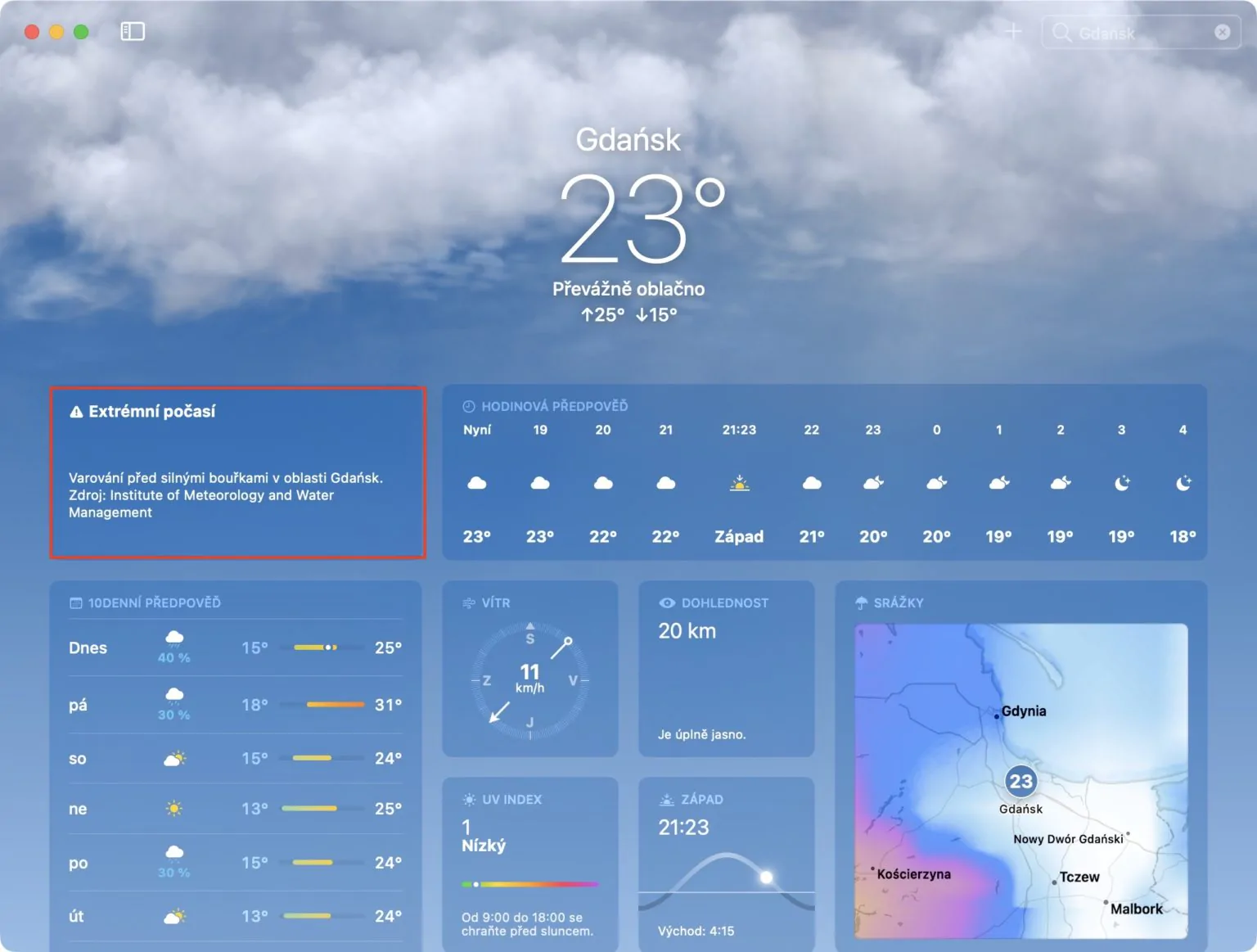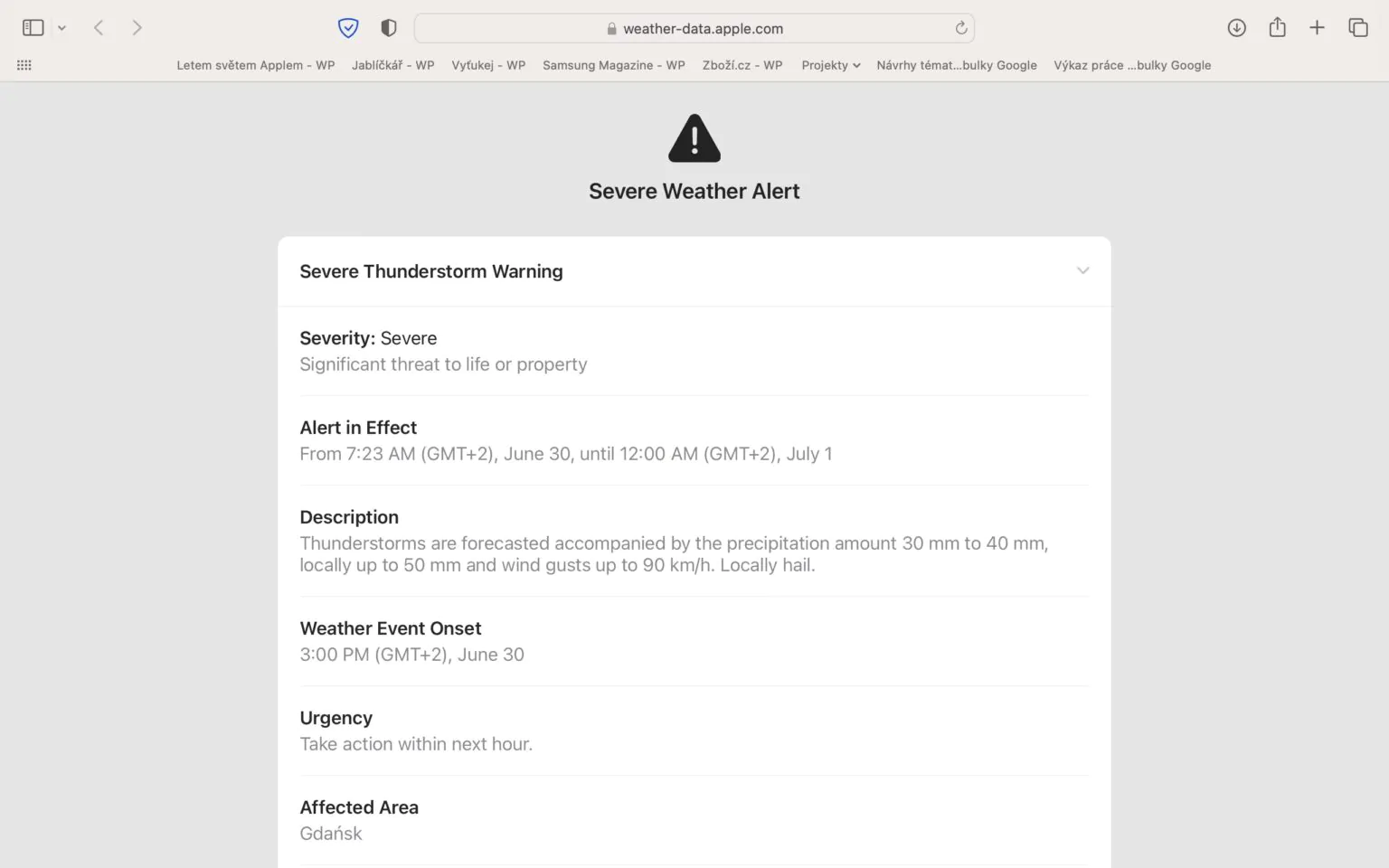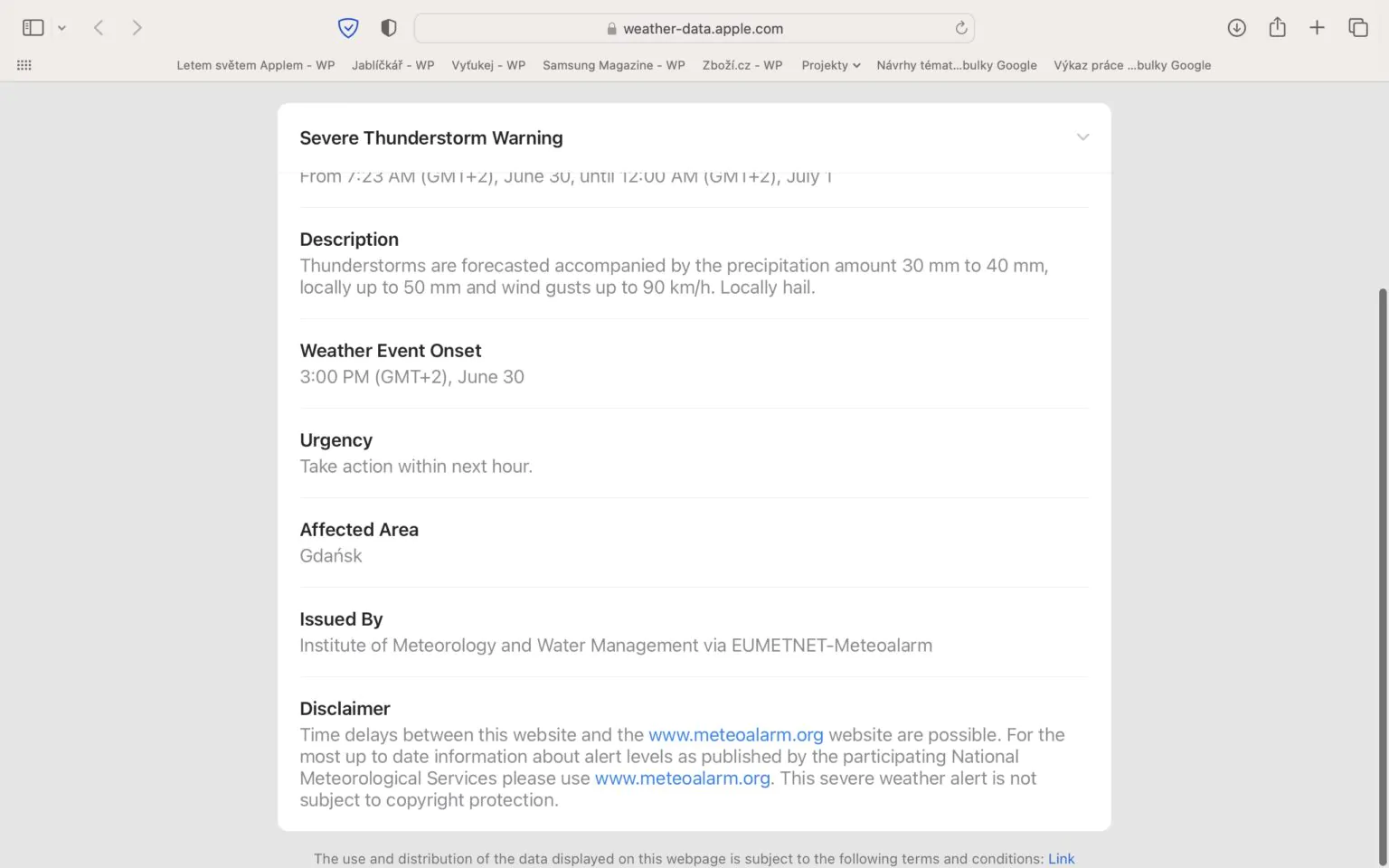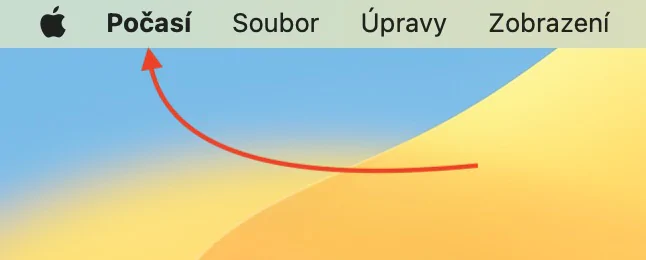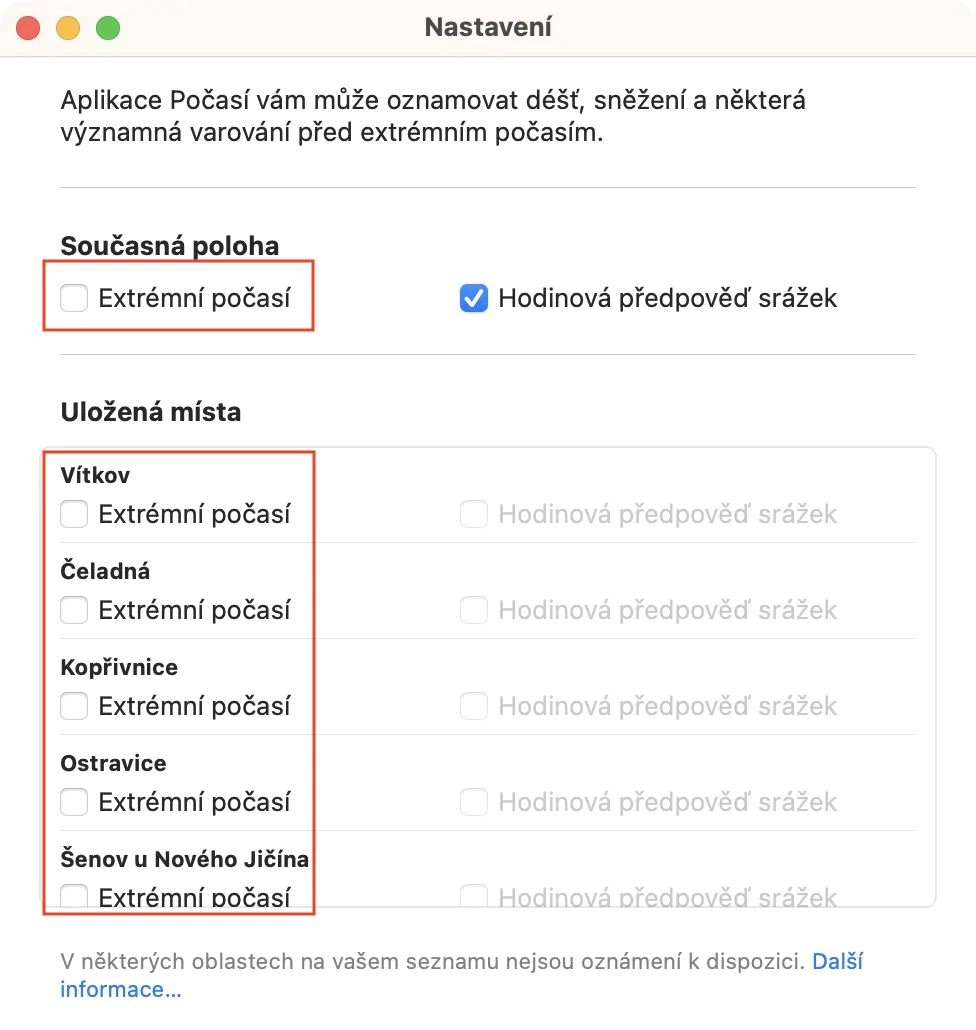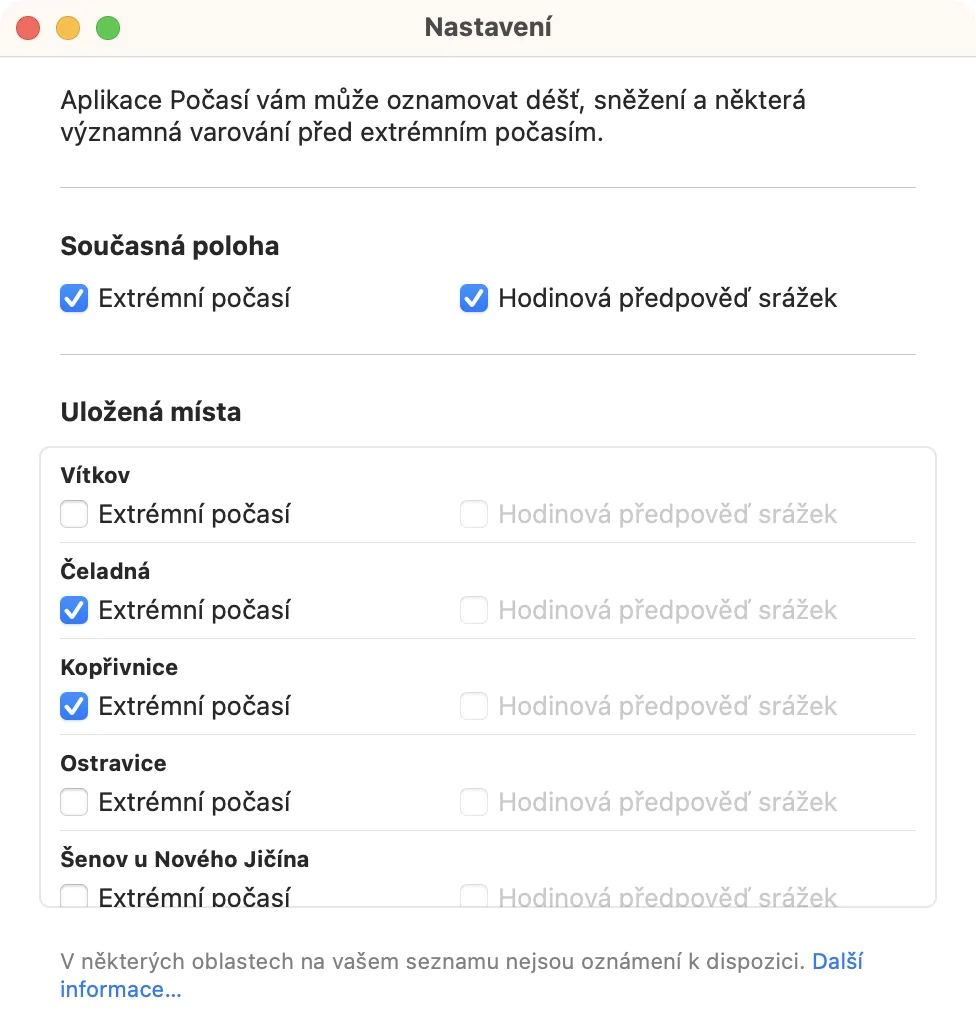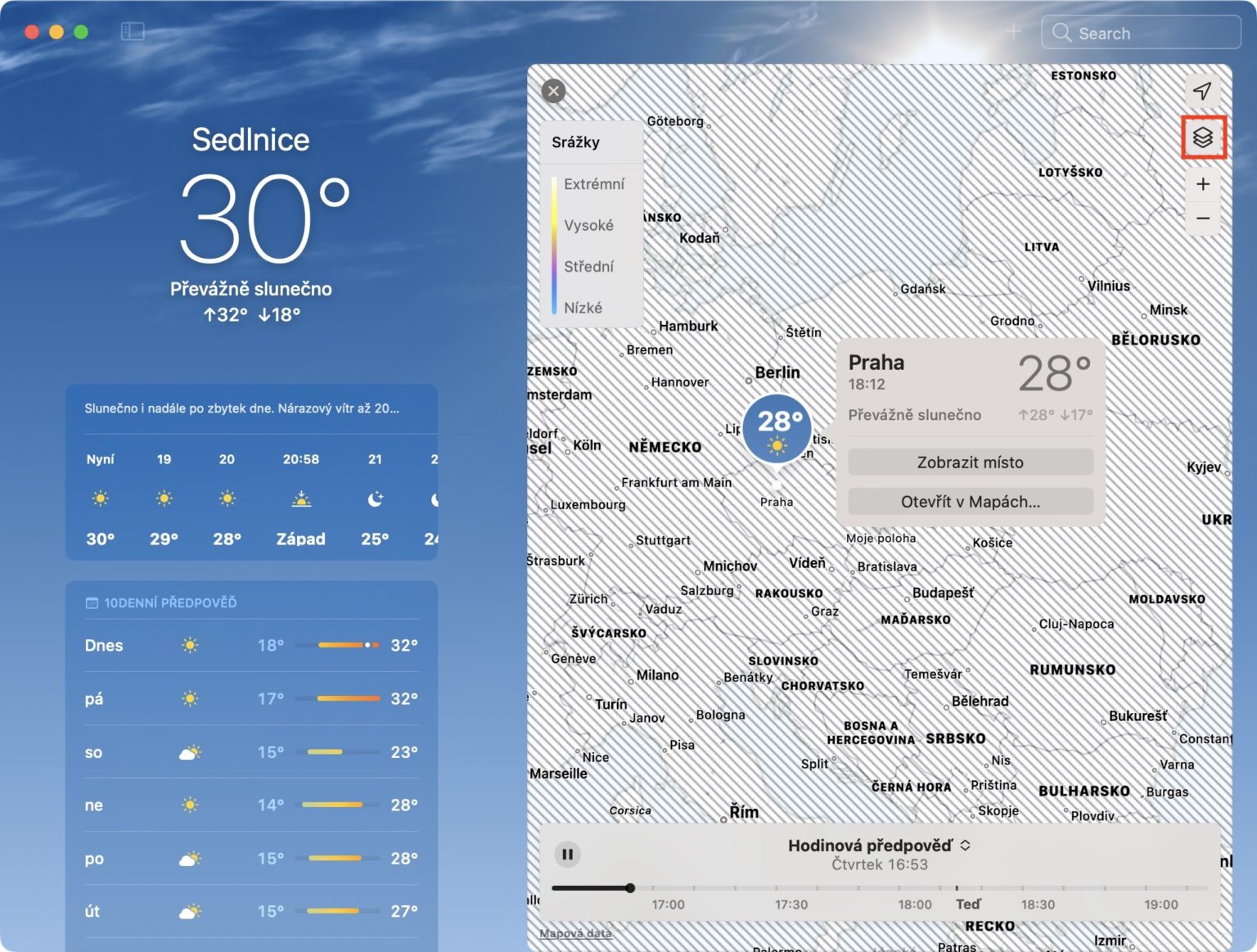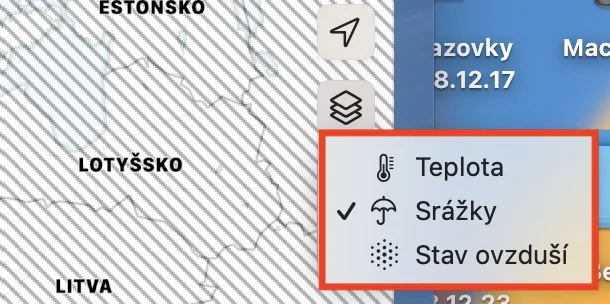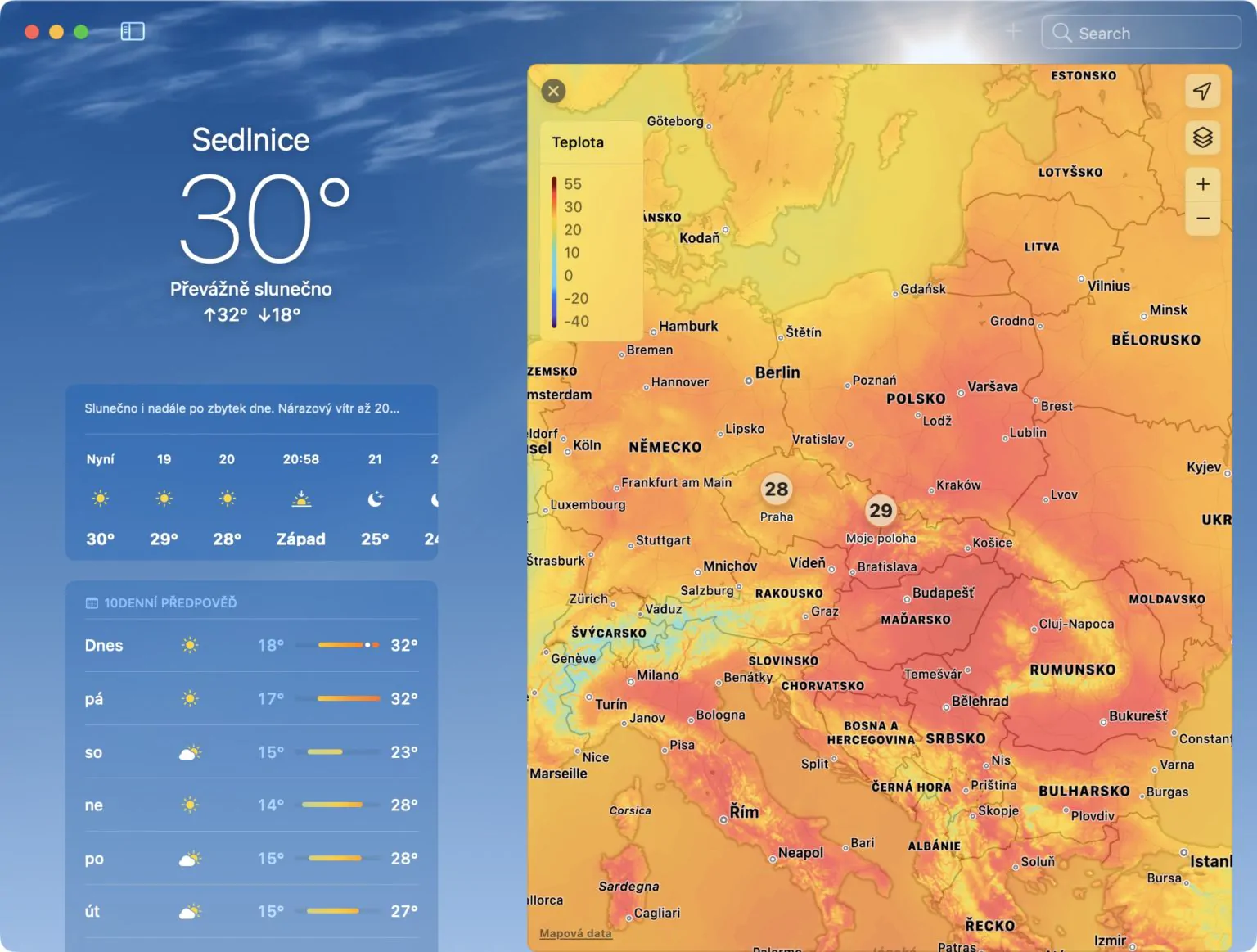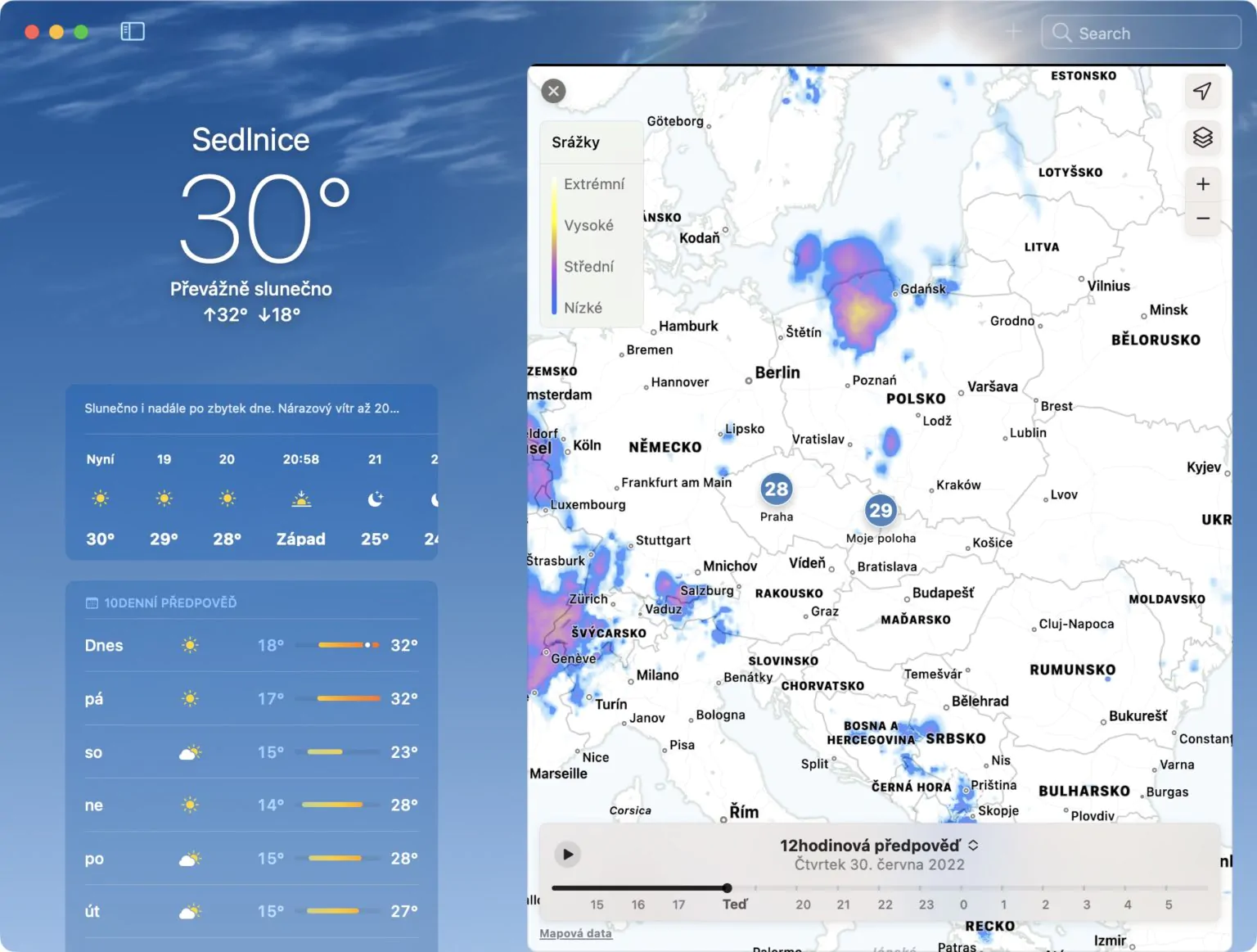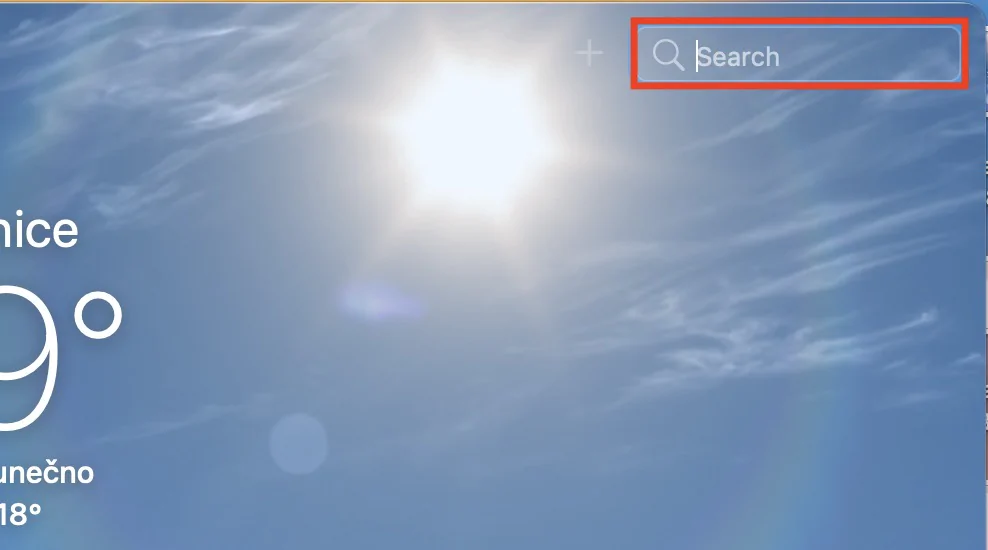إذا كنت تبحث عن تطبيق طقس أصلي في الإصدارات الأقدم من نظام التشغيل macOS، فلن تجده. الإشارة الوحيدة التي ستجدها على الأكثر كانت داخل الشريط الجانبي حيث يمكن وضع أداة الطقس، والتي استخدمها الكثير منا. ومع ذلك، للحصول على طلب كامل، كان من الضروري التوصل إلى حل من طرف ثالث. لقد استغرقت شركة Apple وقتًا طويلاً مع Weather، لكننا حصلنا عليه أخيرًا كجزء من نظام التشغيل macOS Ventura الذي تم إصداره مؤخرًا. ومن الجدير بالذكر أن الانتظار كان يستحق العناء حقًا، لأن تطبيق الطقس على نظام Mac يبدو رائعًا حقًا. في هذه المقالة، سنلقي نظرة معًا على 5 نصائح في Weather من macOS Ventura يجب أن تعرفها.
يمكن ان تكون اثار اهتمامك

تحذيرات الطقس
إذا كان هناك تهديد بحدوث شكل من أشكال الطقس المتطرف الذي يجب أن نكون على دراية به، فسوف تصدر CHMÚ ما يسمى بتحذير الطقس. يمكن أن يؤدي ذلك إلى إبلاغ سكان جمهورية التشيك بارتفاع درجات الحرارة والحرائق والعواصف والفيضانات والبرد والجليد وتساقط الثلوج بغزارة والرياح القوية وما إلى ذلك. والخبر السار هو أنه يمكنك بسهولة عرض كل هذه التحذيرات مباشرة في تطبيق الطقس الأصلي، حتى تتمكن من أن تكون على اطلاع. إذا كان هناك تنبيه ساري المفعول لموقع معين، فسيتم عرضه في الجزء العلوي من لوحة الطقس المتطرف. سيؤدي النقر فوق المربع إلى عرض جميع التنبيهات إذا تم الإعلان عن أكثر من تنبيه.
تحذير من الطقس القاسي
كما ذكرت في الصفحة السابقة، يمكن للطقس الأصلي الخاص بك أن يخبرك بالتحذيرات والطقس القاسي على جهاز Mac. ولكن إذا لم يكن هذا كافيًا بالنسبة لك، فيمكنك تنشيط تنبيه الطقس القاسي، حيث ستتلقى دائمًا إشعارًا في حالة وجود تحذير، وبفضله سيكون لديك معلومات مباشرة بشكل عملي. لتنشيط هذه الأداة، كل ما عليك فعله هو الانتقال إلى Weather، ثم النقر فوق في الشريط العلوي الطقس → الإعدادات. هنا يكفي ببساطة لقد قمت بتنشيط تحذير الطقس القاسي، إما في الموقع الحالي أو في أحد المفضلة. أما بالنسبة للتنبيهات الخاصة بتوقعات هطول الأمطار كل ساعة، فهي للأسف غير متوفرة هنا.
رادار المطر
في تطبيق الطقس ستجد بالطبع كافة المعلومات الأساسية عن الطقس في مكان محدد، مثل درجة الحرارة وغيرها. ومع ذلك، هناك أيضًا معلومات موسعة في شكل مؤشر الأشعة فوق البنفسجية، وأوقات شروق الشمس وغروبها، وقوة الرياح، وكثافة هطول الأمطار، ودرجة الحرارة المتصورة، والرطوبة، والرؤية، والضغط، وما إلى ذلك. لكن الأمر لا ينتهي عند هذا الحد، حيث أصبح رادار هطول الأمطار الآن متوفر أيضًا في Weather، والذي يمكنك العثور عليه دائمًا في مكان معين البلاط تساقط. إذا قمت بالنقر فوقه، يتم فتح الواجهة نفسها، حيث يمكن التحكم في رادار الاصطدام. يمكنك أيضًا التبديل إلى خريطة درجة الحرارة في هذه الواجهة.
إضافة مكان إلى المفضلة لديك
حتى لا تضطر إلى البحث باستمرار عن أماكن محددة في Weather، يمكنك بالطبع إضافتها إلى المفضلة لديك لتتمكن من الوصول إليها بشكل فوري. إنها ليست طريقة معقدة للغاية، ومع ذلك، إذا قمت بتشغيل الطقس لأول مرة، فقد تشعر بالارتباك قليلاً بشأن عناصر التحكم. لإضافة مكان إلى مفضلتك، انقر فوق أعلى اليمين في حقل البحث، ثم ابحث عن موقع محدد وانقر عليه. بمجرد عرض جميع المعلومات والبيانات المتعلقة به، ما عليك سوى النقر على يسار حقل البحث الزر +، التي تؤدي إلى إضافة إلى المفضلة.
قائمة الأماكن
تحدثنا في الصفحة السابقة عن كيفية إضافة مكان إلى المفضلة، لكن كيف يتم عرض هذه الأماكن المفضلة الآن؟ مرة أخرى، هذا ليس شيئًا معقدًا، لكنه قد لا يكون واضحًا لبعض المستخدمين الجدد. على وجه التحديد، ما عليك سوى القيام بذلك في الزاوية اليسرى العليا، اضغط على أيقونة الشريط الجانبي. بعد ذلك، بالفعل سيتم عرض قائمة بجميع الأماكن المفضلة. انقر فوق نفس الرمز مرة أخرى بعد ذلك سوف يحدث مرة أخرى إخفاء بحيث يمكنك دائمًا التبديل ثم إخفاء الشريط الجانبي حتى لا يزعجك أثناء عرض بيانات الطقس.