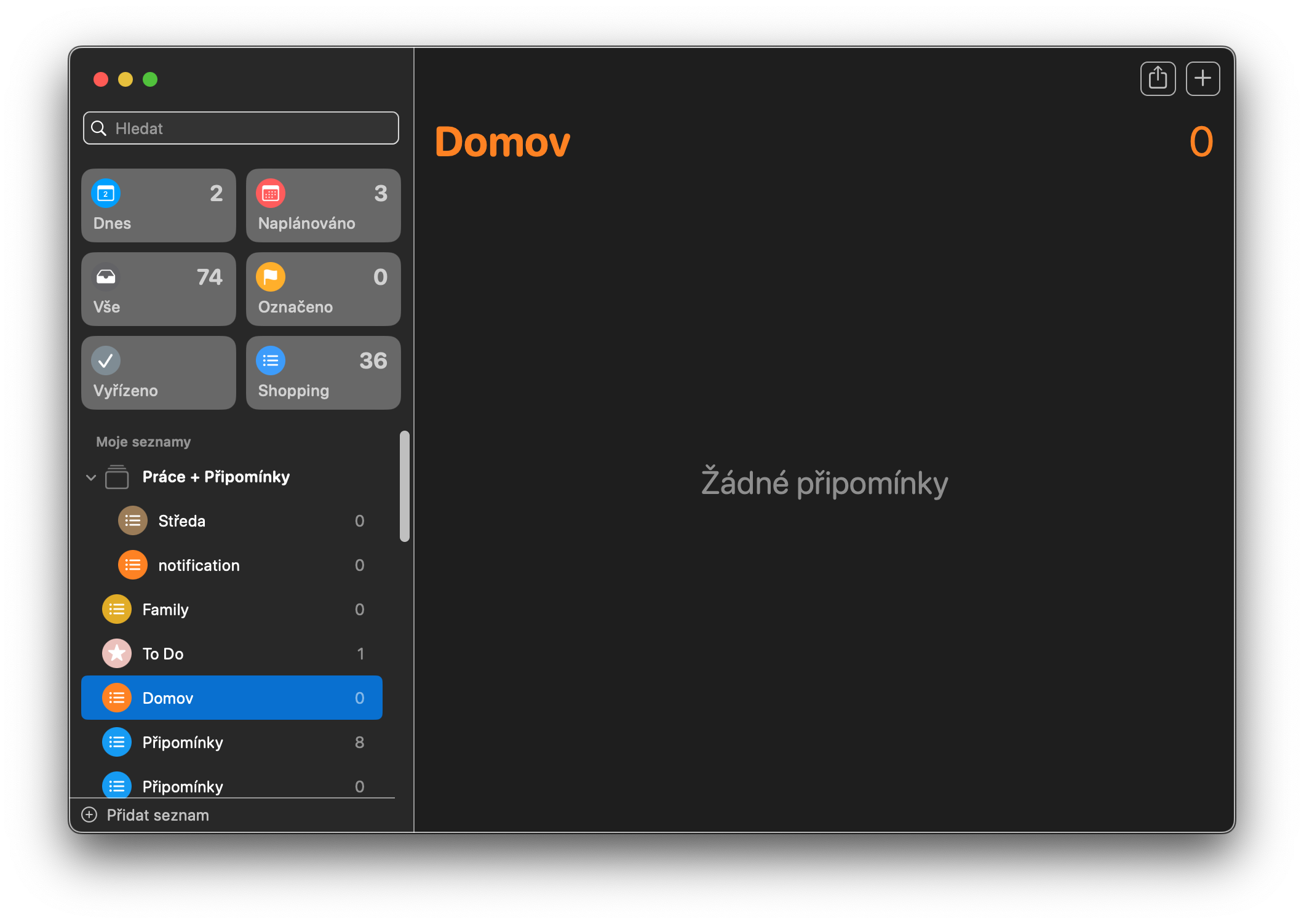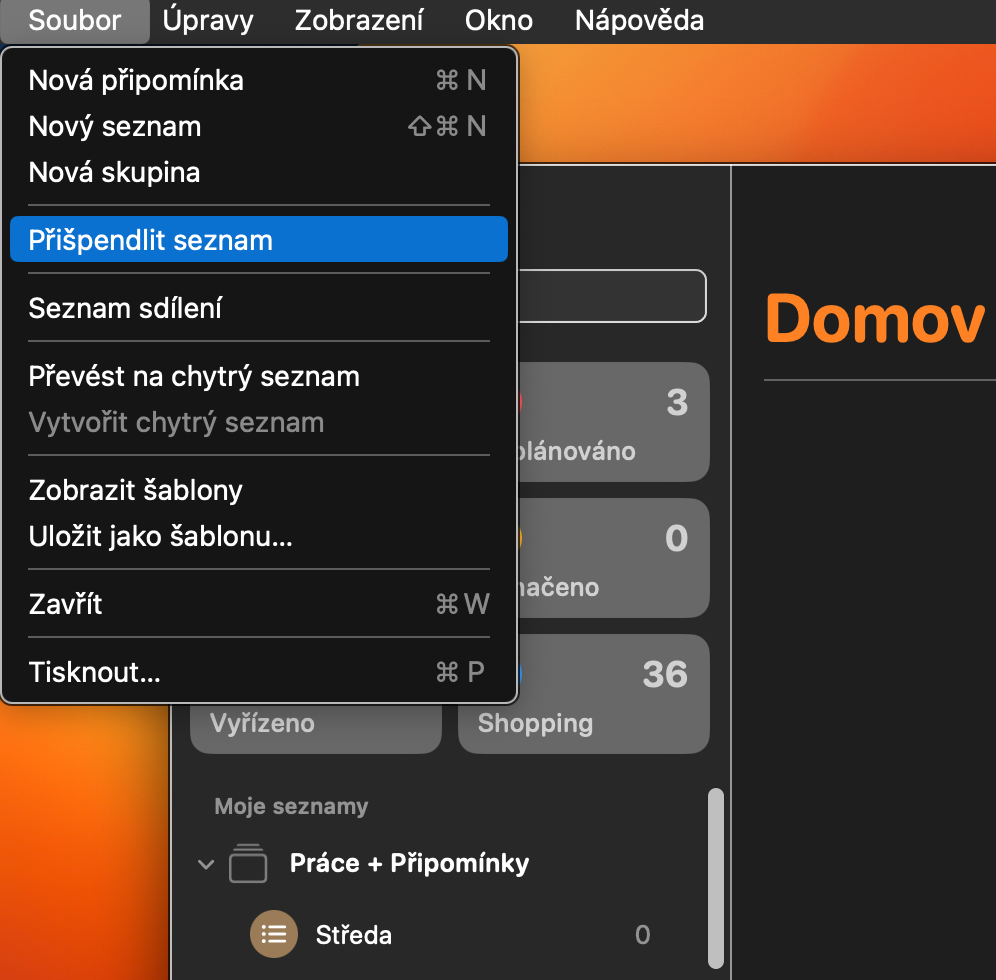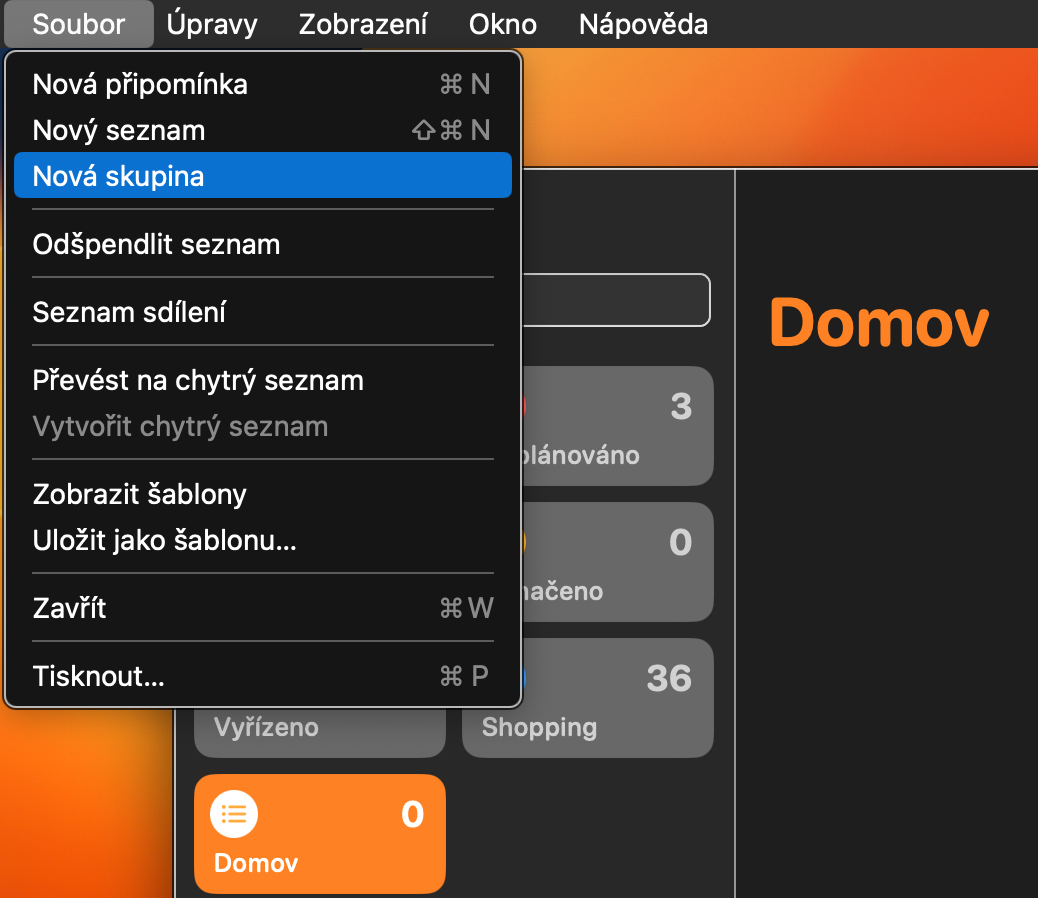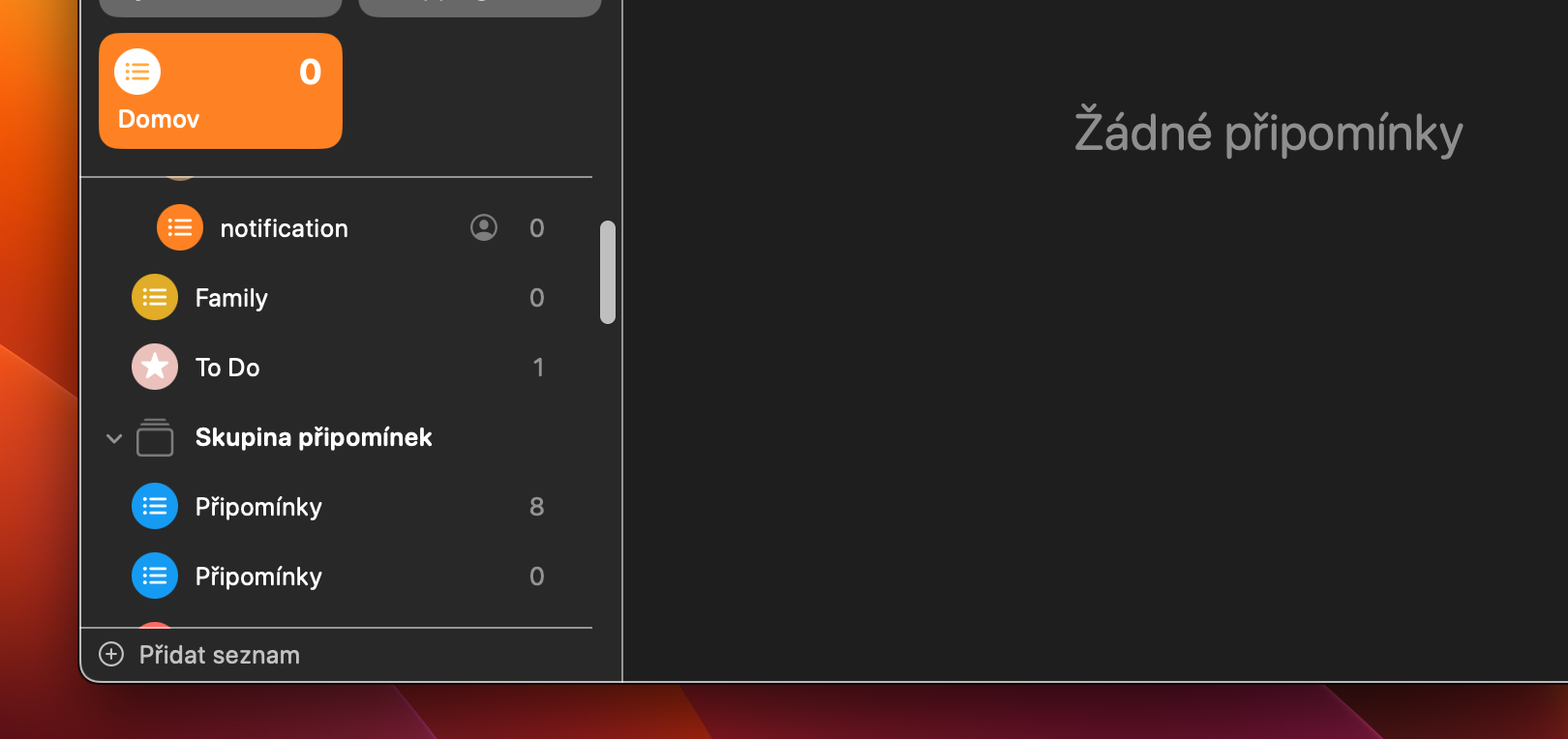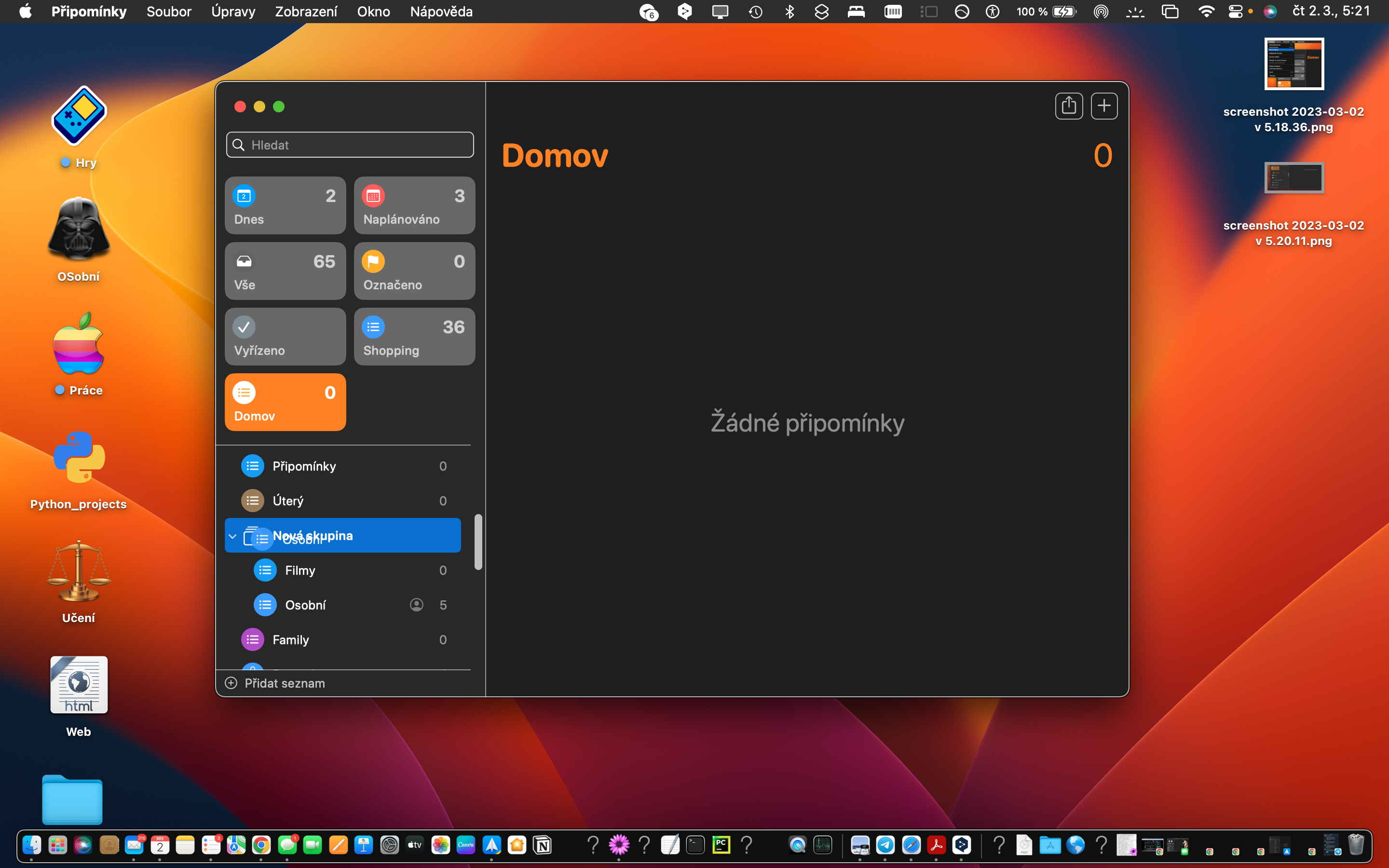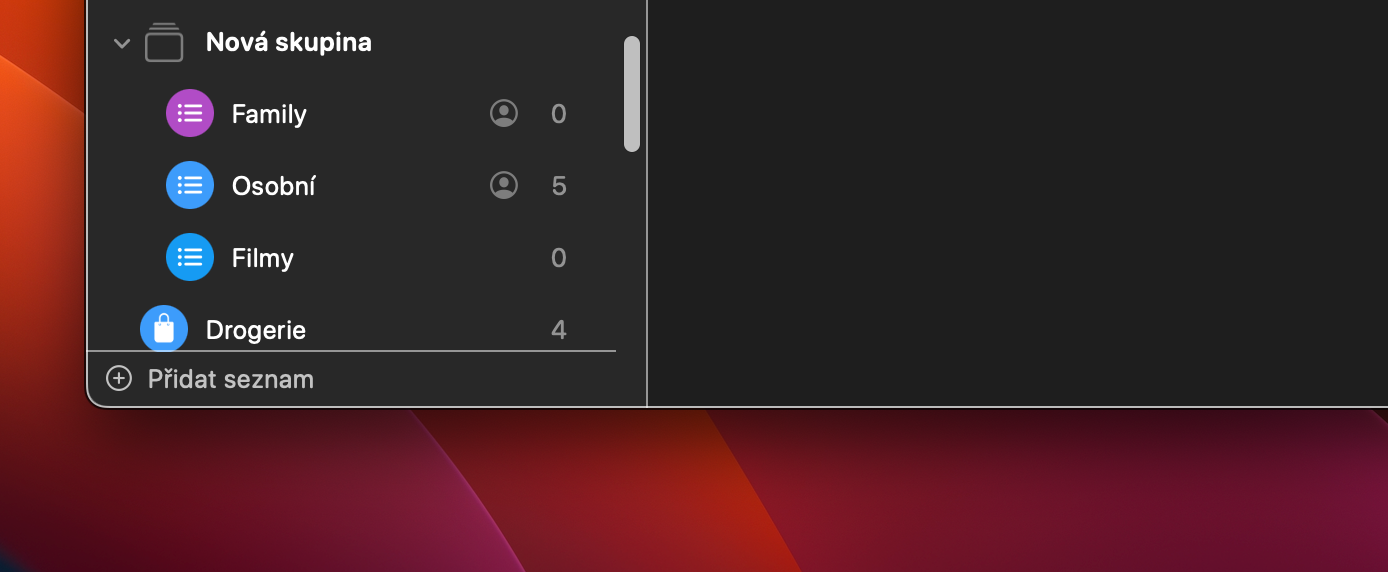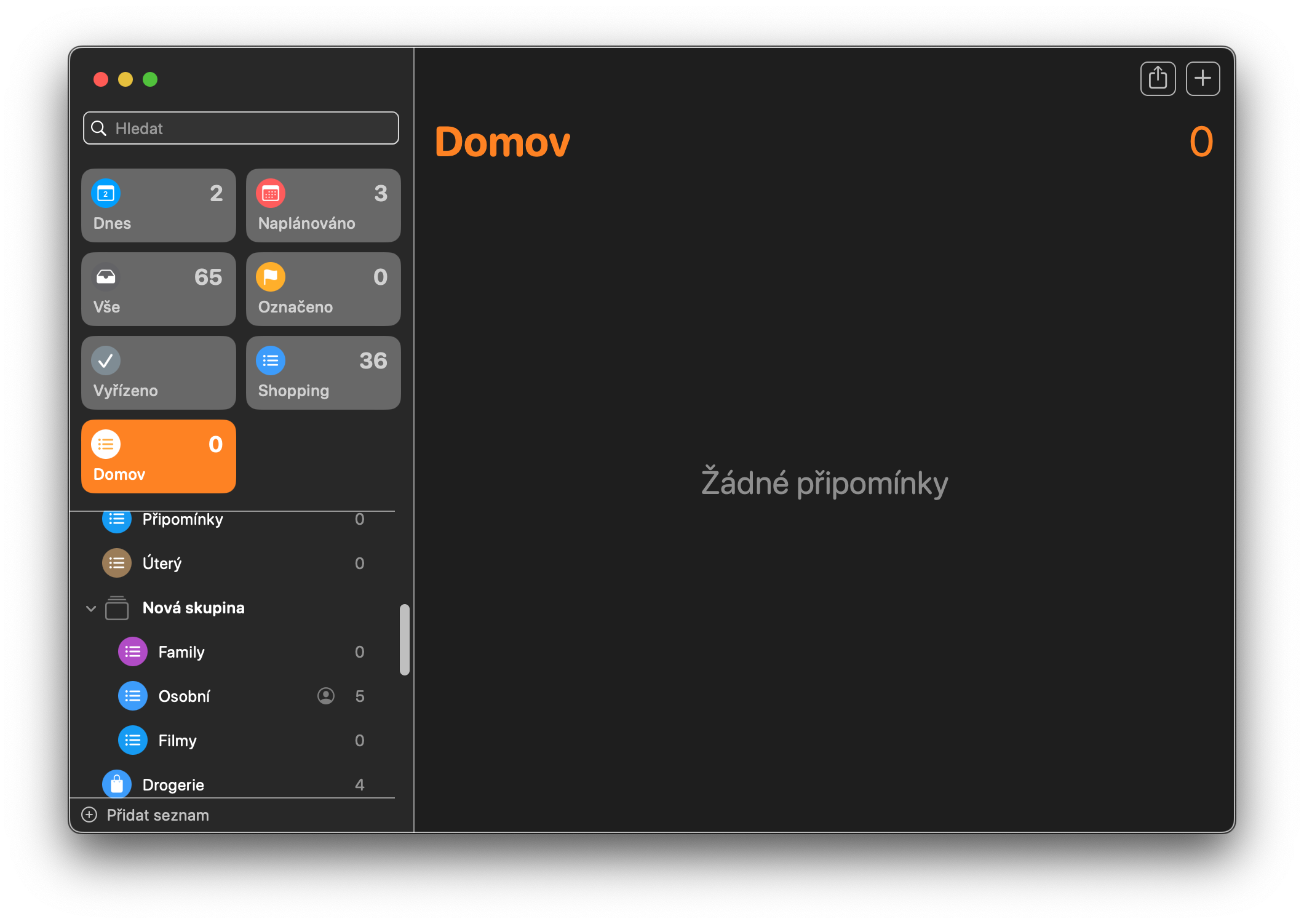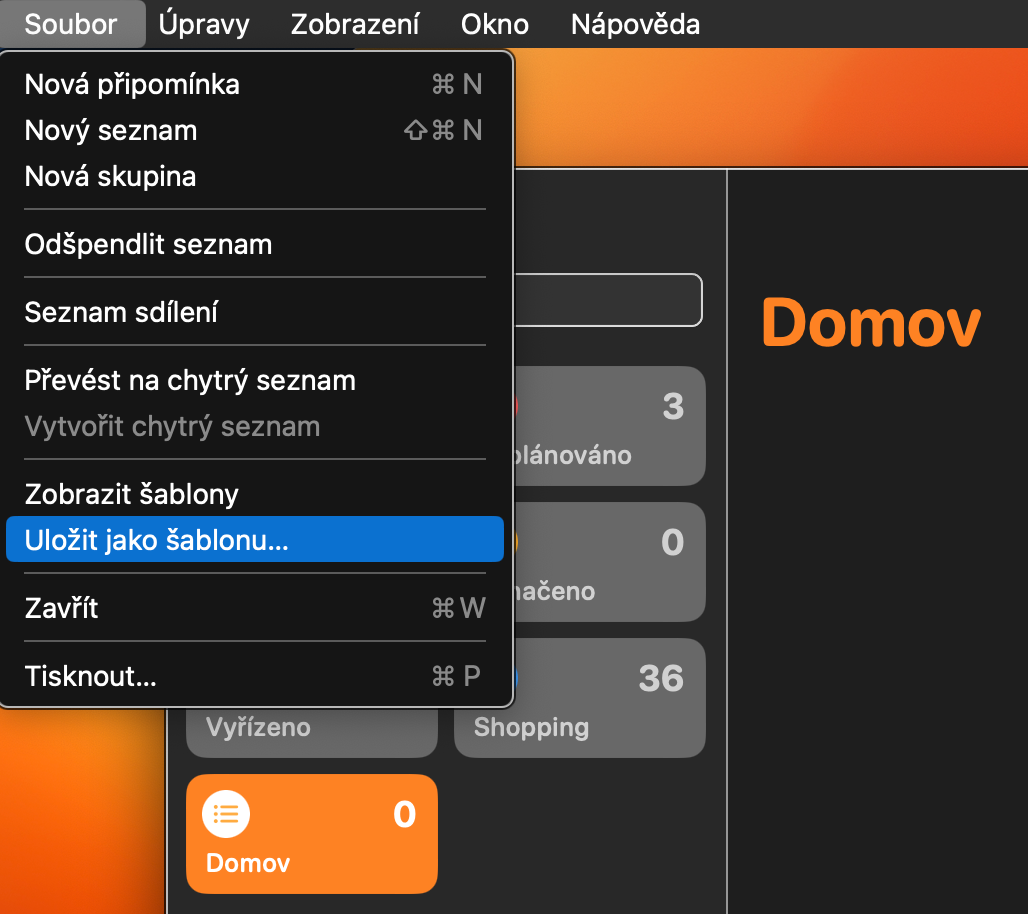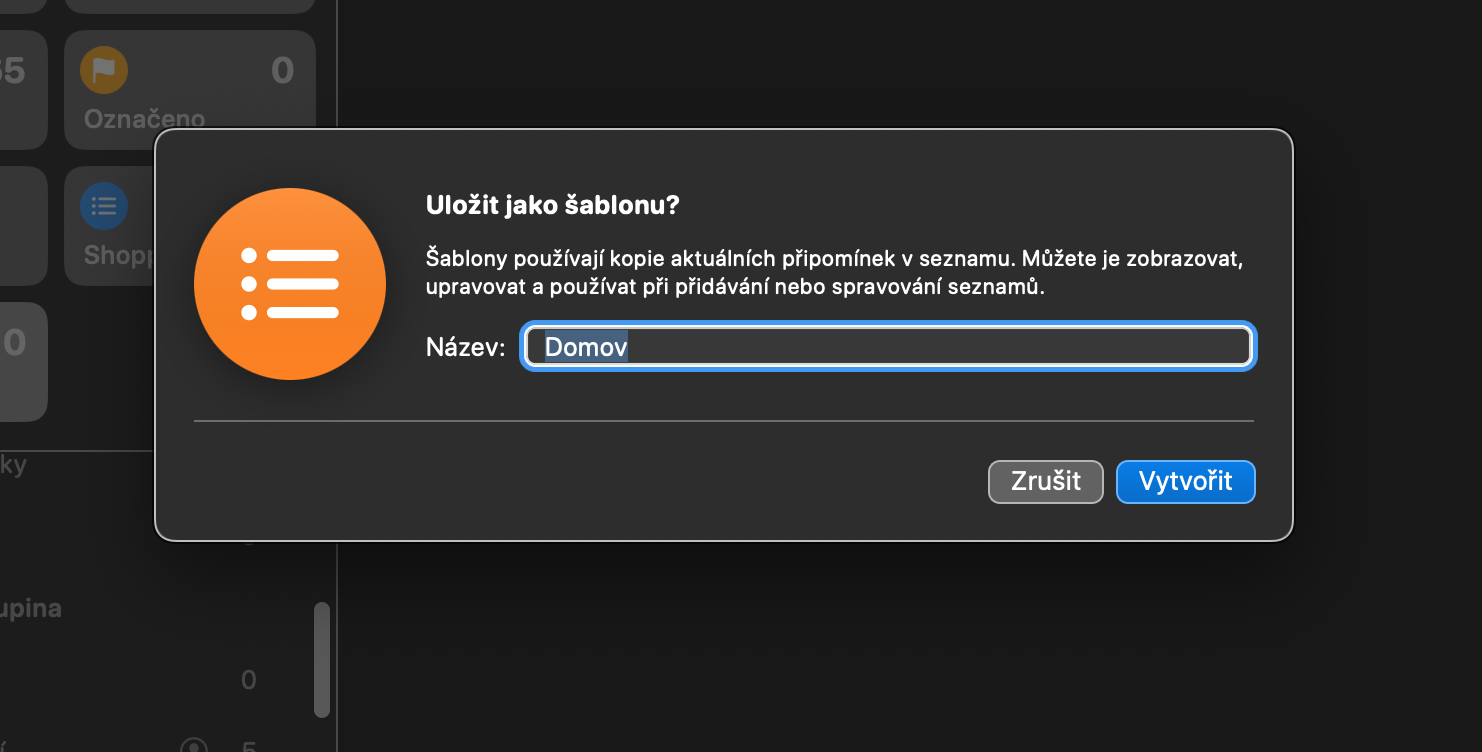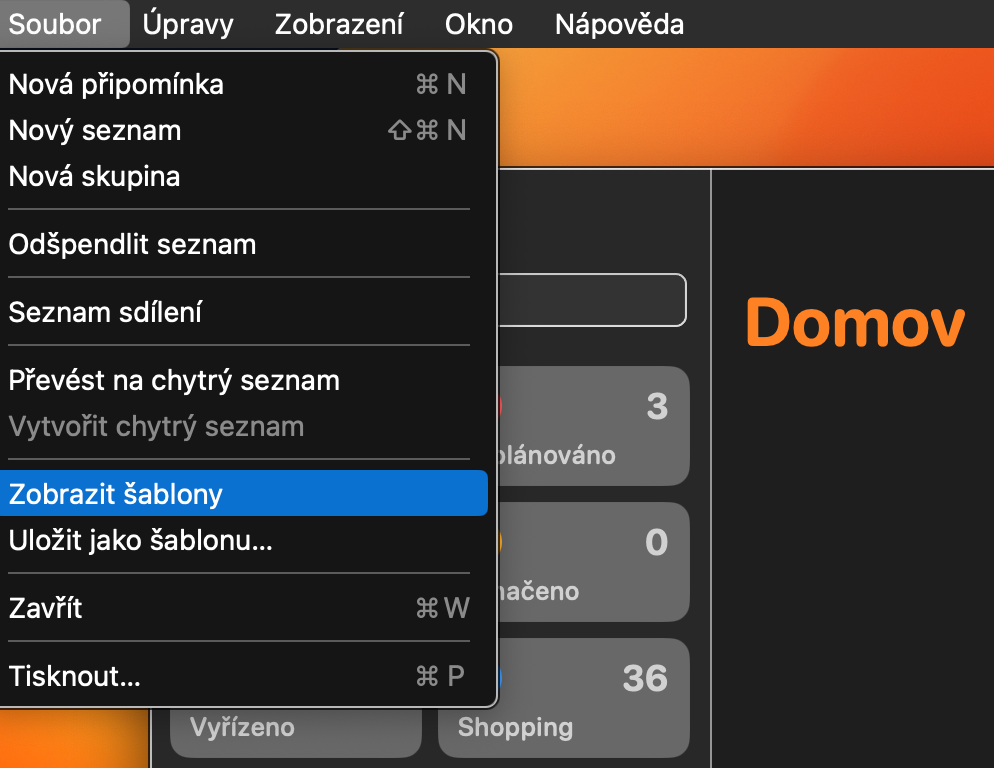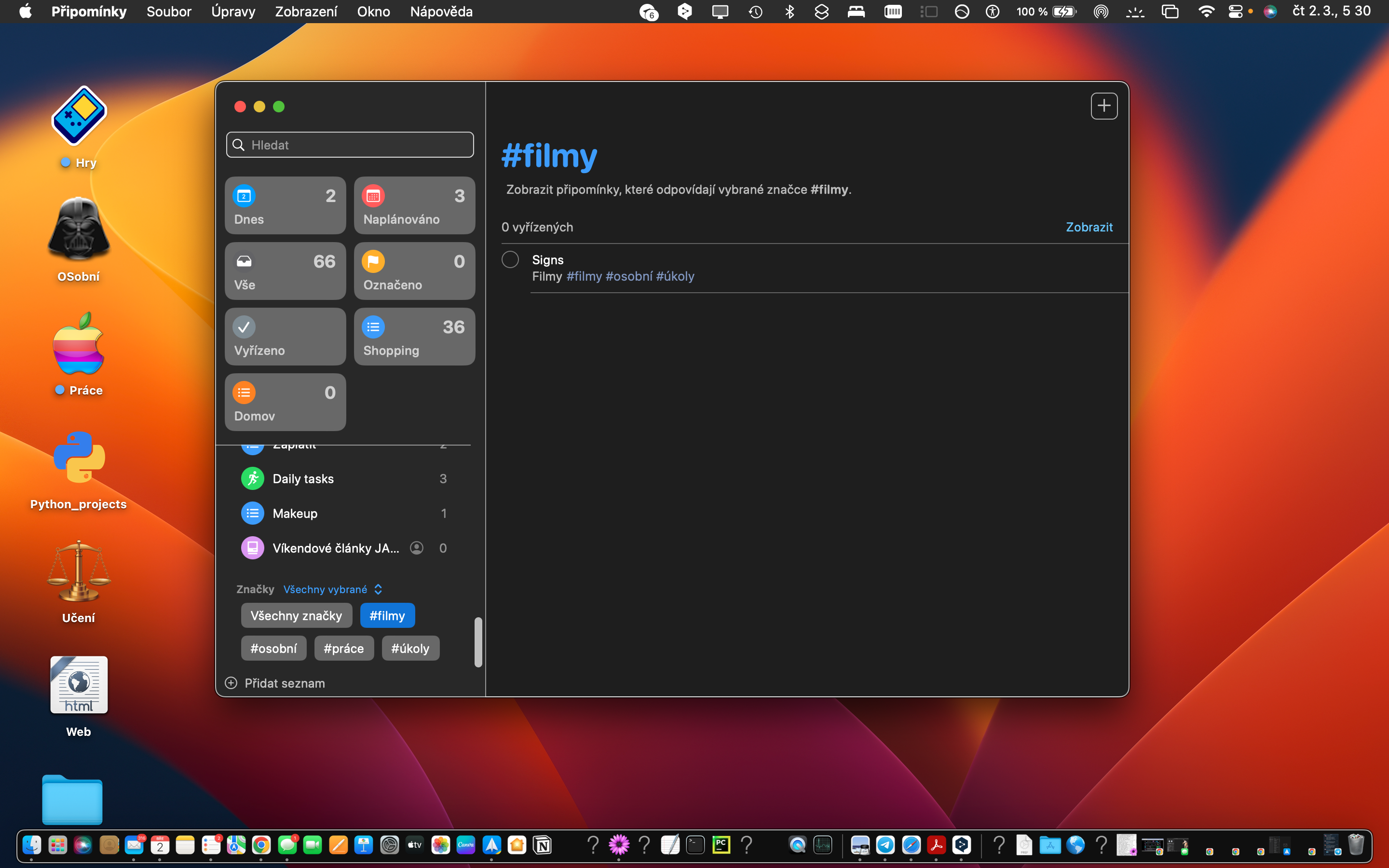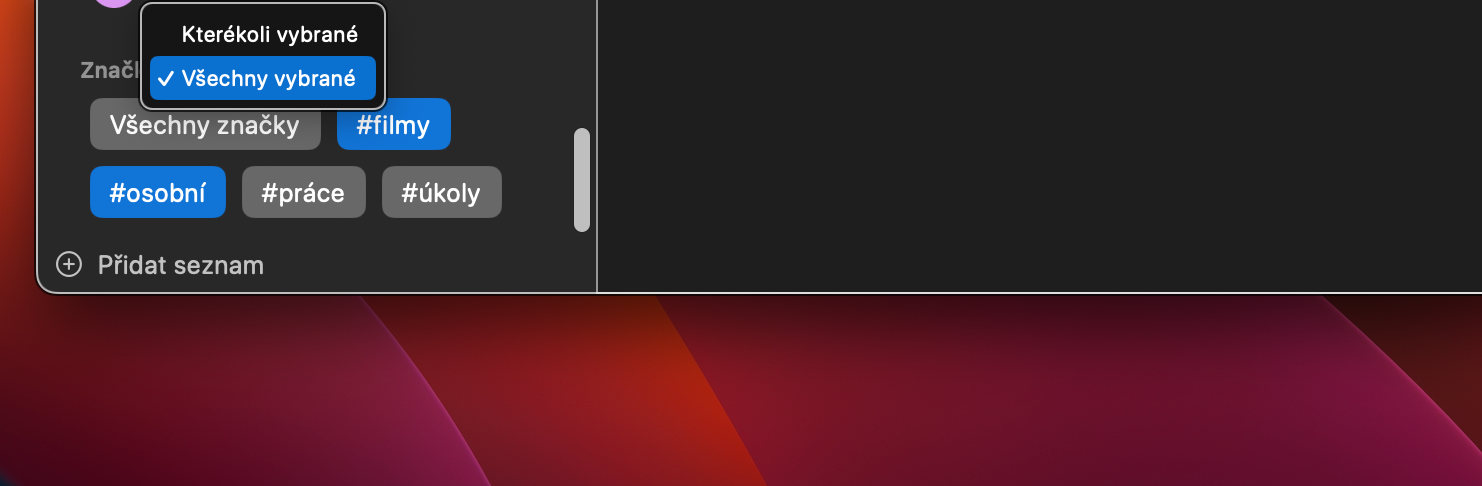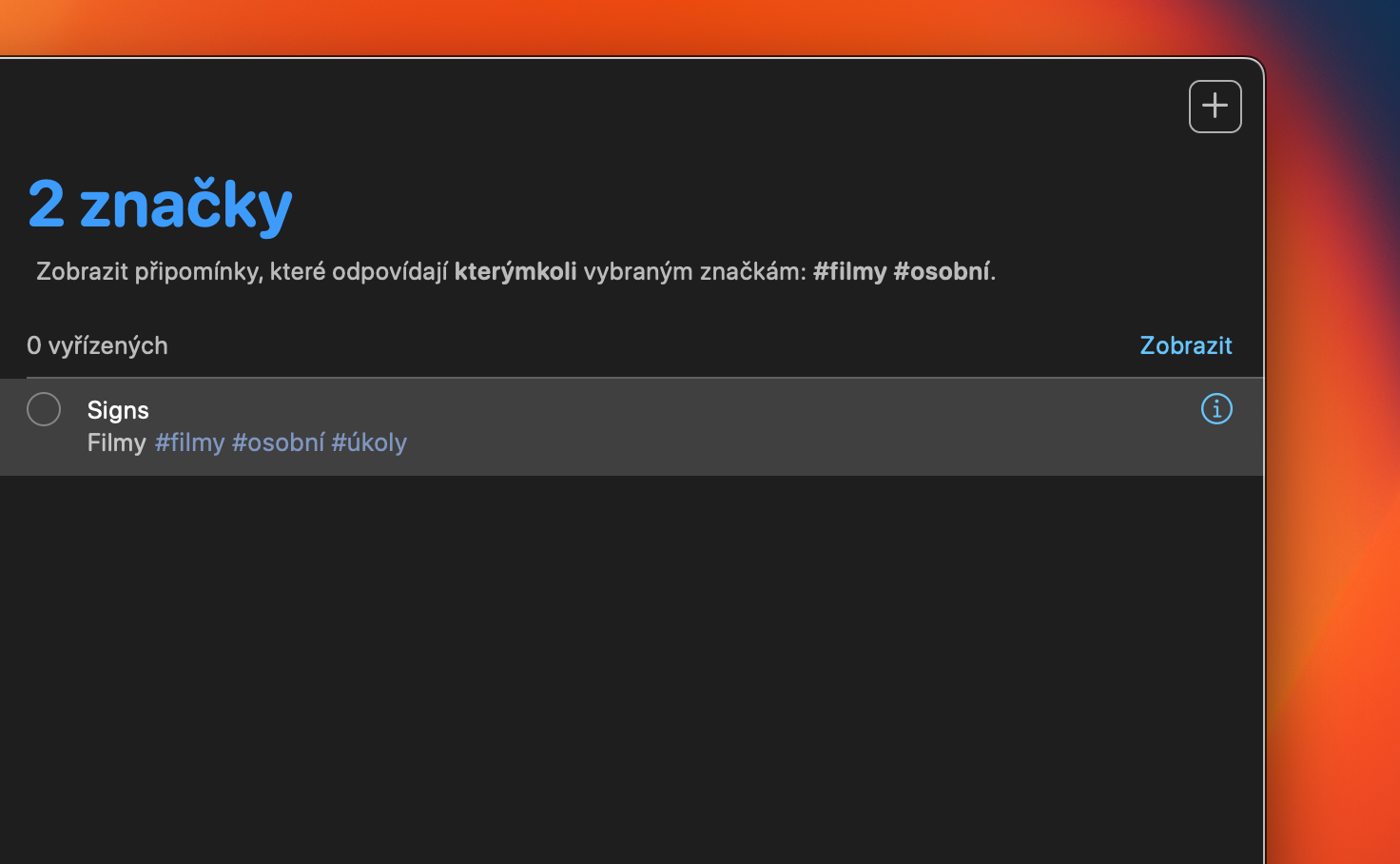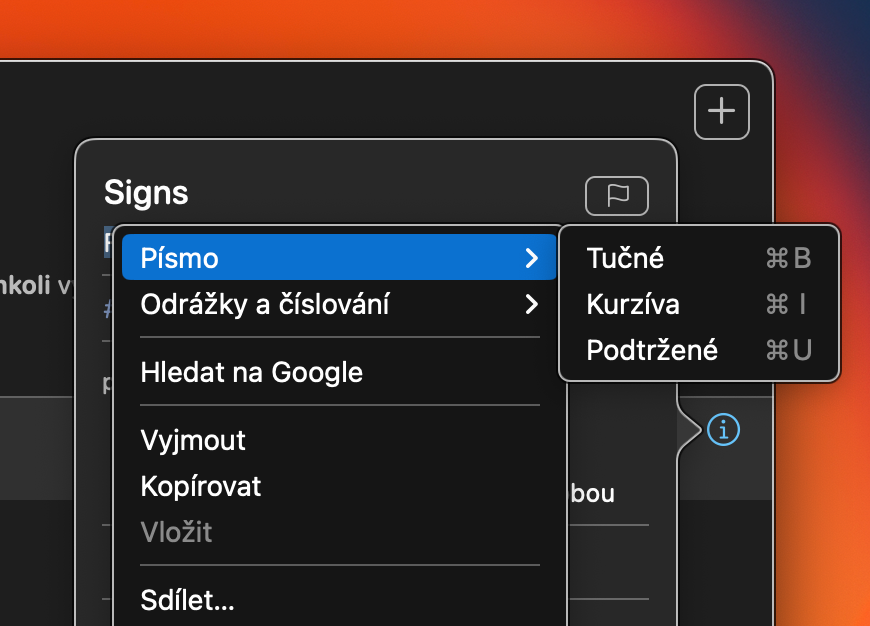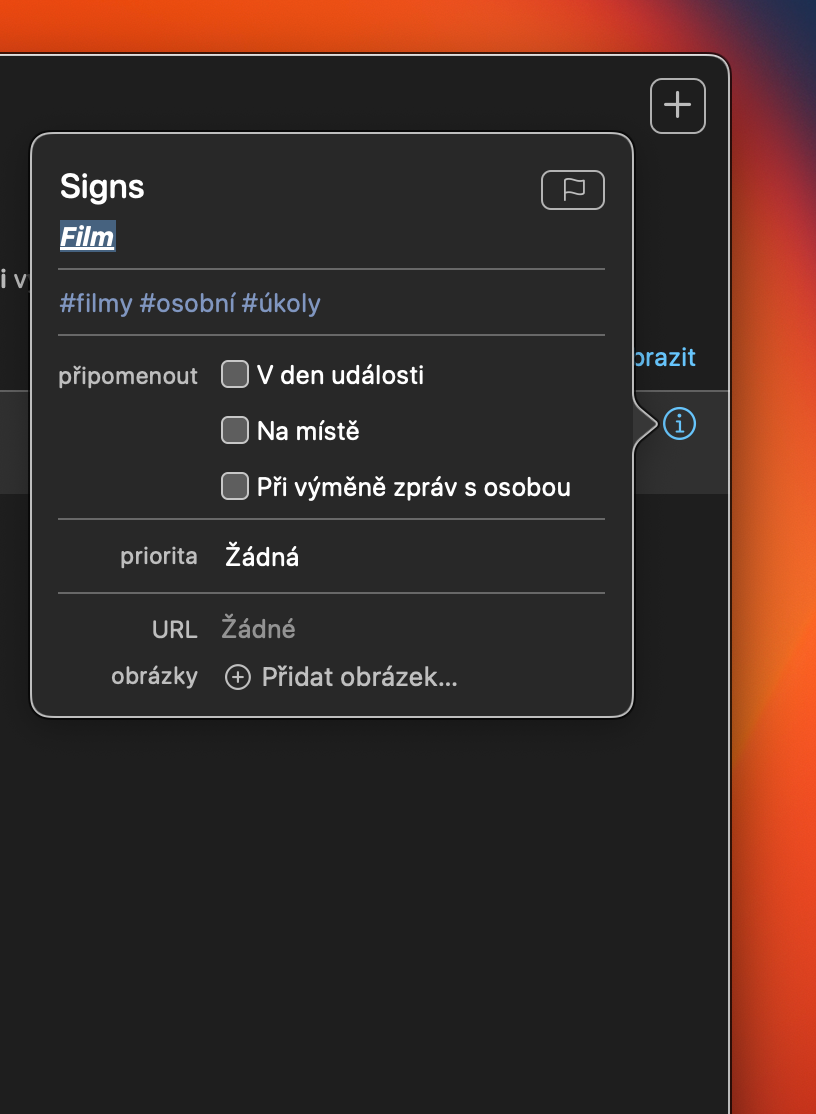تثبيت قوائم المفضلة
في الإصدارات الأحدث من التذكيرات الأصلية على Mac، لديك الآن خيار تثبيت قوائمك المفضلة لإبقائها في متناول يدك. حدد القائمة التي تريد تثبيتها وانقر عليها. ثم حدد على الشريط الموجود أعلى شاشة Mac ملف -> قائمة الدبوس.
مجموعات التعليق
توفر التذكيرات الأصلية في الإصدارات الأحدث من macOS Ventura أيضًا إمكانية الإضافة إلى المجموعات، بحيث يمكنك إنشاء مجموعات منها بالإضافة إلى القوائم التقليدية. لإنشاء مجموعة، انقر فوق الشريط الموجود أعلى شاشة جهاز Mac الخاص بك ملف -> مجموعة جديدة. ستظهر المجموعة الجديدة في اللوحة الموجودة على الجانب الأيسر من نافذة التذكير. قم بتسمية المجموعة، ومن ثم يمكنك نقل القوائم الفردية إليها عن طريق سحبها أسفل اسم المجموعة.
قوالب التعليقات
كما هو الحال مع تطبيق Notes الأصلي، يمكنك العمل باستخدام القوالب وإنشائها ومشاركتها في Notes على Mac. أولاً، حدد القائمة التي تريد استخدامها كقالب. ثم انتقل إلى الشريط الموجود أعلى شاشة Mac وانقر فوق ملف -> حفظ كقالب. قم بتسمية القالب. لعرض جميع القوالب، انقر فوق أعلى شاشة جهاز Mac الخاص بك ملف -> عرض القوالب.
تصفية أفضل
يمكنك أيضًا استخدام مجموعة متنوعة من الأدوات لتصفية المحتوى الذي تم وضع علامة عليه أثناء العمل في التذكيرات الأصلية على نظام التشغيل macOS. في اللوحة اليسرى من نافذة التذكيرات، قم بالتوجيه إلى الأسفل حيث توجد العلامات. انقر لتحديد علامة واحدة أو أكثر - ثم قد تلاحظ ظهور قائمة منسدلة أعلى العلامات. يمكنك لاحقًا تعيين شروط تصفية إضافية فيه.
تحرير النص في الملاحظات
من بين أشياء أخرى، يمكنك إضافة ملاحظات متنوعة إلى المهام الفردية في التذكيرات الأصلية. يمكنك الآن اللعب بتحرير النص لهؤلاء. أولاً، حدد التذكير الذي تريد إضافة ملاحظة إليه. على يمين الملاحظة، انقر على الدائرة وابدأ في كتابة الملاحظة المطلوبة. قم بوضع علامة على الملاحظة وبمساعدة اختصارات لوحة المفاتيح (Cmd + B للخط العريض، وCmd + I للخط المائل، وCmd + U للخط المسطر)، أو عن طريق النقر بزر الماوس الأيمن واختيار الخط، يمكنك البدء في تعديل مظهر الملاحظة.