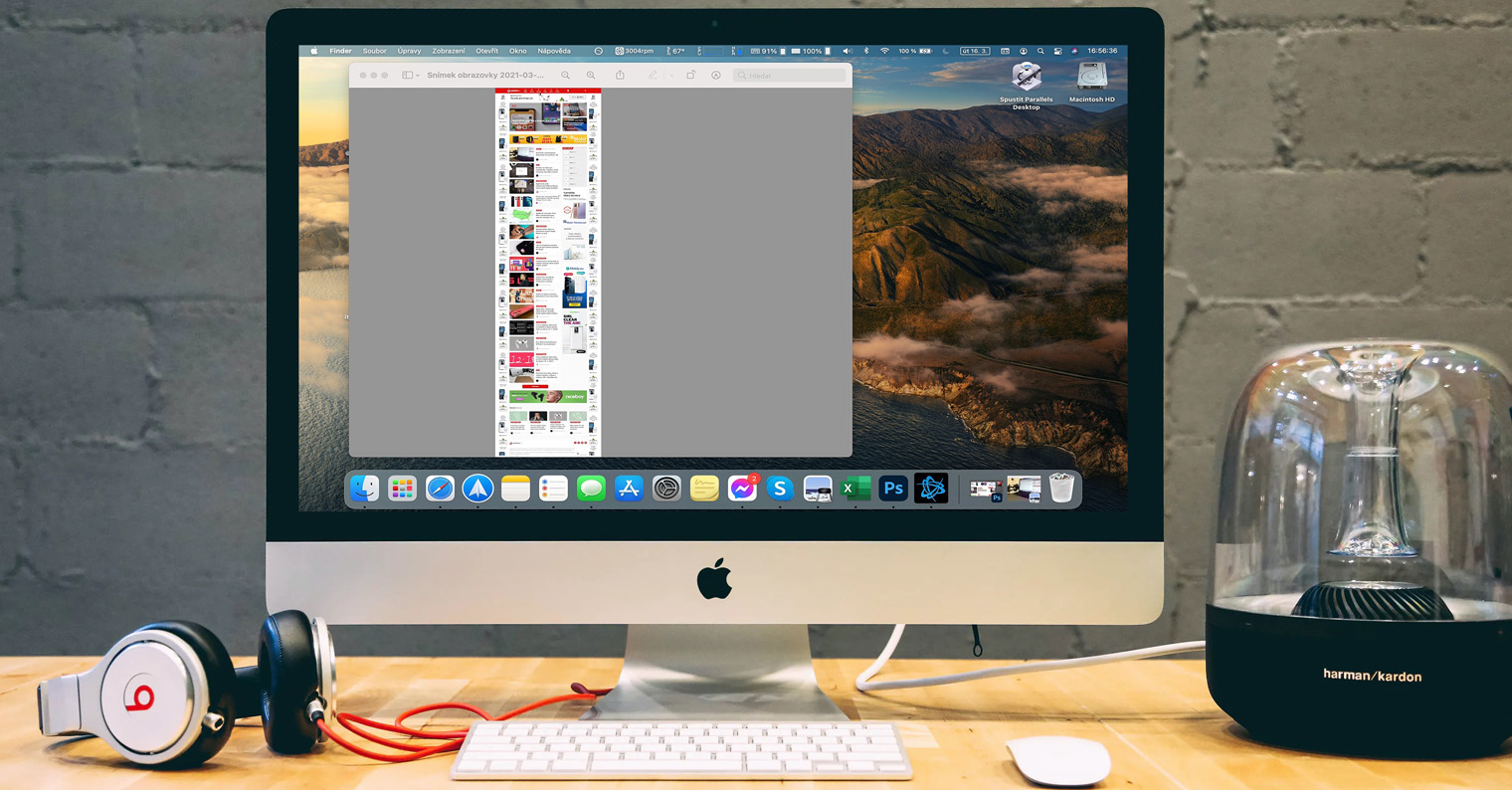افتح مجلدًا بسرعة في Finder
هل أنت معتاد على فتح المجلدات في Finder على جهاز Mac بالطريقة الكلاسيكية - أي بالنقر المزدوج؟ إذا كنت تفضل التحكم في جهاز Mac الخاص بك باستخدام لوحة المفاتيح، فقد تشعر براحة أكبر باستخدام طريقة سريعة بديلة - قم بتمييز المجلد المحدد ثم اضغط على اختصار لوحة المفاتيح كمد + سهم لأسفل. اضغط على المفاتيح للعودة كمد + سهم لأعلى.

حذف الملف الفوري
هناك عدة طرق لحذف الملفات على جهاز Mac. يقوم العديد من المستخدمين أولاً بإلقاء الملف غير الضروري في سلة المهملات، ثم إفراغ سلة المهملات بعد فترة. ومع ذلك، إذا كنت متأكدًا من أنك تريد حقًا التخلص من الملف نهائيًا وتخطي وضعه في سلة المهملات، قم بوضع علامة على الملف ثم احذفه بالضغط على المفاتيح الخيار (Alt) + Cmd + حذف.
يمكن ان تكون اثار اهتمامك

خيارات قوة اللمس
هل لديك جهاز MacBook مزود بلوحة تتبع Force Touch؟ لا تخف من تحقيق أقصى استفادة منه. على سبيل المثال، إذا انتقلت إلى كلمة محددة على الويب و اضغط لفترة طويلة على لوحة التتبع على جهاز Mac الخاص بك، سيظهر لك تعريف القاموس للكلمة المحددة، أو خيارات أخرى. وإذا قمت بفرض اللمس على الملفات والمجلدات على سطح المكتب أو Finder، على سبيل المثال، فسيتم فتحها لك معاينة سريعة.
النسخ التلقائي للشاشة إلى الحافظة
هل تلتقط لقطة شاشة على جهاز Mac الخاص بك وتعلم أنك ستلصقها على الفور في مكان آخر؟ بدلاً من التقاط لقطة شاشة بالطريقة الكلاسيكية، والسماح لها بحفظها تلقائيًا على سطح المكتب ثم لصقها في المكان الذي تريدها، يمكنك التقاطها باستخدام اختصار لوحة المفاتيح التحكم + التحول + كمد + 4. سيؤدي هذا إلى نسخه تلقائيًا إلى الحافظة الخاصة بك، حيث يمكنك لصقه في أي مكان تريده.
يمكن ان تكون اثار اهتمامك