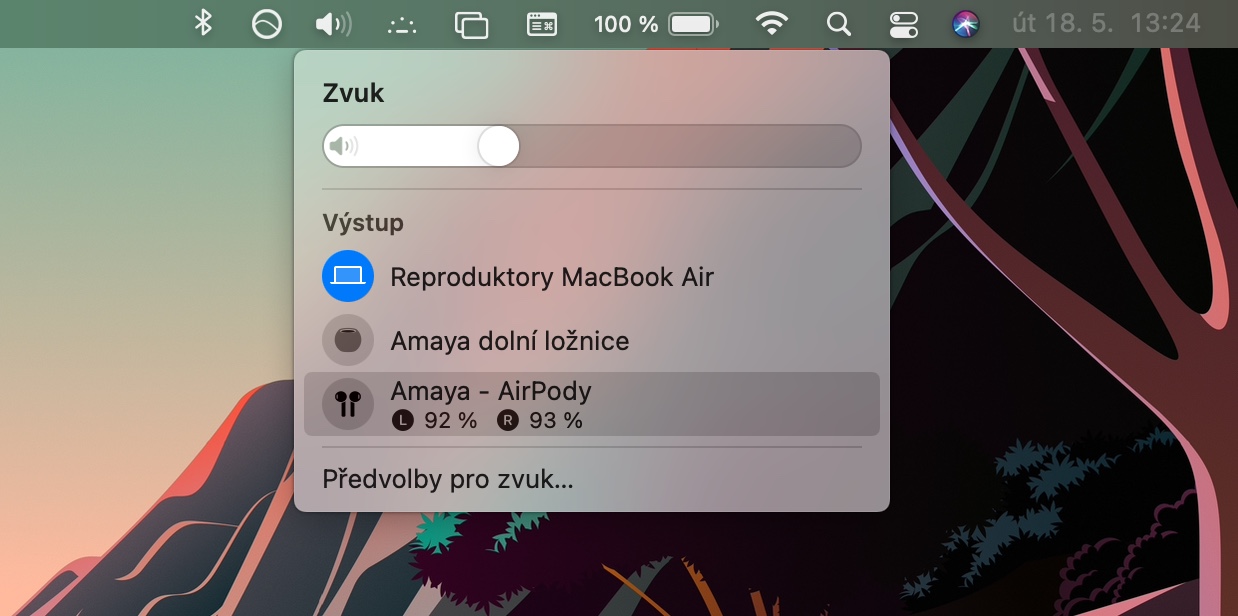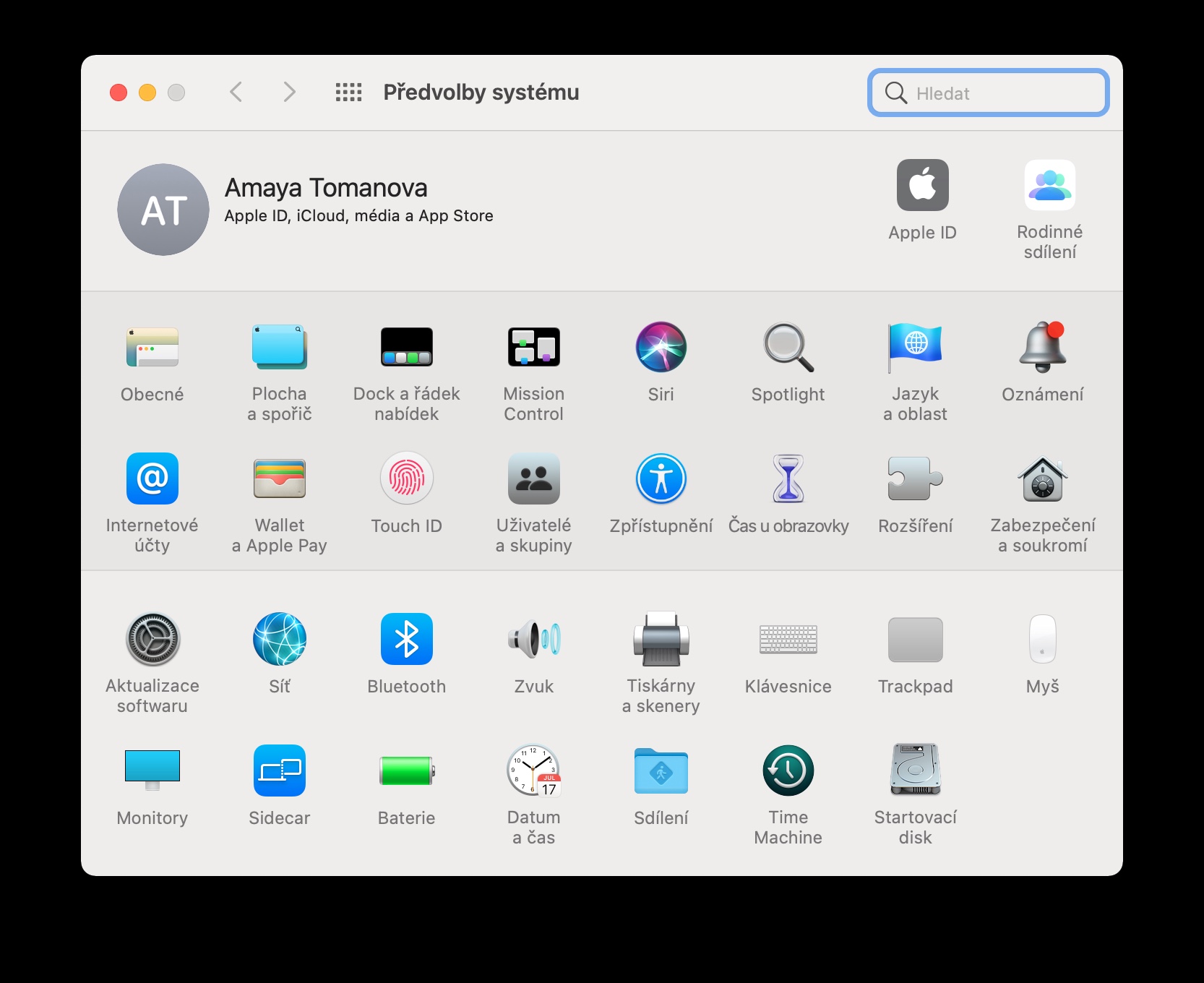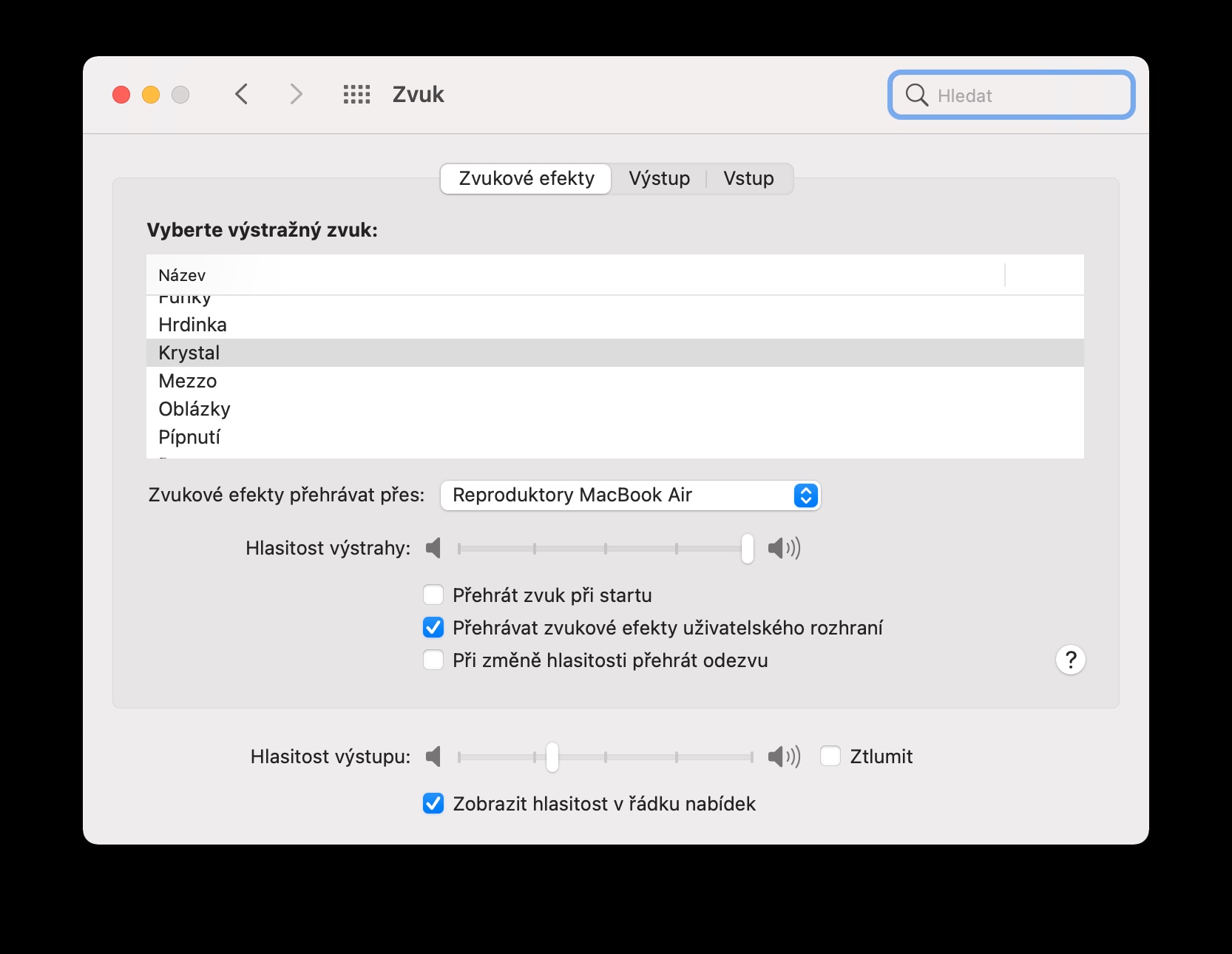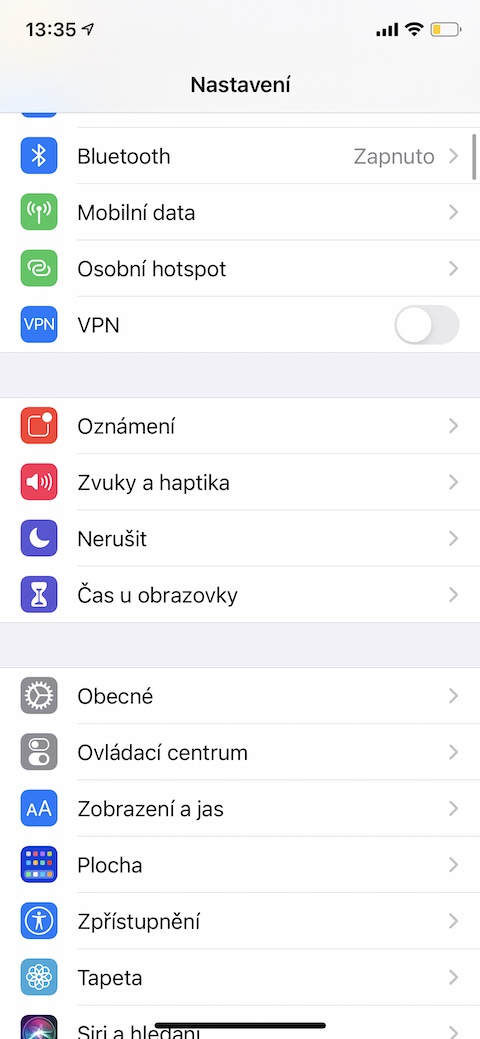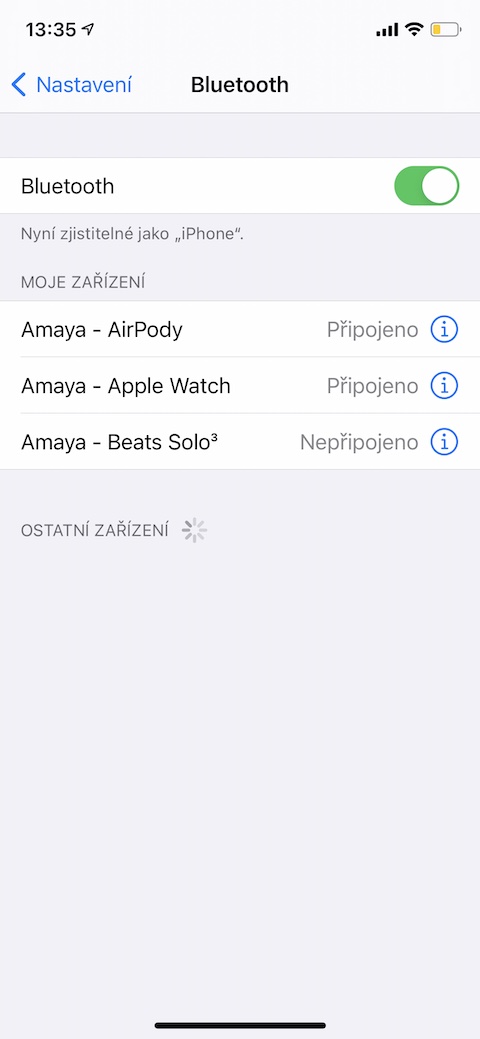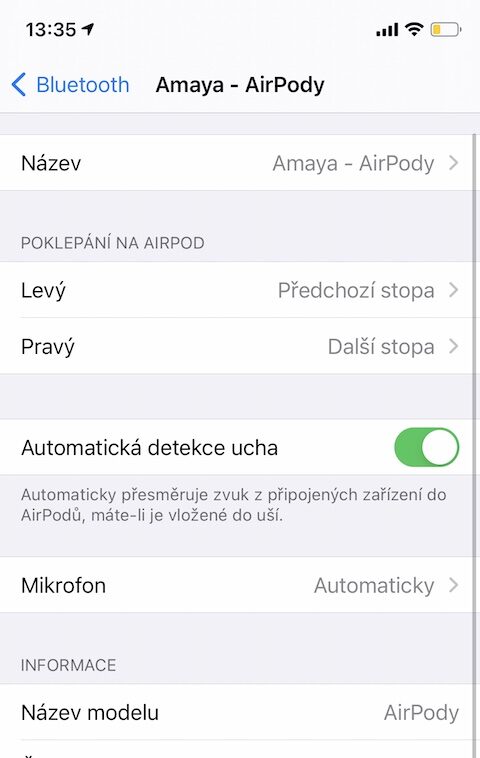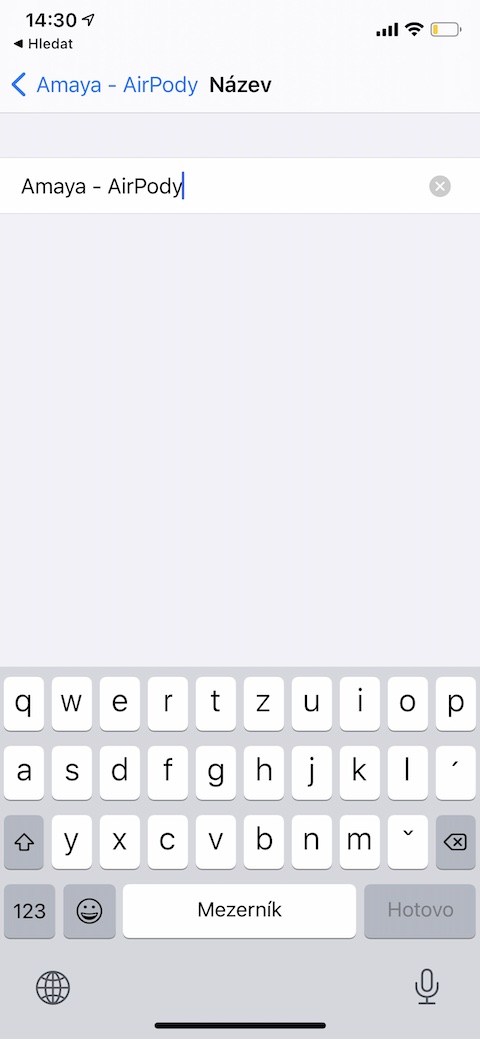يستخدم عدد من مستخدمي Apple أيضًا سماعات AirPods اللاسلكية مع منتجات Apple الخاصة بهم. يفضل البعض سماعات AirPods Max المتطورة، والبعض الآخر راضٍ عن AirPods Pro "قابس"، بينما يكتفي البعض الآخر بالجيل الأول أو الثاني الكلاسيكي من AirPods. سنقدم في مقال اليوم العديد من النصائح والحيل التي ستكون مفيدة لجميع أصحاب هذه السماعات.
يمكن ان تكون اثار اهتمامك

نقل الصوت من iPhone إلى Mac
إذا كنت تستمع أيضًا إلى الموسيقى على جهاز Mac الخاص بك بالإضافة إلى جهاز iPhone الخاص بك، فيمكنك تغيير مصدر الصوت على AirPods بسهولة وسرعة. بالنسبة لطرز AirPods المتوافقة، يتم تبديل الصوت بين الأجهزة المتصلة بنفس معرف Apple تلقائيًا. ولكن يمكنك تسريع عملية التبديل حتى مع الجيل الأول من AirPods. في الوقت الحالي عندما ق مع تشغيل AirPods، يمكنك تكبير حجم جهاز Mac الخاص بك، يكفي ل على الجانب الأيسر من شريط الأدوات أعلى الشاشة انقر فوق أيقونة المتكلم وحدد AirPods كمصدر للصوت. إذا لم تشاهد الأيقونة هنا، فانقر على v أولاً الزاوية اليسرى العليا من الشاشة na قائمة Apple -> تفضيلات النظام -> الصوت، وتحقق من الخيار إظهار مستوى الصوت في شريط القائمة.
الكشف التلقائي عن الأذن
إحدى الميزات التي توفرها سماعات AirPods التقليدية هي الكشف التلقائي عن الأذن. بفضل هذه الوظيفة، سوف تتعرف سماعات الرأس الخاصة بك عند تشغيلها. في اللحظة التي تقوم فيها بخلع AirPods، سيتم إيقاف التشغيل مؤقتًا تلقائيًا، وبعد ارتدائها، سيتم استئنافه مرة أخرى. ومع ذلك، إذا كانت هذه الحالة لا تناسبك لأي سبب من الأسباب، فابدأ على جهاز iPhone الخاص بك الإعدادات -> البلوتوث. ضع AirPods الخاص بك ثم v قائمة البلوتوث انقر على أسماؤهم. V menu، والذي سيتم عرضه لك، ثم قم فقط بإلغاء تنشيط العنصر الكشف التلقائي عن الأذن.
تغيير الميكروفون
افتراضيًا، عند استخدام AirPods، يقوم الميكروفون بالتبديل تلقائيًا بين سماعة الأذن اليمنى واليسرى أثناء المكالمات. إذا كنت تريد تنشيط الميكروفون على إحدى سماعات الرأس فقط، فابدأ على جهاز iPhone الخاص بك الإعدادات -> البلوتوث. ضع AirPods الخاص بك وبعد ذلك على يمين أسمائهم انقر على ⓘ. انقر فوق ميكروفون ومن ثم في menu اختر أي من سماعات الرأس يجب أن يتم تنشيط الميكروفون بها.
استخدم الاختصارات
إذا كنت تستخدم تطبيق Shortcuts الأصلي على جهاز iPhone الخاص بك، فيمكنك أيضًا استخدام الاختصارات الفردية عند استخدام AirPods. لقد أحببت شخصيًا اختصار AirStudio، الذي يتيح تعديلات متقدمة في مستوى الصوت واختيار مصدر الموسيقى والإعدادات المتقدمة وغير ذلك الكثير.
يمكن ان تكون اثار اهتمامك

يمكنك تنزيل اختصار AirStudio هنا.
إعادة تسمية AirPods الخاص بك
هل تجد الاسم الافتراضي لجهاز AirPods الخاص بك مملًا للغاية؟ لا توجد مشكلة - يمكنك منحهم أي اسم على جهاز iPhone الخاص بك. ضع AirPods الخاص بك وابدأ على جهاز iPhone الخاص بك تعديل. انقر فوق بلوتوث ثم اضغط على ⓘ على يمين اسم AirPods الخاص بك. V menuالذي يظهر لك، ابحث عنه عنصر الاسم، اضغط عليه وقم بتسمية AirPods كما تريد.