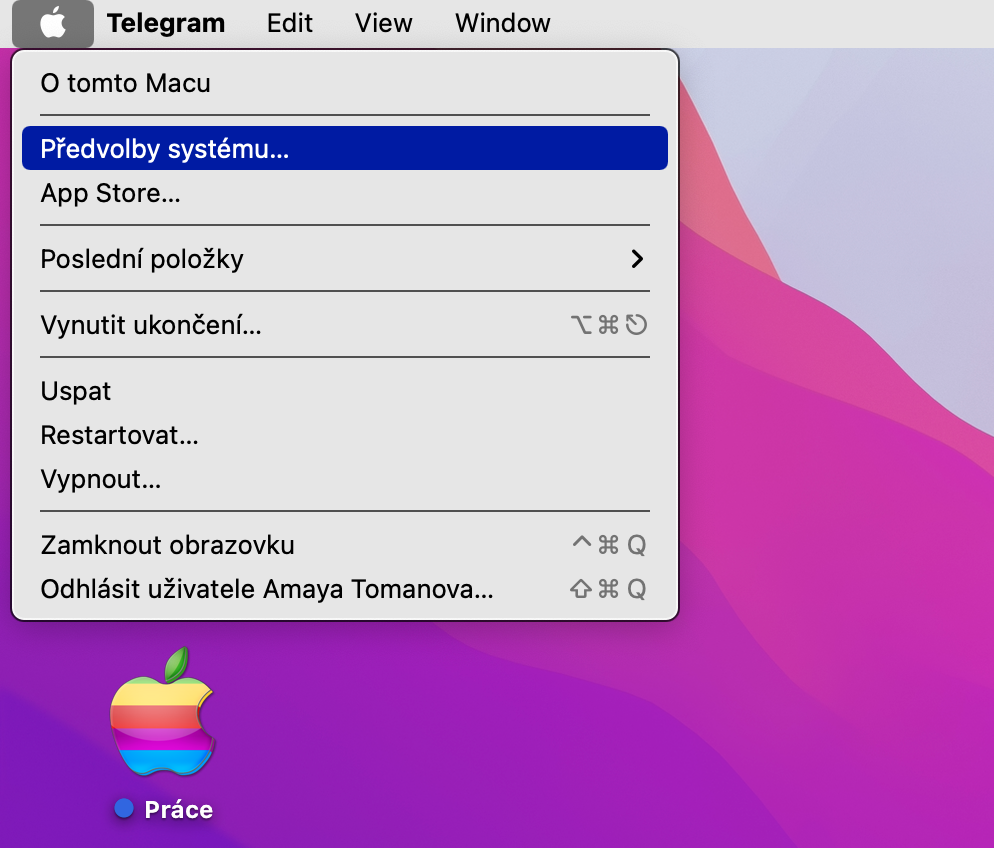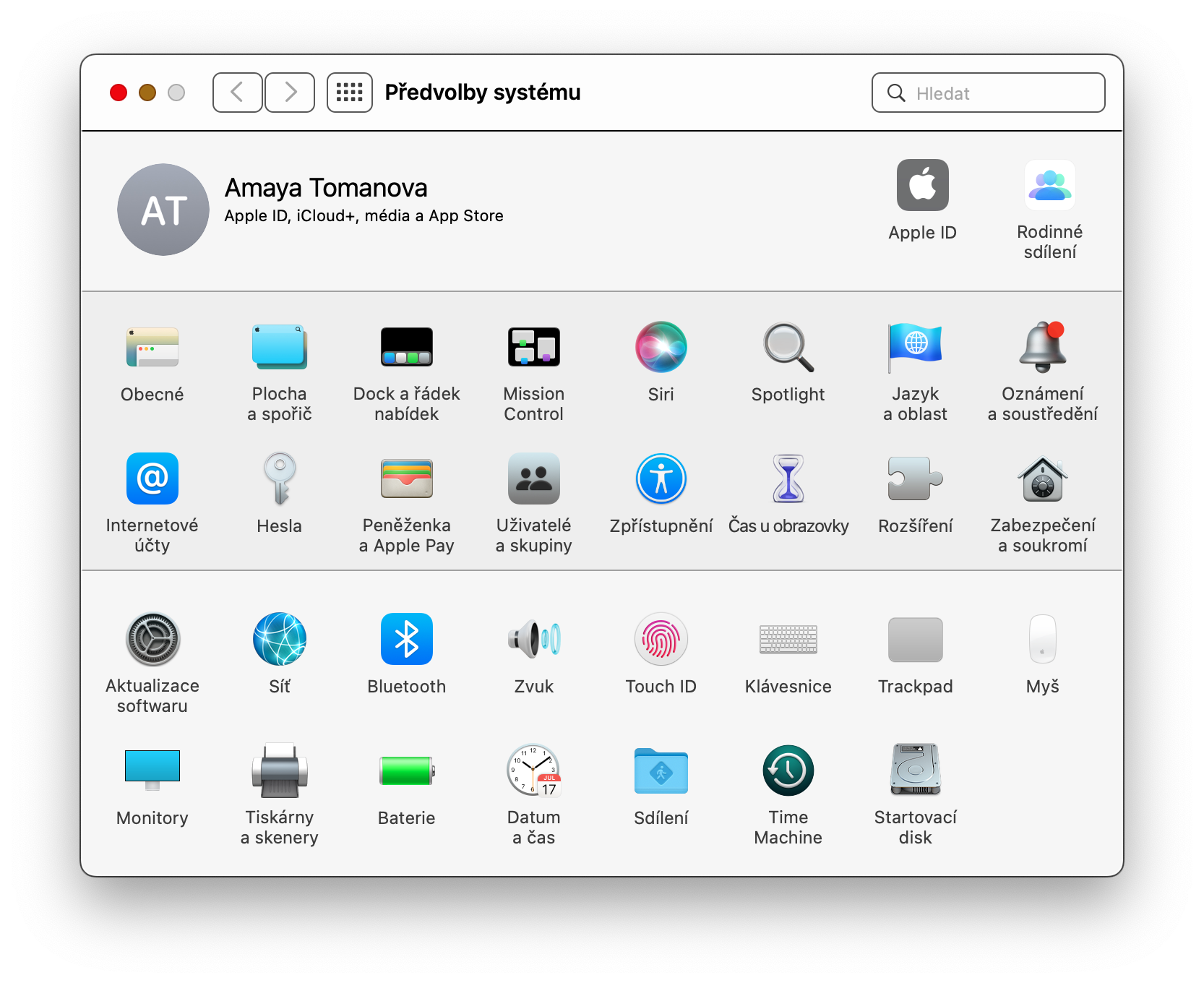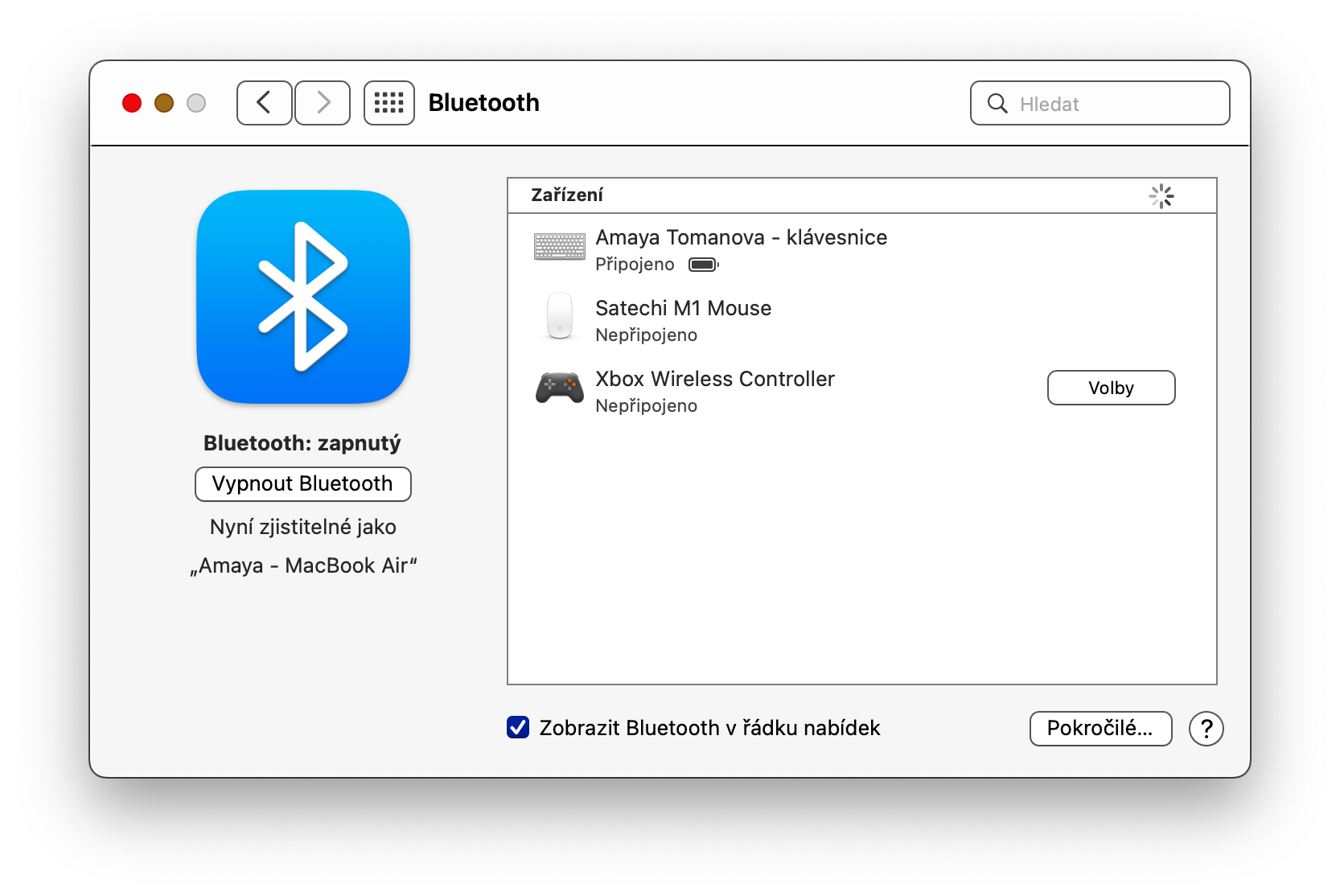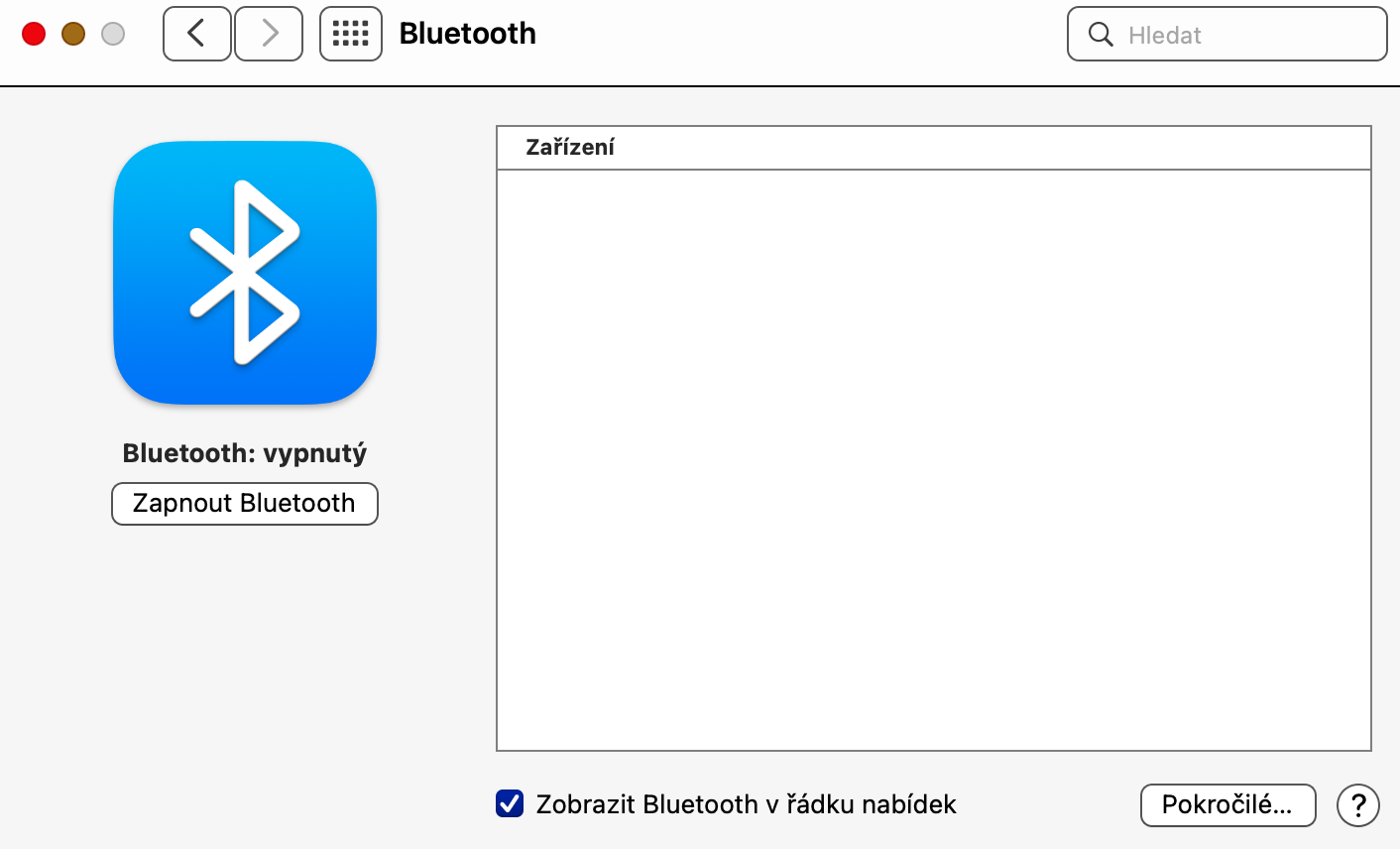يعتمد الكثير منا على تقنية Bluetooth لعدة أسباب، والعمل على جهاز Mac ليس استثناءً. ولذلك، فإنه أمر مزعج للغاية عندما لا يعمل اتصال البلوتوث كما ينبغي. فيما يلي بعض النصائح التي يمكنك تجربتها عندما تواجه مشكلات في Bluetooth على جهاز Mac الخاص بك.
يمكن ان تكون اثار اهتمامك

تحديث البرنامج وإلغاء الاقتران
إذا لم تكن قد جربت أي خطوات لإصلاح اتصال Bluetooth الخاص بك حتى الآن، فيمكنك البدء بالطرق الكلاسيكية لتحديث البرنامج واستعادة الاتصال. للتحقق من تحديث نظام التشغيل لديك، انقر فوق القائمة -> حول هذا الكمبيوتر -> تحديث البرنامج في الزاوية العلوية اليسرى من جهاز Mac. بعد ذلك، من القائمة ، انتقل إلى تفضيلات النظام، حيث تنقر فوق Bluetooth -> قم بإيقاف تشغيل Bluetooth، وبعد فترة، قم بتشغيل الاتصال مرة أخرى عن طريق النقر فوق تشغيل Bluetooth. يمكنك أيضًا إلغاء إقران أجهزة Bluetooth الفردية وإعادة إقرانها بجهاز Mac الخاص بك عن طريق النقر على أيقونة Bluetooth في شريط القائمة أعلى شاشة جهاز Mac. إذا لم تنجح هذه الخطوات، فيمكنك الانتقال إلى النصيحة التالية.
العثور على العقبات
تقول Apple في مستند الدعم أنه إذا كنت تواجه مشكلات متقطعة في Bluetooth، فمن الجيد التحقق من التداخل. إذا كنت تواجه مشكلات في اتصال Bluetooth على جهاز Mac الخاص بك، فحاول نقل الجهاز بالقرب من جهاز Mac الخاص بك أو إزالة العوائق التي قد تعترض الطريق. إذا كان لديك جهاز توجيه مزدوج النطاق، فحاول توصيل بعض أجهزة Wi-Fi بالنطاق 5 جيجا هرتز، حيث يستخدم Bluetooth 2,4 جيجا هرتز، والذي قد يكون مزدحمًا في بعض الأحيان. قم بإيقاف تشغيل أجهزة USB غير المستخدمة، وتجنب أيضًا العوائق الكبيرة وغير المنفذة، بما في ذلك الأقسام أو الشاشات، بين جهاز Mac وجهاز Bluetooth.
يمكن ان تكون اثار اهتمامك

أعد ضبط وحدة البلوتوث
هناك خطوة أخرى يمكنك اتخاذها لمحاولة إصلاح مشكلات اتصال Bluetooth على جهاز Mac الخاص بك وهي إعادة تعيين وحدة Bluetooth. للقيام بذلك، ستحتاج إلى Terminal، والتي يمكنك تشغيلها، على سبيل المثال، عبر Finder - Applications - Utilities - Terminal. أدخل الأمر في سطر الأوامر الطرفية سودو pkill bluetoothd واضغط على Enter. إذا لزم الأمر، أدخل كلمة المرور، ثم أعد تشغيل جهاز Mac الخاص بك.
يمكن ان تكون اثار اهتمامك