في الغالبية العظمى من الحالات، سيكون استخدام أجهزة كمبيوتر Apple خاليًا تمامًا من المتاعب إذا تم التعامل معه بشكل صحيح. لكن في بعض الأحيان قد يحدث أنه حتى إذا تعاملت مع جهاز Mac الخاص بك بطريقة مثالية، فإنه يبدأ في إزعاجك، على سبيل المثال، يمكن أن يظهر رمز مجلد مع علامة استفهام وامضة عند بدء التشغيل. كيفية التصرف في مثل هذه الحالات؟
يمكن ان تكون اثار اهتمامك

يعرض Mac مجلدًا به علامة استفهام
إذا ظهرت أيقونة باللونين الأبيض والأسود مع علامة استفهام وامضة على شاشة جهاز Mac الخاص بك عند بدء تشغيله، ولم يبدأ تشغيل جهاز Mac على الإطلاق، فهذا يشير إلى وجود مشكلة. من المؤكد أن المشكلات المتعلقة ببدء تشغيل جهاز Mac - بما في ذلك عرض الأيقونة المذكورة - ليست ممتعة. ولحسن الحظ، نادرا ما تكون هذه المشاكل غير قابلة للحل. غالبًا ما يشير عرض رمز المجلد مع علامة الاستفهام إلى مشكلات أكثر خطورة، ولكنه عادةً لا يمثل نهاية العالم.
ماذا يعني مجلد علامة الاستفهام الوامضة؟
إذا ظهرت صورة مجلد مع علامة استفهام وامضة على جهاز Mac الخاص بك بعد بدء التشغيل، فيمكنك الإشارة على الفور إلى العديد من المشكلات المحتملة في الأجهزة أو البرامج الخاصة بجهاز كمبيوتر Apple الخاص بك. قد يكون السبب فشل التحديث أو ملف تالف أو مشاكل في القرص الصلب. لكن لا داعي للذعر بعد.
ماذا تفعل إذا كان جهاز Mac الخاص بك يعرض مجلدًا به علامة استفهام بعد بدء التشغيل
إذا كانت لديك هذه المشكلة، يمكنك تجربة عدة حلول مختلفة. أحدها هو إعادة ضبط ذاكرة NVRAM. لإعادة ضبط NVRAM على جهاز Mac، قم أولاً بإيقاف تشغيل الكمبيوتر، ثم أعد تشغيله، ثم اضغط على الفور مع الاستمرار على المفاتيح Cmd + P + R. حرر المفاتيح بعد حوالي 20 ثانية. إذا لم ينجح هذا الإجراء، يمكنك المتابعة إلى الخطوات التالية.
يمكن ان تكون اثار اهتمامك
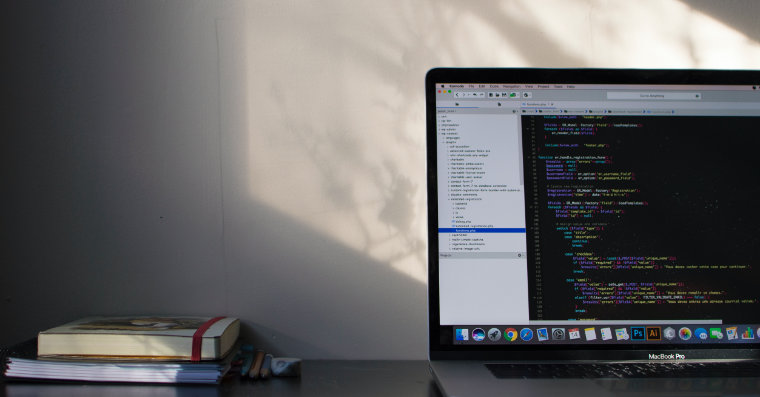
في الزاوية العلوية اليسرى من شاشة Mac، انقر فوق قائمة Apple -> تفضيلات النظام. انقر فوق قرص بدء التشغيل، وانقر فوق القفل الموجود في الزاوية اليسرى السفلية من النافذة وقم بتأكيد تسجيل الدخول. تأكد من أن قرص بدء التشغيل الصحيح نشط، أو قم بإجراء التغيير المناسب في التفضيلات، ثم أعد تشغيل الكمبيوتر.
الخيار الأخير هو التمهيد في وضع الاسترداد. قم بإيقاف تشغيل جهاز Mac الخاص بك عن طريق الضغط لفترة طويلة على زر الطاقة. ثم أعد تشغيله واضغط على الفور مع الاستمرار على Cmd + R. على الشاشة التي تظهر، اختر Disk Utility -> متابعة. حدد محرك الأقراص الذي تريد إصلاحه وانقر فوق "إنقاذ" في الجزء العلوي من النافذة.
 الطيران حول العالم مع شركة أبل
الطيران حول العالم مع شركة أبل 


