ربما يبدأ كل مالك لجهاز Mac في البحث عن طرق لإخلاء مساحة على جهاز Mac الخاص به بعد مرور بعض الوقت. جنبًا إلى جنب مع الطريقة التي نستخدم بها أجهزة الكمبيوتر لدينا، تبدأ مساحة تخزينها تدريجيًا في استيعاب المزيد والمزيد من المحتوى. وفي الوقت نفسه، فإن جزءًا كبيرًا من هذا المحتوى عديم الفائدة وغير مستخدم، وغالبًا ما يتضمن ملفات مكررة بجميع أنواعها - صور أو مستندات أو حتى ملفات قمنا بتنزيلها مرتين عن طريق الخطأ. ما هي طرق العثور على المحتوى المكرر على نظام Mac وكيفية التعامل معه؟
يمكن ان تكون اثار اهتمامك

مجلد ديناميكي في Finder
تتمثل إحدى طرق البحث عن الملفات المكررة وربما حذفها على جهاز Mac في إنشاء ما يسمى بالمجلد الديناميكي في Finder الأصلي. أولاً، قم بتشغيل Finder على جهاز Mac الخاص بك، ثم توجه إلى شريط الأدوات الموجود أعلى الشاشة. هنا، انقر فوق ملف -> مجلد ديناميكي جديد. انقر على "+" في الجزء العلوي الأيمن وأدخل المعلمات ذات الصلة. وبهذه الطريقة، يمكنك البحث عن الصور والمستندات والملفات التي تم إنشاؤها في يوم محدد أو الملفات التي تحمل اسمًا مشابهًا. قبل أن تقرر حذف التكرارات المفترضة، تأكد أولاً من أنها ملفات متطابقة بالفعل.
صالة
إذا كنت أحد هؤلاء المستخدمين الذين يفضلون العمل باستخدام سطر أوامر الوحدة الطرفية بدلاً من سطح المكتب، فقد تكون أكثر راحة مع هذا الإجراء. أولاً، قم بتشغيل Terminal - يمكنك القيام بذلك عبر Finder -> Utilities -> Terminal، أو يمكنك الضغط على Cmd + Spacebar لتنشيط Spotlight واكتب "Terminal" في مربع البحث الخاص به. ستحتاج بعد ذلك إلى الانتقال إلى المجلد المناسب، والذي يكون في معظم الحالات هو التنزيلات. اكتب cd Downloads في سطر الأوامر واضغط على Enter. ثم أدخل الأمر التالي في سطر الأوامر الطرفية:
Find ./ -type f -exec md5 {} \; | awk -F '=' '{print $2 "\t" $1}' | فرز | المحملة duplicates.txر. اضغط على Enter مرة أخرى. ستظهر لك قائمة بمحتويات مجلد التنزيلات، والتي ستحتوي على عناصر مكررة.
يمكن ان تكون اثار اهتمامك

 الطيران حول العالم مع شركة أبل
الطيران حول العالم مع شركة أبل 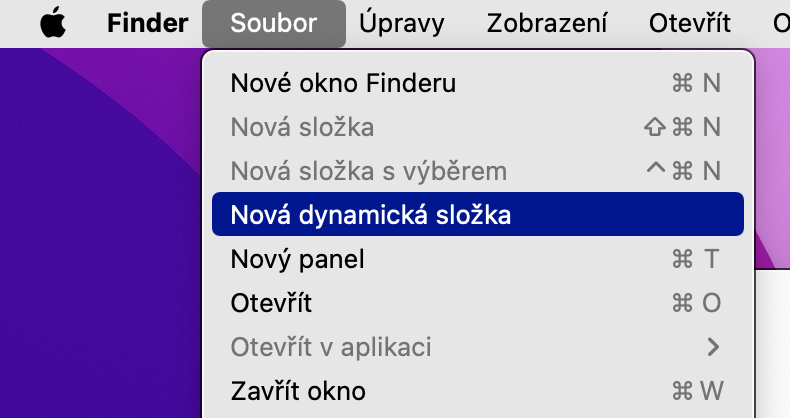
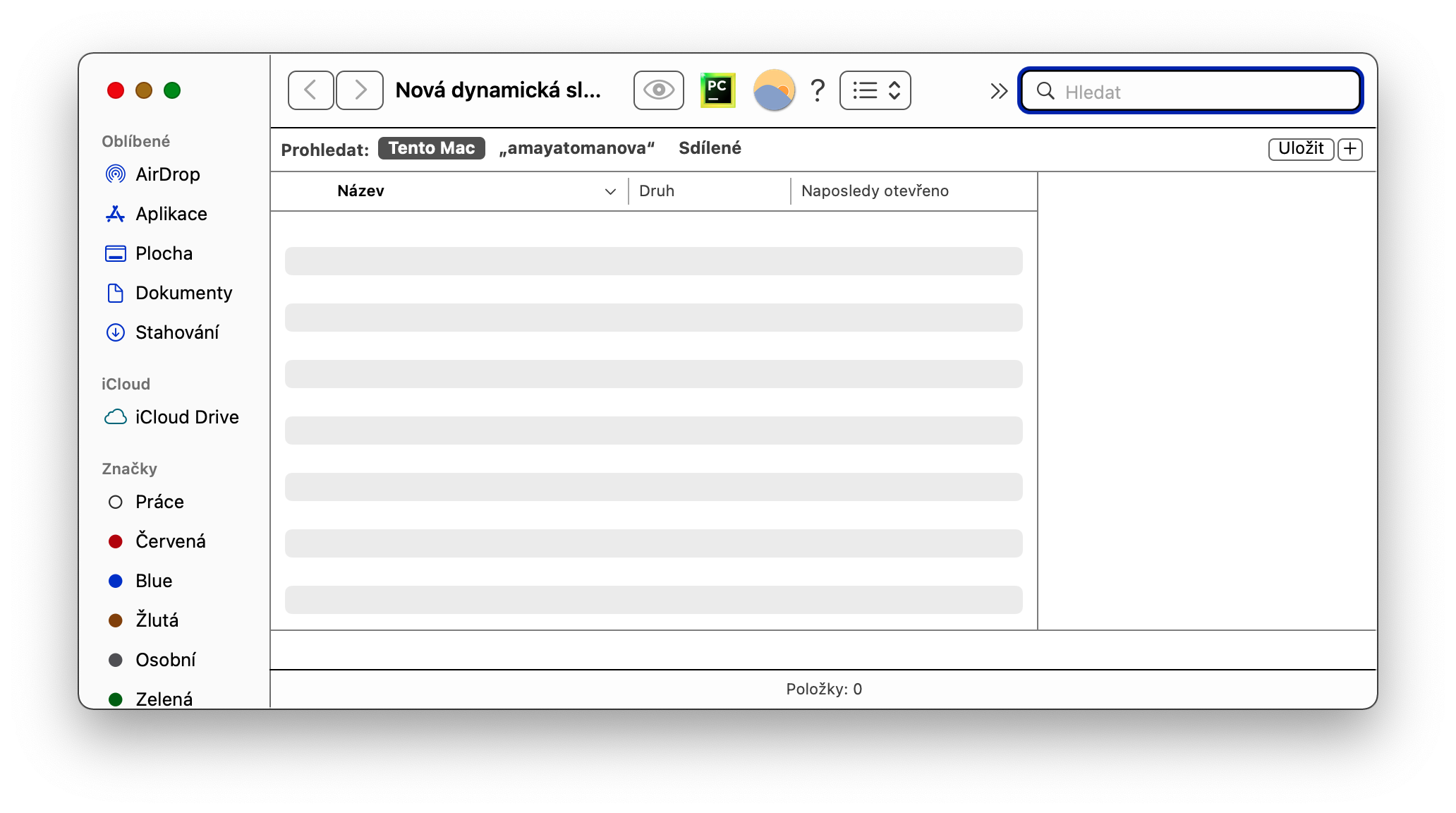


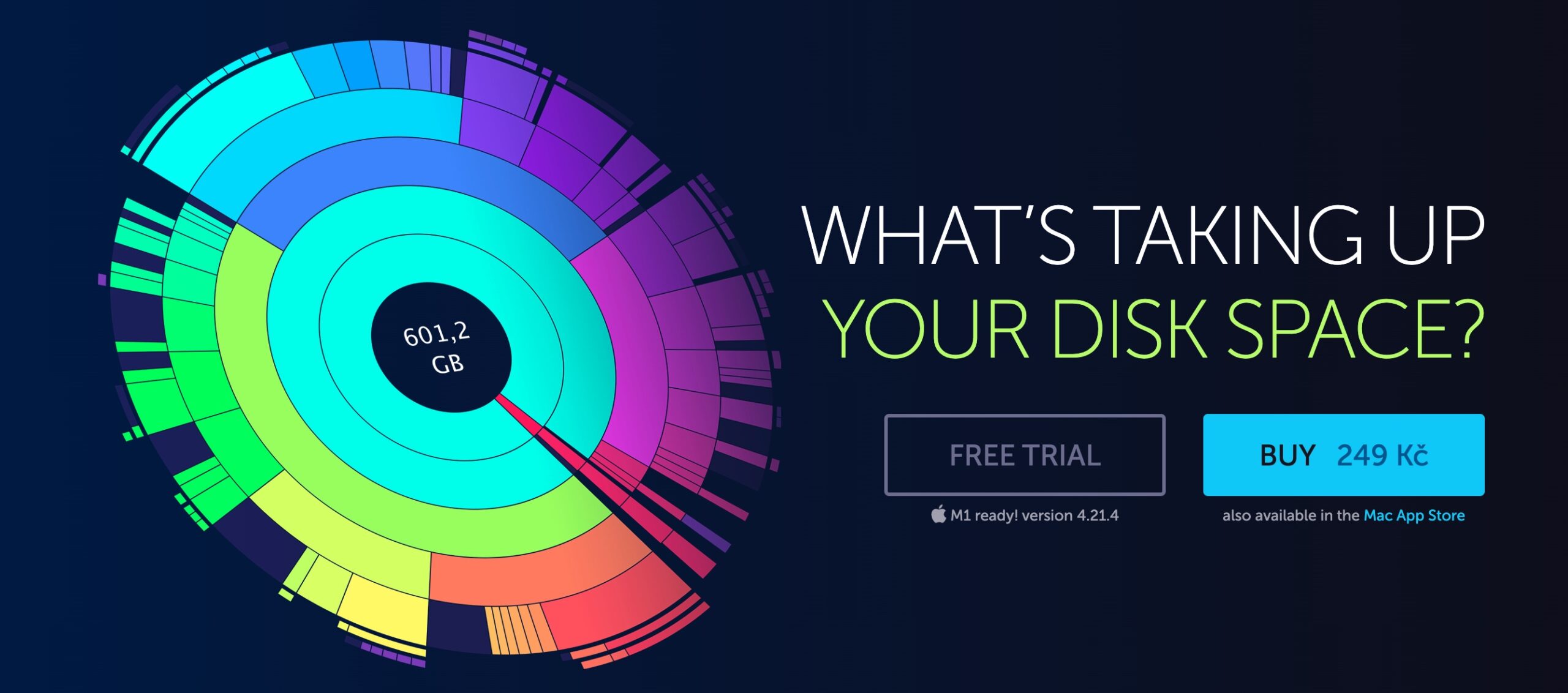
المثال الطرفي سيئ الحظ بعض الشيء. من ناحية، تحتاج إلى ضبط علامات الاقتباس الصحيحة حتى يعمل، وهذا الأمر فقط هو الذي سينشئ قائمة بجميع الملفات مع تجزئة MD5 الخاصة بها. ربما لن يرغب أحد في البحث عن التكرارات فيه.
الحل الأفضل، والذي سيدرج التكرارات فقط، هو هذا الأمر:
يجد . ! -فارغة -نوع f -exec md5sum {} + | فرز | جونيك -w32 -dD
يتم استخدام الأمر guniq هناك، لأن uniq المتوفر على نظام التشغيل MacOS لا يحتوي على الوظائف الكاملة ومن الضروري استخدام إصدار GNU للأمر. يمكن تثبيته بسهولة باستخدام Brew والأمر موجود في حزمة Coreutils. التثبيت بعد ذلك:
الشراب تثبيت coreutils