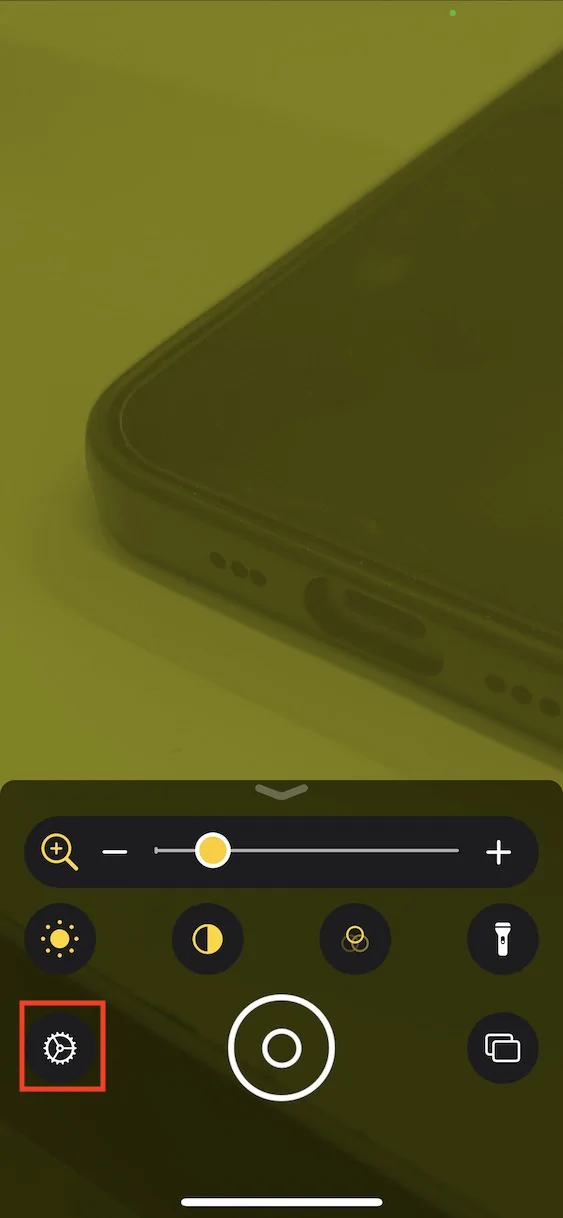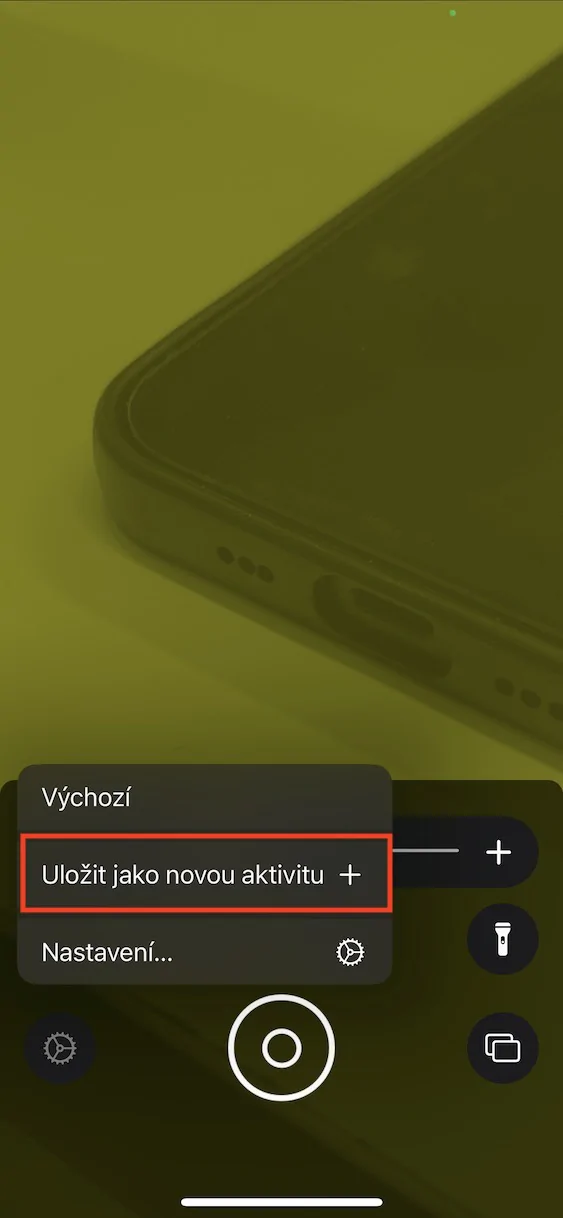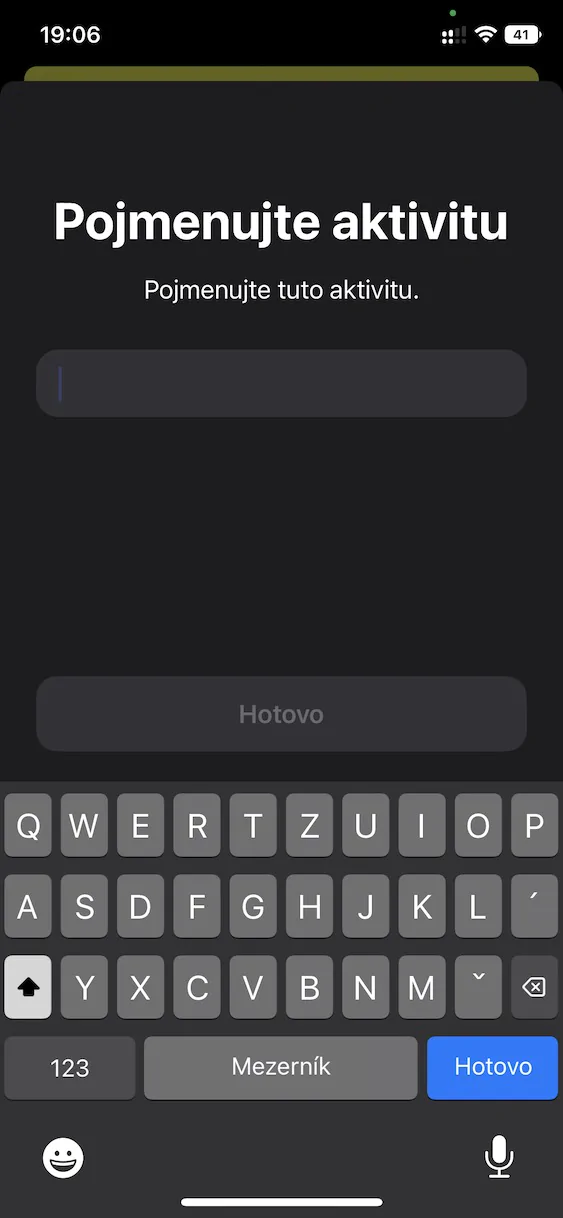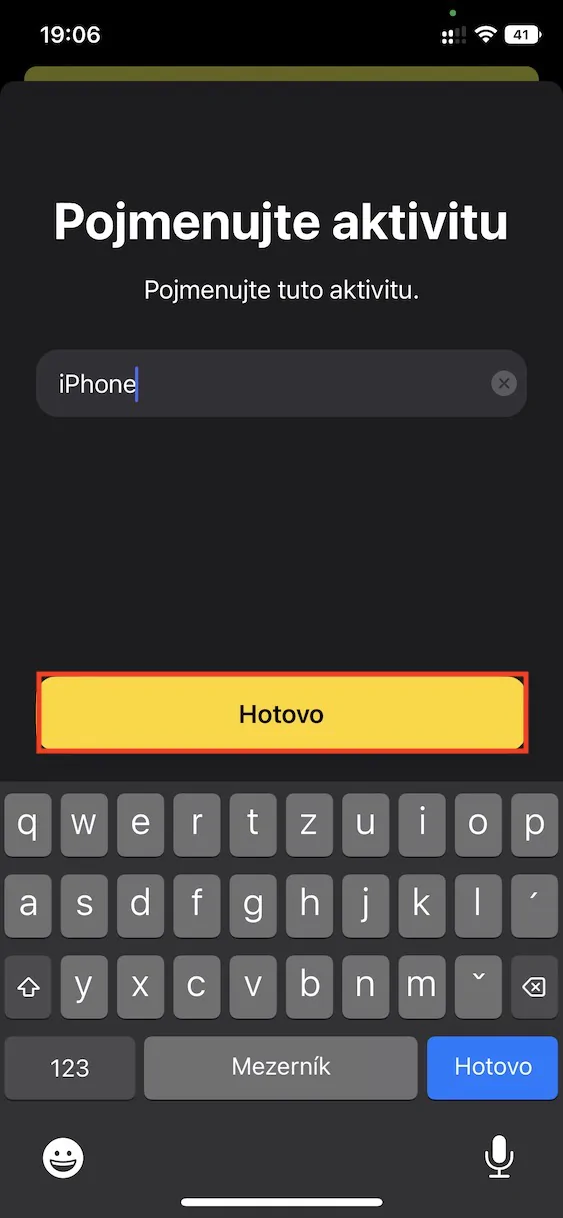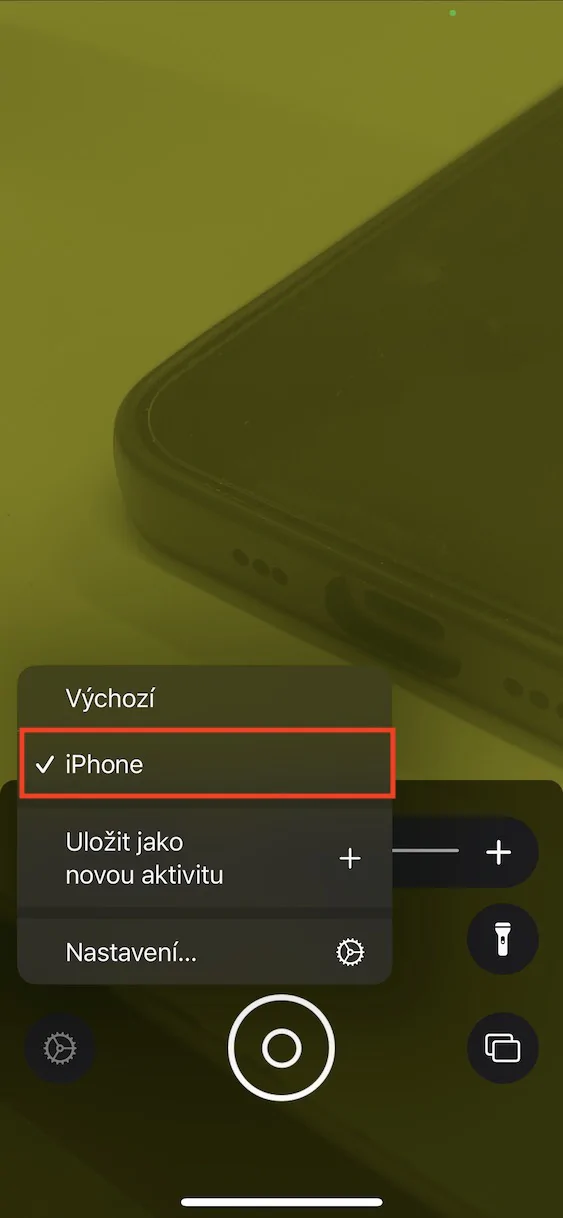يعد تطبيق Magnifier الأصلي جزءًا من نظام التشغيل iOS، ولكنه مخفي بطريقة ما عن أعين المستخدمين. هذا يعني أنك لن تجده أصلاً، بشكل كلاسيكي ضمن التطبيقات، ولكن عليك إضافته، إما من خلال مكتبة التطبيقات أو Spotlight. كما يوحي اسمه، يعمل هذا التطبيق بمثابة عدسة مكبرة، بفضلها يمكنك تكبير أي شيء باستخدام كاميرا iPhone الخاص بك. التكبير نفسه ممكن أيضًا بالطبع داخل الكاميرا، لكنه لا يسمح لك بالتكبير بقدر المكبر. كجزء من نظام التشغيل iOS 16 الجديد، قررت شركة آبل تحسين تطبيق Magnifier قليلاً، وفي هذا المقال سنرى ما جاء به.
يمكن ان تكون اثار اهتمامك
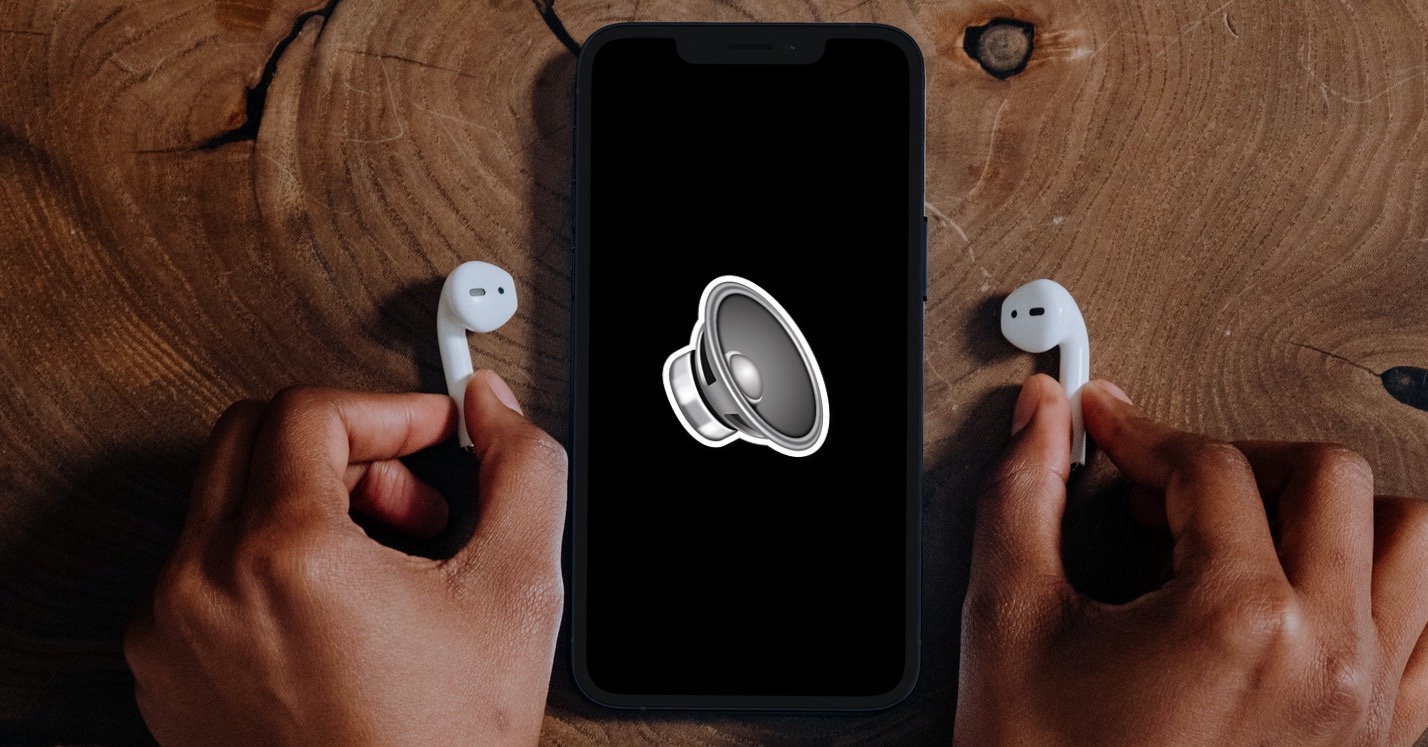
iOS 16: كيفية حفظ الإعدادات المسبقة المخصصة واستخدامها في المكبر
إذا كنت قد استخدمت المكبر من قبل، فمن المؤكد أنك تعلم أنه بالإضافة إلى وظيفة التكبير/التصغير، هناك أيضًا خيارات تسمح لك بتغيير العرض. على وجه التحديد، يمكنك التحكم، على سبيل المثال، في التعرض والتباين، وضبط المرشحات والمزيد. في كل مرة تقوم فيها بإعادة ضبط المكبر بأي طريقة ثم الخروج من التطبيق، سيتم إعادة ضبطه بعد إعادة التشغيل. ومع ذلك، في iOS 16، يمكن للمستخدمين حفظ الإعدادات المسبقة الخاصة بهم، لذلك إذا كنت تجري تغييرات مماثلة بشكل متكرر، فلن يستغرق الأمر سوى بضع نقرات لتحميلها. لحفظ إعداد مسبق، اتبع ما يلي:
- أولاً، عليك الذهاب إلى التطبيق الموجود على جهاز iPhone الخاص بك عدسة مكبرة
- بمجرد الانتهاء من ذلك، قم بضبط العرض حسب الحاجة لحفظه.
- وبعد ذلك، بعد الإعداد، انقر على أسفل اليسار علامة الترس.
- سيؤدي ذلك إلى ظهور قائمة تضغط فيها على الخيار حفظ كنشاط جديد.
- ثم سيتم فتح نافذة جديدة حيث يمكنك الاختيار اسم إعداد مسبق محدد.
- وأخيرا، فقط انقر على الزر القيام به لحفظ الإعدادات المسبقة.
لذلك، باستخدام الإجراء أعلاه، من الممكن حفظ إعداد عرض مخصص مسبقًا في تطبيق Magnifier على جهاز iPhone الذي يعمل بنظام iOS 16. وبطبيعة الحال، يمكنك إنشاء المزيد من هذه الإعدادات المسبقة، والتي يمكن أن تكون مفيدة. يمكنك بعد ذلك تفعيل طرق العرض الفردية من خلال النقر على في أسفل اليسار هيأ، حيث في أعلى القائمة اضغط الإعداد المسبق المحدد. لإزالة إعداد مسبق، انقر أيضًا على الجزء السفلي الأيسر علامة الترس، ثم اختر من القائمة إعدادات…، ثم قم بإلغاء النقر في الأسفل أنشطة، حيث يمكن إجراء التغييرات.