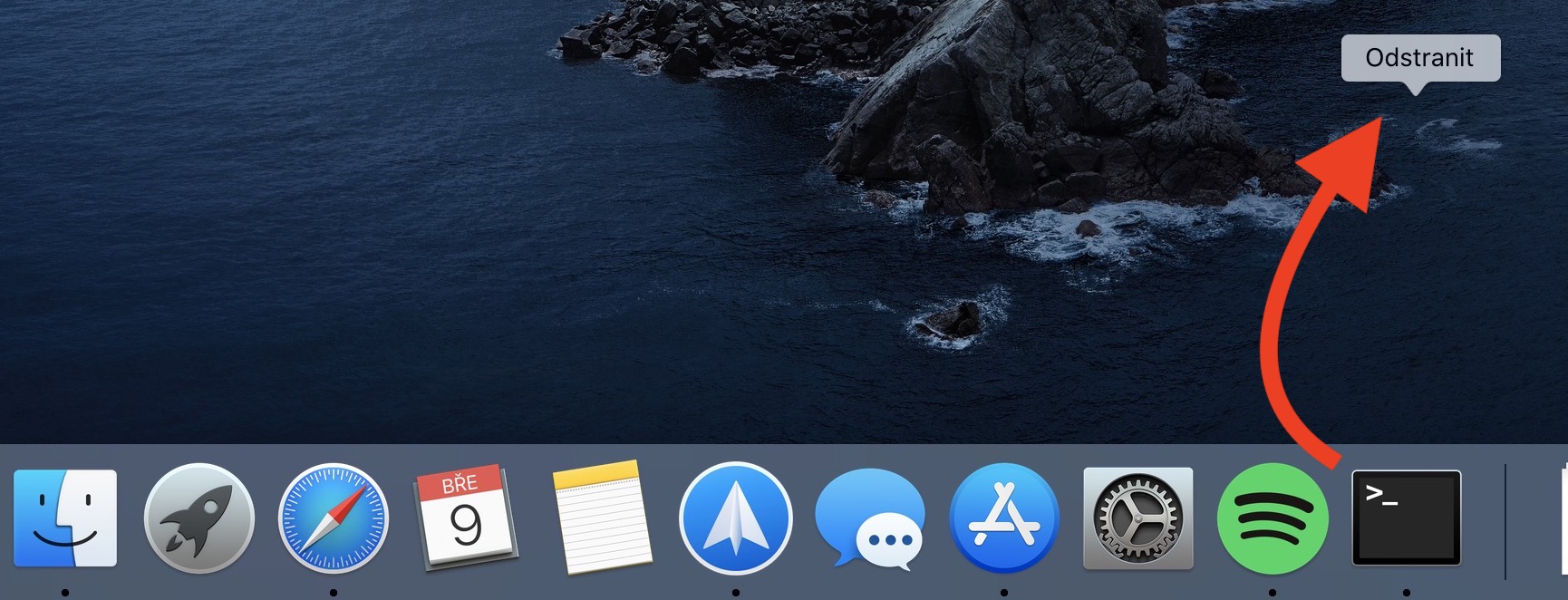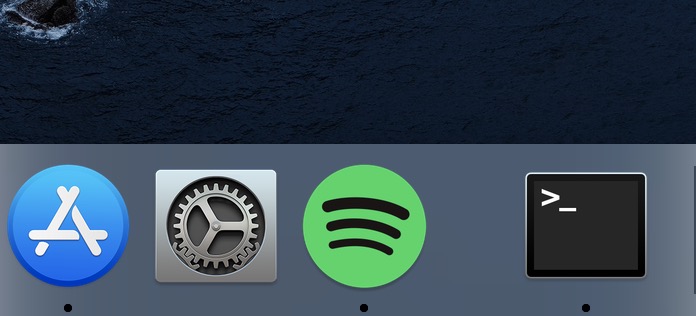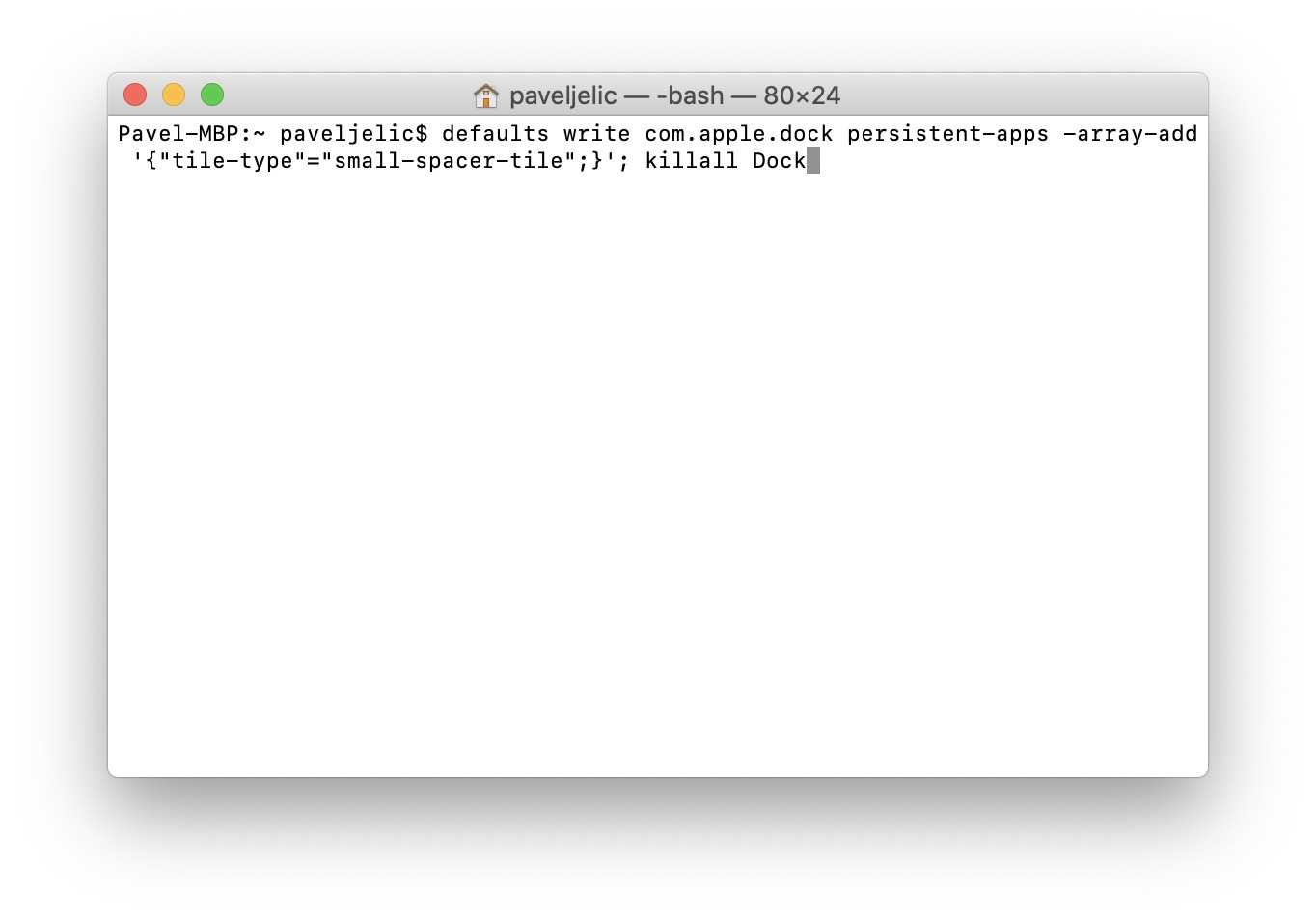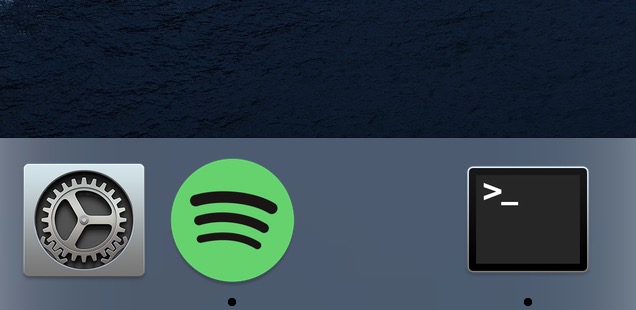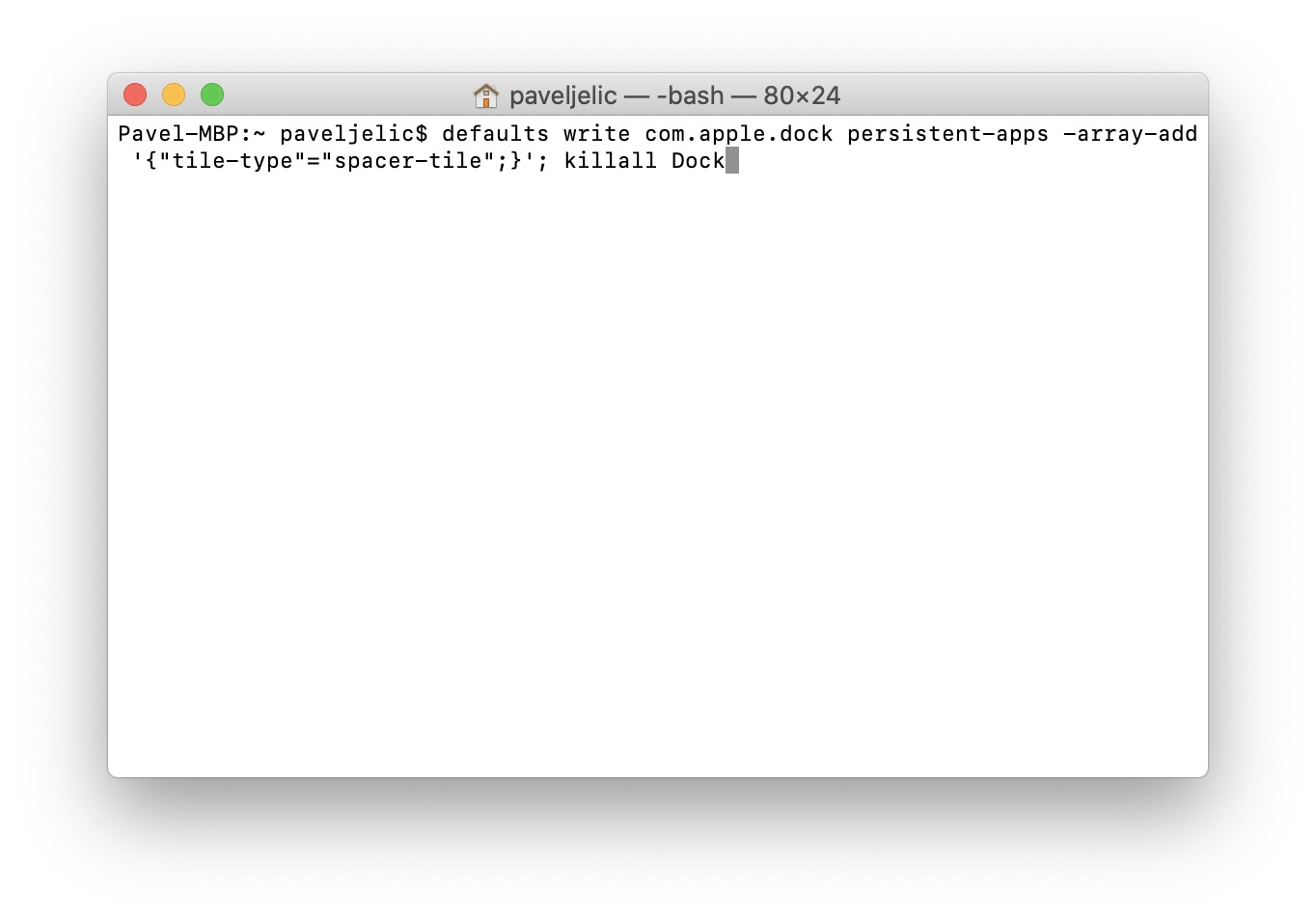تقريبًا كل مستخدم لنظام التشغيل macOS يستخدم Dock. يمكنك ببساطة استخدامه لتشغيل تطبيقاتك المفضلة أو فتح مجلدات مختلفة. وفي الوقت نفسه، يعرض جميع التطبيقات قيد التشغيل، وإذا قمت بضبطها، فإنه يعرض أيضًا آخر التطبيقات قيد التشغيل. باختصار وببساطة، بدون Dock سيكون من الصعب جدًا استخدام جهاز Mac أو MacBook. إذا كنت لا تحب حقيقة أن أيقونات التطبيقات قريبة جدًا من بعضها البعض، أو إذا كنت ترغب في إنشاء مجموعات من التطبيقات في Dock، فقد يكون هذا البرنامج التعليمي مفيدًا لك.
يمكن ان تكون اثار اهتمامك
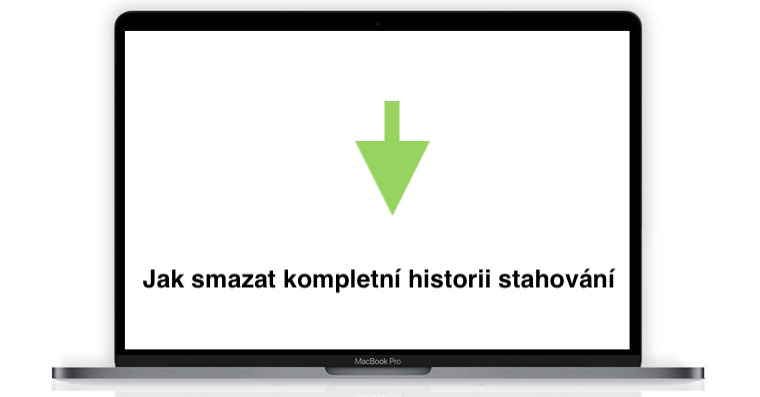
كيفية إضافة مساحات غير مرئية إلى Dock على نظام Mac لتنظيم أفضل
يمكنك إضافة مسافات خاصة غير مرئية إلى Dock داخل نظام التشغيل macOS، مسافات مختلفة في وقت واحد. واحد منهم هو الأصغر والآخر مرة أخرى أكبر. ستتم هذه العملية برمتها في صالة، والتي يمكنك العثور عليها إما في التطبيقات في الخادمة خدمة، أو يمكنك تشغيله مع تسليط الضوء (عدسة مكبرة في الجزء الأيمن من الشريط العلوي أو اختصار لوحة المفاتيح القيادة + مفتاح المسافة). بعد بدء تشغيل الوحدة الطرفية، تظهر شاشة صغيرة على سطح المكتب، يتم إدخال الأوامر المختلفة فيها.
إدخال مساحة صغيرة
إذا كنت تريد وضعه في قفص الاتهام فجوة صغيرة لذا تابع على النحو التالي. أولا أنت نسخه هذا واحد يأمر:
اكتب الإعدادات الافتراضية com.apple.dock Permanent-apps -array-add '{"tile-type"="small-spacer-tile";}'; حوض قتل
بمجرد القيام بذلك، انتقل إلى نوافذ تيمرينال ونسخ الأمر هنا إدراج ثم فقط اضغط على المفتاح أدخل، الذي ينفذ الأمر. ستظهر فجوة صغيرة في Dock بعد ذلك مباشرة، وهو ما يمكنك فعله بسهولة للانتقال حيث تحتاج بالطبع لديك هذه الفجوات معاد يمكنك الإدراج عن طريق تأكيد الأمر أكثر.
إدخال مساحة كبيرة
في حال لم تعجبك الفجوة الصغيرة وترغب في إدخالها في Dock أكبر، لذا نسخه هذا واحد يأمر:
اكتب الإعدادات الافتراضية com.apple.dock Permanent-apps -array-add '{"tile-type"="spacer-tile";}'; حوض قتل
بعد ذلك، تحتاج فقط إلى الانتقال إلى صالة والأمر في نافذته أدخلوا. بمجرد الانتهاء من ذلك، اضغط على الزر أدخل، الذي من خلاله تطبق الأمر. وبعد ذلك مباشرة، تظهر فجوة أكبر في Dock، والتي تعمل كأيقونة تطبيق كلاسيكية. لذلك يمكنك القيام بذلك بطرق مختلفة للانتقال a معاد عن طريق إدخال وتأكيد الأمر يمكنك ذلك أدخل آخر.
إزالة المساحات
إذا قررت أنك لا تحب المسافات، أو إذا قمت عن طريق الخطأ بإدخال مسافة إضافية، يمكنك بالطبع ببساطة يزيل. وكما ذكرت عدة مرات، فإن هذه المساحات تتصرف مثل الرموز الكلاسيكية. يمكنك إزالة هذه المسافات من Dock بنفس طريقة إزالة الرموز. لذلك تحتاج فقط إلى استخدام الفجوة اشتعلت المؤشر ثم قاموا بجرها نقب من قفص الاتهام. بمجرد ظهور النص عند المؤشر يزيل، لذلك مساحة كافية هنا اتركه