إذا قمت بتوصيل لوحة مفاتيح خارجية بجهاز iPad، فسيصبح فجأة جهازًا مختلفًا تمامًا. بالإضافة إلى قدرتك على الكتابة براحة أكبر، ستقوم أيضًا بتنشيط بعض اختصارات لوحة المفاتيح المخفية التي غالبًا ما تشبه تلك التي نستخدمها على جهاز Mac. يمكنك أيضًا استخدام العديد من هذه الاختصارات لالتقاط لقطة شاشة دون رفع إصبع واحد عن لوحة المفاتيح. لذلك لا تحتاج إلى الضغط على زر الصفحة الرئيسية مع الزر العلوي لإيقاف تشغيل/تشغيل جهاز iPad دون داعٍ مع توصيل لوحة المفاتيح وجهاز iPad في الوضع الأفقي. إذن ما هي اختصارات لوحة المفاتيح التي يمكنك استخدامها؟
يمكن ان تكون اثار اهتمامك

الأمر + + التحول 3
سيؤدي الضغط على هذا الاختصار على جهاز Mac إلى التقاط لقطة شاشة للشاشة بأكملها، أو لجميع الشاشات إذا كان لديك شاشات متعددة متصلة. إذا قمت بالضغط على اختصار لوحة المفاتيح هذا على جهاز iPad، فسيحدث نفس الشيء تقريبًا. سيتم إنشاؤه لقطة شاشة لكل شيء على شاشة iPad ثم يتم حفظ الصورة الناتجة في التطبيق صور.
الأمر + + التحول 4
إذا قمت بتنشيط اختصار لوحة المفاتيح هذا في نظام التشغيل macOS، فسوف تدخل في وضع لقطة الشاشة لجزء معين فقط من سطح المكتب أو نافذة معينة. لكن الأمر مختلف على الآيباد. بمجرد الضغط على هذا المفتاح السريع، سيتم إنشاؤه مرة أخرى لقطة شاشة كاملة. ولكن في هذه الحالة، لن يتم حفظه في مكتبة الصور، ولكن سيتم فتحه على الفور في التطبيق حاشية. ملاحظة. في هذا التطبيق، يمكنك التقاط لقطة شاشة على الفور بطرق مختلفة يحرر. ثم بالطبع يمكنك ذلك فرض، أو للمشاركه داخل التطبيق.
مفتاح لقطة الشاشة
وفي نهاية هذه المقالة، أود أن أشارككم معلومة مثيرة للاهتمام. تحتوي بعض لوحات المفاتيح أيضًا على أحد مفاتيحها المعينة لالتقاط الشاشة. في أغلب الأحيان، توجد لقطة الشاشة على المفتاح F4، ولكن قد تحتوي لوحات المفاتيح المختلفة على تخطيطات مفاتيح مختلفة. لذلك، حاول أولاً إلقاء نظرة على لوحة المفاتيح وإذا لم يكن مفتاح إنشاء لقطة الشاشة موجودًا، فيمكنك استخدام اختصارات لوحة المفاتيح المذكورة أعلاه.

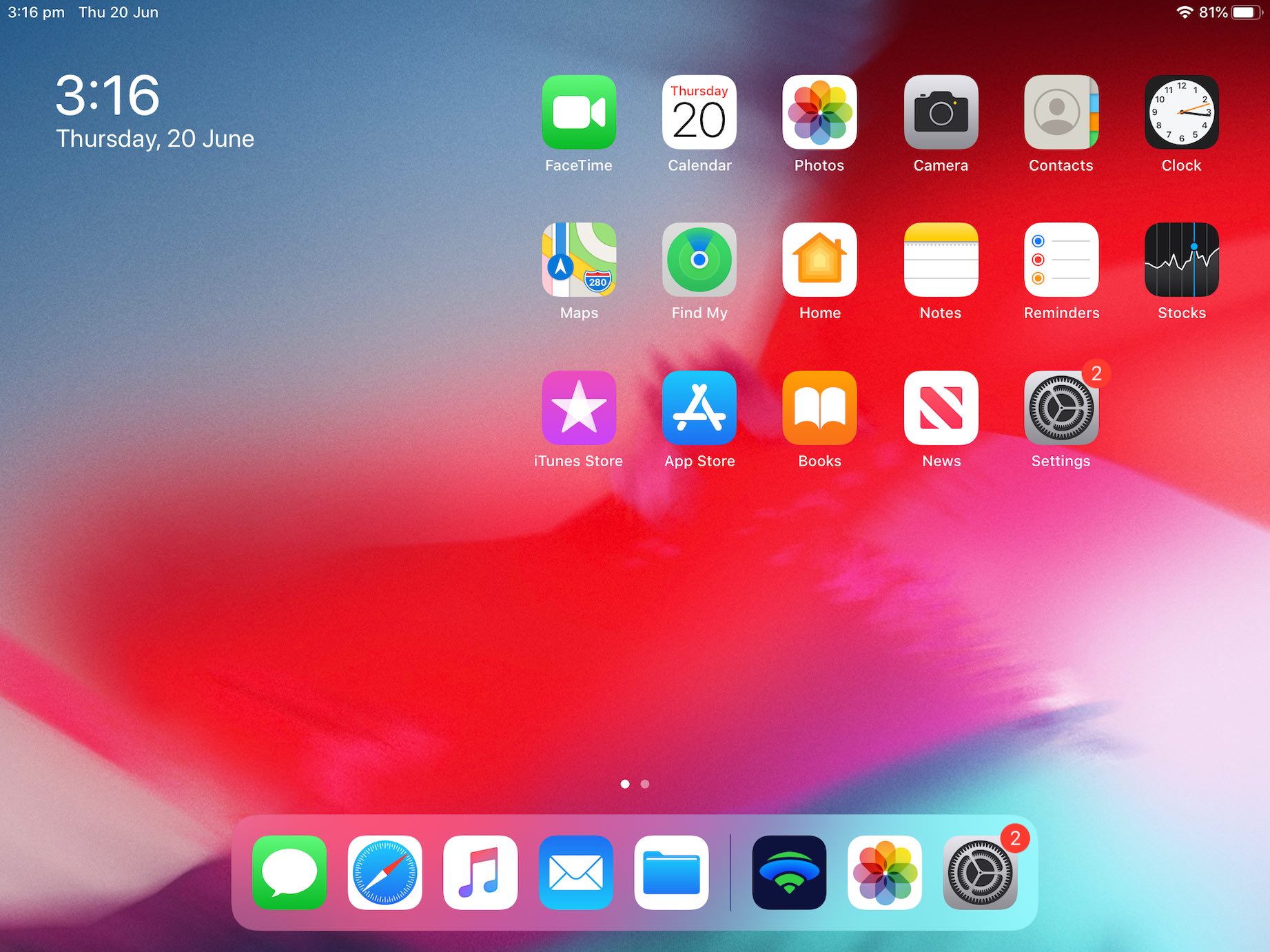
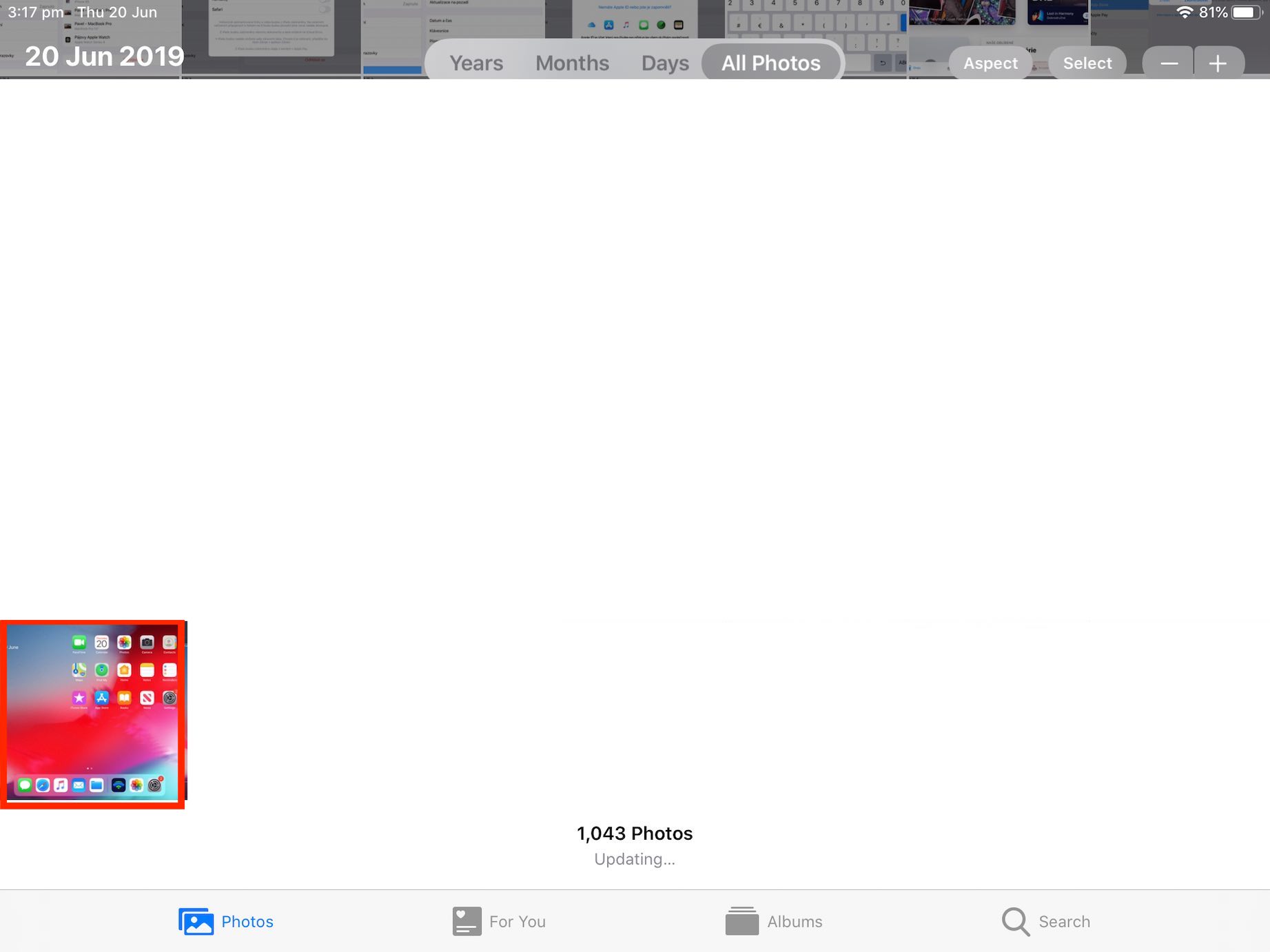
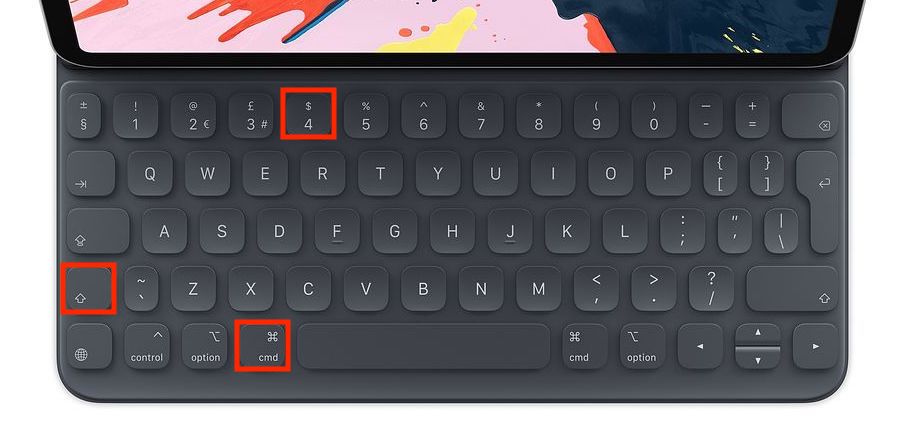


ليس لدي ما يكفي من المال إلا لواحدة رخيصة هاتف