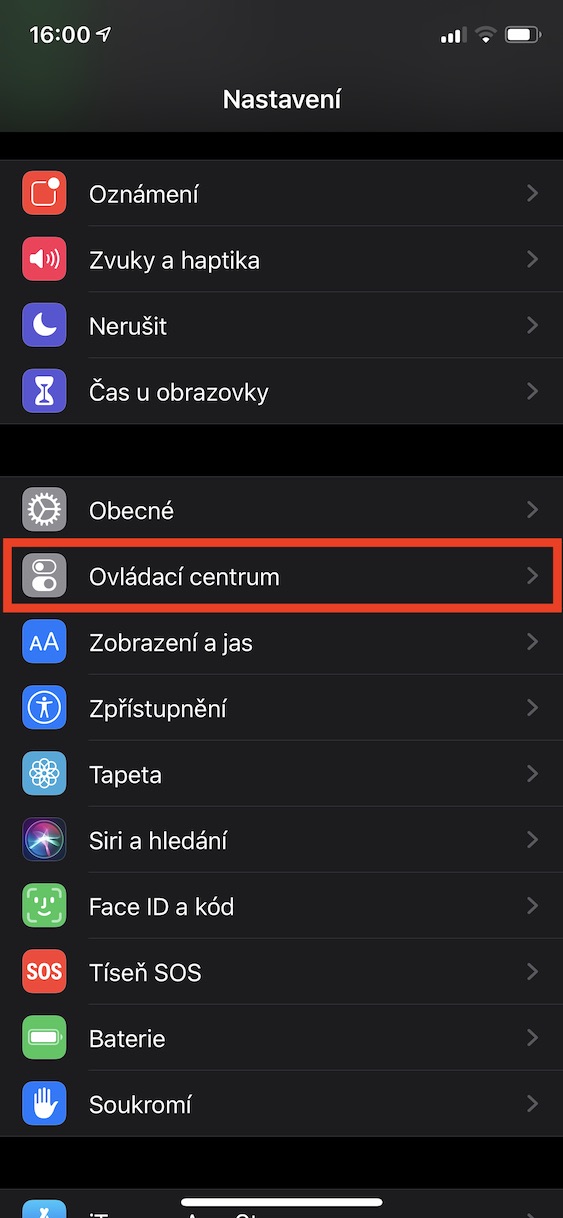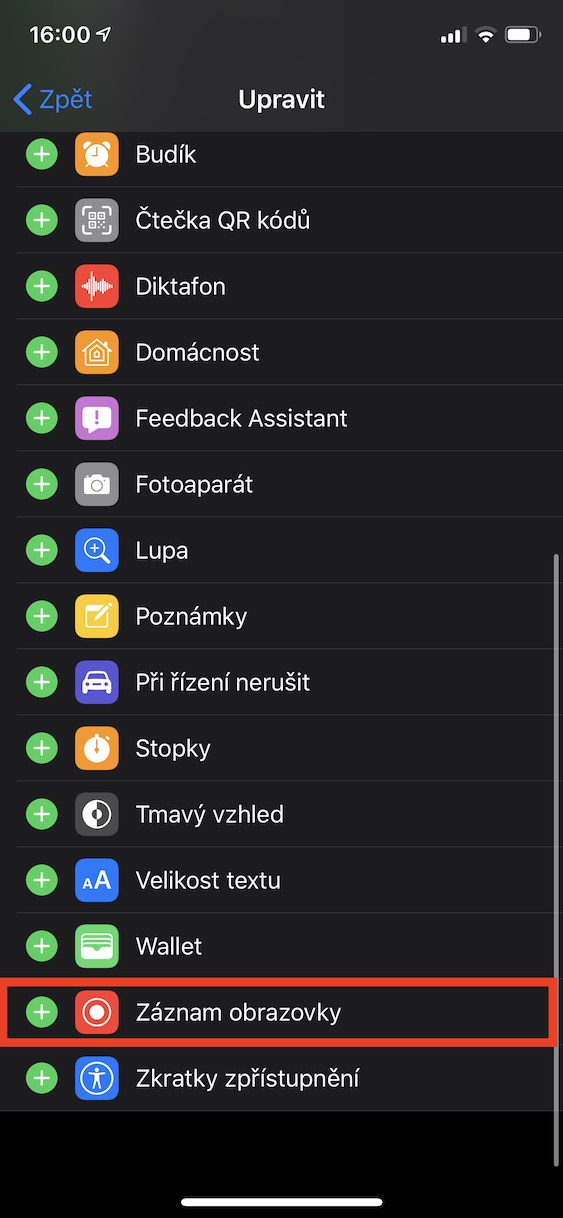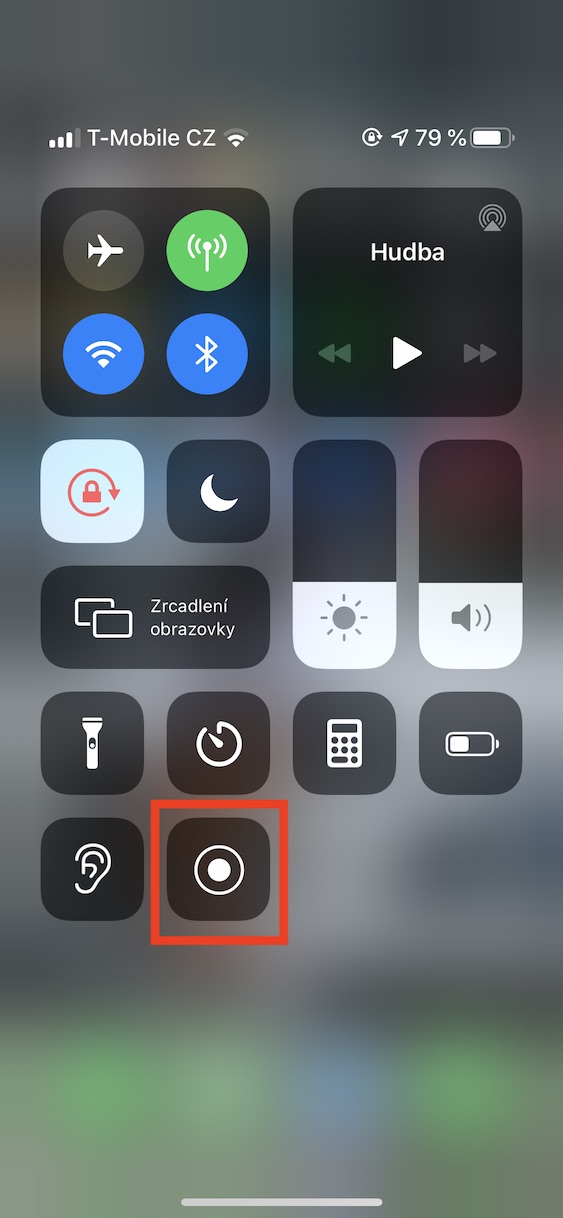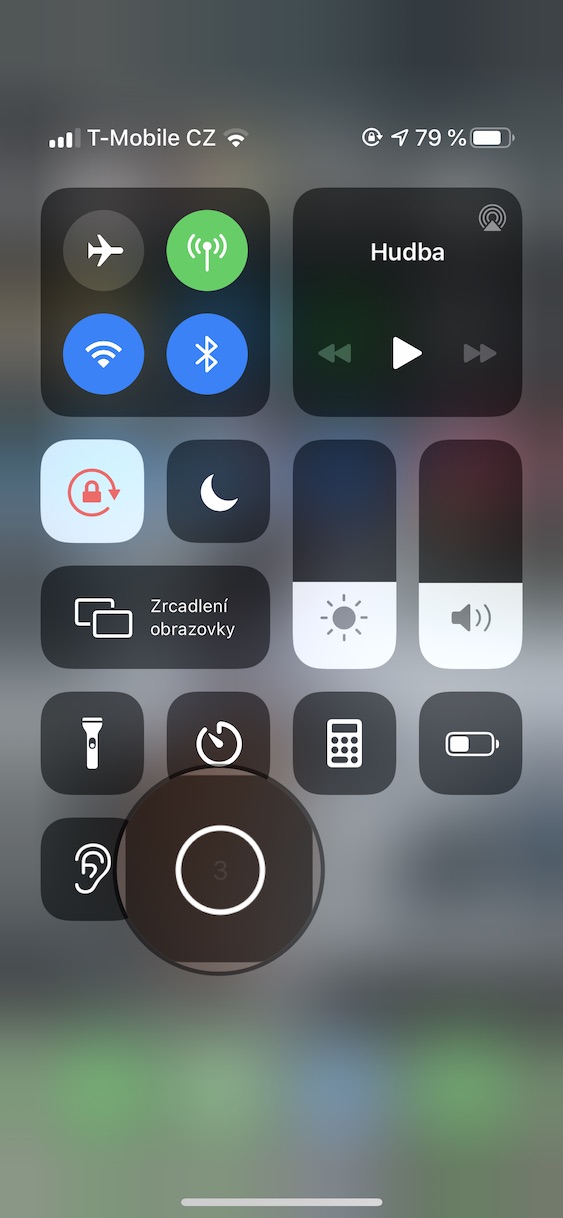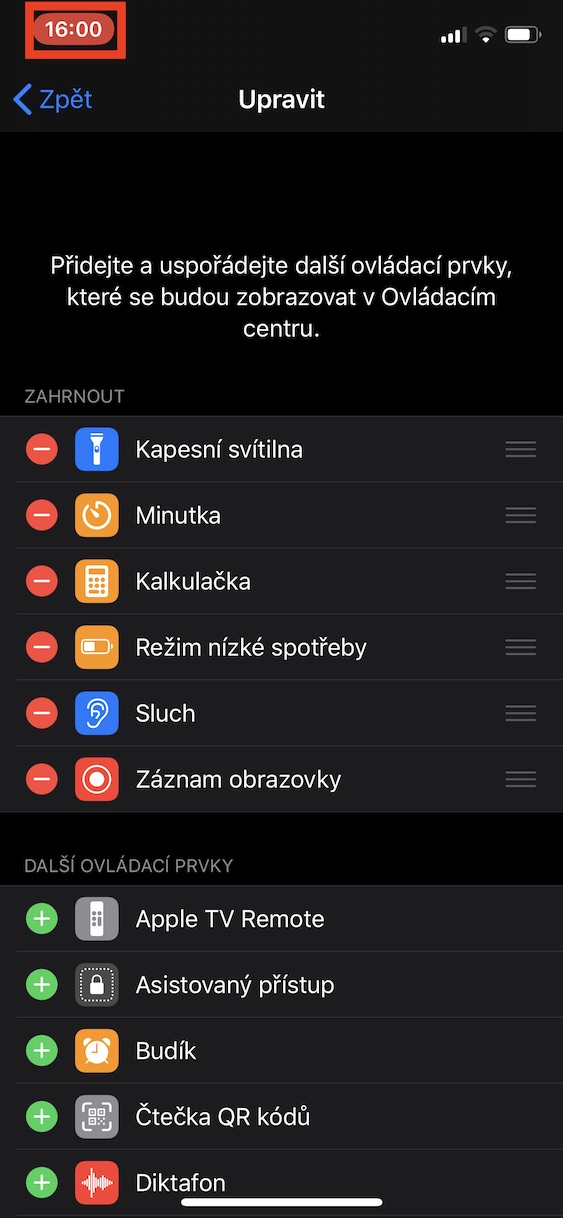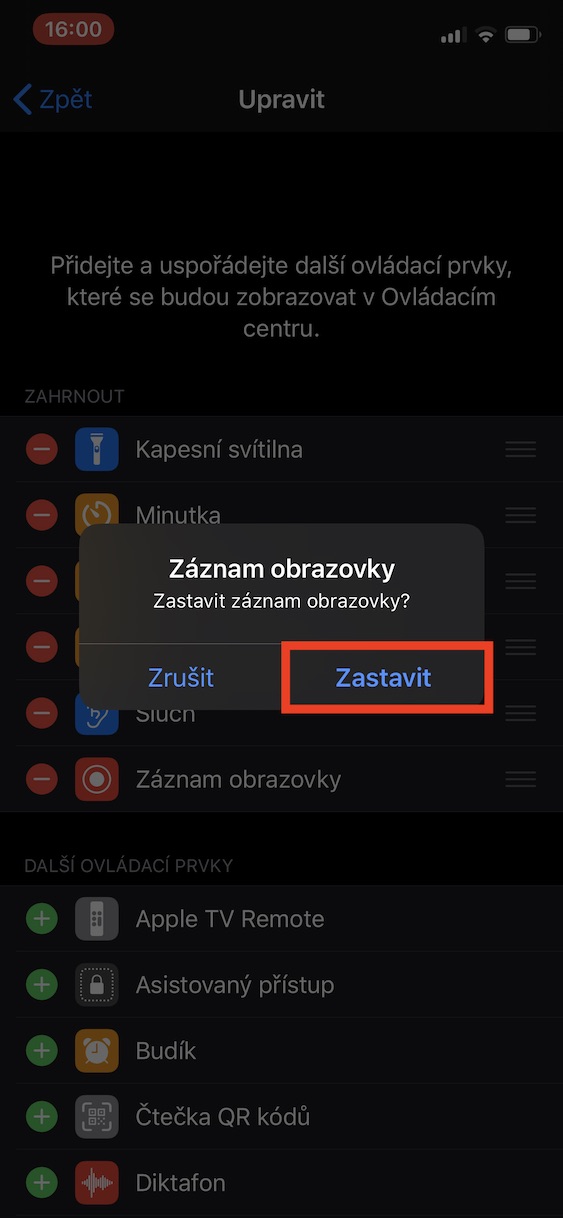يبدو لي أن العديد من مستخدمي iPhone أو iPad ما زالوا يعرفون جميع أنواع الحيل، ولكن عندما يتعلق الأمر بالأشياء العادية تمامًا، فإنهم يتخبطون. لقد تأكدت من ذلك مؤخرًا مع صديق لديه العديد من وسائل الراحة التي تم إعدادها على جهاز iPhone الخاص به، لكنه لم يكن يعلم أنه منذ iOS 11، من الممكن تسجيل شاشات نظام التشغيل دون مساعدة تطبيق تابع لجهة خارجية. لذا، إذا كنت تريد أيضًا معرفة كيفية تسجيل الشاشة في نظام التشغيل iOS باستخدام أداة النظام، فأنت هنا تمامًا اليوم. لا يهم إذا كنت مبتدئًا تمامًا أو مستخدمًا متقدمًا - لا بد أنك نقرت على هذه المقالة لأنك لم تكن تعرف كيفية القيام بذلك. لذلك دعونا نصل مباشرة إلى هذه النقطة.
يمكن ان تكون اثار اهتمامك

كيفية تسجيل شاشتك في نظام iOS
أولاً، تحتاج إلى إضافة زر خاص إلى مركز التحكم على جهاز iPhone الخاص بك. لا يوجد تطبيق في iOS يمكنك استخدامه لتسجيل شاشتك. تم العثور على نوع واحد فقط هنا زروالتي يمكنك استخدامها لبدء التسجيل. يمكنك إضافة الزر إلى مركز التحكم بالانتقال إلى تعديل، حيث تنقر على علامة التبويب التي تحمل الاسم مركز التحكم. بمجرد الانتهاء من ذلك، انقر فوق المربع مرة أخرى تحرير الضوابط. ثم النزول هنا أقل وابحث عن الخيار تسجيل الشاشة، والتي انقر فوق الزر الأخضر "+". أدى هذا إلى نقل خيار تسجيل الشاشة إلى مركز التحكم حيث يمكنك التحكم فيه.
الآن، عندما تريد تسجيل شاشتك، كل ما عليك فعله هو فتحه مركز التحكم. ثم اضغط هنا زر التسجيل. عند الضغط عليه، يبدأ العد التنازلي ثلاث ثوان، وبعد ذلك سيبدأ التسجيل. بمجرد رغبتك في إنهاء التسجيل، ما عليك سوى النقر على الشريط العلوي أشرطة خلفية حمراء. سيظهر إشعار حول إيقاف التسجيل، حيث تحتاج فقط إلى النقر فوق الخيار قف. يمكنك أيضًا إيقاف التسجيل بالضغط على الزر مرة أخرى لبدء التسجيل v مركز التحكم.
وكما ذكرت في المقدمة، من الواضح تمامًا بالنسبة لي أن معظم المستخدمين يعرفون هذا الإجراء. هذا الدليل مخصص لأصحاب iPhone أو iPad الجدد، أو للمستخدمين الأقل خبرة. تحاول Apple تدريجيًا نقل أفضل الوظائف مباشرةً إلى نظام التشغيل iOS، وهو ما يمكننا ملاحظته من خلال إضافة خيار تسجيل الشاشة وأيضًا، على سبيل المثال، من خلال دمج وظيفة Screen Time. في الماضي، كان عليك تنزيل تطبيق مشابه لمراقبة وقت الشاشة من متجر التطبيقات.