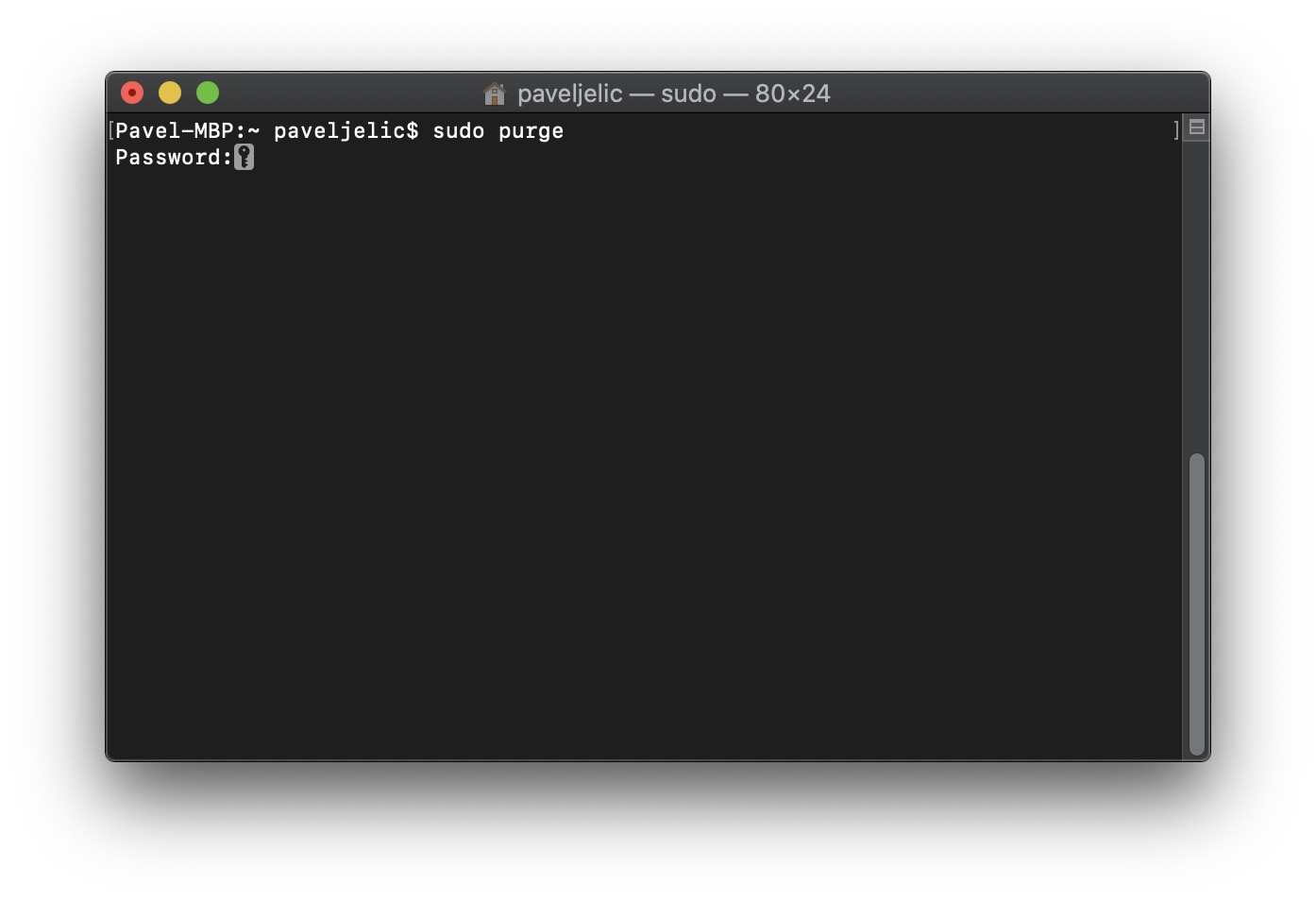مع مرور الوقت، قد تبدو استجابة وسرعة جهاز Mac أو MacBook الخاص بك أبطأ. يحدث ذلك في المقام الأول بسبب التحميل الزائد على النظام بالملفات المؤقتة وذاكرة التخزين المؤقت والسجلات والبيانات الأخرى. لذلك، بالإضافة إلى ملء القرص، يمكن أن تتسبب ذاكرة الوصول العشوائي (RAM) أيضًا في إبطاء جهاز Mac الخاص بك. عند فتح أي تطبيق، يتم نقل الكود الخاص به من القرص الصلب إلى ذاكرة الوصول العشوائي (RAM) ليتمكن المعالج من العمل به. يعتني نظام التشغيل بتخصيص وإزالة ذاكرة الوصول العشوائي (RAM) للتطبيقات. في معظم الحالات، يتم تحسين ذاكرة الوصول العشوائي (RAM) في نظام التشغيل إلى 100%، مما يجعل جميع التطبيقات الموجودة على جهاز Mac تعمل بسرعة وسلاسة. لكن في بعض الأحيان يمكنك الوصول إلى مرحلة لا يعمل فيها تخصيص الذاكرة على نظام التشغيل macOS بشكل صحيح. يتباطأ جهاز Mac بعد ذلك وتستغرق العمليات الفردية وقتًا أطول. كيفية الخروج من هذه الفوضى؟ هناك خياران.
يمكن ان تكون اثار اهتمامك

مسح ذاكرة الوصول العشوائي (RAM) عن طريق إعادة التشغيل
تم تصميم أجهزة Mac وMacBooks للعمل لمدة أسابيع أو حتى أشهر دون إعادة تشغيل واحدة. ومع ذلك، في بعض الأحيان، قد يؤدي استخدامه لفترة طويلة دون إعادة تشغيل واحدة إلى إبطائه بمرور الوقت. أسهل طريقة لإراحة نظام Mac هي القيام بذلك إعادة تشغيل له. هذا كل شئ يمسح ذاكرة الوصول العشوائي وسيكون هناك مسح ذاكرة التخزين المؤقت.
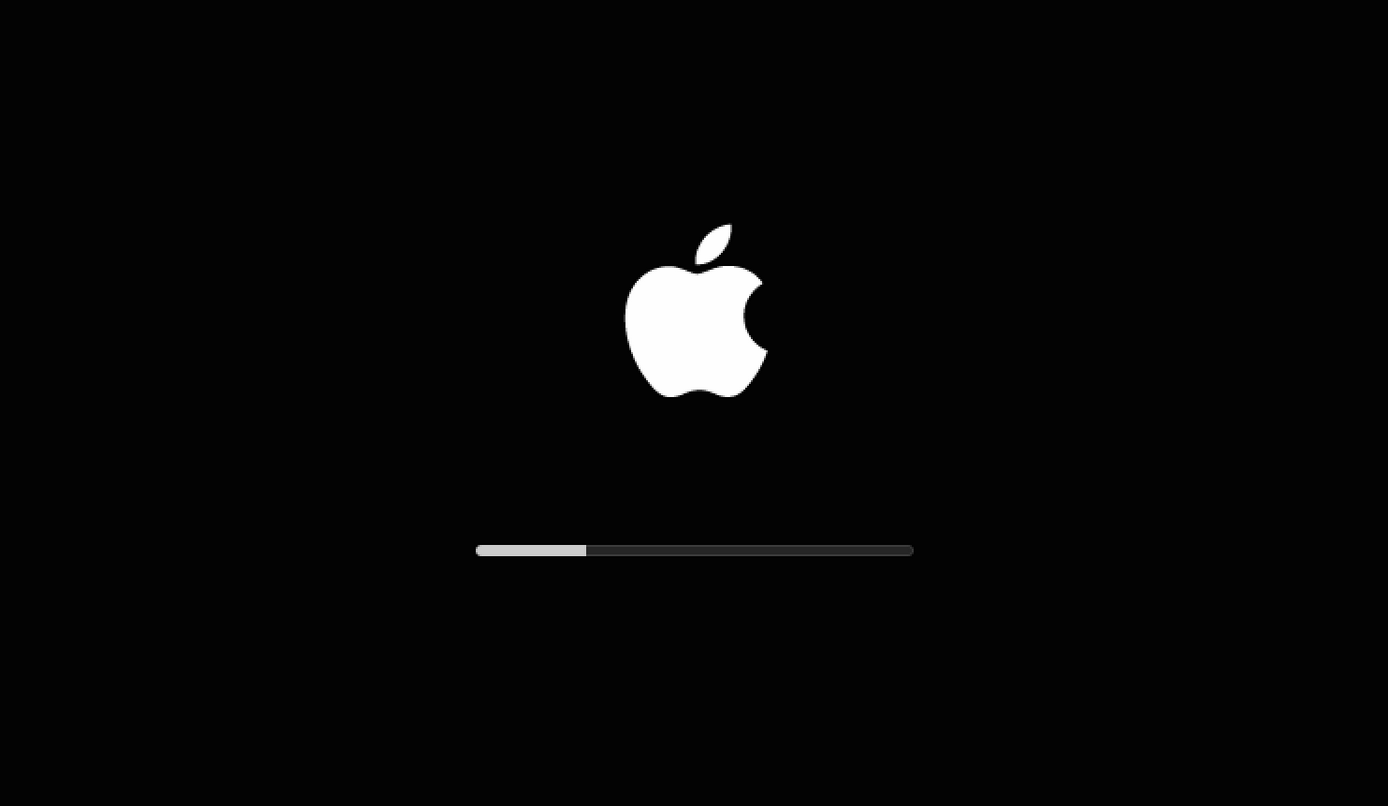
مسح ذاكرة الوصول العشوائي باستخدام الأمر
إذا لم تتمكن لسبب ما من إعادة تشغيل جهاز Mac الخاص بك، على سبيل المثال بسبب تقسيم العمل، فيمكنك تنظيف ذاكرة الوصول العشوائي (RAM) باستخدام طريقة بسيطة يأمر، الذي تدخل فيه صالة. افتحه صالة - كن عونا تسليط الضوء، أو يمكنك العثور عليه في aplikace -> جين. بمجرد فتحه، انسخ هذا يأمر:
سودو تطهير
A إدراج إلى المحطة. ثم قم بتأكيد ذلك بالمفتاح أدخل. بعد ذلك، سيُطلب منك الإدخال في Terminal كلمات المرور. لذا اكتبها (لن يتم عرض أي أحرف أثناء الكتابة، عليك كتابة كلمة المرور بشكل أعمى) ثم اضغط على المفتاح أدخل. العملية برمتها تستغرق سوى بضع ثوان.