في بعض الأحيان قد يحدث أنه بعد تشغيل جهاز Mac أو MacBook، لن تتمكن من التحكم في ماوس Bluetooth أو لوحة مفاتيح Bluetooth. في حالة جهاز MacBook، هناك جانب آخر قد لا تكون سعيدًا به - لوحة التتبع غير الوظيفية. إذا واجهت مشكلة مماثلة ولم تتمكن من تنشيط Bluetooth على جهاز Mac الخاص بك لتوصيل الأجهزة الطرفية اللاسلكية، فلن تتمكن سوى لوحة مفاتيح USB الكلاسيكية من مساعدتك. لا تحتاج إلى ماوس لتنشيط Bluetooth في نظام التشغيل macOS، حيث يمكنك القيام بكل شيء بسهولة تامة وببساطة باستخدام لوحة مفاتيح USB. كيف افعلها؟
يمكن ان تكون اثار اهتمامك

كيفية تنشيط Bluetooth في نظام التشغيل macOS باستخدام لوحة المفاتيح فقط
بادئ ذي بدء، تحتاج إلى العثور على لوحة مفاتيح USB عاملة في مكان ما. إذا وجدت لوحة مفاتيح، فقم بتوصيلها بمنفذ USB بجهاز Mac الخاص بك. إذا كنت تمتلك أجهزة MacBooks أحدث تحتوي على منافذ Thunderbolt 3 فقط، فسيتعين عليك بالطبع استخدام مخفض السرعة. بعد توصيل لوحة المفاتيح، تحتاج إلى تنشيط Spotlight. يمكنك تنشيط Spotlight على لوحة المفاتيح باستخدام الأمر + الفضاءولكن إذا كان لديك لوحة مفاتيح مخصصة لنظام التشغيل Windows، فمن المنطقي أنك لن تجد الأمر عليها. لذلك، حاول أولاً الضغط على المفتاح الأقرب إلى شريط المسافة الموجود على اليسار. إذا لم تنجح، حاول نفس الإجراء مع مفاتيح الوظائف الأخرى.

بعد أن تتمكن من تفعيل Spotlight، اكتب "نقل الملفات بالبلوتوث" وأكد الاختيار بالزر أدخل. بمجرد بدء تشغيل أداة نقل الملفات عبر Bluetooth، يتم تنشيط وحدة Bluetooth الموجودة على جهاز macOS تلقائيًا. سيؤدي هذا إلى إعادة توصيل الأجهزة الطرفية التي تعمل بتقنية Bluetooth، على سبيل المثال. لوحة المفاتيح أو الماوس.
يمكن ان تكون اثار اهتمامك
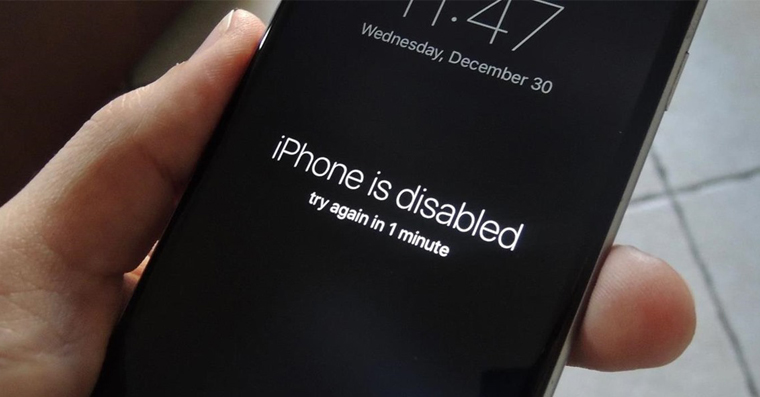
يمكن أن تكون هذه الخدعة مفيدة إذا استيقظت يومًا ما ولم يعمل الماوس أو لوحة المفاتيح. من الناحية العملية، يمكنك استخدام لوحة مفاتيح USB قديمة لتنشيط البلوتوث وليس هناك حاجة للتصارع مع البلوتوث بأي طريقة أخرى. لذا، إذا حدث أن تم تنشيط جهاز Mac الخاص بك دون وجود بلوتوث فعال، فيمكنك بالتأكيد استخدام هذه الخدعة.
اه شكرا جزيلا :)