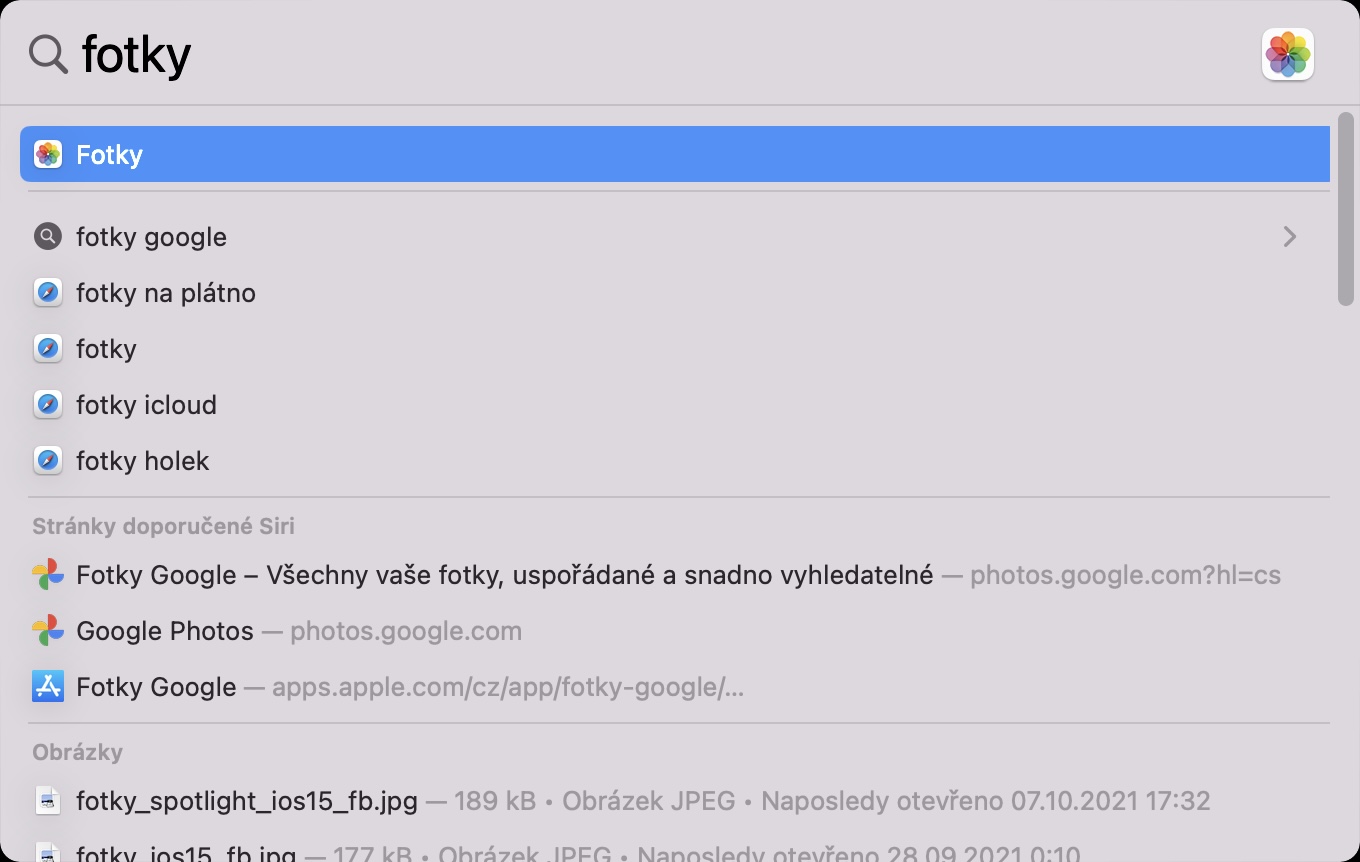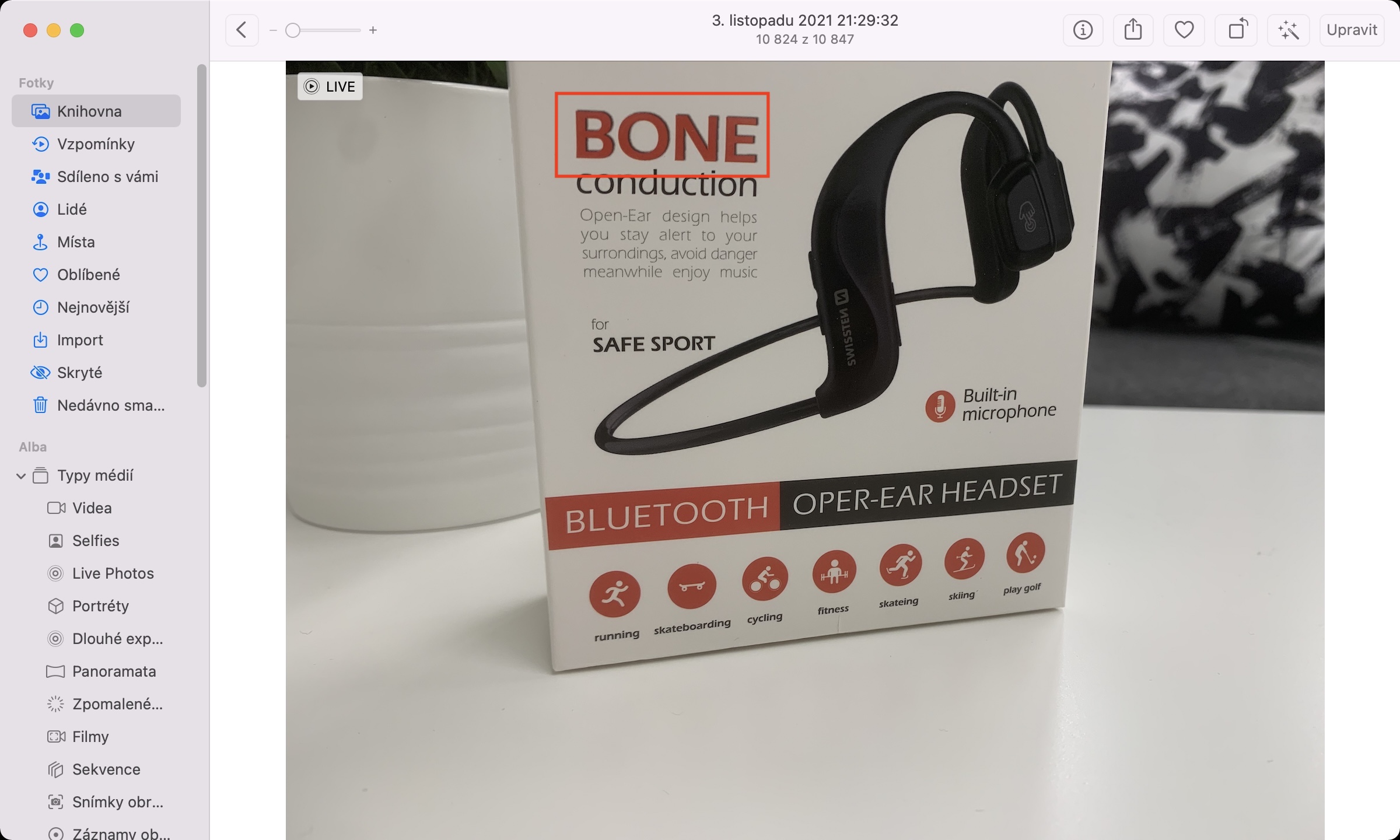كيفية تنشيط Live Text على نظام Mac هو مصطلح تم البحث عنه كثيرًا في الأيام الأخيرة. بمساعدة وظيفة Live Text، يمكنك العمل بسهولة مع النص الموجود في الصورة أو الصورة. لسوء الحظ، صحيح أن Live Text غير متوفر أصلاً في macOS Monterey، وكما في حالة iOS وiPadOS 15، فمن الضروري أن تقوم بتنشيطه يدويًا.
يمكن ان تكون اثار اهتمامك

كيفية تمكين النص المباشر على ماك
قبل أن نلقي نظرة على كيفية تمكين Live Text في macOS Monterey، من المهم ملاحظة أن هذه الميزة غير متوفرة على أجهزة Mac وMacBooks المزودة بمعالجات Intel. يستخدم Live Text المحرك العصبي، والذي يتوفر فقط لأجهزة كمبيوتر Apple المزودة بـ Apple Silicon. لذا، إذا كنت تمتلك جهاز Mac أو MacBook قديمًا مزودًا بمعالج Intel، فلن يساعدك هذا الإجراء في تنشيط وظيفة Live Text. ومع ذلك، إذا كنت تمتلك جهاز كمبيوتر مزودًا بشريحة Apple Silicon، أي بشريحة M1 أو M1 Pro أو M1 Max، فما عليك سوى اتباع ما يلي:
- أولاً، في الزاوية العلوية اليسرى من الشاشة، اضغط على أيقونة .
- بمجرد القيام بذلك، حدد خيارًا من القائمة تفضيلات النظام...
- سيتم بعد ذلك فتح نافذة جديدة تحتوي على جميع الأقسام المتاحة لإدارة التفضيلات.
- في هذه النافذة، حدد موقع القسم المسمى وانقر عليه اللغة والمنطقة.
- ثم تأكد من وجودك في علامة التبويب الموجودة في القائمة العلوية على العموم.
- هنا يكفي أنك علامة صندوق حدد النص في الصور بجوار النص المباشر.
- ستشاهد بعد ذلك تحذيرًا بأن Live Text متاح فقط في بعض اللغات - اضغط على حسنا.
باستخدام الطريقة المذكورة أعلاه، يمكنك ببساطة تنشيط Live Text، أي Live Text، على نظام Mac. من الضروري الإشارة إلى أنه ليس من الضروري إضافة أي لغة إضافية داخل نظام macOS Monterey كما هو الحال في iPhone أو iPad، ما عليك سوى تنشيط الوظيفة. إذا كنت ترغب في تجربة Live Text بعد التنشيط، فما عليك سوى الانتقال إلى التطبيق الصور، أين أنت العثور على صورة مع بعض النص. في هذه الصورة حرك المؤشر فوق النص، ومن ثم التعامل معها بنفس الطريقة، على سبيل المثال، على شبكة الإنترنت، أي. يمكنك استخدامه على سبيل المثال علامة، نسخة إلخ. يمكنك التعرف على النص الذي تم التعرف عليه في الصورة عن طريق تغيير مؤشر السهم الكلاسيكي إلى مؤشر النص.