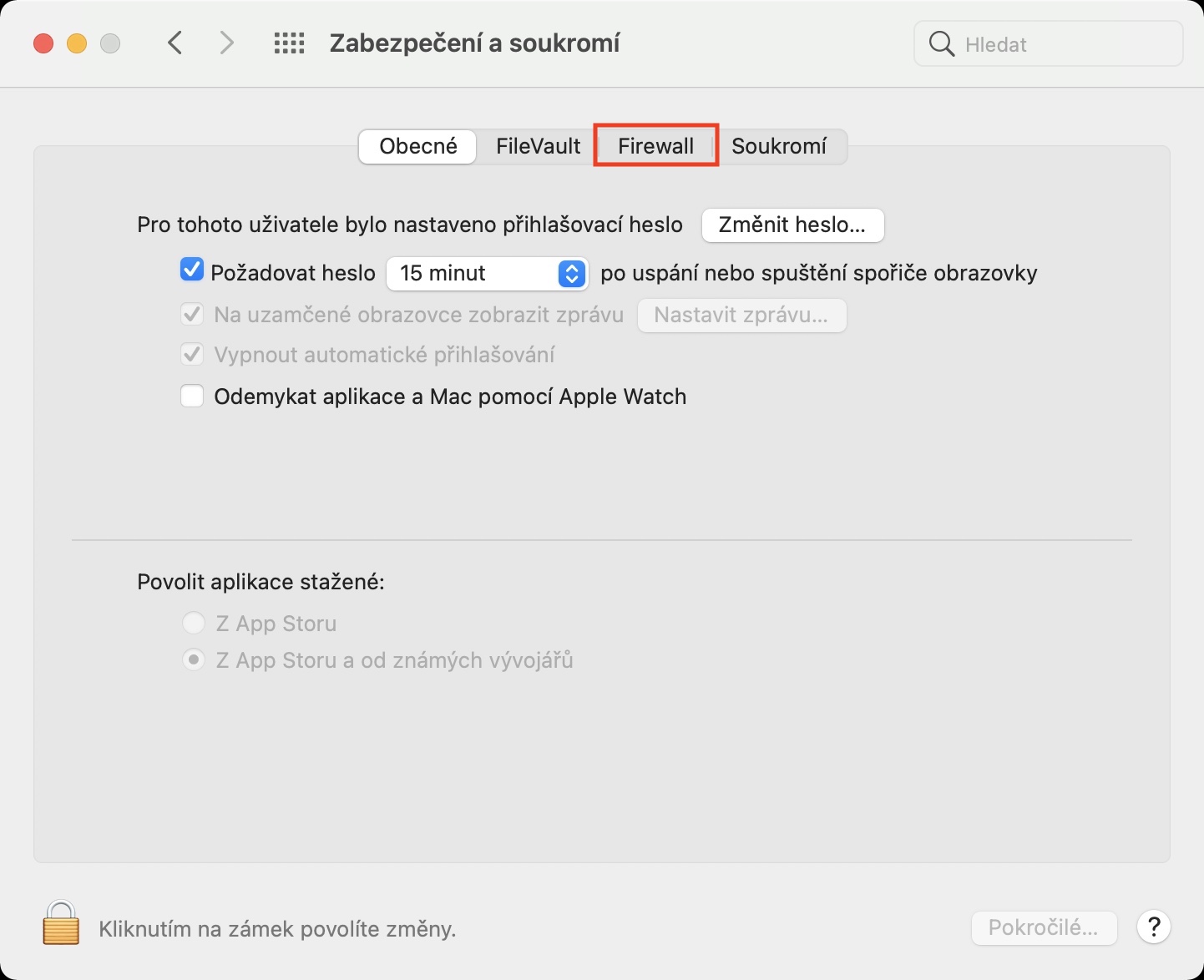يعتبر نظام التشغيل macOS الذي يعمل على تشغيل أجهزة كمبيوتر Apple بشكل عام واحدًا من أكثر الأنظمة أمانًا. بالمقارنة مع Windows، لا يوجد في الواقع ما يثير الدهشة، نظرًا لأن عددًا أقل بكثير من الأشخاص يعملون على أجهزة Mac، ولهذا السبب لا يتعين عليهم التعامل مع الهجمات المختلفة وما شابه ذلك في كثير من الأحيان. تتم حماية أجهزة Mac بشكل خاص من خلال مجموعة من الأدوات المتنوعة، والهدف منها هو ضمان أفضل أمان ممكن لكل مستخدم Apple.
يمكن ان تكون اثار اهتمامك

من بين الأدوات المذكورة، يمكننا أن ندرج، على سبيل المثال، جدار الحماية أو FileVault. تعمل كلتا هاتين الوظيفتين على حماية المستخدم، لكن من الضروري الإشارة إلى أن كل واحدة منهما تركز على شيء مختلف تمامًا. لذلك دعونا نشرح بإيجاز ما تفعله كل وظيفة، وما هي إمكانياتها ولماذا يكون من المناسب تفعيلها.
جدار الحماية
يعد جدار الحماية جزءًا مهمًا نسبيًا من أنظمة التشغيل الحالية، حيث يعتني بإدارة وتأمين حركة مرور الشبكة. ومن الناحية العملية، فهي تعمل كنقطة تحكم تحدد قواعد الاتصال بين الشبكات. تم تجهيز أجهزة كمبيوتر Apple التي تعمل بنظام التشغيل OS X 10.5.1 (والإصدارات الأحدث) بما يسمى بجدار حماية التطبيقات، والذي يمكن استخدامه للتحكم في الاتصالات بناءً على التطبيقات الفردية بدلاً من المنافذ، مما يجلب العديد من الفوائد، بينما يمنع أيضًا التطبيقات غير المرغوب فيها من السيطرة لبعض منافذ الشبكة. وذلك لأنها يمكن أن تكون مفتوحة لتطبيقات مختلفة تمامًا وتم التحقق منها في لحظة معينة.
كل شيء يعمل بكل بساطة وبشكل عام يوصى بالتأكيد بتنشيط جدار الحماية. في هذه الحالة، ما عليك سوى الانتقال إلى تفضيلات النظام > الأمان والخصوصية > جدار الحماية، والنقر على أيقونة القفل في أسفل اليسار، والتأكيد باستخدام كلمة المرور/معرف اللمس، ثم تنشيط جدار الحماية نفسه. عند النقر فوق الزر "خيارات جدار الحماية"، يمكنك أيضًا التعمق في الإعدادات المختلفة، على سبيل المثال، حظر الاتصالات الواردة للتطبيقات الفردية. وبالمثل، يمكن هنا تعيين ما يسمى بالوضع غير المرئي. ستصبح بعد ذلك غير مرئي لتطبيقات الشبكة التي تستخدم ICMP (مثل ping).
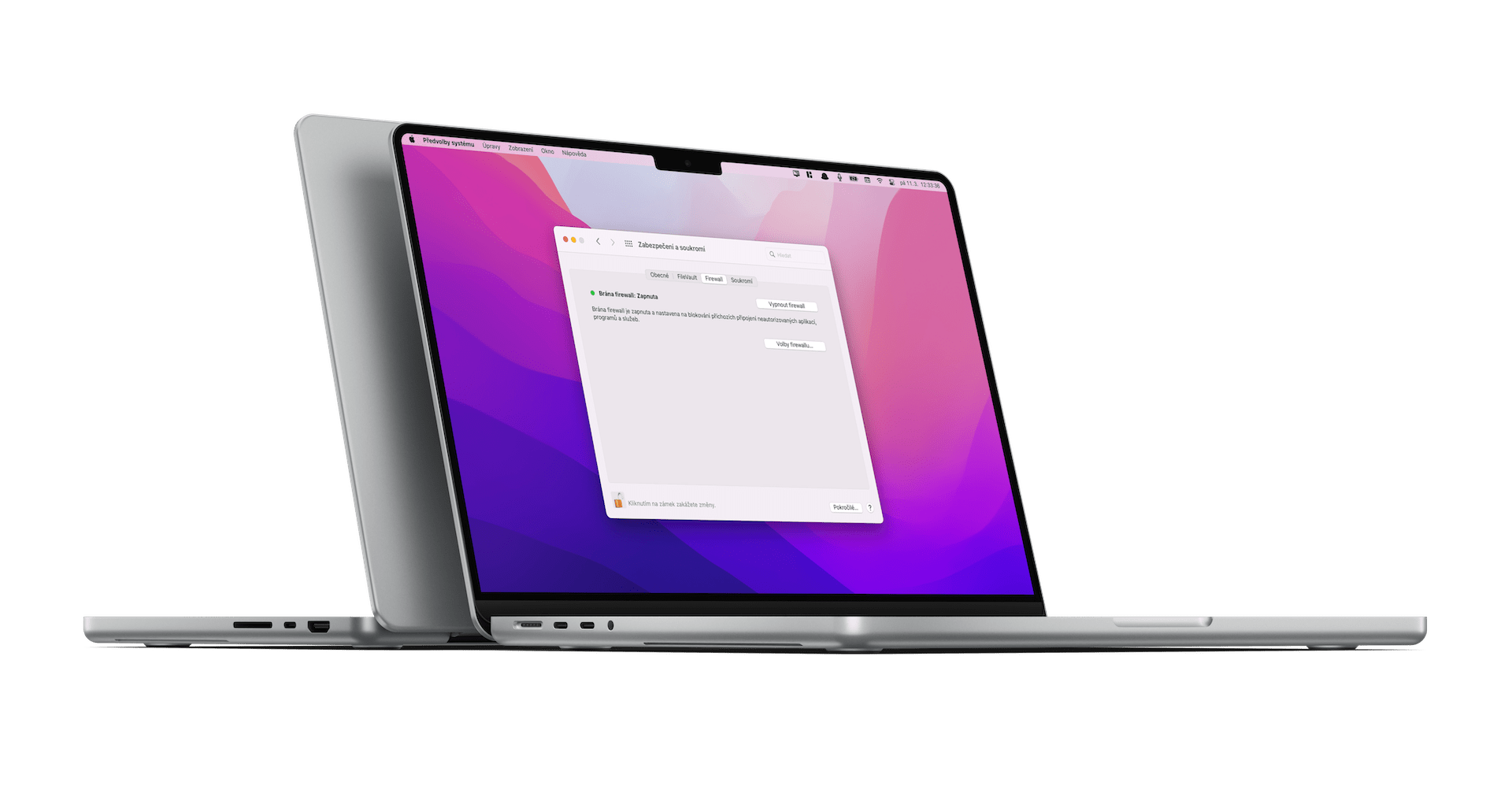
ومع ذلك، في النهاية، يمكن القول أنك لا تحتاج إلى إعداد أي شيء باستخدام جدار الحماية - يكفي ببساطة أن يكون نشطًا. وبالتالي، في كل مرة يتم فيها تثبيت تطبيق جديد، يمكن لنظام macOS التعرف على ما إذا كان تطبيقًا شرعيًا، وما إذا كان سيتم الموافقة على الاتصال الوارد أو، على العكس من ذلك، حظره. يتم تلقائيًا إدراج أي تطبيق تم توقيعه بواسطة مرجع مصدق صالح في القائمة البيضاء. ولكن ماذا لو حاولت تشغيل تطبيق غير موقع؟ في مثل هذه الحالة، سيظهر لك مربع حوار يحتوي على خيارين - السماح أو رفض اتصال التطبيق - ولكن يجب أن تكون حذرًا للغاية في هذا الصدد.
قبو ملف
كإضافة رائعة أخرى، لدينا FileVault الذي يعتني بتشفير قرص التمهيد الخاص بنا عبر XTS-AES-128 بمفتاح 256 بت. وهذا يجعل قرص بدء التشغيل غير قابل للكسر تقريبًا ومحميًا من الوصول غير المصرح به. لذلك، دعونا أولا نوضح كيفية تفعيل الوظيفة فعليا على الإطلاق. ولكن قبل ذلك، من المهم الإشارة إلى أن الوظيفة فايل فولت 2 تم اكتشافه في OS X Lion. لتنشيطه، ما عليك سوى الانتقال إلى تفضيلات النظام > الأمان والخصوصية > FileVault، حيث كل ما عليك فعله هو التأكيد باستخدام زر تشغيل FileVault. ولكن إذا كان لديك عدة مستخدمين على جهاز Mac الخاص بك، فسيتعين على كل منهم إدخال كلمة المرور الخاصة بهم قبل فتح محرك الأقراص.
في الخطوة التالية، سيسألك النظام عما إذا كنت تريد استخدام حساب iCloud الخاص بك لفتح محرك الأقراص. هذه طريقة بسيطة نسبيًا لإعادة تعيين كلمة المرور المنسية في نفس الوقت وحماية نفسك بشكل عام من اللحظات غير السارة. خيار آخر هو إنشاء ما يسمى بمفتاح الاسترداد. ومع ذلك، تذكر أنه يجب عليك الحفاظ عليه آمنًا - ولكن ليس على قرص التمهيد نفسه. وهذا يتم عمليا. يتم الآن تشغيل التشفير في الخلفية، ولكن فقط عندما يكون جهاز Mac نشطًا ومتصلاً بالطاقة. وبطبيعة الحال، لا شيء يمنعك من استخدامه بشكل طبيعي تماما. بمجرد اكتمال التشفير، ستحتاج إلى إدخال كلمة المرور لفتح محرك أقراص بدء التشغيل في كل مرة تقوم فيها بإعادة تشغيل جهاز Mac. بدون تسجيل الدخول، لن يسمح لك FileVault بالرحيل.
ولكن يمكنك أيضًا إيقاف تشغيل FileVault. يمكنك تحقيق ذلك بنفس الإجراء تقريبًا ثم تأكيد الاختيار بكلمة مرور. تمامًا كما حدث التشفير، يجب فك تشفير البيانات الموجودة على قرص بدء التشغيل في هذه الخطوة. ومع ذلك، يوصى عمومًا بتشغيل الوظيفة.