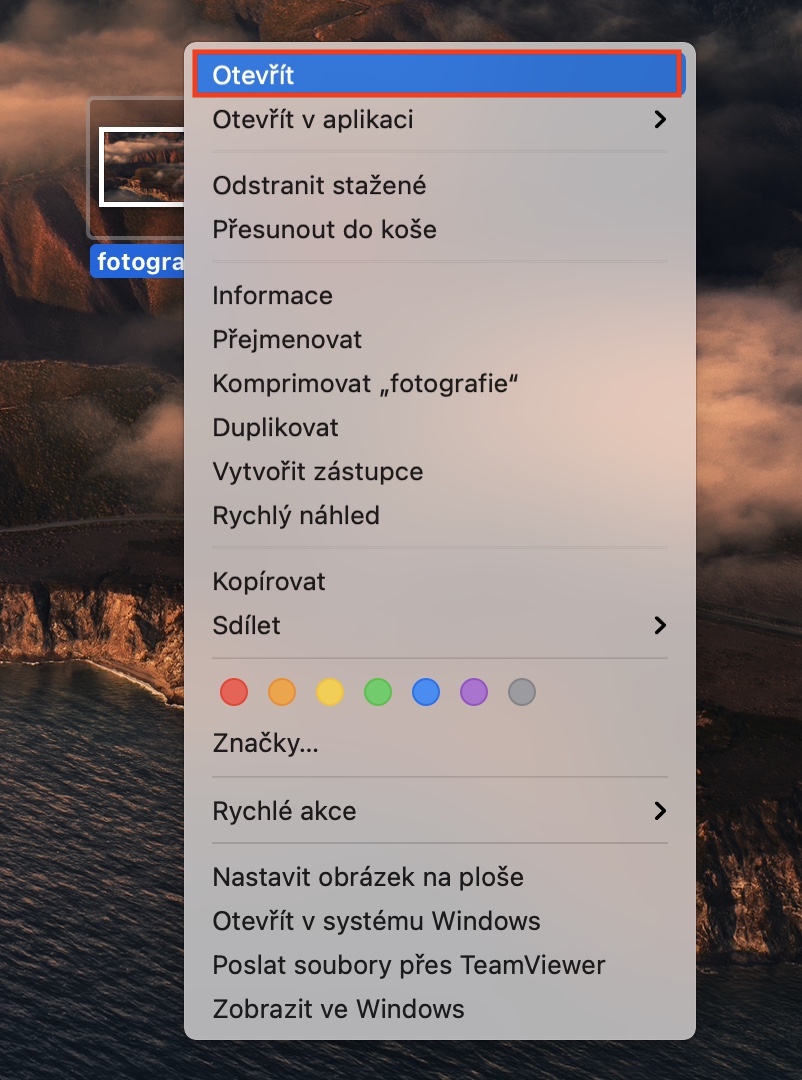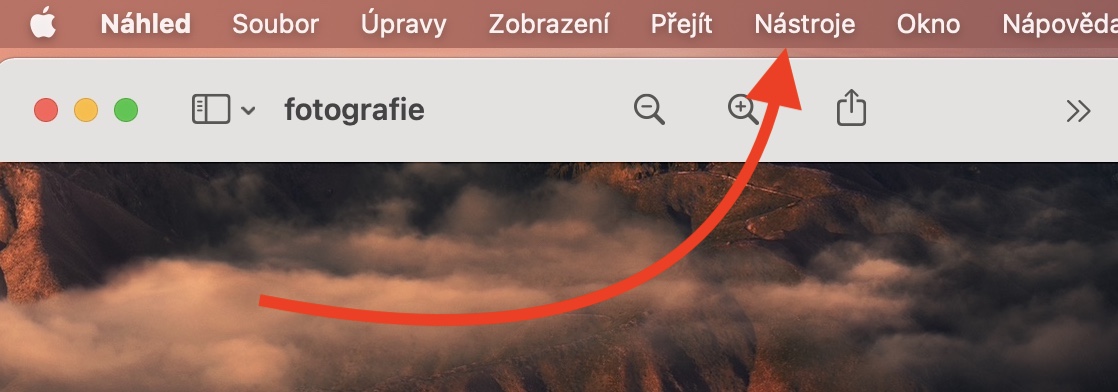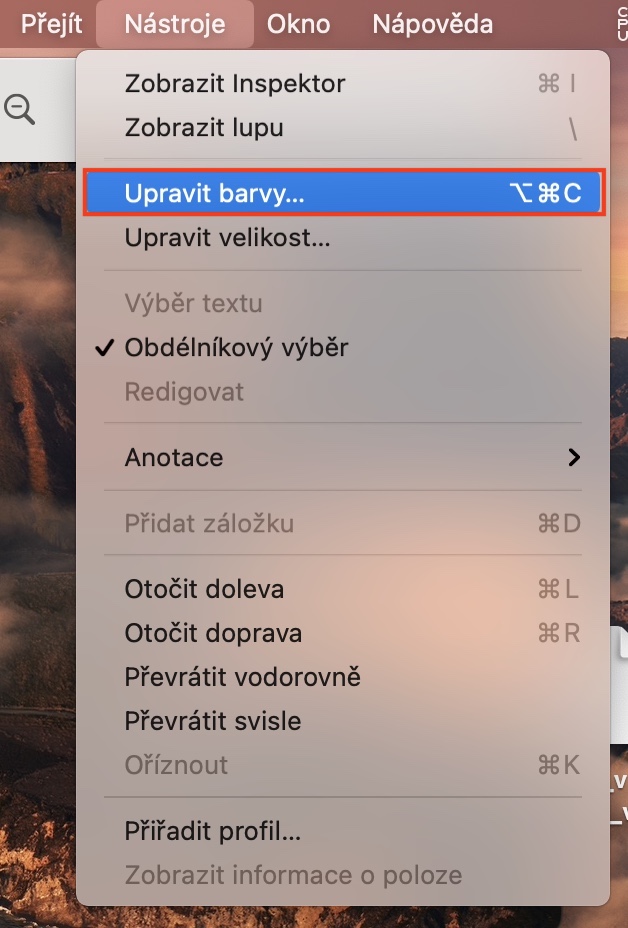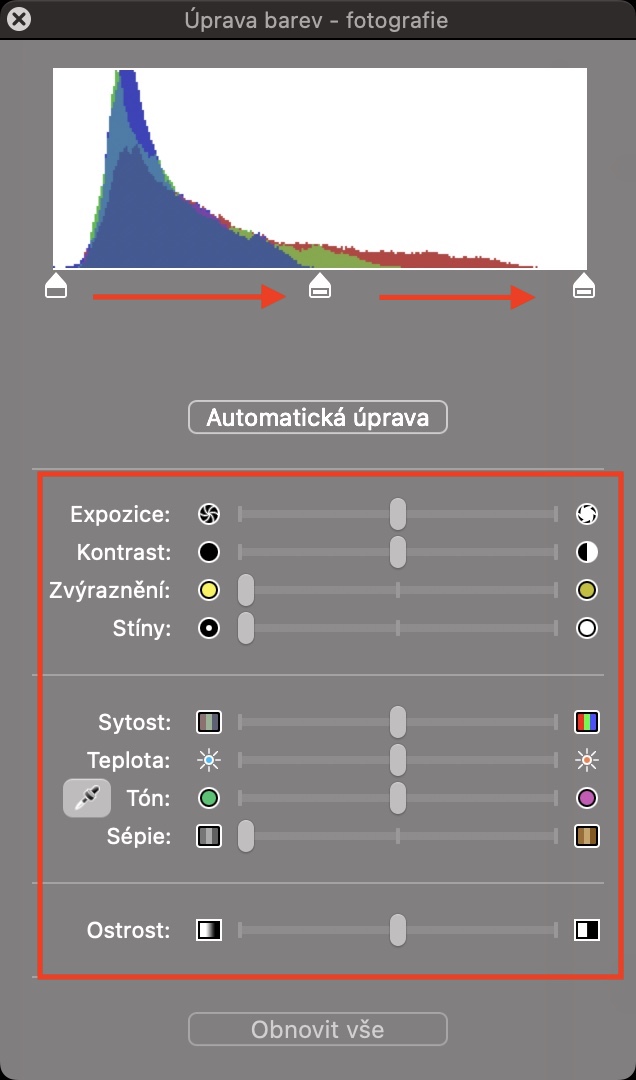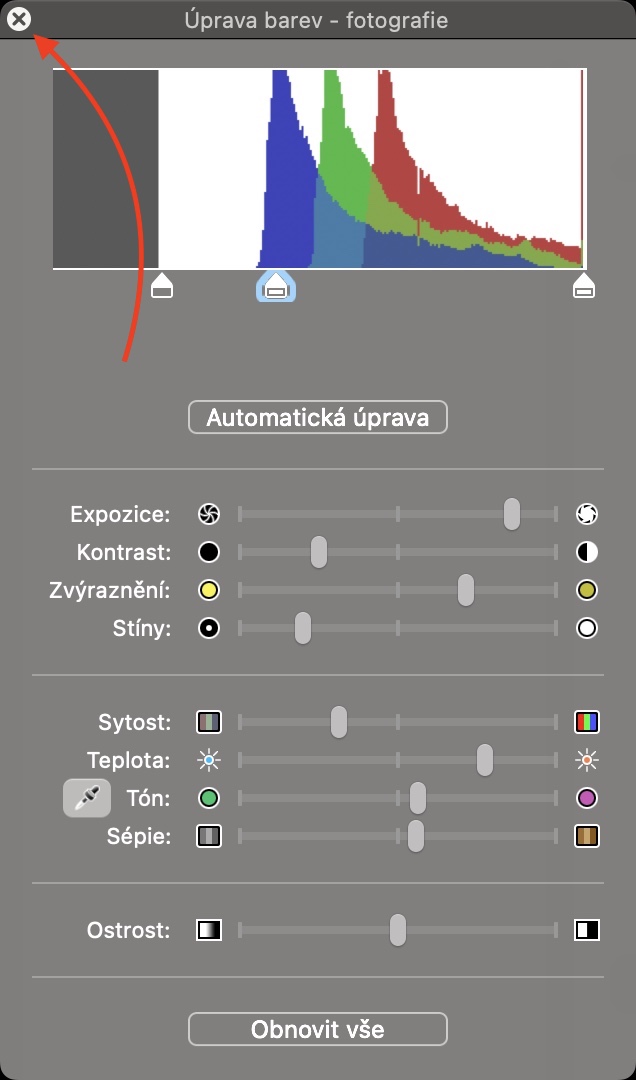إذا كنت مصورًا محترفًا، فمن المحتمل أنك تقوم بتحرير معظم صورك بعد التقاطها على الشاشة الكبيرة لجهاز Mac أو الكمبيوتر الكلاسيكي. يستخدم معظم هؤلاء الأفراد برامج خاصة لتحرير الصور، مثل Adobe Lightroom أو darktable. من ناحية أخرى، إذا كنت مصورًا فوتوغرافيًا هاويًا والتقطت صورة تعجبك، ولكن يمكنك استخدام بعض التعديلات الطفيفة، فأنت بالتأكيد لا تحتاج إلى شراء أي برنامج خاص. يمكنك التعامل مع العملية الكاملة لتحرير الألوان البسيط على جهاز Mac من خلال تطبيق Preview. سوف تكتشف كيف في هذه المقالة.
يمكن ان تكون اثار اهتمامك

كيفية ضبط ألوان الصور بسهولة على جهاز Mac
إذا كنت تريد ببساطة ضبط ألوان صورة أو صورة على جهاز macOS الخاص بك، فلا شيء معقد. كما ذكرت أعلاه، يمكنك التعامل مع العملية برمتها داخل المعاينة. الإجراء هو كما يلي:
- أولا، تحتاج إلى نقل أو وجدوا الصور والصور، الذي تريد تحريره.
- بمجرد القيام بذلك، ستدخل الصورة بالطريقة الكلاسيكية معاينة يفتح.
- بعد فتحه من الضروري أن تنقر على علامة التبويب في الشريط العلوي أدوات.
- سيؤدي هذا إلى فتح قائمة أخرى حيث حدد المربع وانقر عليه ضبط الألوان…
- بعد ذلك، ستظهر نافذة صغيرة أخرى يمكنك من خلالها ببساطة ضبط الألوان.
- يمكنك استخدامها العلامات التجارية الحق في رسم بياني, أو المتاحة المتزلجون.
- بمجرد الانتهاء من التحرير، فقط اضغط على يعبر a أغلق الصورة أو احفظها.
كما هو موضح أعلاه، يمكنك بسهولة ضبط ألوان الصورة مباشرة على جهاز Mac الخاص بك من خلال تطبيق Preview. على وجه التحديد، يمكنك ضبط الرسم البياني للصورة بهذه الطريقة، وأسفلها توجد أشرطة تمرير لضبط التعرض والتباين والإبرازات والظلال والتشبع ودرجة الحرارة والنغمة والبني الداكن والحدة. بالإضافة إلى ذلك، ستجد زر الضبط التلقائي في الأعلى - إذا قمت بالنقر عليه، سيتم تعديل ألوان الصورة تلقائيًا وفقًا للذكاء الاصطناعي. في بعض الحالات يمكن أن تكون النتيجة رائعة، وفي حالات أخرى يمكن أن تكون فظيعة. إذا لم تعجبك التعديلات التي تم إجراؤها، فما عليك سوى النقر على "إعادة تعيين الكل" في الأسفل، مما سيعيد الألوان إلى حالتها الأصلية.