يحب في حالة آيفون، أيضًا على نظام Mac، قد نواجه أحيانًا مشكلة نقص مساحة التخزين. نظرًا لأن معظم أجهزة MacBooks تحتوي فقط على محرك أقراص SSD بسعة 128 جيجابايت في التكوين الأساسي، فإن وحدة التخزين الصغيرة هذه يمكن أن تصبح مكتظة بالبيانات المختلفة بسرعة. ومع ذلك، في بعض الأحيان، يمتلئ القرص ببيانات ليس لدينا أي فكرة عنها. هذه في الغالب ملفات ذاكرة التخزين المؤقت للتطبيقات أو ذاكرة التخزين المؤقت للمتصفح. دعونا نلقي نظرة معًا على كيفية تنظيف الفئة "أخرى" في نظام التشغيل macOS، وكذلك كيفية إزالة بعض البيانات غير الضرورية لتحرير مساحة التخزين.
يمكن ان تكون اثار اهتمامك

كيفية معرفة مقدار المساحة الحرة المتبقية على جهاز Mac الخاص بك
إذا كنت تريد أولاً التحقق من مقدار المساحة الحرة المتبقية على جهاز Mac الخاص بك وفي نفس الوقت معرفة مقدار المساحة التي تشغلها الفئة "أخرى"، فتابع على النحو التالي. في الزاوية العلوية اليسرى من الشاشة، انقر على أيقونة شعار التفاح وحدد خيارًا من القائمة المنسدلة التي تظهر حول هذا ماك. بعد ذلك ستظهر نافذة صغيرة، في القائمة العلوية يمكنك الانتقال إلى القسم تخزين. ستجد هنا نظرة عامة على مقدار فئات البيانات التي تشغل مساحة على القرص. وفي الوقت نفسه هناك زر رسالة، والتي يمكن أن تساعدك على إزالة بعض البيانات غير الضرورية.
ادارة التخزين
إذا قمت بالنقر فوق الزر إدارة…، سيؤدي هذا إلى ظهور أداة مساعدة رائعة يمكنها مساعدتك في إدارة مساحة تخزين Mac لديك. بعد النقر، ستظهر نافذة، ستجد فيها جميع النصائح التي يقدمها لك جهاز Mac نفسه لتوفير المساحة عليه. في القائمة اليسرى، توجد فئة من البيانات، حيث يوجد بجانب كل منها السعة التي تشغلها في وحدة التخزين. إذا كان هناك عنصر يبدو مريبًا، فانقر عليه. سترى البيانات التي يمكنك العمل معها والأهم من ذلك حذفها. في قسم المستندات، ستجد بعد ذلك متصفحًا واضحًا للملفات الكبيرة، والتي يمكنك أيضًا حذفها على الفور. ببساطة، إذا كنت تواجه صعوبة في توفير مساحة تخزينية مجانية على جهاز Mac الخاص بك، أقترح عليك النقر فوق جميع الفئات وإزالة كل ما تستطيع.
حذف ذاكرة التخزين المؤقت
كما ذكرت في المقدمة، يمكن أن يساعدك حذف ذاكرة التخزين المؤقت في تقليل الفئة الأخرى. إذا كنت تريد حذف ذاكرة التخزين المؤقت للتطبيق، فانتقل إلى نافذة الباحث النشطة. ثم حدد خيارًا في الشريط العلوي يفتح ومن القائمة التي تظهر اضغط على افتح المجلد. ثم أدخل هذا في مربع النص الطريقة:
~ / مكتبة / ذاكرات
وانقر على الزر OK. سيقوم Finder بعد ذلك بنقلك إلى المجلد الذي توجد به جميع ملفات ذاكرة التخزين المؤقت. إذا كنت متأكدًا من أنك لن تحتاج بعد الآن إلى ملفات ذاكرة التخزين المؤقت لبعض التطبيقات، فما عليك سوى نقرة واحدة وضع علامة والانتقال إلى سلة المهملات. غالبًا ما يتم تخزين الصور المختلفة والبيانات الأخرى في ذاكرة التخزين المؤقت، مما يضمن تشغيل التطبيقات بشكل أسرع. على سبيل المثال، إذا كنت تستخدم Photoshop أو أي تطبيق آخر مشابه، فقد تحتوي الذاكرة المؤقتة على جميع الصور التي عملت عليها. هذا يمكن أن يملأ ذاكرة التخزين المؤقت. باستخدام هذا الإجراء، يمكنك تحرير ذاكرة التخزين المؤقت لتحرير مساحة على القرص.
حذف ذاكرة التخزين المؤقت من متصفح سفاري
وفي الوقت نفسه، أوصي بحذف ملفات تعريف الارتباط وذاكرة التخزين المؤقت من متصفح Safari عند "تنظيف" جهازك. للحذف، عليك أولاً تفعيل الخيار في Safari مطور. يمكنك القيام بذلك عن طريق الانتقال إلى نافذة سفاري نشطة، ثم انقر فوق الزر الموجود في الزاوية اليسرى العليا سفاري. حدد خيارًا من القائمة المنسدلة التي تظهر التفضيلات… ثم انتقل إلى القسم الموجود في القائمة العلوية متقدم، حيث في أسفل النافذة، حدد الخيار إظهار قائمة المطور في شريط القائمة. ثم أغلق التفضيلات. الآن، في الشريط العلوي لنافذة Safari النشطة، انقر فوق الخيار مطور وفي المنتصف تقريبًا اضغط على الخيار مخابئ فارغة.
باستخدام هذه النصائح، يمكنك بسهولة الحصول على بضعة غيغابايت من المساحة الحرة على جهاز Mac الخاص بك. يمكنك استخدام أداة إدارة التخزين لتحرير المساحة بشكل عام، ومن خلال مسح ذاكرة التخزين المؤقت يمكنك بعد ذلك التخلص من الفئة أخرى. في الوقت نفسه، عند حذف الملفات والبيانات غير الضرورية، لا تنس التركيز على المجلد جارى التحميل. يقوم العديد من المستخدمين بتنزيل وتنزيل الكثير من البيانات، والتي لا يقومون بحذفها بعد ذلك. لذلك لا تنس حذف مجلد التنزيلات بالكامل من وقت لآخر، أو على الأقل ترتيب الأمر. أنا شخصياً أقوم بهذا الإجراء دائمًا في نهاية اليوم.
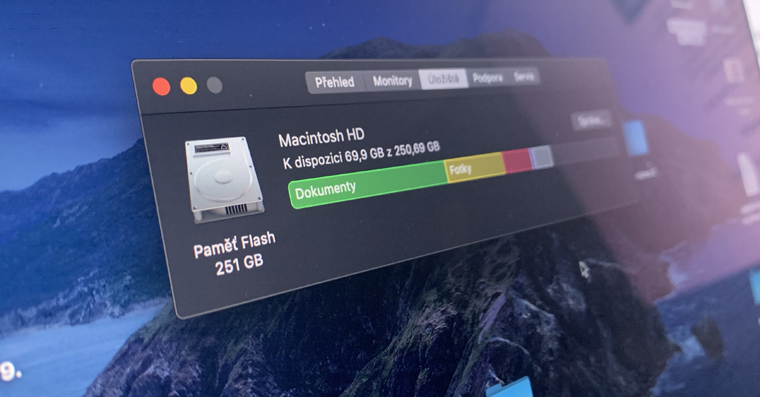
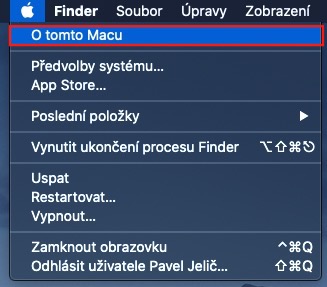
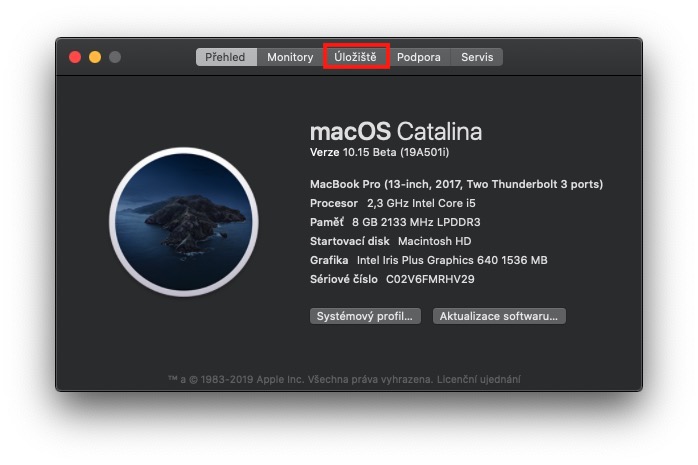
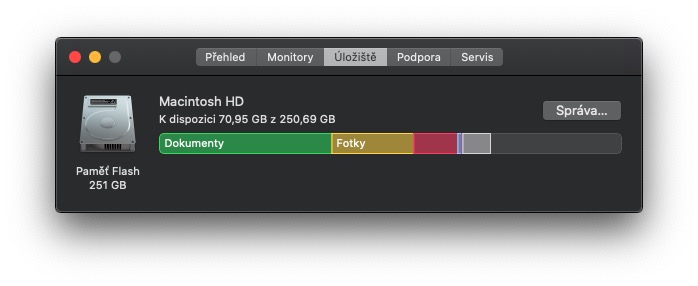
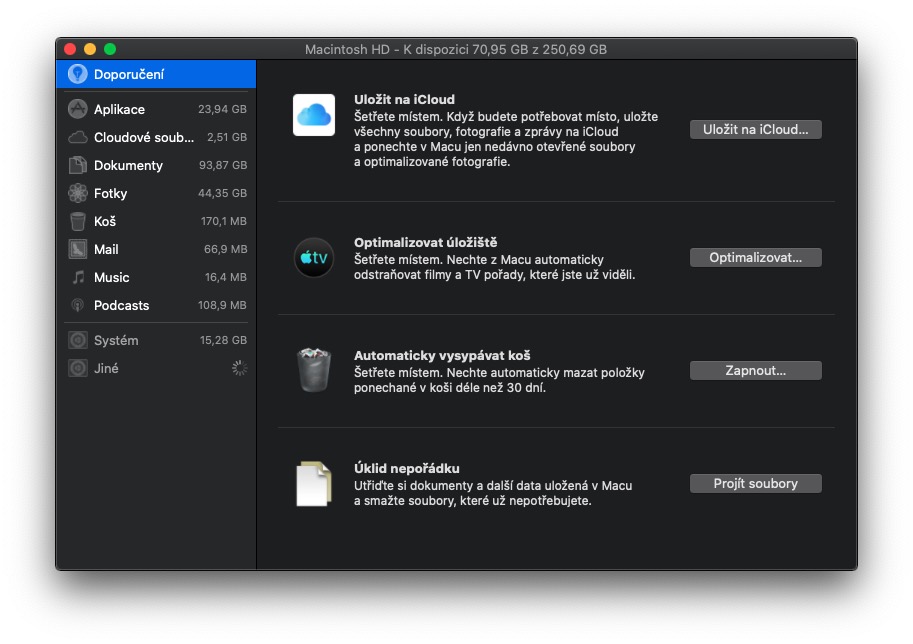
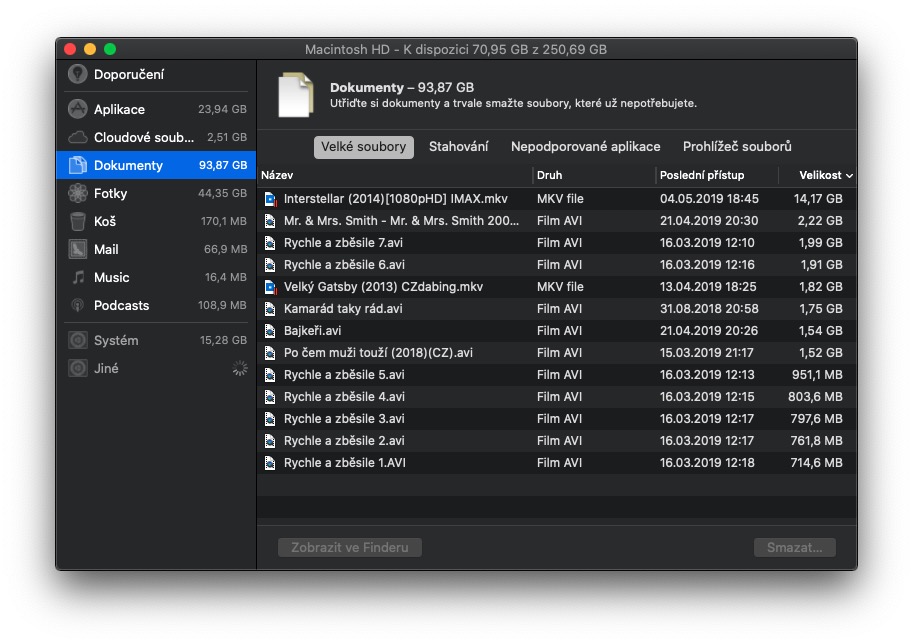
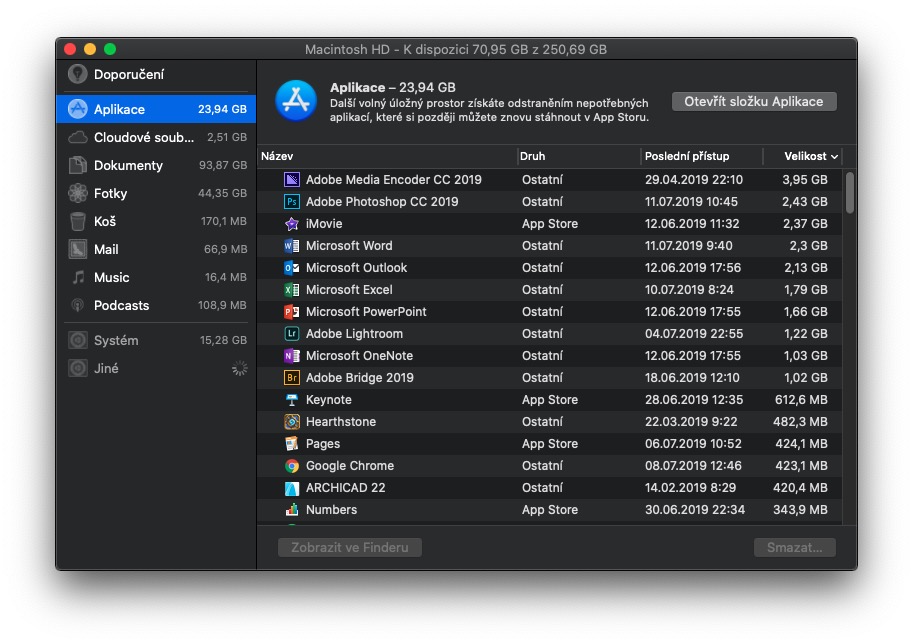
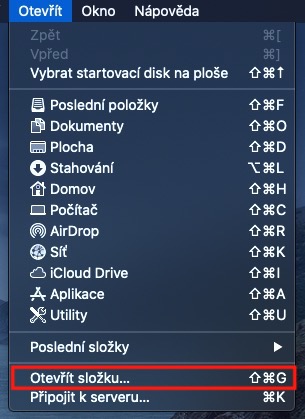
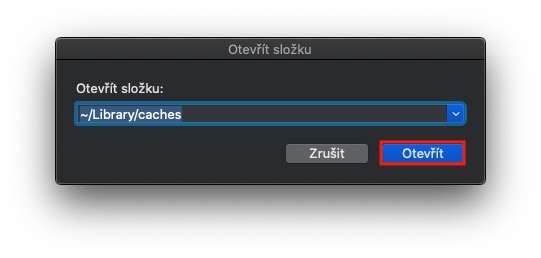
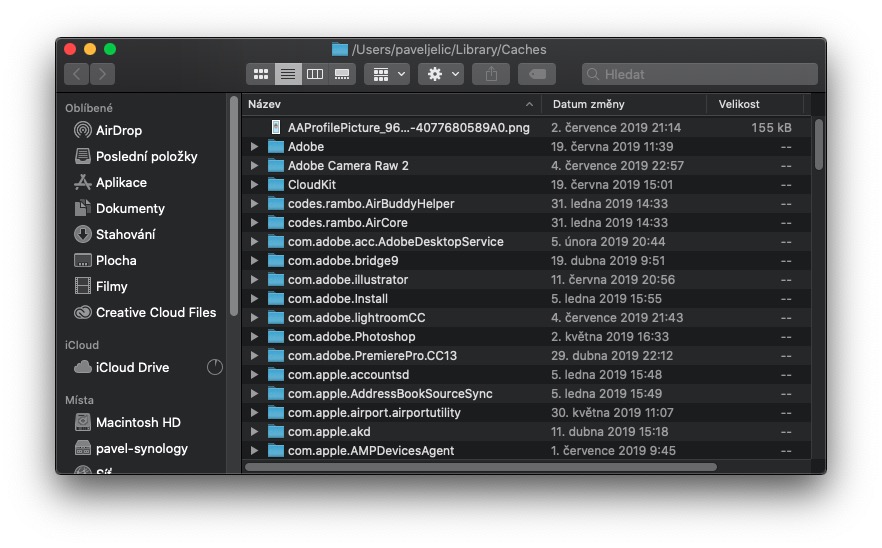
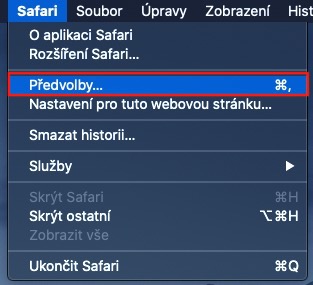
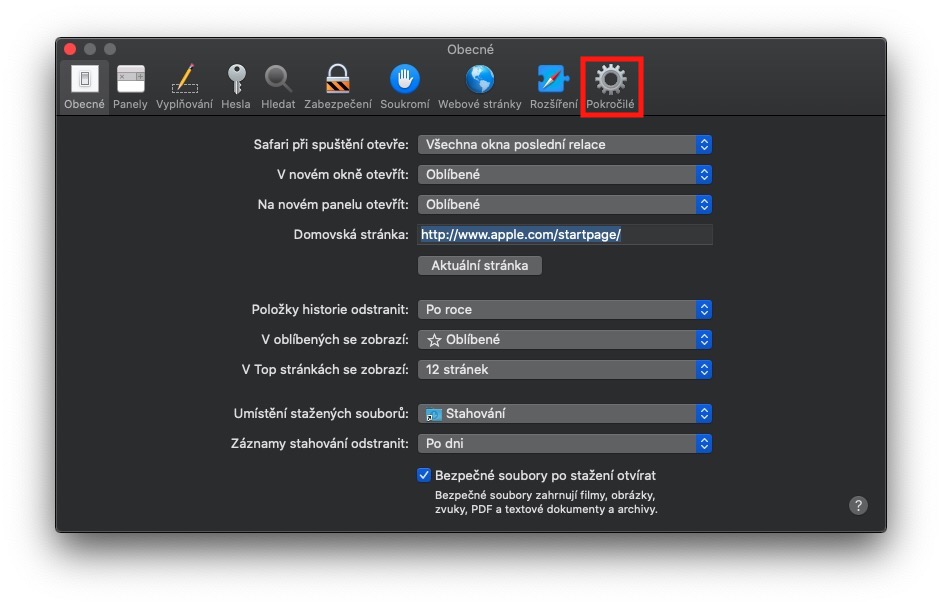
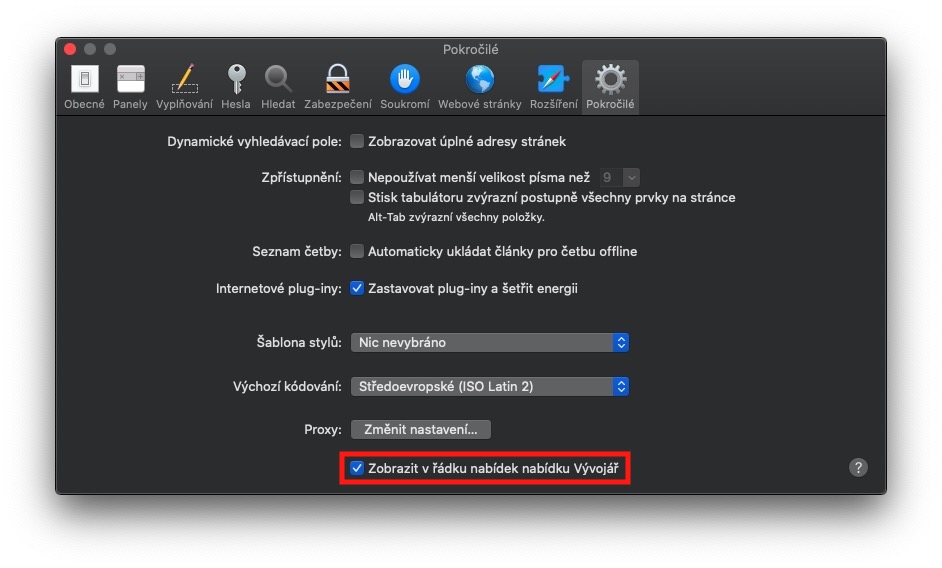
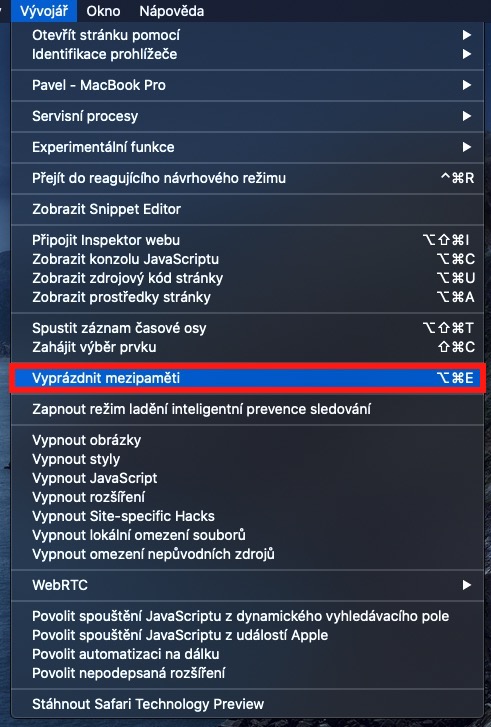
نصيحة رائعة شكرا، عندي سؤال فقط. لا أعرف شيئًا عنها ولا أعرف ما الذي يمكنني حذفه من ذاكرات التخزين المؤقت تلك. وسأكون ممتنا لأي نصيحة. ليس لدي أي شيء إضافي على جهاز Mac الخاص بي، في الواقع مجرد تطبيقات تم تثبيتها بالفعل من Apple وبعض الأشياء للمدرسة، لا أكثر. شكرًا.
ليس لدي أي شيء في ذاكرة التخزين المؤقت :( ولدي 43 جيجابايت في أخرى
أنا متصل هناك أيضًا، ولدي 26 جيجابايت ولا أستطيع معرفة المكان الذي يختبئون فيه
+1.. ذاكرات التخزين المؤقت فارغة وفي أخرى 22 جيجابايت
تمكنت من إفراغ "الأخرى". لقد كانت ملفات من iMovie. أنت بحاجة للذهاب إلى Imovie-Preferences-Rendered files-Delete
حظ سعيد
عندي 650 جيجا في واحد آخر..وما عندي فكرة كيف أحذفها..:-/
أنا غير سعيد بذلك، في معلومات النظام أرى أن لدي 190,62 جيجابايت في النظام ولا أعرف كيفية التخلص منها :-( أعتقد أن Parallels و Windows سيتم إخفاءهما هناك في مكان ما، وماك يكذب بالفعل مثل الحلم بالنسبة لي ويقول باستمرار أنه لا يوجد مكان للقرص.هل يمكن لأي شخص أن ينصحني بكيفية فتح النظام؟
مرحبًا، بما أنك ذكرت Parallels - ستجد ضمن هذا التطبيق أداة مساعدة تتيح لك تحرير البيانات من Parallels. لقد تمكنت شخصيا من تحرير عدة عشرات من الجيجابايت بهذه الطريقة، وأرسل الرابط: https://www.letemsvetemapplem.eu/2020/01/29/jak-na-macu-uvolnit-misto-v-ulozisti-ktere-zabira-parallels-desktop/
مرحباً بالجميع – لدي سؤال مماثل. لدي حوالي 40 مجلدًا في مجلد ذاكرة التخزين المؤقت. ماذا يحدث إذا قمت بحذفهم جميعًا؟ شكرا على الرد
لم أقم بتحديث نظام التشغيل iOS إلى Catalina بعد لأنه لا أملك المساحة الكافية. لذلك عندما أجد "التخزين" ليس لدي "إدارة" للنقر عليها. كان لدي 2,39 جيجابايت من المساحة الحرة وعندما حذفت 15 جيجابايت من الموسيقى أظهر لي أنه لم يتبق لدي سوى 1,47 جيجابايت. لا أفهم. وفي الوقت نفسه، بالنسبة للعنصر "الآخر"، ارتفعت سعته من 50 جيجابايت إلى 80 جيجابايت. لا أعرف كيفية التعامل معها على الإطلاق.
لدي 50 غيغابايت في "أخرى". وفقا للتعليمات، ليس لدي أي شيء في مخابئ. أنا يائس بالفعل. بغض النظر عن ما أقوم بحذفه، لدي دائمًا 3 غيغابايت من المساحة الحرة. آخر مرة وصلت فيها إلى الصفر ولم يتبق شيء لحذفه، لذلك اضطررت إلى تهيئة جهاز Mac بالكامل وإعادة تثبيت كل شيء. أنا الآن في نفس النقطة مرة أخرى حيث لا يمكنني استخدام جهاز Macbook لأنه لا توجد مساحة ولا يمكنني حتى تحديث النظام. من فضلك هل تعرف ماذا يمكن أن تكون المشكلة؟
لقد قمت بمسح ذاكرة التخزين المؤقت وشيء آخر أظهره لي المنظف وربما أرسلته وحذفت شيئًا مهمًا. لا أستطيع تسجيل الدخول، يخبرني بكلمة المرور الخاطئة على الرغم من أنني صحيح بنسبة 100٪ وحتى إعادة التعيين عبر معرف Apple لا يعمل. لا أعرف ماذا أفعل به؟
ربما تكون قد قمت بتحويل لوحة المفاتيح إلى اللغة الإنجليزية. إذا لم يكن الأمر كذلك، فأعد تثبيت macOS من وضع الاسترداد.
مرحبًا، لقد تمكنت من تقليل "أخرى" من 60 إلى 14 جيجابايت عن طريق حذف ذاكرة التخزين المؤقت والملفات المقدمة من iMovie، وإذا قمت بحذف الكتالوج من LR، فسوف أكون عند الصفر تقريبًا. تسعى وستجدون :)
إذا كنت تعرف القليل من اللغة الإنجليزية..
أوصي:
https://www.youtube.com/watch?v=Ca3Ur_TFJsw