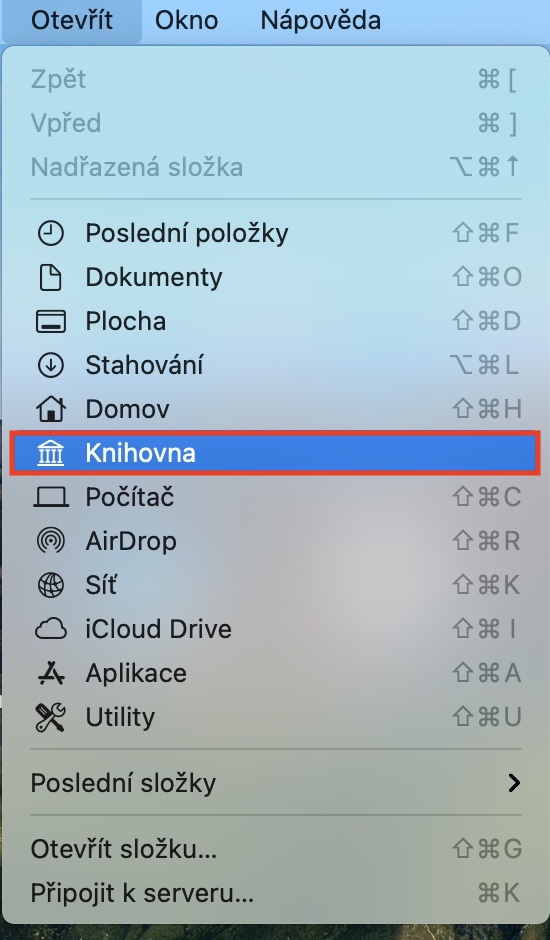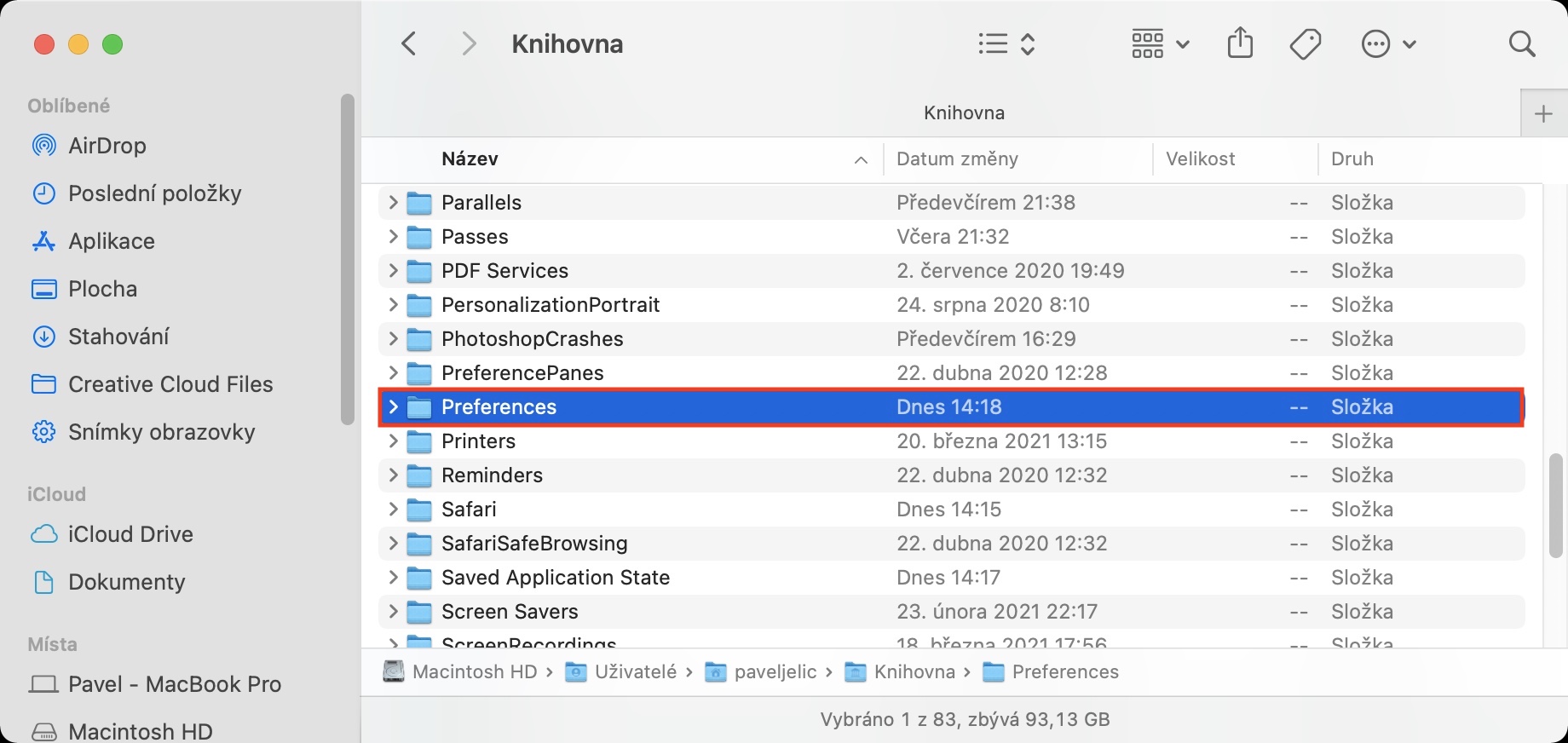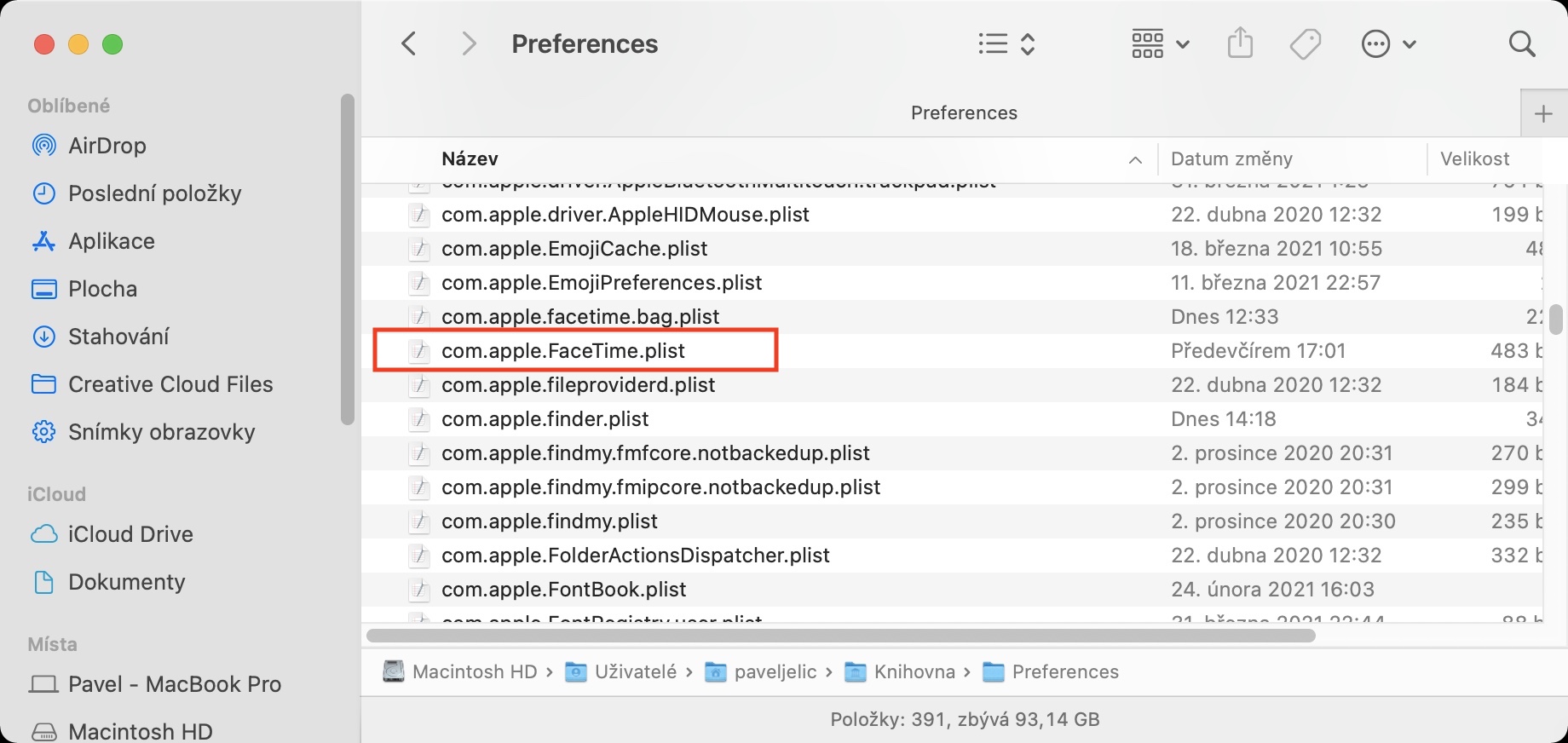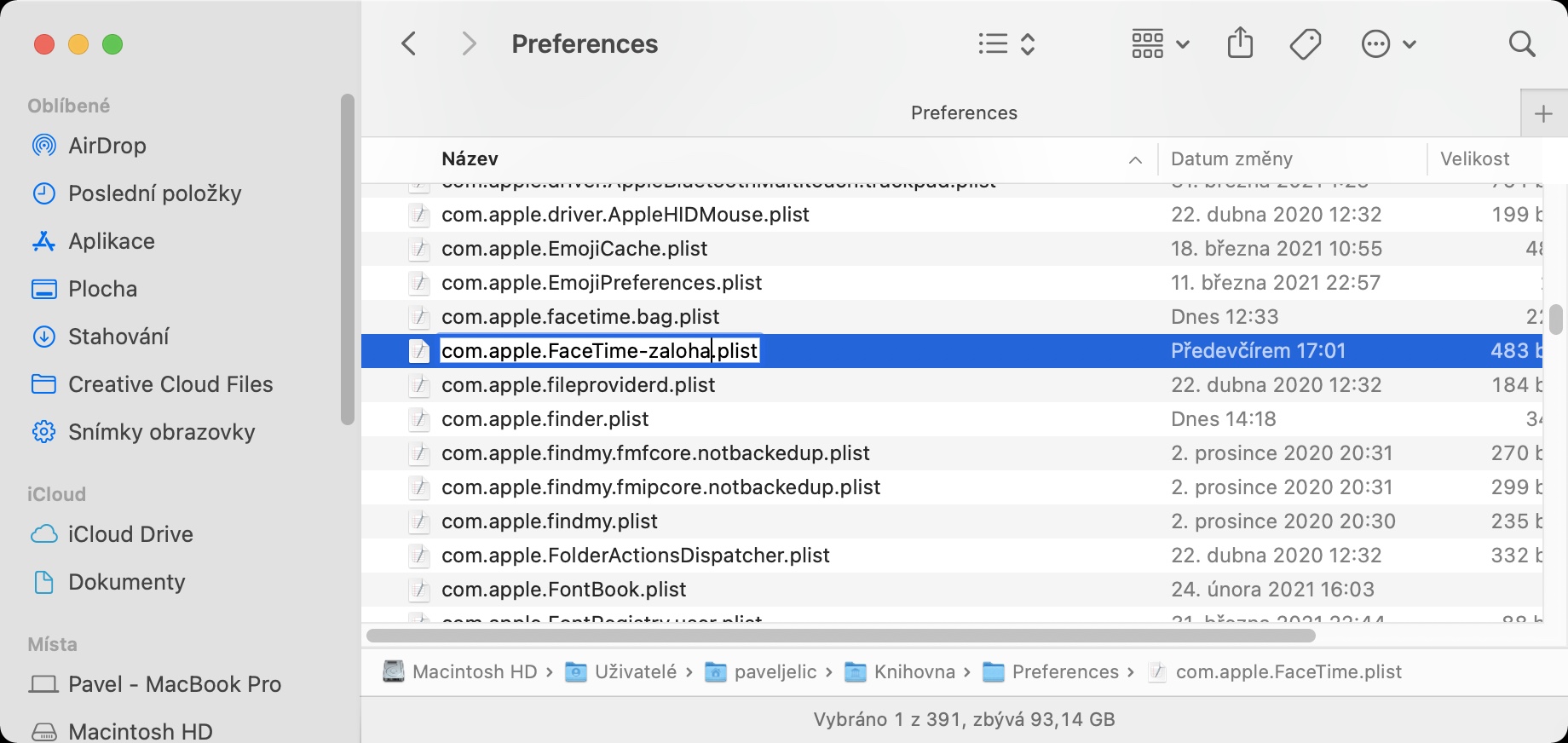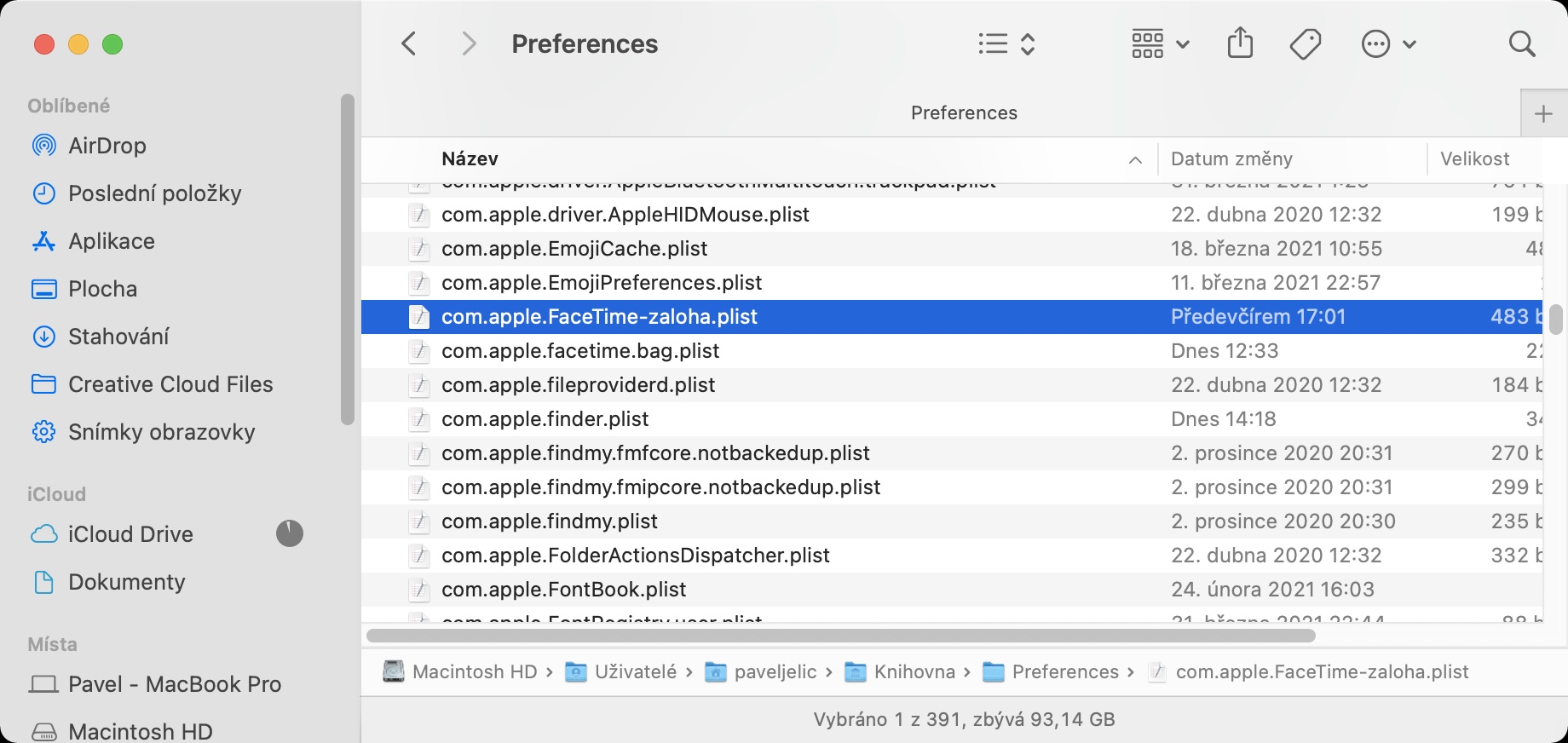بمجرد بدء تشغيل نظام التشغيل macOS، قد تبدأ بعض التطبيقات تلقائيًا، والتي يمكنك اختيارها بنفسك. بالنسبة لبعض التطبيقات، يعد ذلك أمرًا ضروريًا إلى حد ما، وبالنسبة للآخرين فهو غير ضروري. يعد FaceTime أيضًا أحد التطبيقات التي قد تبدأ عند بدء تشغيل النظام. وبطبيعة الحال، فإن معظمنا لا يحتاج إلى هذا التطبيق مباشرة بعد إطلاقه. ربما تعتقد الآن أنه يكفي تعطيل تشغيله في تفضيلات النظام - لسوء الحظ، لا يعمل هذا الإجراء غالبًا ويمكن تشغيل FaceTime حتى بعد إلغاء التنشيط.
يمكن ان تكون اثار اهتمامك

كيفية ضبط FaceTime على عدم التشغيل تلقائيًا على جهاز Mac عند بدء تشغيل النظام
إذا كنت تواجه مشكلة في تعطيل FaceTime من البدء تلقائيًا بعد بدء تشغيل macOS، فصدقني، أنت لست وحدك. هذه مشكلة واسعة الانتشار نسبيًا ويبلغ عنها العديد من المستخدمين الآخرين. ولحسن الحظ، فإن الحل ليس معقدًا، ولم تكن لتتوصل إليه بنفسك على أية حال. لذا التزم بالإجراء التالي:
- أولاً، على جهاز Mac الخاص بك، عليك الانتقال إلى نافذة الباحث النشطة.
- بمجرد الانتهاء من ذلك، انقر فوق علامة التبويب الموجودة في الشريط العلوي يفتح، والتي ستعرض القائمة المنسدلة.
- الآن اضغط على المفتاح على لوحة المفاتيح خيار واضغط على الخيار مكتبة.
- سيتم فتح نافذة Finder جديدة، ابحث الآن عن المجلد وانقر عليه الأفضليات.
- الآن ابحث عن ملف اسمه داخل هذا المجلد com.apple.FaceTime.plist.
- لتوجيه أفضل يمكنك المجلد الترتيب حسب الاسم.
- بمجرد العثور على الملف، إعادة تسميته – فقط أدخل قبل اللاحقة، على سبيل المثال -إيداع.
- لذلك بعد إعادة التسمية، سيتم استدعاء الملف com.apple.FaceTime-backup.plist.
- في النهاية، عليك فقط أن تفعل ذلك لقد قاموا بإعادة تشغيل جهاز Mac. وبعد ذلك، لن يبدأ تشغيل FaceTime تلقائيًا.
بالطبع، يمكنك أيضًا حذف الملف أعلاه، ومع ذلك، فمن الأفضل دائمًا عدم حذف الملفات المشابهة والاحتفاظ بها "جانبًا" في حالة احتياجك إليها لسبب ما في المستقبل. يمكنك التحكم في تشغيل التطبيقات الفردية بعد بدء تشغيل macOS تفضيلات النظام -> المستخدمون والمجموعات، حيث على اليسار حدد ملفك الشخصي، ثم اضغط في الأعلى تسجيل الدخول. بالنسبة لبعض تطبيقات الجهات الخارجية، يمكنك العثور على إعدادات التشغيل التلقائي مباشرةً في تفضيلات التطبيق.
 الطيران حول العالم مع شركة أبل
الطيران حول العالم مع شركة أبل