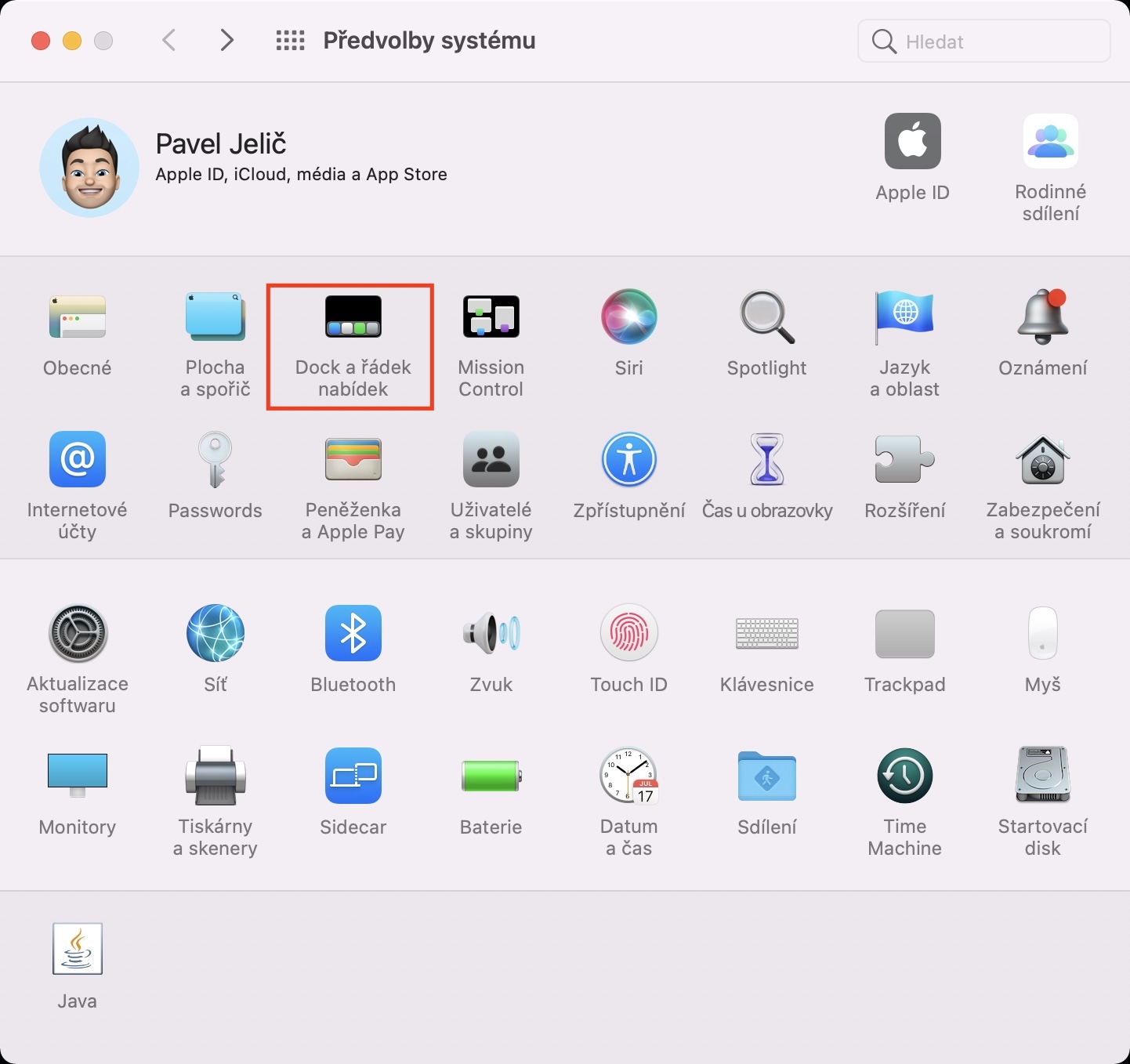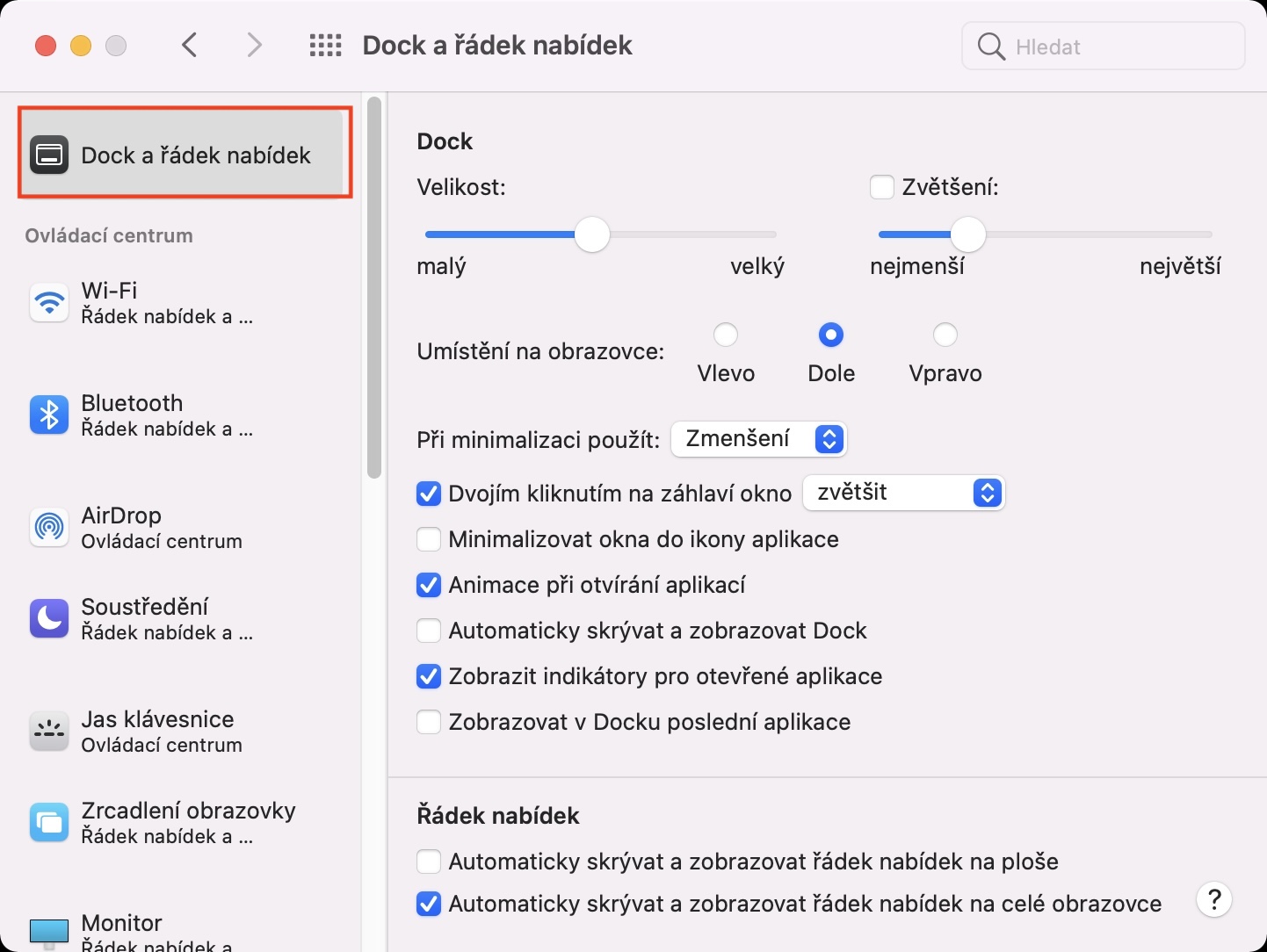إذا كنت مهتمًا بالأحداث في عالم Apple، فمن المؤكد أنك تعلم أنه منذ بضعة أيام شهدنا الإصدار الرسمي لنظام التشغيل macOS Monterey للجمهور. وهذا يعني أن جميع أنظمة تشغيل Apple الجديدة أصبحت متاحة أخيرًا لجميع المستخدمين الذين يمتلكون جهازًا مدعومًا. لقد رأينا بالفعل عرضًا لأحدث أنظمة التشغيل في مؤتمر المطورين WWDC21، الذي انعقد في شهر يونيو من هذا العام. على وجه التحديد، بالإضافة إلى macOS Monterey، قدمت Apple أنظمة iOS وiPadOS 15 وwatchOS 8 وtvOS 15. وكانت هذه الأنظمة الأربعة الأخيرة متاحة للجمهور لعدة أسابيع، ولكن كان علينا انتظار macOS Monterey. في مجلتنا، سنواصل التركيز على التحسينات من أحدث الأنظمة، ولكن الآن سنركز بشكل أساسي على macOS 12 Monterey.
يمكن ان تكون اثار اهتمامك

كيفية ضبط الشريط العلوي ليظهر حتى في وضع ملء الشاشة على جهاز Mac
إذا انتقلت إلى وضع ملء الشاشة على جهاز Mac الخاص بك، وهو ما تفعله عن طريق النقر على الكرة الخضراء في الزاوية العلوية اليسرى من النافذة، فسيتم إخفاء الشريط العلوي تلقائيًا إذا كنت تريد شريط القائمة. إذا كنت ترغب في عرض الشريط العلوي مرة أخرى، فمن الضروري أن تقوم بتحريك المؤشر إلى أعلى الشاشة، حيث يظهر الشريط العلوي ببساطة. إلا أن هذا قد لا يناسب بعض المستخدمين، حيث سيؤدي ذلك إلى إخفاء القوائم، وكذلك عناصر التحكم في الوقت والتطبيق على سبيل المثال. الخبر السار لهؤلاء المستخدمين هو أنه في نظام macOS Monterey، يمكنهم أخيرًا ضبط الشريط العلوي بحيث لا يختبئ في وضع ملء الشاشة، على النحو التالي:
- أولاً، في الزاوية العلوية اليسرى من الشاشة، اضغط على أيقونة .
- بمجرد القيام بذلك، اختر من القائمة التي تظهر تفضيلات النظام...
- بعد ذلك، ستظهر نافذة جديدة تحتوي على جميع الأقسام المتاحة لتحرير التفضيلات.
- في هذه النافذة، ابحث عن القسم المسمى وانقر عليه قفص الاتهام وشريط القائمة.
- ثم تأكد من وجودك في القسم الموجود في الشريط الجانبي قفص الاتهام وشريط القائمة.
- في النهاية، ما عليك سوى القيام بذلك في الجزء السفلي من النافذة معطل فرصة إخفاء شريط القائمة وإظهاره تلقائيًا في وضع ملء الشاشة.
لذلك، باستخدام الإجراء أعلاه، يمكنك جعل الشريط العلوي يظهر في وضع ملء الشاشة على نظام Mac. وهذا يعني أن الشريط العلوي سيظل مرئيًا في جميع الأوقات، سواء قمت بفتح أي تطبيق تقريبًا في وضع ملء الشاشة. ومع ذلك، فمن الضروري الإشارة إلى أنه إذا قمت بتنفيذ الإجراء أعلاه، فقد لا يظهر على الفور لبعض التطبيقات. ولكن في مثل هذه الحالة، يكفي إغلاق التطبيق تمامًا ثم تشغيله مرة أخرى، أو يمكنك إعادة تشغيل النظام، مما سيجعل جهاز Mac على علم بشكل أسرع. شخصيًا، شعرت بالانزعاج الشديد لعدم قدرتي على رؤية الوقت في وضع ملء الشاشة وفقدان تتبعه، وهو ما أصبح أخيرًا شيئًا من الماضي.