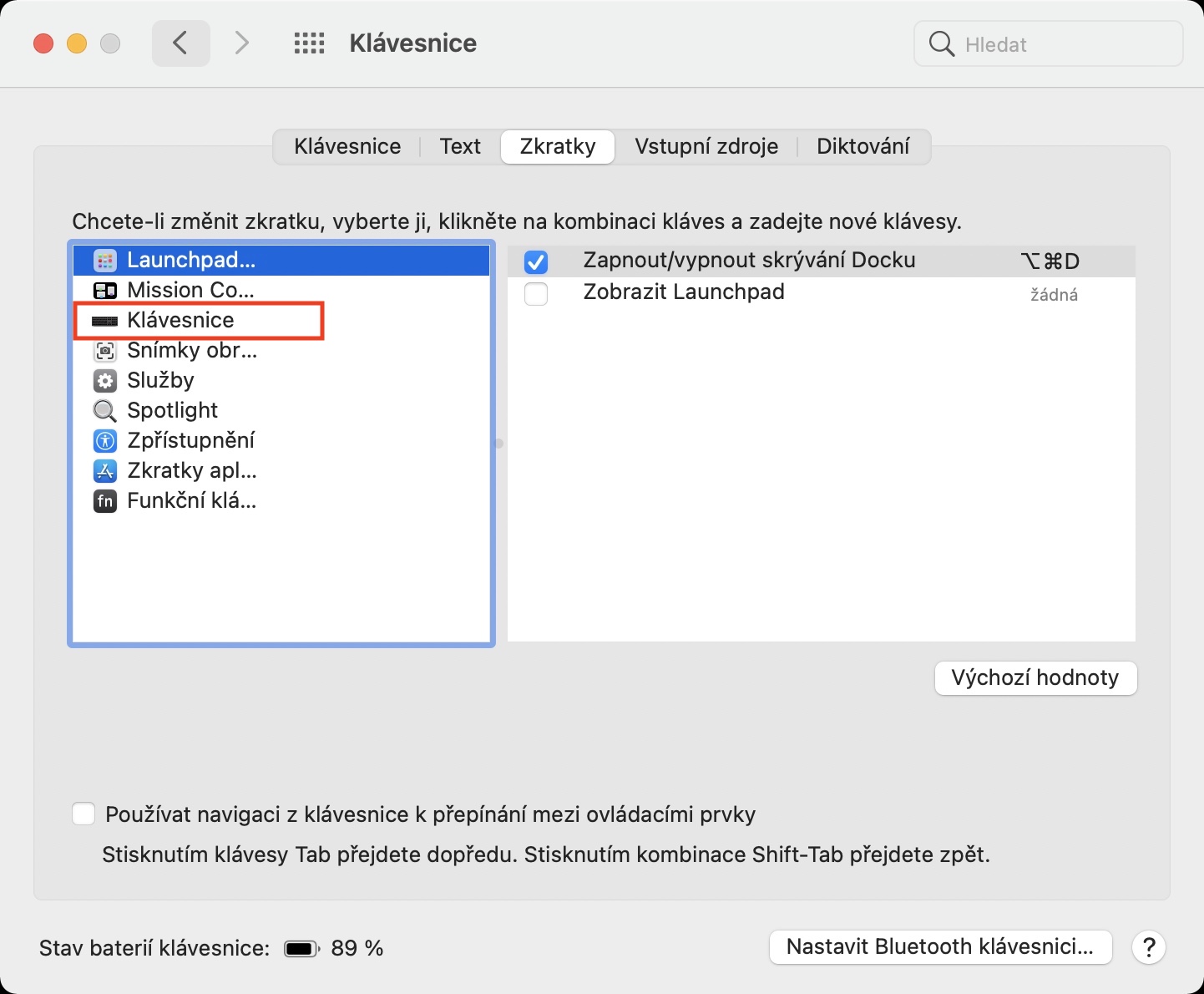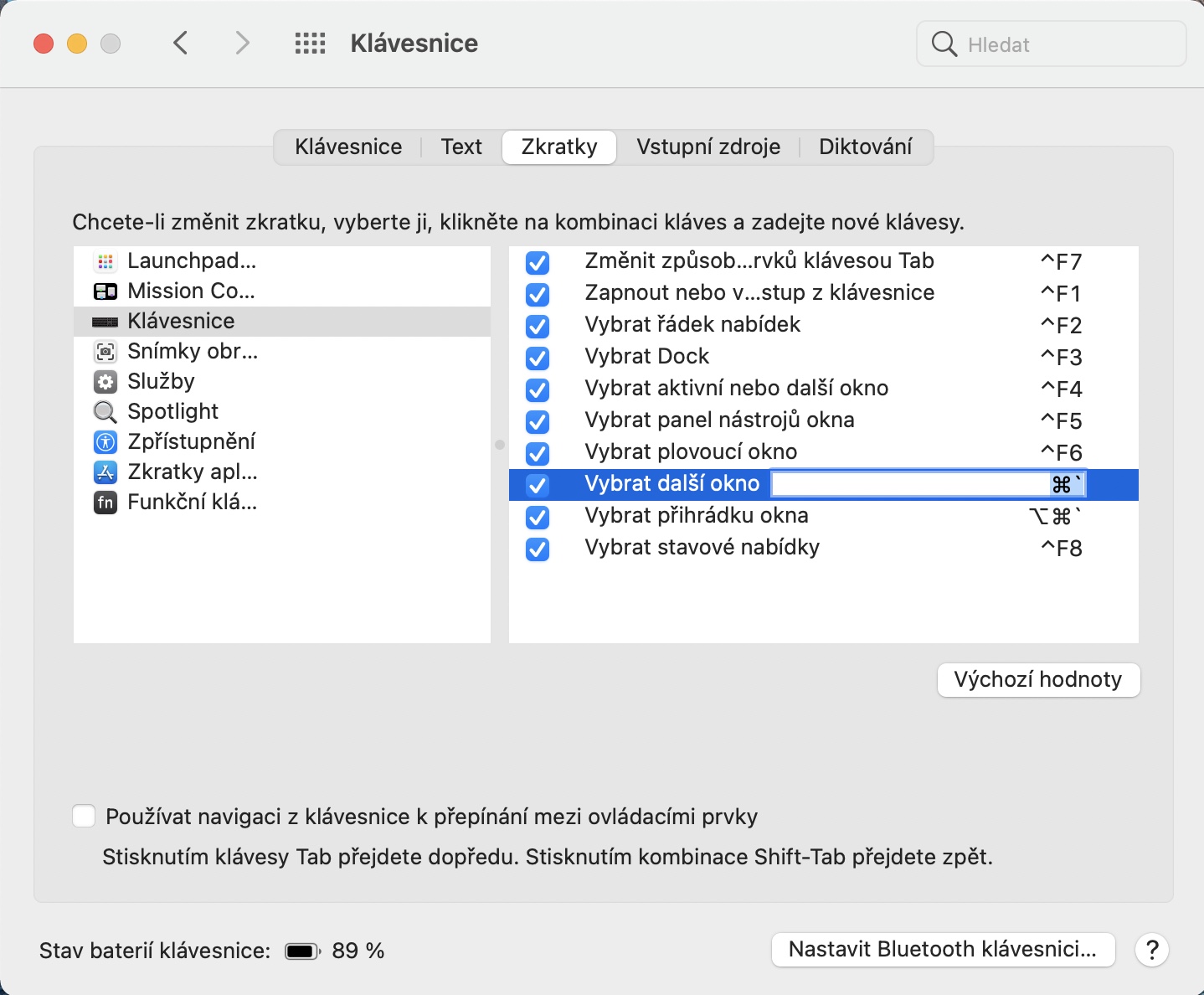في macOS، بالطبع، يمكنك فتح عدة نوافذ من كل تطبيق - وهذا مفيد، على سبيل المثال، في Safari أو Finder أو في العديد من الحالات الأخرى. بهذه الطريقة، يمكنك بسهولة عرض محتوى مختلف من تطبيقات مختلفة وربما التبديل بينها. ومع ذلك، إذا كنت تريد التبديل إلى نافذة تطبيق أخرى على جهاز Mac، فيجب عليك النقر بزر الماوس الأيمن (أو استخدام إصبعين) على أيقونة التطبيق في شريط الإرساء، ثم تحديد النافذة هنا. ولكن هناك طريقة أبسط بكثير يمكنك استخدامها.
يمكن ان تكون اثار اهتمامك

كيفية التبديل بين نوافذ التطبيقات على جهاز Mac باستخدام اختصار لوحة المفاتيح
يقولون أن المستخدم الذي لا يستخدم اختصارات لوحة المفاتيح لا يحصل على أقصى استفادة من جهاز Mac الخاص به. بمساعدة اختصارات لوحة المفاتيح، يمكنك تنفيذ إجراء قد يستغرق وقتًا طويلاً بسهولة وسرعة عند استخدام الماوس - فمجرد تحريك يديك من لوحة المفاتيح إلى الماوس أو لوحة التتبع يستغرق وقتًا طويلاً. ربما لاحظت بالفعل في مكان ما على الإنترنت وجود اختصار لوحة مفاتيح للتبديل بين نوافذ نفس التطبيق، ولكن الحقيقة هي أنه يعمل بشكل مختلف على لوحة المفاتيح التشيكية لدينا. على وجه التحديد، هذا هو اختصار لوحة المفاتيح الأمر + ` مع العلم أن الحرف "`" لا يقع في الجزء السفلي الأيسر من لوحة المفاتيح بجوار الحروف Y، بل في الجزء الأيمن من لوحة المفاتيح بجوار مفتاح Enter.
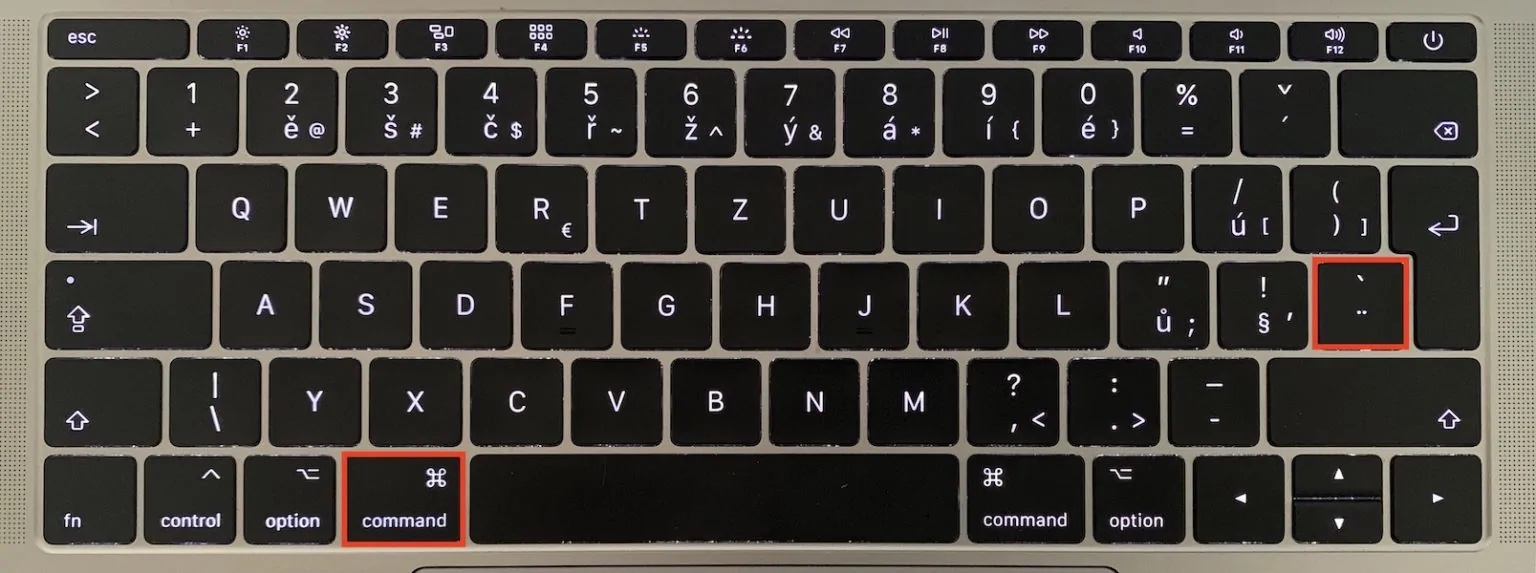
دعونا نواجه الأمر، لا يحب الجميع مظهر اختصار لوحة المفاتيح هذا. ولكن لدي أخبار جيدة لك - يمكنك تغييرها بكل بساطة. الإجراء هو كما يلي:
- أولا، تحتاج إلى النقر على في الزاوية اليسرى العليا أيقونة .
- بمجرد القيام بذلك، حدد خيارًا من القائمة تفضيلات النظام...
- في النافذة الجديدة، انتقل إلى القسم لوحة المفاتيح.
- الآن انقر فوق علامة التبويب في القائمة العلوية الاختصارات.
- ثم حدد خيارًا في القائمة اليسرى لوحة المفاتيح.
- في الجزء الأيمن من النافذة، ابحث عن الاختصار الذي يحمل الاسم حدد نافذة أخرى.
- Na ثم اضغط على الاختصار الحالي مرة واحدة a اضغط على الاختصار الجديد، الذي تريد استخدامه.
- بهذا قمت بتغيير الاختصار وما عليك سوى الضغط عليه لتبديل نافذة التطبيق.
 الطيران حول العالم مع شركة أبل
الطيران حول العالم مع شركة أبل