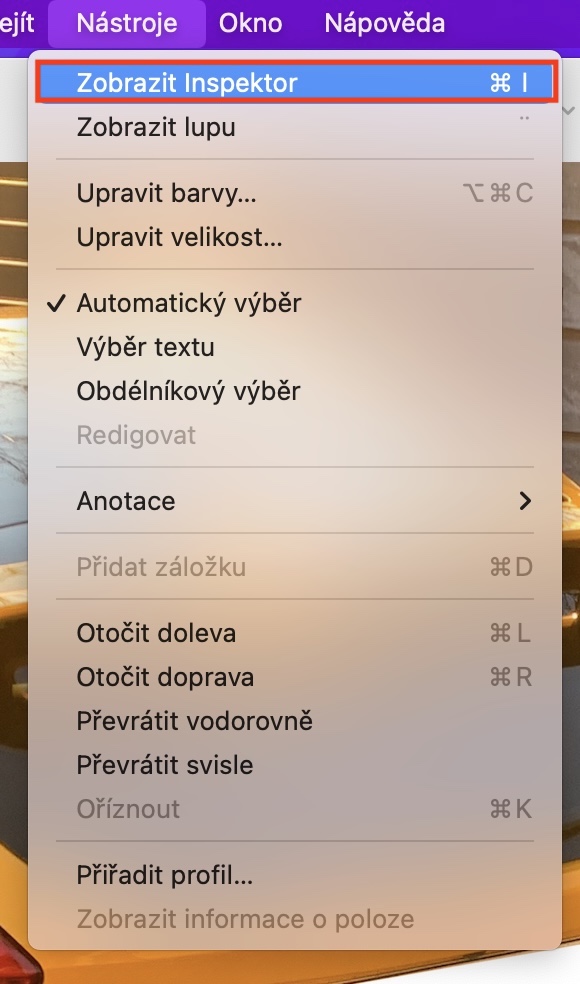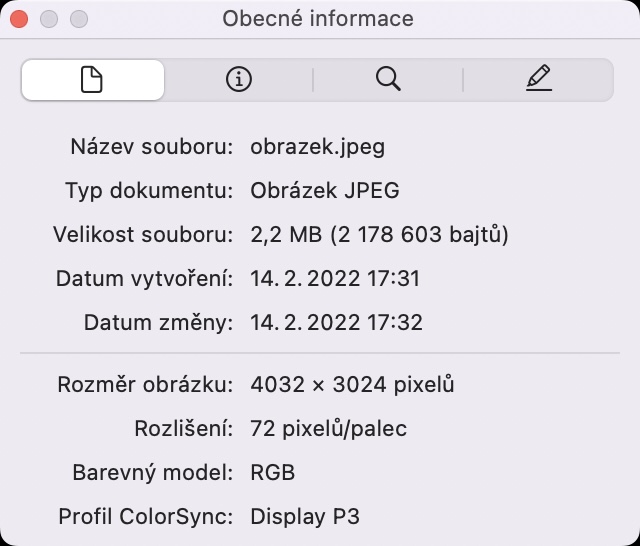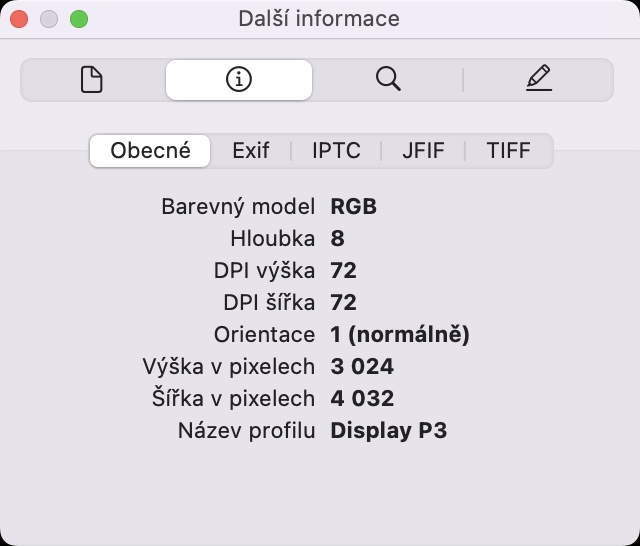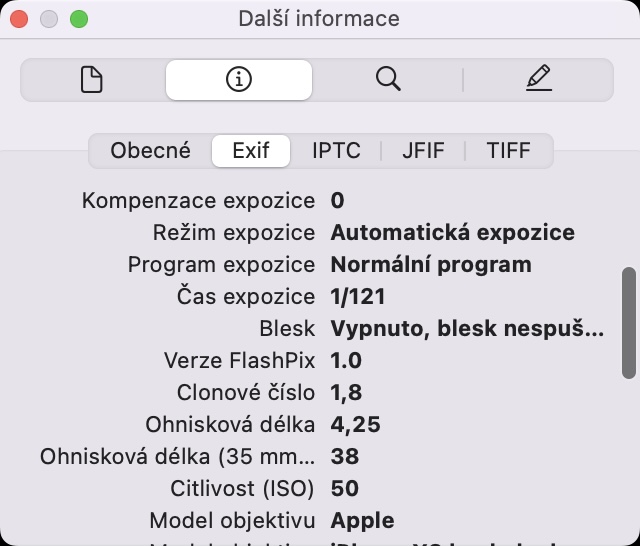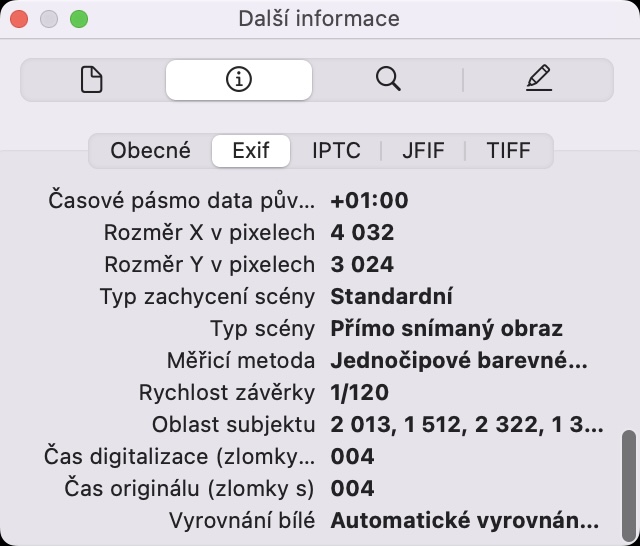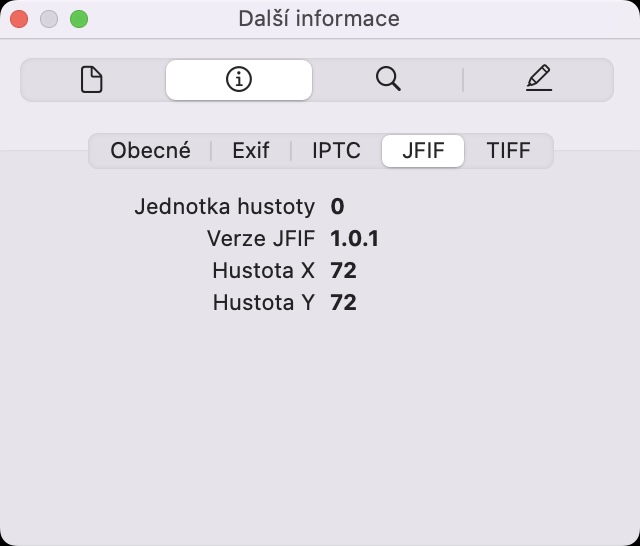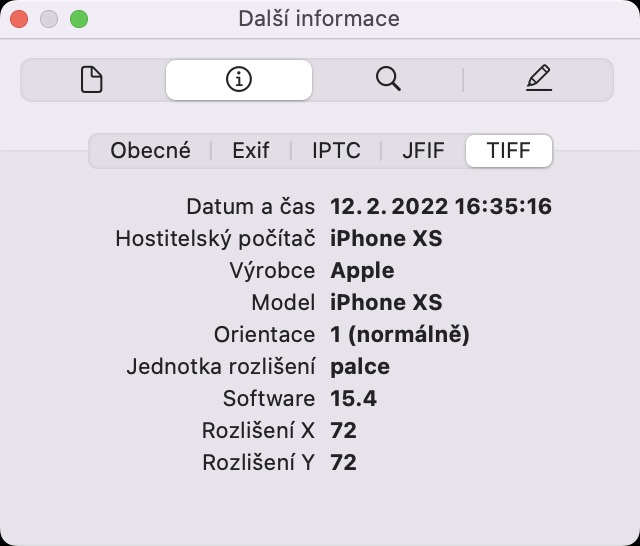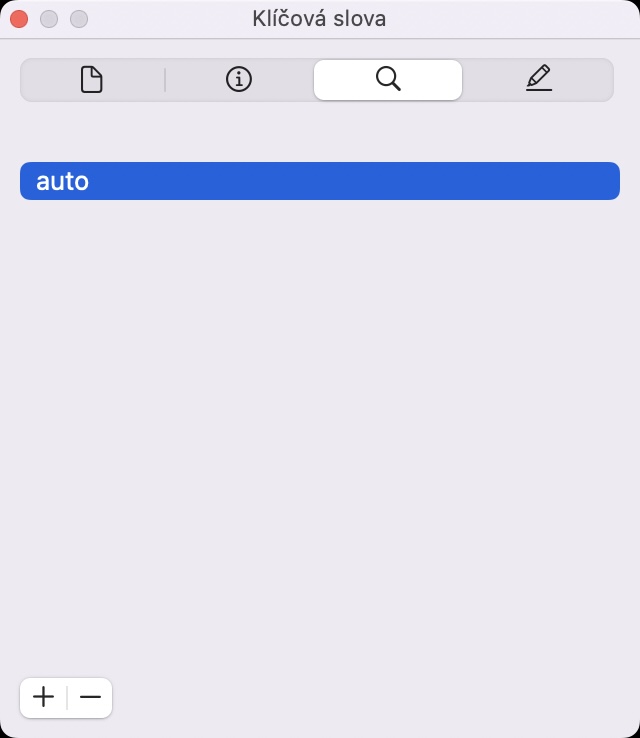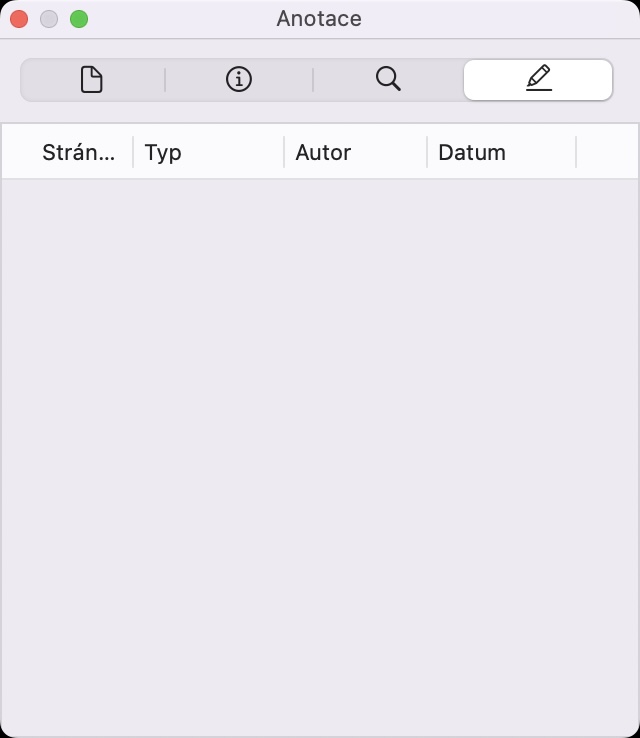عندما تلتقط صورة باستخدام هاتف iPhone أو الكاميرا، هناك الكثير من الأشياء التي تحدث في الخلفية. مع هواتف Apple، هناك عدد لا يحصى من التعديلات المختلفة التي يمكن إجراؤها في ثوانٍ - وهذا ما يجعل صور iPhone جميلة جدًا. بالإضافة إلى حقيقة أن الصورة يتم حفظها لاحقًا في ذاكرة الجهاز، تتم كتابة ما يسمى بالبيانات التعريفية مباشرة فيها. إذا لم تسمع من قبل عن البيانات الوصفية، فهي بيانات حول البيانات، وفي هذه الحالة، بيانات الصور. تتضمن هذه البيانات الوصفية معلومات حول ماذا وأين ومتى تم التقاط الصورة وكيف تم إعداد الجهاز والعدسة المستخدمة وغير ذلك الكثير.
يمكن ان تكون اثار اهتمامك
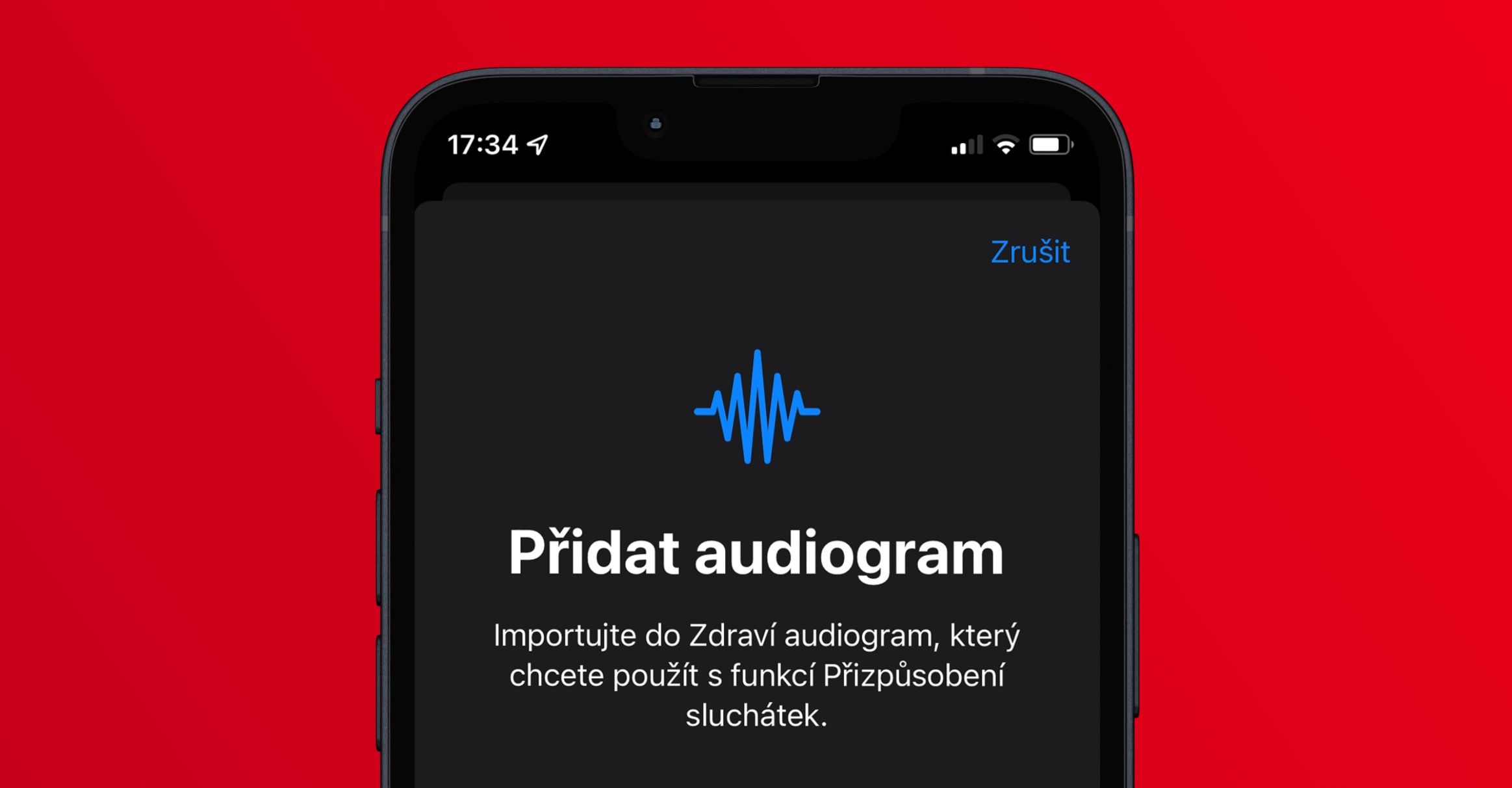
كيفية عرض البيانات الوصفية للصورة في Preview على نظام Mac
يمكنك بالطبع عرض هذه البيانات التعريفية بسهولة بعد ذلك، وينطبق هذا أيضًا على الصور أو الصور التي قمت بتخزينها على جهاز Mac الخاص بك. لذلك، إذا كنت تريد عرض البيانات الوصفية حول صورة ما بسرعة وسهولة، فلا يوجد شيء معقد. تتوفر هذه الميزة مباشرة داخل تطبيق Preview، وهو التطبيق الافتراضي لفتح جميع الصور والصور تقريبًا، لذلك لا يتعين عليك التبديل إلى تطبيق مختلف. الإجراء هو كما يلي:
- أولاً، تحتاج إلى العثور على صورة أو صورة ثم النقر عليها نقرًا مزدوجًا فتحوه عن طريق النقر.
- بمجرد القيام بذلك، سيتم فتح الصورة لك في التطبيق الأصلي معاينة.
- ثم ابحث عن علامة التبويب التي تحمل الاسم في الشريط العلوي أدوات وانقر عليه.
- سيؤدي ذلك إلى ظهور قائمة اضغط فيها على الخيار الموجود في الأعلى شاهد المفتش.
- وبدلاً من ذلك، يمكنك استخدام اختصار لوحة المفاتيح بسرعة الأمر + أنا.
- بعد ذلك، سترى واحدة جديدة نافذة صغيرة تحتوي على جميع البيانات الوصفية المتاحة.
باستخدام الإجراء أعلاه، يمكنك عرض البيانات التعريفية لصورة أو صورة في Preview على Mac. بمجرد فتح المفتش، ستهتم بشكل أساسي بالقسمين الأولين في القائمة الموجودة أعلى النافذة، وهما المعلومات العامة والمعلومات الإضافية. هذا هو المكان الذي ستجد فيه معظم المعلومات حول الصورة أو الصورة التي قد تحتاجها. في القسم الثالث المسمى الكلمات الرئيسية، يمكنك بعد ذلك إضافة كلمات رئيسية إلى الصورة التي يمكن البحث عنها. تعرض الفئة الرابعة التي تسمى التعليقات التوضيحية تاريخ جميع التعليقات التوضيحية، ولكن فقط قبل حفظ الصورة. بعد الحفظ، لم يعد السجل متاحًا بأثر رجعي.