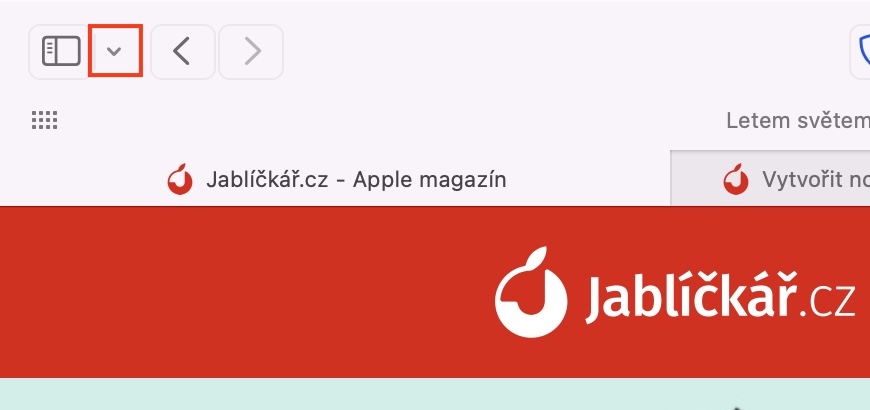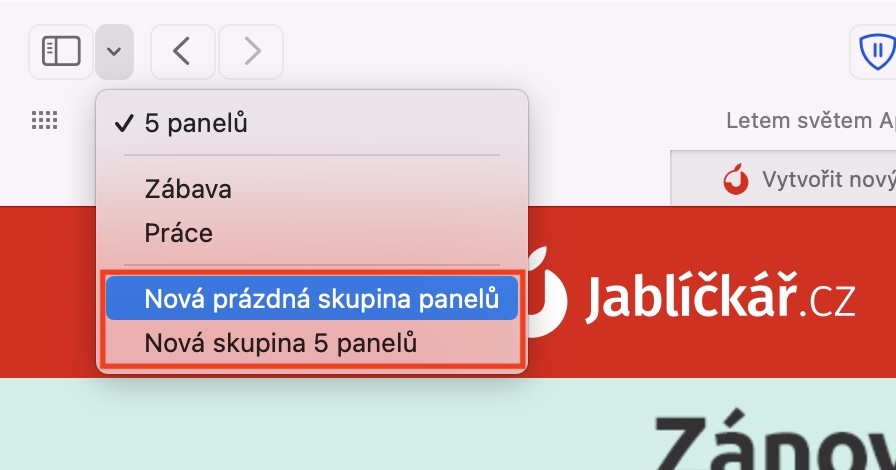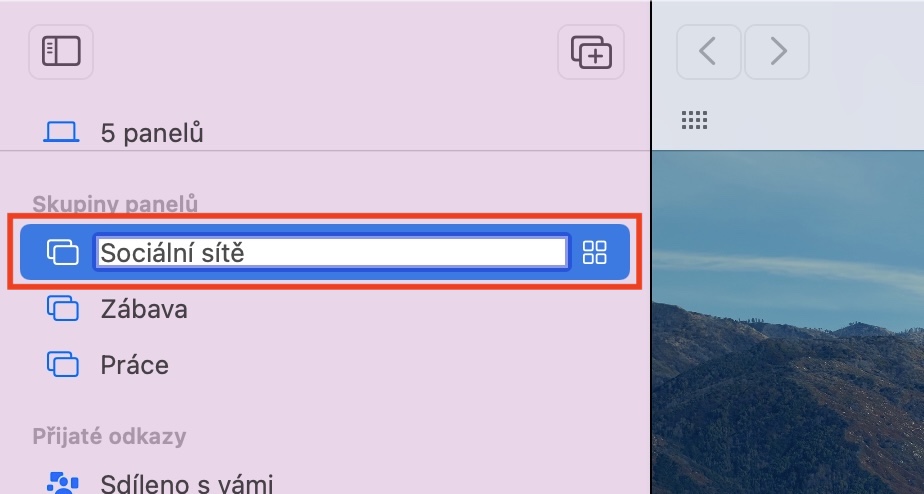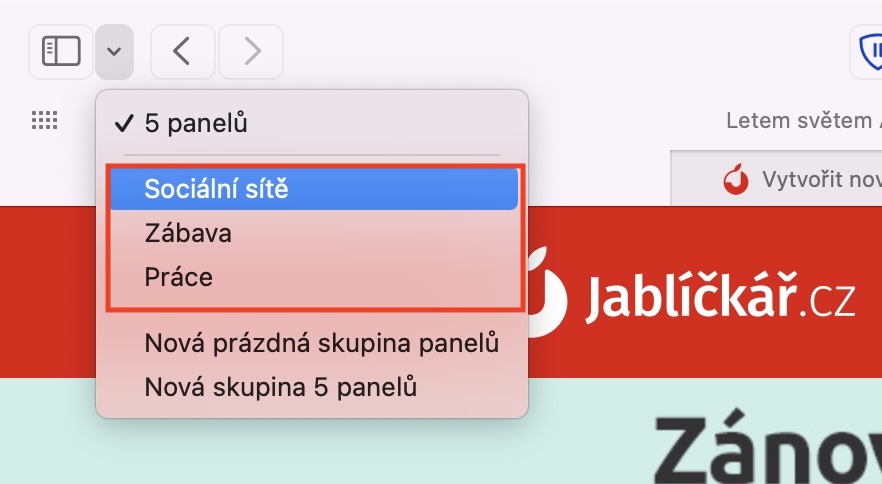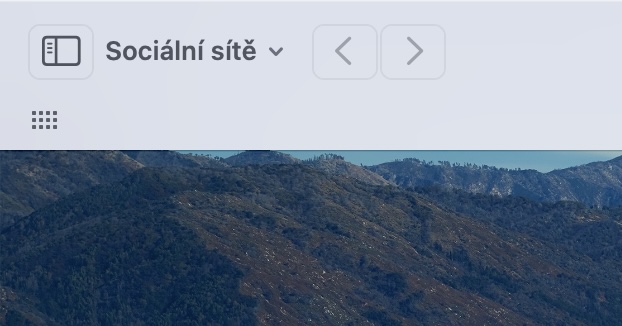في السنوات الأخيرة، شهد Safari (وليس فقط) على أجهزة Mac تحسينات كبيرة نسبيًا. في العام الماضي، على سبيل المثال، شهدنا تغييرًا كاملاً في التصميم، والذي أصبح الآن أكثر حداثة ونظافة. مع وصول نظام التشغيل macOS Monterey، كان من المقرر أن تكون هناك تغييرات وظيفية وتصميمية أخرى - على الأقل هذا ما بدا عليه الأمر عند اختبار الإصدارات التجريبية. ومع ذلك، قبل أيام قليلة من الإصدار الرسمي لنظام التشغيل macOS Monterey، قررت شركة Apple إعادة المظهر الأصلي، حيث لم يعجب العديد من المستخدمين بالشكل الجديد وأصبحوا هدفًا لانتقادات لاذعة. من خلال متصفح Safari "الجديد"، الذي لم نره، لم يتبق لنا سوى عدد قليل من الميزات الجديدة في المظهر الأصلي. تتضمن إحداها مجموعات اللوحات، والتي سننظر إليها في هذه المقالة.
يمكن ان تكون اثار اهتمامك

كيفية إنشاء مجموعة من اللوحات في Safari على نظام Mac
تعد مجموعات اللوحات إحدى الميزات الجديدة في Safari من macOS Monterey والتي وصلت إلى الإصدار العام. وكما يوحي الاسم، فبفضله يمكنك إنشاء مجموعات مختلفة من اللوحات، والتي يمكنك من خلالها التبديل بسهولة. لذلك، من الناحية العملية، يمكنك إنشاء، على سبيل المثال، مجموعة من اللوحات في المنزل والعمل. بمجرد تواجدك في المنزل، ستعمل في مجموعة اللوحات المنزلية، وبمجرد وصولك إلى العمل، ستتحول إلى مجموعة العمل. تظل اللوحات الموجودة في مجموعات اللوحات الفردية مفتوحة ولم يتم لمسها بعد الخروج، لذا بمجرد عودتك إلى المنزل من العمل، يمكنك المتابعة من حيث توقفت. ولذلك ليس من الضروري فتح نوافذ جديدة، أو إغلاق جميع اللوحات، ثم فتحها، وما إلى ذلك. يمكنك إنشاء مجموعة من اللوحات في Safari على النحو التالي:
- أولاً، عليك الانتقال إلى التطبيق الأصلي على جهاز Mac الخاص بك رحلات السفاري.
- ثم حرك المؤشر إلى الزاوية اليسرى العليا، حيث بجوار أيقونة الشريط الجانبي، انقر فوق سهم صغير.
- سيعرض هذا قائمة منها اختر أحد الخيارات وفقًا لاحتياجاتك:
- مجموعة لوحات فارغة جديدة: يتم إنشاء مجموعة لوحات جديدة بدون أية لوحات؛
- مجموعة جديدة بهذه اللوحات: سيتم إنشاء مجموعة جديدة من اللوحات المفتوحة حاليًا.
- بعد تحديد الخيار سيتم إنشاء مجموعة من اللوحات ويمكنك الحصول عليها حسب الحاجة إعادة تسمية.
إذا كنت ترغب في رؤية جميع مجموعات اللوحات التي تم إنشاؤها، فما عليك سوى النقر على السهم الصغير الموجود في الزاوية اليسرى العليا مرة أخرى. سيتم عرض جميع مجموعات اللوحات هنا. اختياريًا، يمكنك أيضًا النقر فوق الزر لعرض الشريط الجانبي، حيث يمكنك أيضًا العثور على مجموعات من اللوحات. إذا كنت تريد حذف مجموعة من اللوحات، فما عليك سوى النقر بزر الماوس الأيمن عليها وتحديد خيار الحذف. لا توجد حدود لاستخدام مجموعات اللوحات - يمكنك أيضًا استخدامها، على سبيل المثال، لفصل الشبكات الاجتماعية وأدوات العمل وما إلى ذلك.