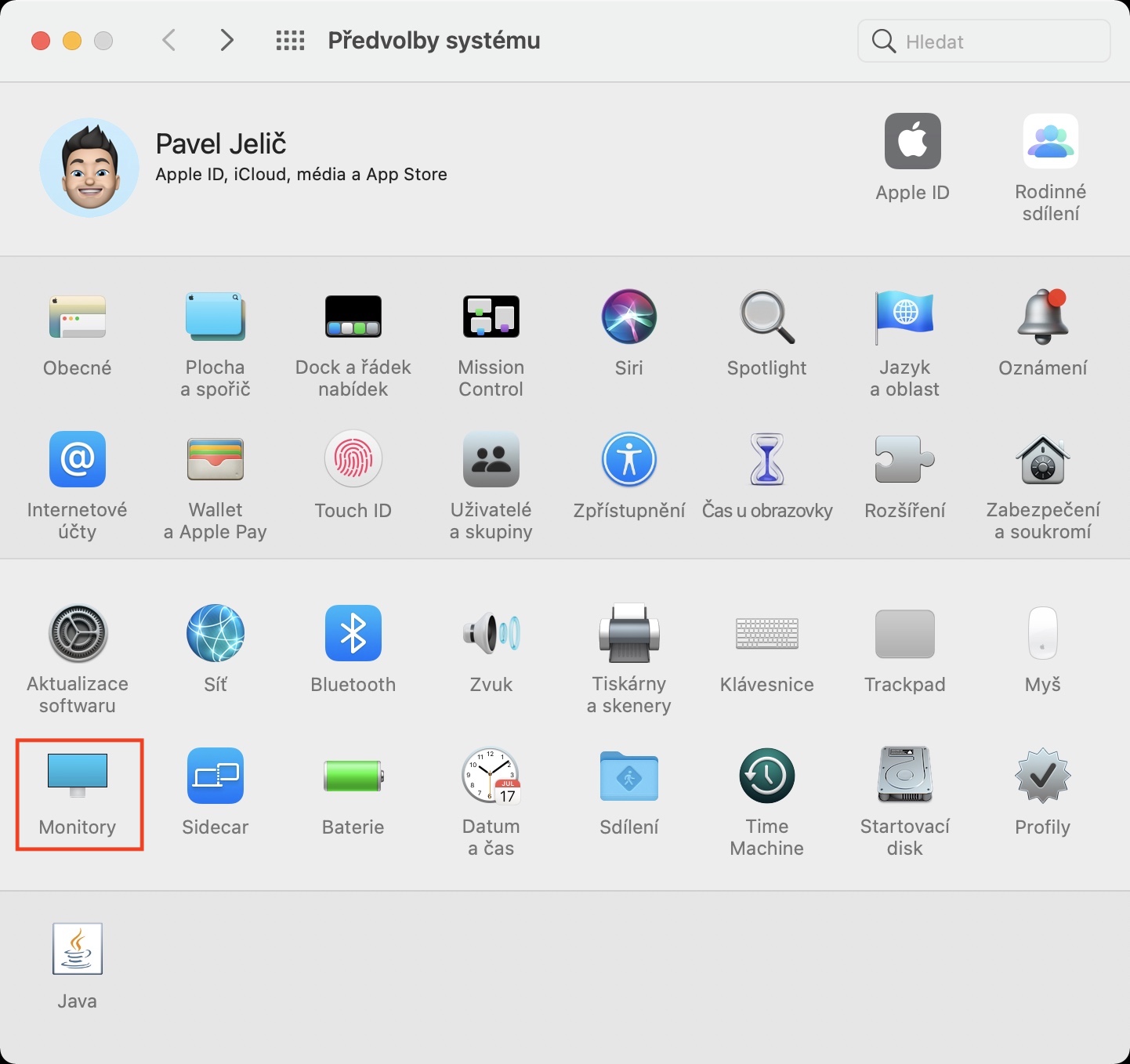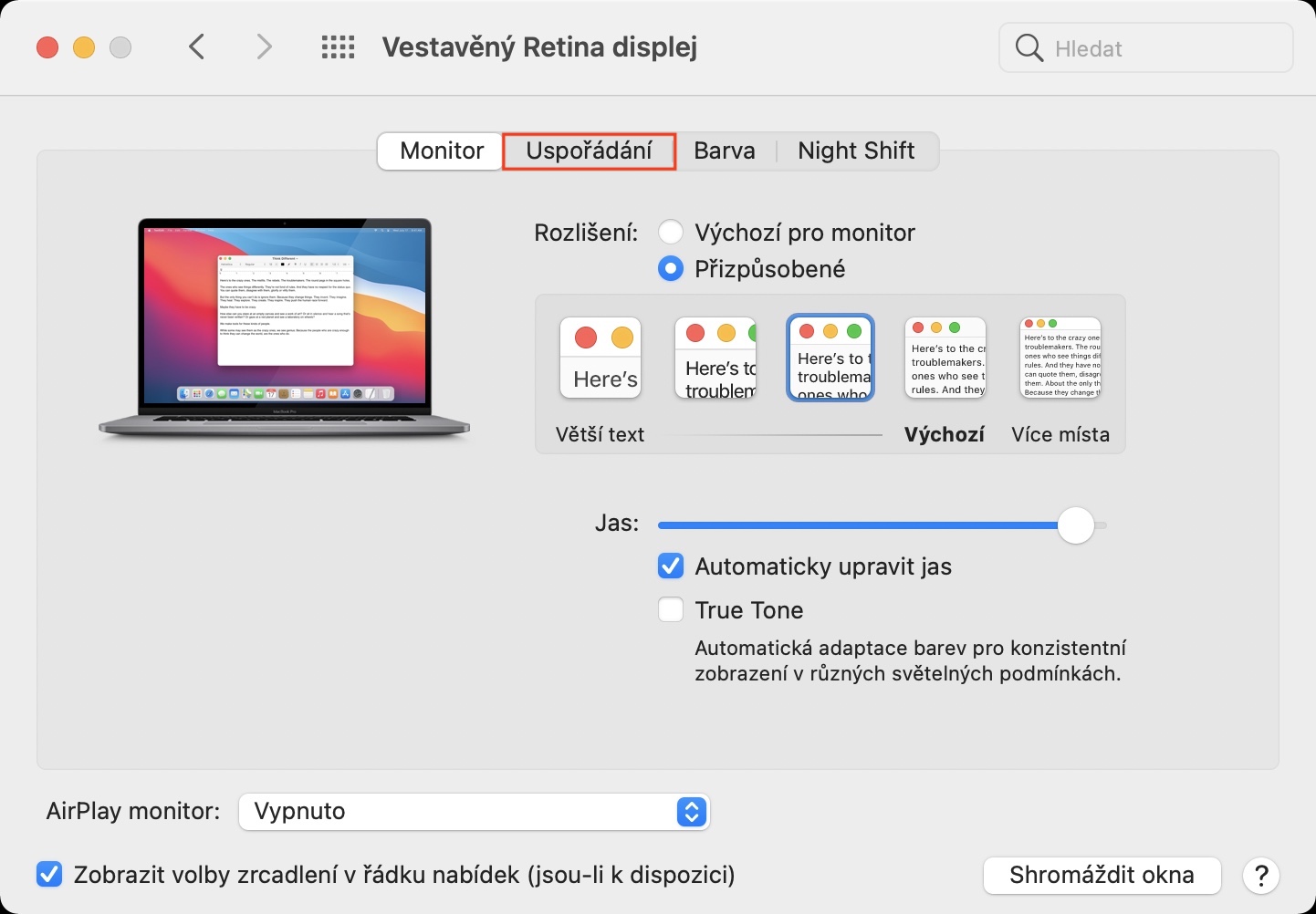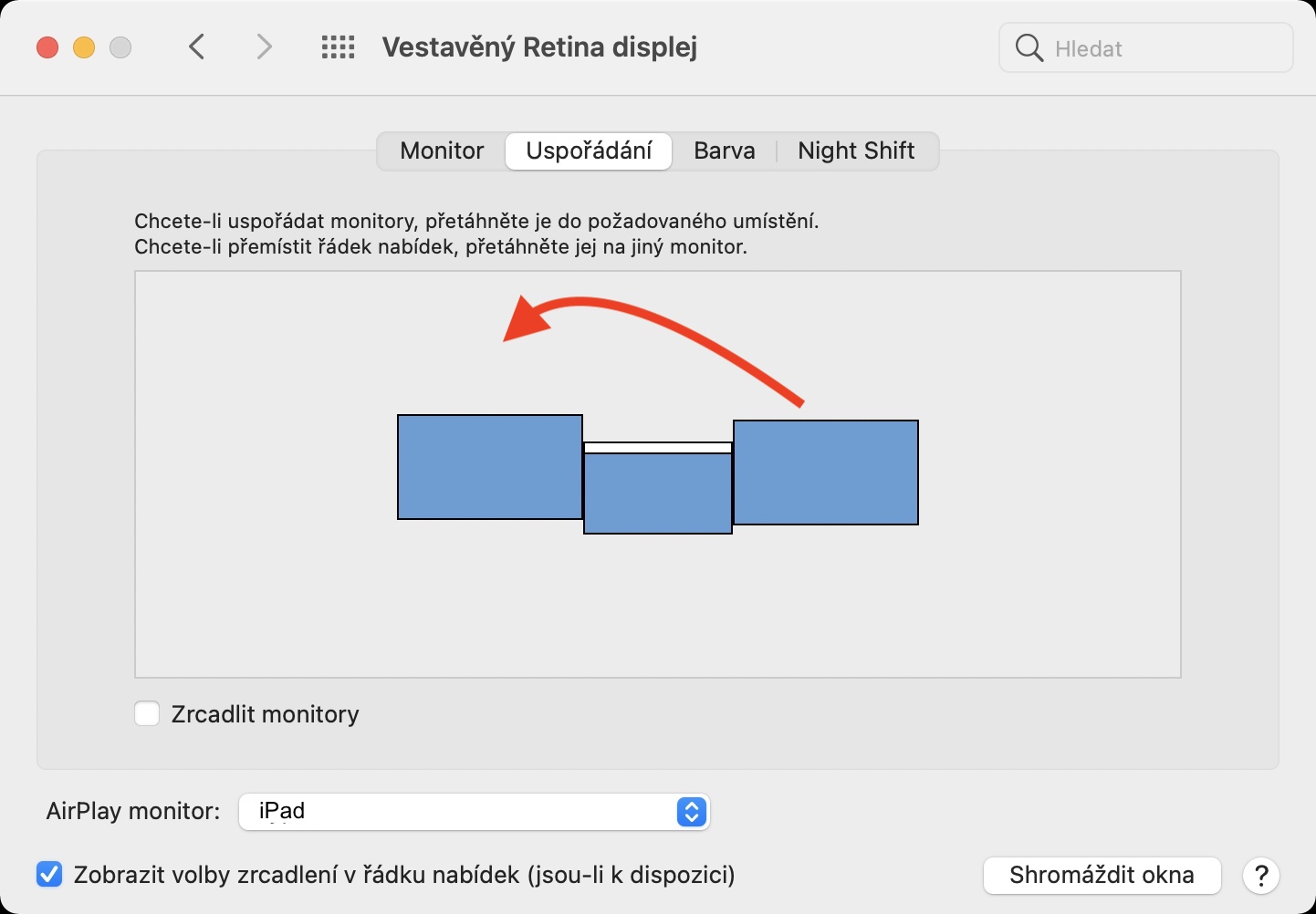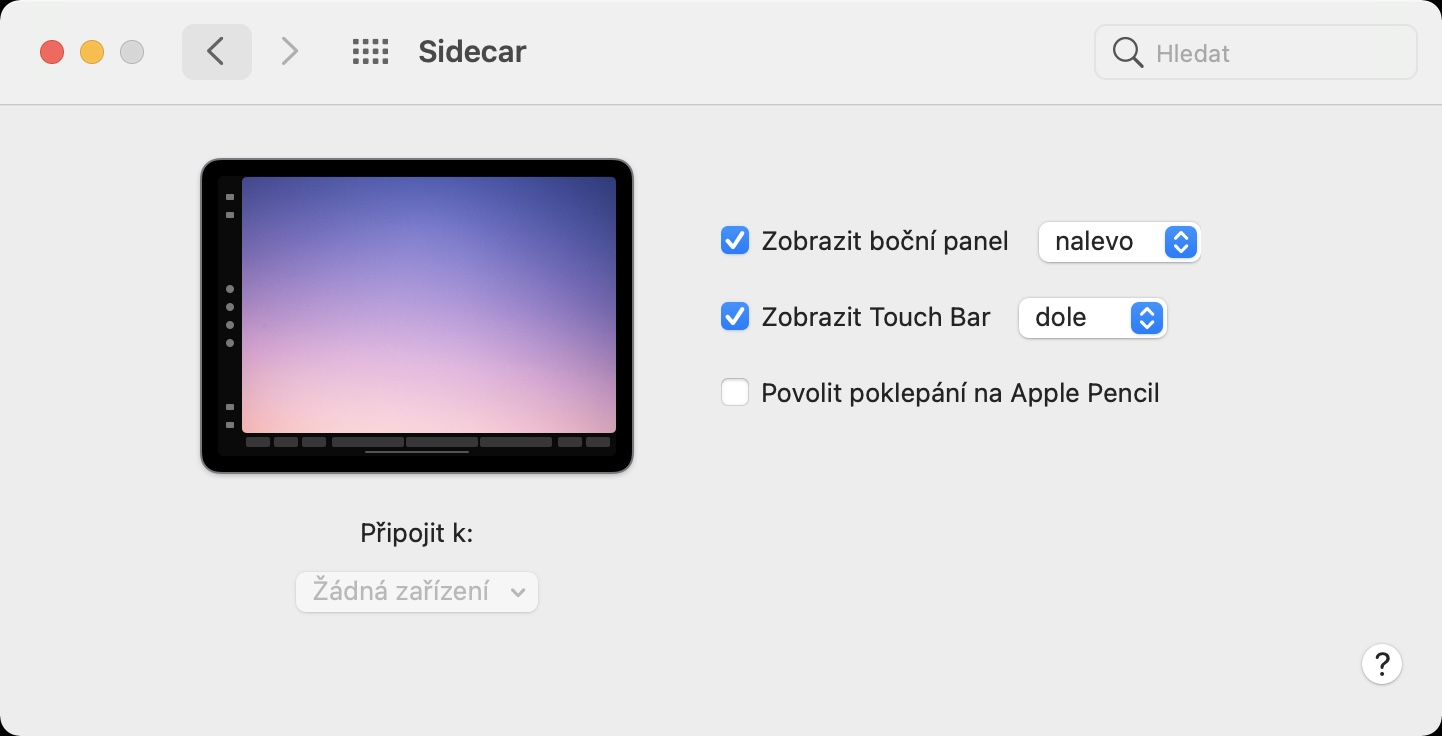إذا كانت أدوات عملك تتضمن أيضًا جهاز Mac، فمن المحتمل أن يكون لديك شاشة خارجية متصلة به لتوسيع سطح المكتب لديك. بالإضافة إلى الشاشات الكلاسيكية، يمكنك أيضًا استخدام iPad لتوسيع سطح مكتب جهاز Mac الخاص بك، من خلال ميزة Sidecar الأصلية. أصبحت هذه الميزة متاحة منذ نظام التشغيل macOS 10.15 Catalina، وتسهل استخدام جهاز iPad كشاشة ثانية. لتنشيط Sidecar، كل ما عليك فعله هو تقريب جهاز iPad من جهاز Mac الخاص بك، ثم الضغط على أيقونة AirPlay في الشريط العلوي، وفي النهاية تحديد iPad الخاص بك هنا. ومع ذلك، قد لا يكون تخطيط الشاشات حسب رغبتك تمامًا بعد الاتصال الأول.
يمكن ان تكون اثار اهتمامك
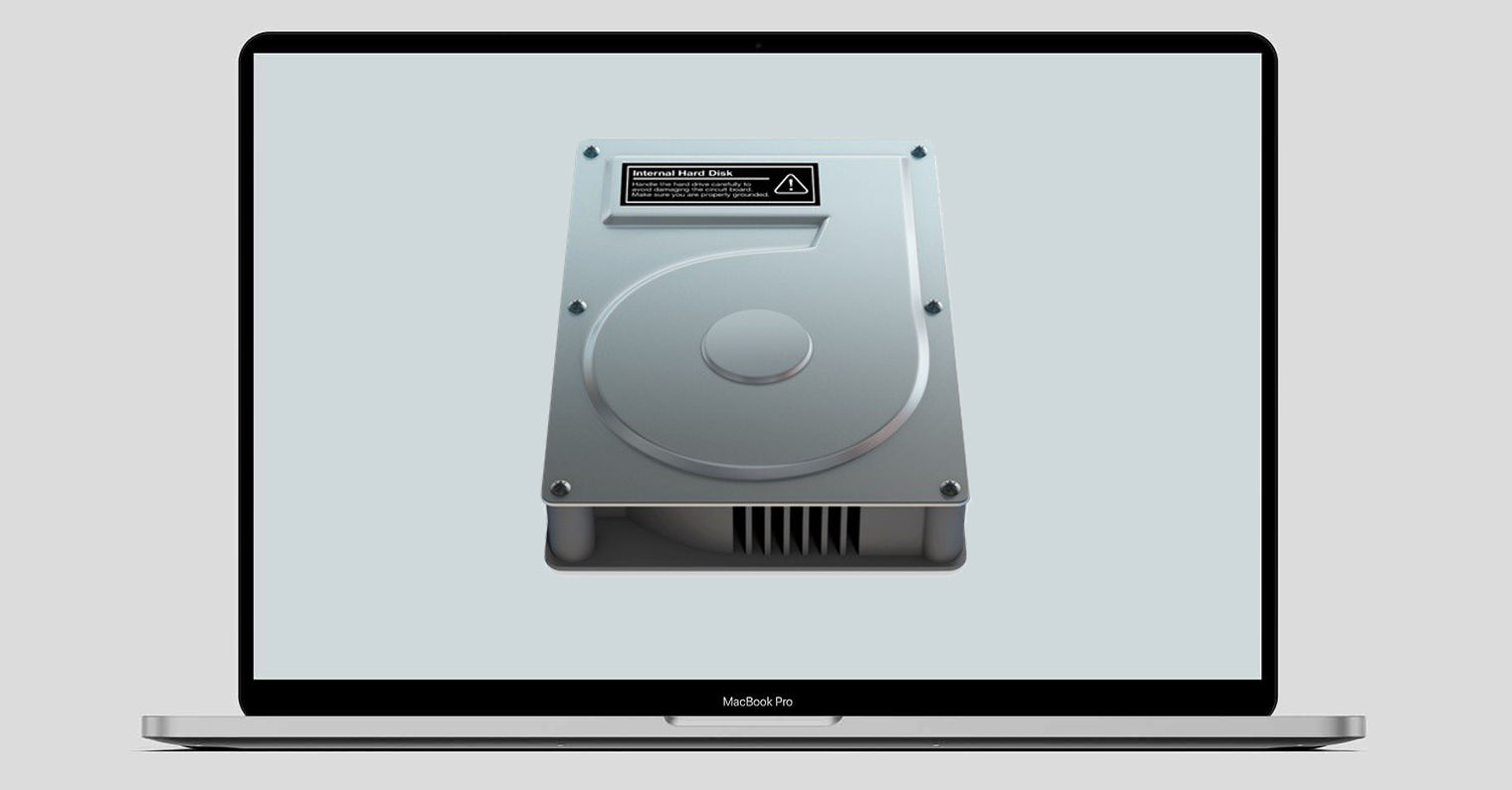
كيفية تغيير موضع جهاز iPad المتصل عبر Sidecar على جهاز Mac
إذا قمت أولاً بتوصيل جهاز iPad بجهاز Mac الخاص بك عبر وظيفة Sidecar لاستخدامه كشاشة ثانية، فقد لا يناسبك التصميم الأصلي للشاشات تمامًا، بينما تريد أن يكون جهاز iPad، على سبيل المثال، على اليسار ، قد يظن النظام أنك على اليمين (والعكس صحيح)، وهو بالطبع ليس مثاليًا على الإطلاق. لتغيير موضع جهاز iPad المتصل عبر Sidecar، اتبع ما يلي:
- أولاً، من الضروري أن يكون لديك لقد قاموا بتوصيل جهاز iPad بجهاز Mac.
- بمجرد توصيل جهاز iPad، على جهاز Mac، انقر فوق أعلى اليسار أيقونة .
- بعد ذلك، ستظهر قائمة منسدلة، انقر فيها على المربع تفضيلات النظام...
- سيؤدي هذا إلى فتح نافذة جديدة تحتوي على جميع الأقسام المتاحة لتحرير التفضيلات.
- في هذه النافذة، ابحث عن القسم وانقر عليه الشاشات.
- انتقل الآن إلى علامة التبويب في القائمة العلوية ترتيب.
- هنا يكفي أنك لقد أمسكوا بشاشة iPad ونقلوها إلى المكان الذي تريده.
بالإضافة إلى الوضع الأفقي للشاشة، لا تخف من ضبط الوضع الرأسي أيضًا، أي. قم أيضًا بتحريك الشاشة لأعلى أو لأسفل لجعل الانتقال سلسًا قدر الإمكان. يمكن أيضًا تغيير موضع جميع الشاشات الأخرى المتوفرة بنفس الطريقة تمامًا. في حالة رغبتك في رؤية الإعدادات المتاحة لـ Sidecar، والتي تتضمن، على سبيل المثال، خيارات لتغيير موضع الشريط الجانبي وTouch Bar، ما عليك سوى فتح تفضيلات النظام، ومن ثم القسم السيارة الجانبية.
 الطيران حول العالم مع شركة أبل
الطيران حول العالم مع شركة أبل