أصلي إذا كنت تريد أن تكون التطبيقات المثبتة مسبقًا كافية في معظم الحالات. ومع ذلك، قد يفضل بعض المستخدمين تطبيقات أخرى، مثل تطبيقات الطرف الثالث، لأنواع معينة من الملفات. لقد واجهت هذه المشكلة شخصيًا عندما كنت بحاجة لفتح ملف HTML. نظرًا لأنه يمكن فتح ملف HTML على نظام Mac في TextEdit، وهو ما يكفي للغة HTML، ولكن العرض ليس مثاليًا، فقد قررت استخدام برنامج تابع لجهة خارجية - Sublime Text. ومع ذلك، حتى لا أضطر إلى النقر بزر الماوس الأيمن على كل ملف HTML في كل مرة وتحديد يدويًا أنني أريد فتح الملف في هذا البرنامج، فقد قمت بتعيينه ليتم فتحه تلقائيًا فيه. إذا كنت ترغب أيضًا في معرفة كيفية القيام بذلك، فاقرأ هذه المقالة حتى النهاية.
يمكن ان تكون اثار اهتمامك
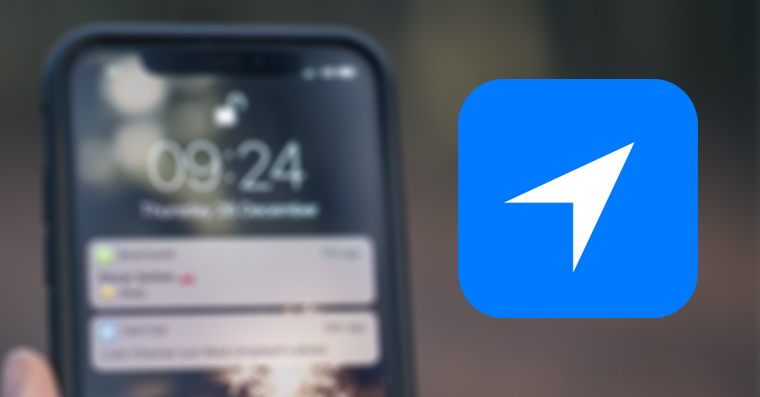
كيفية تغيير التطبيقات الافتراضية لملفات معينة على نظام Mac
كما ذكرت في المقدمة، إذا كنت تريد فتح ملف في تطبيق آخر غير التطبيق الأصلي، تقوم بالنقر بزر الماوس الأيمن عليه، وتنتقل إلى خيار فتح في التطبيق، ثم تحدد التطبيق من القائمة التي تريد من خلالها لفتح البرنامج. لتطبيق هذا الإعداد على نوع معين من الملفات، وحتى لا تضطر دائمًا إلى فتحه يدويًا في برنامج معين، اتبع ما يلي. بالنسبة للملف ذو الامتداد الذي تريد تعيين فتحه تلقائيًا في برنامج آخر، انقر على اليمين. ثم حدد خيارًا من القائمة Informace. بمجرد القيام بذلك، في النافذة الجديدة التي تظهر، افتح باستخدام سهام صغيرة فرصة فتح في التطبيق. هنا أنت ثم ض menu اختر أي واحد أبليكاتشي الذي تريد استخدامه لفتح الملفات بهذا الامتداد. بمجرد تحديد التطبيق، انقر فوق الزر تغير الكل… بعد ذلك، سيظهر الإشعار الأخير، والذي تحتاج فقط إلى النقر فوق الزر بوكراشوفات. سيؤدي هذا إلى إجراء التغييرات وسيبدأ فتح جميع الملفات التي لها نفس الامتداد في البرنامج المحدد. بعد ذلك، فقط أغلق النافذة.
بهذه الطريقة، يمكنك تدريجيا تغيير البرامج التي تستخدمها لفتح الملفات ذات نوع معين من الامتدادات. يمكن أن يكون هذا الإعداد مفيدًا، كما ذكرت في المقدمة، على سبيل المثال لتغيير البرنامج الافتراضي لفتح ملفات HTML، ولكن أيضًا، على سبيل المثال، لفتح الصور من خلال Adobe Photoshop، وما إلى ذلك. باختصار وببساطة، حتى في نظام التشغيل macOS ، يمكن للمستخدم ببساطة اختيار البرنامج الذي سيتم فتح ملفاته فيه.






مرحباً، أحتاج إلى تثبيت برنامج كاريو لتسجيل الدخول إلى الشركة. لسوء الحظ، رغم هذا الإجراء، ضمن البند من متجر التطبيقات ومن مطورين معروفين، لا يعرض فتح التطبيق... هل لدى أي شخص أي نصيحة حول ما يجب فعله به؟ شكرا لكم مقدما