لقد اتصل بي مؤخرًا العديد من القراء الذين أرادوا ترك برنامج الاختبار التجريبي لأحدث إصدار iOS على iPhone أو iPad. وحتى البرنامج العام يمكن استخدامه اليوم، بحيث يمكن لأي شخص الوصول إليه. يسعدني دائمًا مساعدة الأشخاص، ولكن يذهلني أن العديد من المستخدمين يقومون على الفور بتنزيل نسخة تجريبية من نظام التشغيل على أجهزة iPhone أو iPad الخاصة بهم دون أن يكون لديهم أي فكرة عما هو عليه بالفعل وكيف يعمل كل شيء...
المستخدمون الذين اشتروا جهاز iPhone الأول الخاص بهم، قرأوا في مكان ما أن هناك رموزًا تعبيرية جديدة في الإصدار التجريبي الجديد، وبالتالي قاموا بتنزيله على هواتفهم على الفور ليسوا استثناءً. وفي الوقت نفسه، ليس لديهم أي فكرة عن كيفية عمل نسخة احتياطية للهاتف أو كيفية إعادة التشغيل أو الاستعادة. في تلك المرحلة، دائمًا ما ألعن شركة Apple قليلاً لأنها سمحت باختبار الإصدار التجريبي المفتوح، لأنه لا توجد حالات كثيرة من هذا القبيل. ومن ناحية أخرى، فأنا أتفهم فضول المستخدمين - فعندما يكون الخيار موجودًا، يكون من السهل استخدامه. وتريد Apple أيضًا الحصول على تعليقات قيمة.
ومع ذلك، يجب على الجميع أن يدركوا مسبقًا ما يمكن أن تجلبه النسخة التجريبية من أي نظام تشغيل من مخاطر: فقد لا تعمل التطبيقات الأساسية بشكل صحيح؛ يتجمد جهاز iPhone، ويعاد تشغيله من تلقاء نفسه؛ يمكن أن تكون المشاكل الكبيرة أيضًا متعلقة بعمر البطارية. وبعد ذلك، عندما يواجه مستخدم جاهل هذا الأمر، فإنه يريد على الفور العودة إلى الإصدار الثابت من نظام التشغيل iOS، لكنه يواجه مشكلة مفادها أن الأمر ليس بهذه البساطة. لا يقوم معظم الأشخاص بعمل نسخة احتياطية دائمة على أجهزة الكمبيوتر الخاصة بهم، ولا يحتفظون بها إلا في iCloud، هذا إن فعلوا ذلك على الإطلاق.
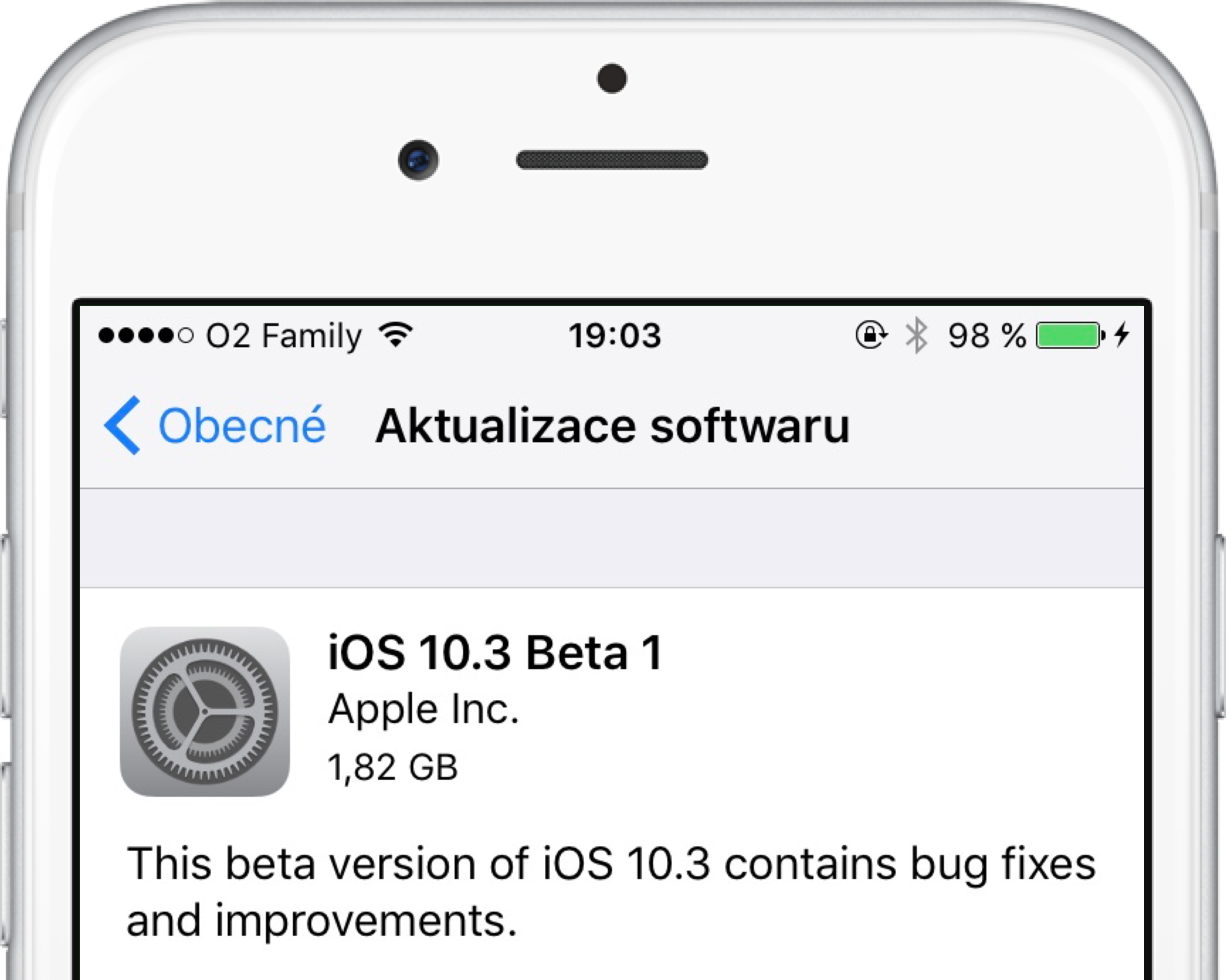
إذا قررت المشاركة في اختبار الإصدارات التجريبية، فحاول التفكير في الخطوات والتوصيات التالية قبل التثبيت الفعلي. يمكنهم توفير الكثير من المتاعب لك.
تجهيز الجهاز قبل التحديث
تأكد من عمل نسخة احتياطية كاملة لجهاز الكمبيوتر الخاص بك قبل التثبيت - قم بتوصيل iPhone الخاص بك عبر الكابل والنسخ الاحتياطي عبر iTunes. يمكن أن تكون الإصدارات التجريبية لنظام iOS القادم مليئة بالأخطاء ومن المحتمل أن تفقد بعض بياناتك حتى إذا قمت بتثبيت الإصدار التجريبي. وفي هذه الحالة، يمكنك دائمًا الرجوع إلى هذه النسخة الاحتياطية على الأقل. بالطبع، يمكن القيام بذلك أيضًا في iCloud، ولكن في هذه الحالة، يعد النسخ الاحتياطي الفعلي للكمبيوتر بمثابة أمان نوصي به.
ثم يمثل الحل الأفضل نسخة احتياطية مشفرة إلى iTunesحيث تكون متأكدًا من استعادة جميع البيانات منه. تضمن النسخة الاحتياطية المشفرة أيضًا نقل جميع بيانات النشاط والبيانات الصحية من iOS وApple Watch. إذا لم تكن بحاجة إلى هذه البيانات، فما عليك سوى إنشاء نسخة احتياطية كلاسيكية غير مشفرة.
بمجرد عمل نسخة احتياطية لجهازك وتخزين النسخة الاحتياطية على محرك أقراص الكمبيوتر الخاص بك (أو في أي مكان آخر)، فمن المؤكد أنك ستتمكن من العودة من الإصدار التجريبي إلى الإصدار المباشر في أي وقت بسهولة نسبية.
كيفية تثبيت النسخة التجريبية العامة
يوصى عمومًا بعدم تثبيت إصدارات iOS التجريبية على جهازك الأساسي، أي الجهاز الذي تستخدمه يوميًا ويجب أن يعمل بكامل طاقته، سواء كان iPhone أو iPad، نظرًا لأن الأخطاء المختلفة غالبًا ما تجعل العمل مع الجهاز أمرًا مزعجًا للغاية. الحل الأفضل هو استخدام، على سبيل المثال، جهاز iPhone قديم لا تستخدمه لهذه الأغراض.
إذا كنت متأكدًا تمامًا من أنك تريد الإصدار التجريبي من iOS على جهازك وقمت بعمل نسخة احتياطية، فاتبع الإرشادات أدناه.
- على جهاز iPhone/iPad الذي تريد اختبار نظام التشغيل iOS عليه، افتح هذا odkaz.
- انقر فوق الزر "تسجيل" أو "تسجيل الدخول" (اعتمادًا على ما إذا كنت قد اختبرت شيئًا ما في الماضي أم لا).
- إذا كنت تقوم بالتسجيل في البرنامج لأول مرة، فقم بالتسجيل باستخدام معرف Apple الخاص بك.
- وافق على الشروط والأحكام.
- انقر فوق علامة التبويب iOS.
- انقر فوق تسجيل جهاز iOS الخاص بك a تحميل الملف الشخصي.
- ستتم إعادة توجيهك بعد ذلك إلى الإعدادات > الملفات الشخصية، حيث ستقوم بتثبيت ملف التعريف ذي الصلة.
- انقر فوق تثبيت ثم إعادة التشغيل.
- بمجرد إعادة تشغيل جهازك، انتقل إلى الإعدادات > عام > تحديث البرنامج حيث سيظهر الإصدار التجريبي العام بالفعل.
- ثم تقوم بتثبيته بالطريقة الكلاسيكية ويمكنك البدء في الاختبار.
بمجرد الانتهاء من هذه العملية، ستحفظ لك الإعدادات > عام > الملفات الشخصية "ملف تعريف برنامج iOS Beta" الذي سيقوم تلقائيًا بتنزيل أحدث إصدار تجريبي عام على جهاز iPhone أو iPad بدلاً من إصدارات إصدار iOS. ويتضمن ذلك جميع التحديثات المائة التي تأتي عادةً بعد أسبوعين. إذا كنت ترغب في الخروج من البرنامج التجريبي، فإن حذف ملف تعريف البرنامج الخاص بك هو الخطوة الأولى...
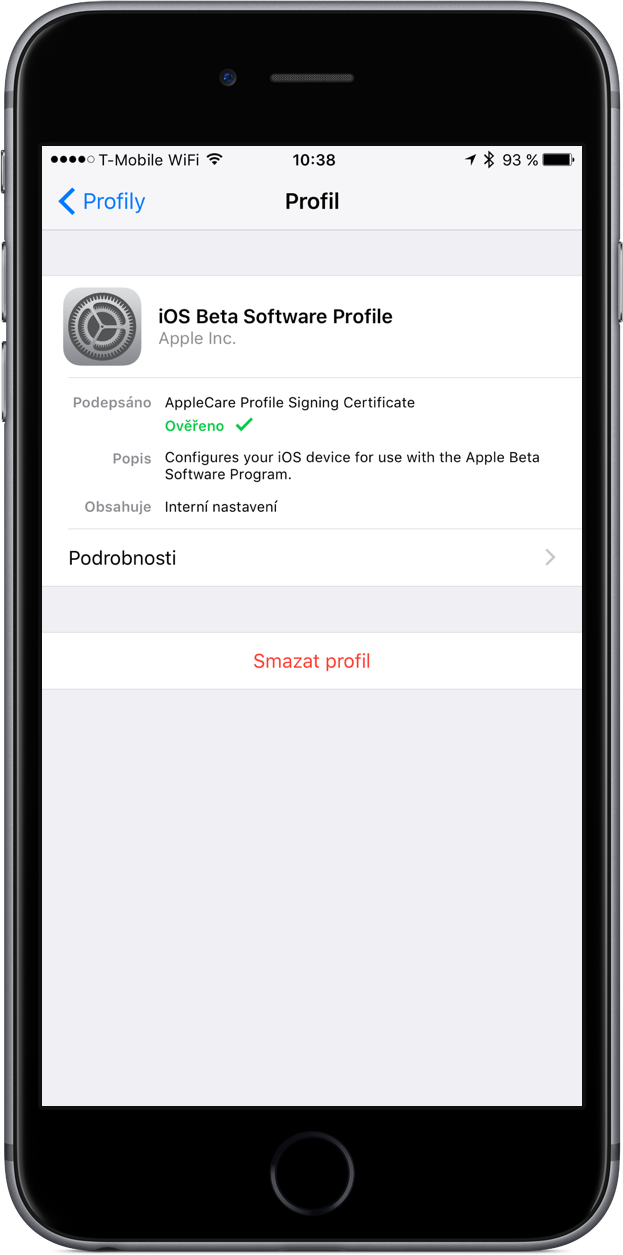
كيفية الخروج من برنامج اختبار iOS
بمجرد حذف ملف التعريف الاختباري المذكور (الإعدادات > عام > ملفات التعريف > ملف تعريف برنامج iOS Beta > حذف ملف التعريف)، فأنت في منتصف الطريق للعودة إلى إصدارات iOS. والآن لديك خياران للاختيار من بينها. يمكنك إما انتظار الإصدار الحاد التالي من نظام التشغيل الذي تطلقه Apple لعامة الناس. في تلك اللحظة، سيتعرف جهاز iPhone/iPad الخاص بك على أنه لم يعد لديك ملف تعريف اختباري وسيظهر تحديث iOS نظيف ورسمي في تحديثات البرامج.
ومع ذلك، إذا كنت لا تريد الانتظار، والذي قد يستغرق أحيانًا عدة أسابيع أو أشهر، فإن الخطوة التالية هي استعادة الجهاز من النسخة الاحتياطية التي قمت بإنشائها في iTunes (انظر أعلاه).
- افتح iTunes على جهاز Mac أو الكمبيوتر الشخصي حيث قمت بعمل نسخة احتياطية لجهازك.
- قم بتوصيل iPhone/iPad عبر USB بالكمبيوتر.
- اختر استعادة من نسخة iTunes الاحتياطية وحدد النسخة الاحتياطية المناسبة.
- انقر فوق خيار الاستعادة وانتظر حتى تكتمل عملية الاستعادة. أدخل كلمة المرور الاحتياطية المشفرة عندما يُطلب منك ذلك.
- اترك الجهاز متصلاً حتى بعد إعادة التشغيل وانتظر حتى تتم مزامنته مع الكمبيوتر. بعد اكتمال المزامنة، يمكنك فصلها.
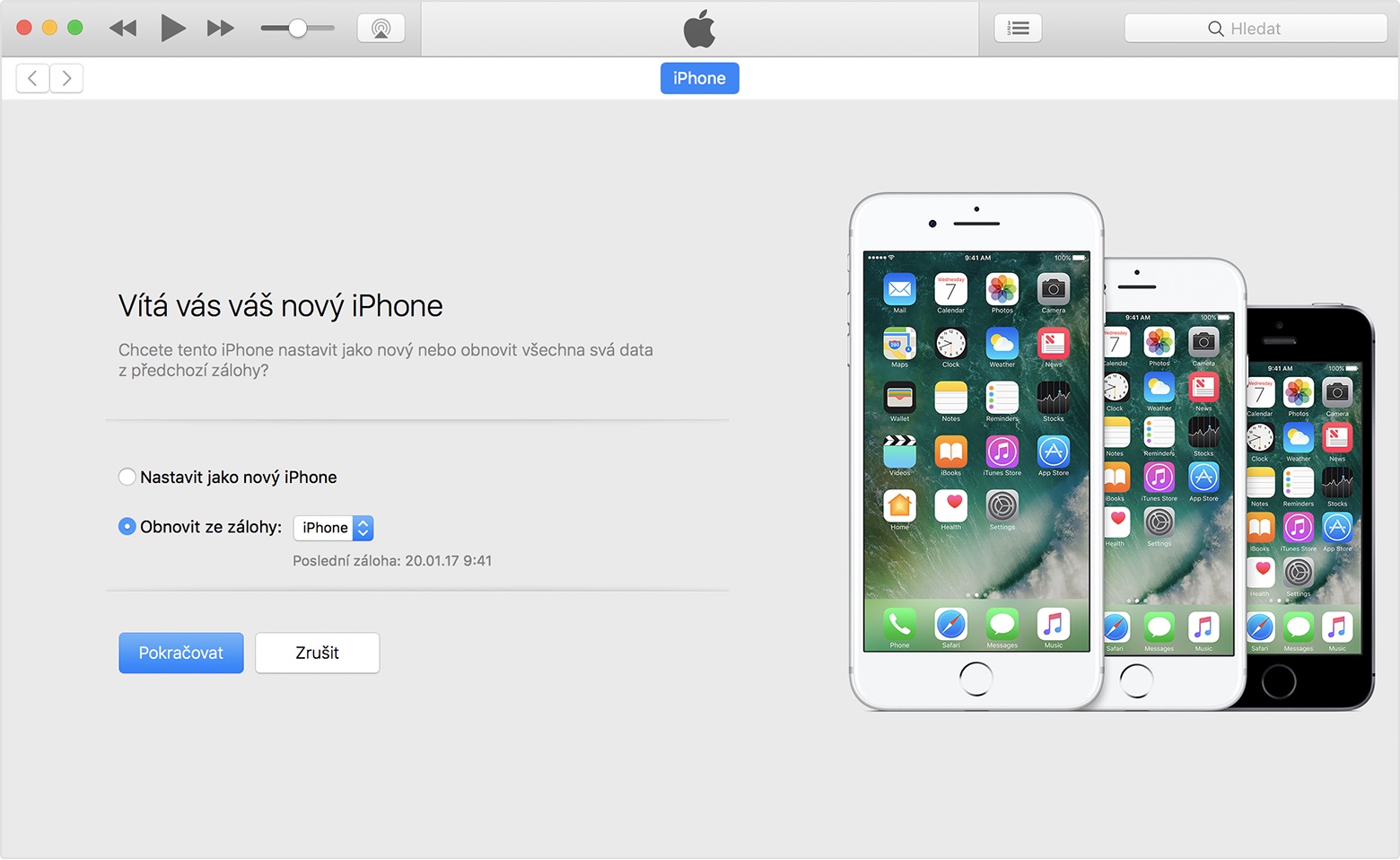
ومع ذلك، انتبه إلى أنك ستفقد بعض البيانات التي جمعتها وحصلت عليها أثناء الاختبار التجريبي. لسوء الحظ، هذا هو الثمن الذي يتعين عليك دفعه مقابل قدرتك على اختبار أحدث أنظمة التشغيل. لهذا السبب، من الأفضل حذف ملف التعريف والانتظار حتى يظهر تحديث جديد ودقيق. لقد قمت بهذا الإجراء عدة مرات من قبل ولم أفقد أي بيانات مطلقًا.
ولكن قبل أن تفعل أيًا من هذا، فكر في الأمر جيدًا. ضع في اعتبارك أن إصدارات المطورين ليست مستقرة، وأن التطبيقات التي تحتاجها كل يوم في العمل أو المدرسة يمكن أن تتوقف في كثير من الأحيان عن العمل. لا يمكنك حتى الاعتماد على البطارية، والتي غالبًا ما تستنزف بشكل أسرع قليلاً. وبطبيعة الحال، مع وصول التحديثات الجديدة، يصبح النظام أكثر استقرارا، وتكون الإصدارات النهائية مطابقة لتلك المخصصة لعامة الناس.
في معظم الحالات، لا يمكن استعادة نسخة iCloud الاحتياطية إلى إصدار أقدم من iOS
لا أفهم على الإطلاق لماذا لا يمانع المؤلف (فيليب) في أن يقوم شخص ما بتنزيل الإصدار التجريبي على هاتفه ولا يعرف حتى كيفية استعادته. إذا لم تكن شركة Apple تريد أن يستخدمه الناس بهذه الطريقة، لكانوا قد جعلوا تثبيت الإصدار التجريبي أكثر تعقيدًا. على العكس من ذلك، أعتقد أن شركة Apple تعمدت جعل هذا النظام بأكمله بسيطًا على وجه التحديد من أجل تقسيم قاعدة مستخدميها إلى قنوات مستقرة سريعة وبطيئة قدر الإمكان. لا أرى أي شيء سلبي بشأن تثبيت الإصدار التجريبي العام باستخدام الرموز التعبيرية الجديدة. تمر هذه الإصدارات التجريبية أولاً عبر الإصدار التجريبي للمطور على أي حال ويتم اختبارها على أنها قابلة للاستخدام بشكل مثالي مع الأخطاء العرضية.