أحد الأشياء القليلة التي أزعجتني لفترة طويلة على كل من iMac وMacBook Air هو الفتح التلقائي لتطبيق البريد. بغض النظر عما أفعله حاليًا في وضع ملء الشاشة، يقوم التطبيق بقطع نصف الشاشة بشكل لا هوادة فيه لتنبيهي بوجودها لسبب ما حتى عندما لا أتلقى أي بريد إلكتروني جديد.
يحدث هذا الخطأ دائمًا عندما يكون التطبيق قيد التشغيل في الخلفية، أي عندما تكون هناك نقطة بيضاء أسفل أيقونته في شريط الإرساء. لقد كنت أتعامل مع هذه المشكلة منذ نظام التشغيل macOS High Sierra ولم أتمكن من حلها لفترة طويلة. وهذا هو السبب الذي جعلني أفضّل Outlook، الذي يعد جزءًا من Office 365، بدلاً من تطبيق النظام، ولكن... تطبيق النظام هو ببساطة تطبيق نظام.
يمكن ان تكون اثار اهتمامك

الحل 1: التحقق من تقويم Google
من خلال ما اكتشفته حول هذه المشكلة، فإن مستخدمي Gmail فقط هم من يواجهونها، وهي تأتي في أشكال متعددة. يتجلى الشكل الأول للمشكلة في أن الفتح يحدث عندما يفقد جهاز Mac اتصاله بالشبكة مؤقتًا ثم يعيد الاتصال بها، كما يحدث أيضًا خطأ عند التحقق من حساب Google. لسبب ما يتعلق الأمر بتقويم Google، والذي يمكنك تنشيطه دون استخدامه. إذا كانت هذه هي حالتك، فإن الحلول التالية تعمل بشكل أفضل:
- افتح في متصفحك مفكرة (التقويم.google.com)
- في أعلى اليمين، انقر على تعديل ⚙️
- في القسم إعدادات الحدث ابحث عن الزر Upozornění. اضغط عليها واختر خيارا فيبنوتي.
- إذا كنت تريد أن تكون متأكدًا بنسبة 100%، فابحث أيضًا عن القسم أدناه الأحداث من Gmail وتعطيل الخيار إضافة الأحداث تلقائيًا من Gmail إلى التقويم الخاص بي.
- يتم تغيير الإعدادات تلقائيًا، دون حفظ يدوي.
الحل 2: "إعادة تثبيت" Gmail
إذا لم يظهر الحل الأول للمشكلة كما هو متوقع، فمن المقترح أيضًا استخدام حل آخر. هناك احتمال أن تكون المشكلة تتعلق بـ Gmail مباشرة، وليس بخدمات Google الأخرى. في هذه الحالة، يوصى بإزالة حساب Gmail الخاص بك وإعادة إضافته، ولكن هذه المرة باستخدام التحقق بخطوتين وكلمة مرور التطبيق حصريًا لتطبيق البريد.
- افتح تطبيق البريد في القائمة العلوية إعدادات… أو اضغط على مفتاح التشغيل السريع CMD+، (الأمر والفاصلة)
- في القسم حسابات حدد حساب Google الخاص بك واضغط على الزر - لإزالته.
- علاوة على ذلك، من الضروري تفعيل الحماية ذات المستويين في إعدادات أمان حساب جوجل. لاحقًا، وبفضل هذا الخيار، ستتمكن من اختيار ما إذا كنت تريد تأكيد تسجيل الدخول الخاص بك باستخدام رسالة التحقق النصية القصيرة أو باستخدام تطبيق الهاتف المحمول.
- في نفس القسم من إعدادات الأمان، ستجد عنصرًا كلمات مرور التطبيقات – اضغط عليها وقم بتسجيل الدخول.
- هنا يمكنك إنشاء كلمة مرور للتطبيق ونوع الجهاز. ما عليك سوى اختيار الخدمة (في حالتنا البريد)، وجهاز Mac وتأكيد إنشاء كلمة المرور.
- ستظهر نافذة تحتوي على كلمة مرور تسجيل الدخول على الشاشة، بما في ذلك تعليمات تغييرها في تطبيق البريد. ستصلك أيضًا رسالة بريد إلكتروني تؤكد إنشاء كلمة مرور جديدة، بالطبع بدونها. كما أوصي بشدة بتدوين كلمة المرور في مكان ما إذا كنت تريد استخدامها لتسجيل الدخول إلى البريد على جهاز Mac آخر.
- لإضافة حساب إلى تطبيق البريد، افتح القائمة العلوية واضغط على الزر إضافة حساب (أو أيضًا في قسم الحسابات من الخطوتين 1 و2)
- قمت بتحديد خيار في القائمة حساب بريد آخر...، أدخل اسم حسابك وعنوان البريد الإلكتروني وكلمة المرور التي تم إنشاؤها.
- وأخيرا اضغط جاهز وانتظر حتى تكتمل مزامنة الحساب.
الحل 3: التحقق من إعدادات فتح تسجيل الدخول الخاصة بك
إذا وجدت أن البريد يفتح عند فتح غطاء جهاز MacBook الخاص بك أو عند إخراج الكمبيوتر من وضع السكون، فتأكد من عدم ضبط البريد لديك على الفتح عند تنشيط الكمبيوتر. يمكنك تحقيق ذلك عن طريق الفتح اعدادات النظام وفي القسم المستخدمين والمجموعات قمت بالنقر على الخيار Přihlášení. إذا رأيت تطبيق البريد هنا، فانقر عليه ثم اضغط على الزر - لإزالته.
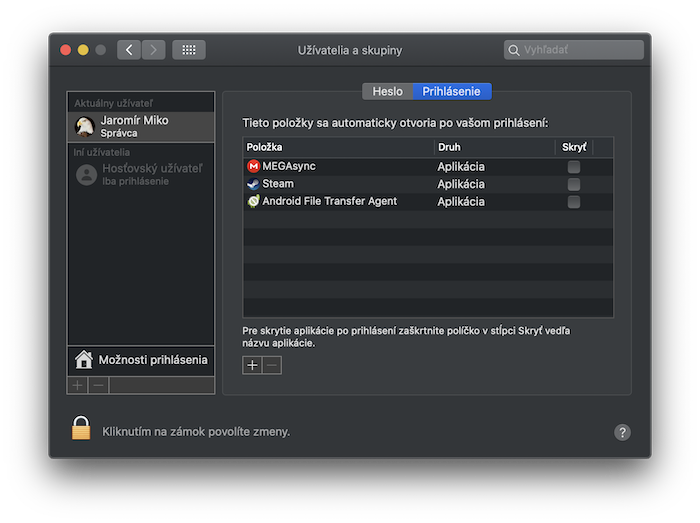
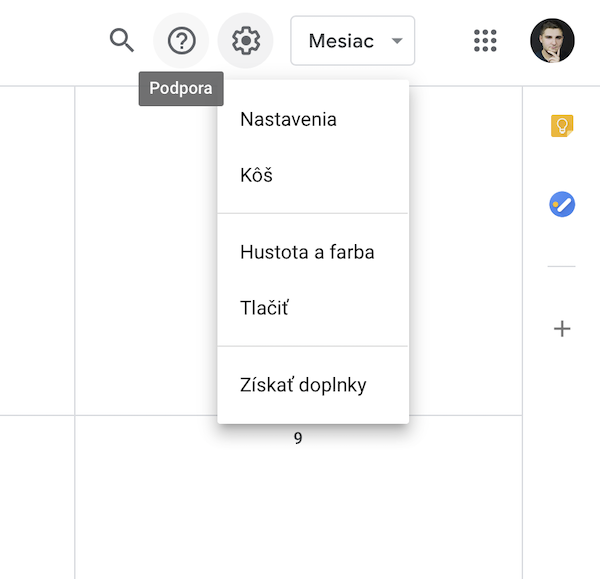
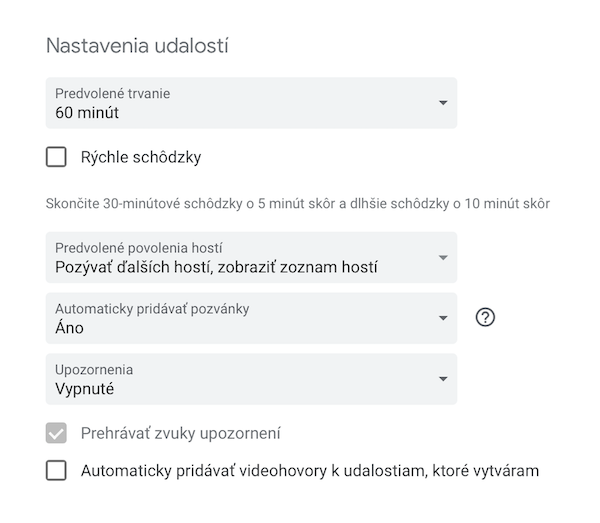
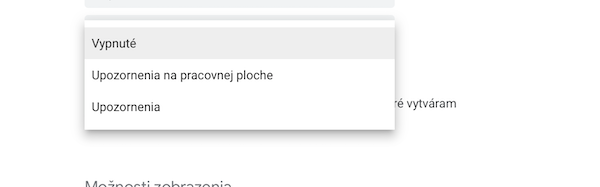
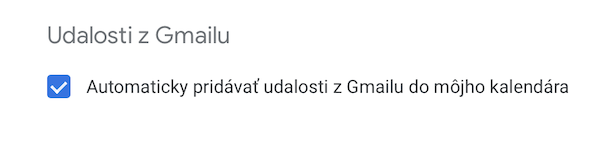
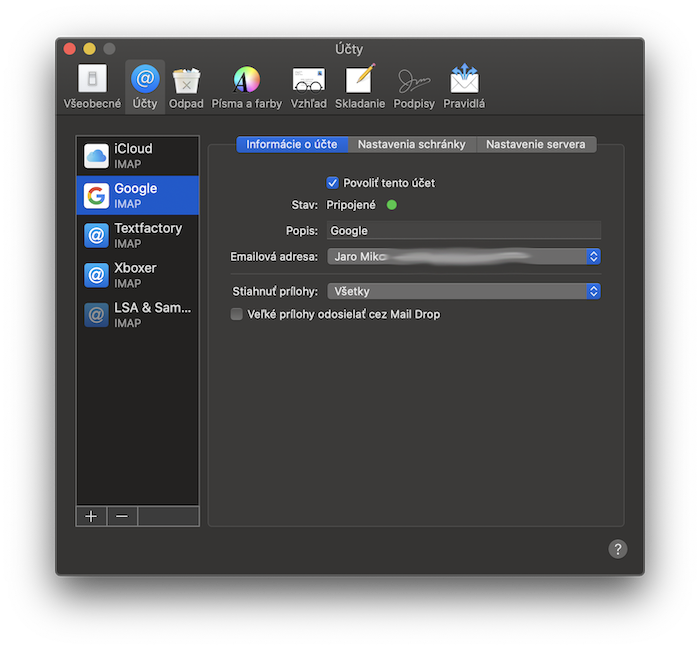
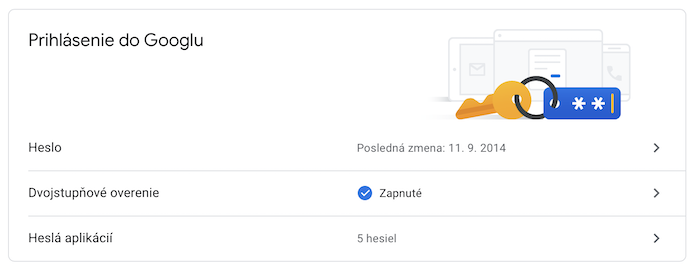
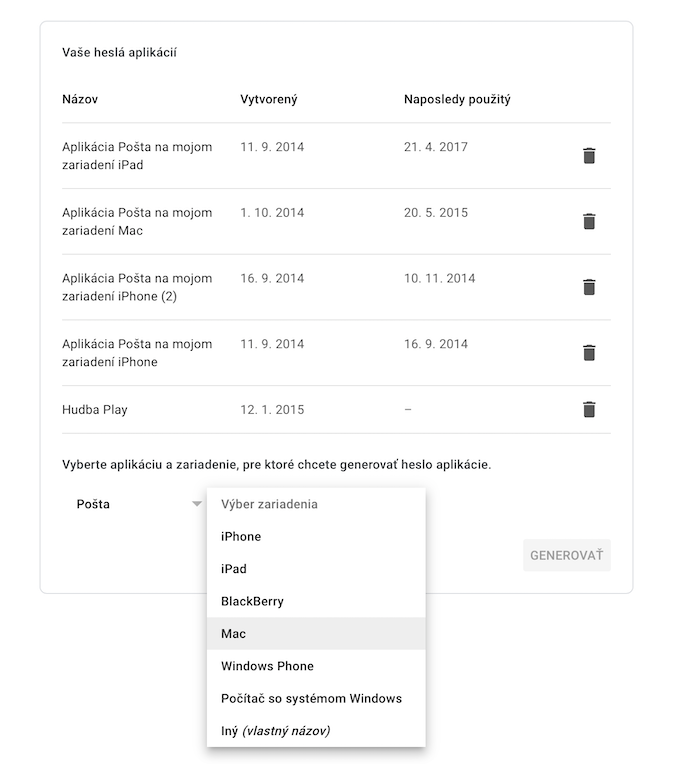
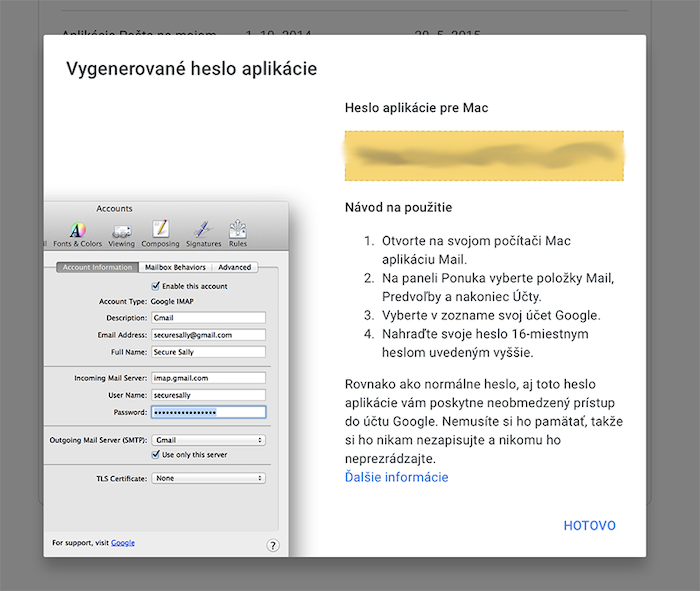
تم الحل عن طريق إزالة حساب google من macOS وإضافته كحساب آخر (IMAP)
أخيرًا، أصلح التصميم المكسور؟♂️