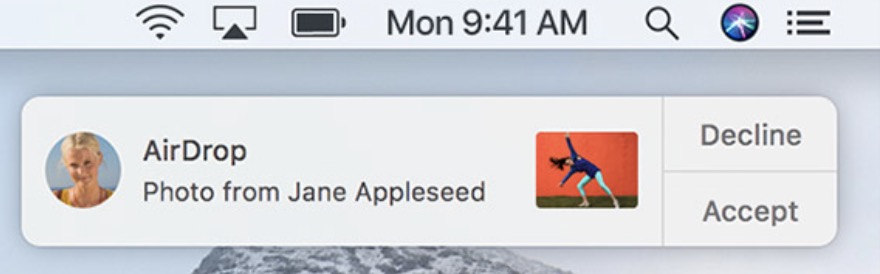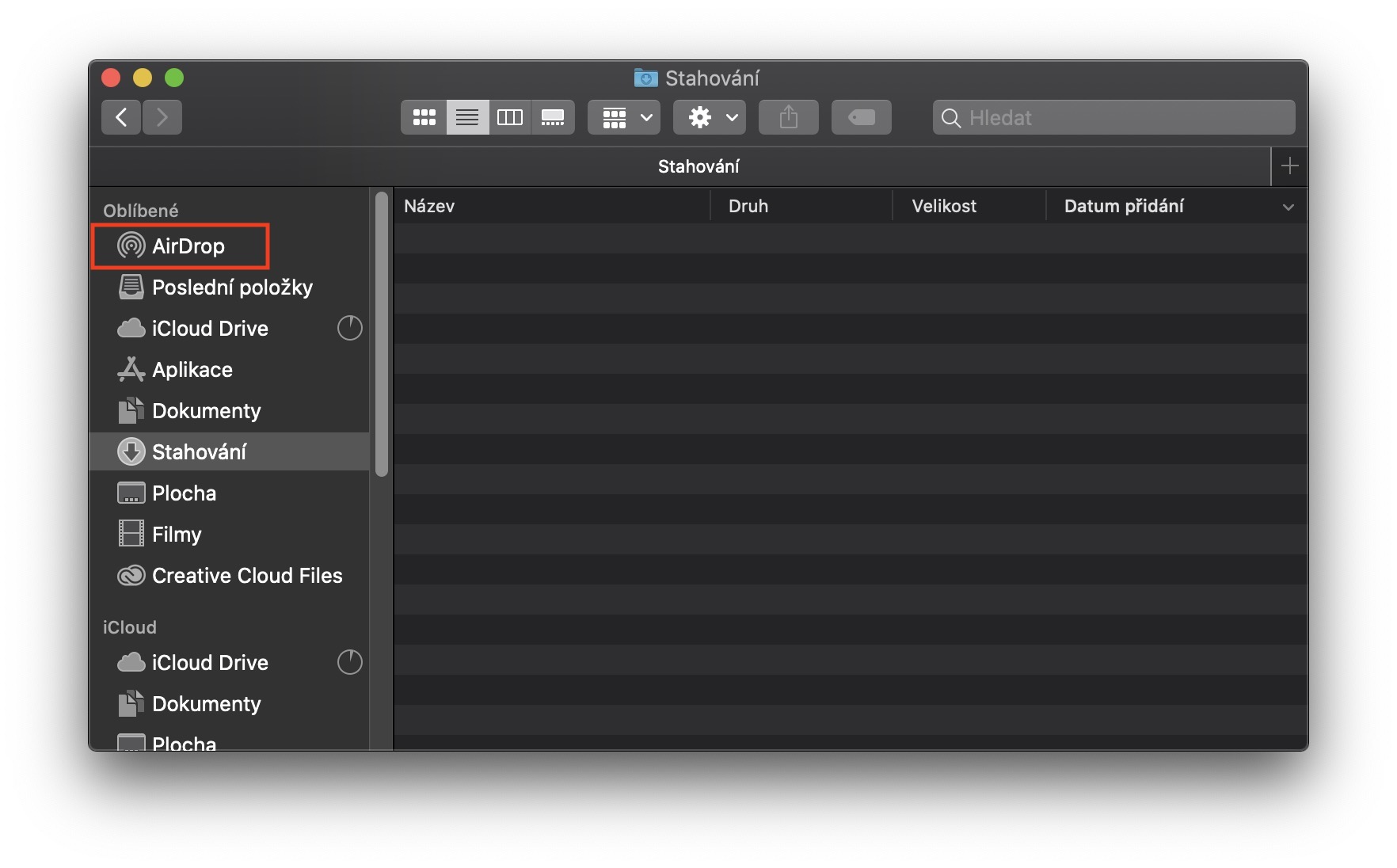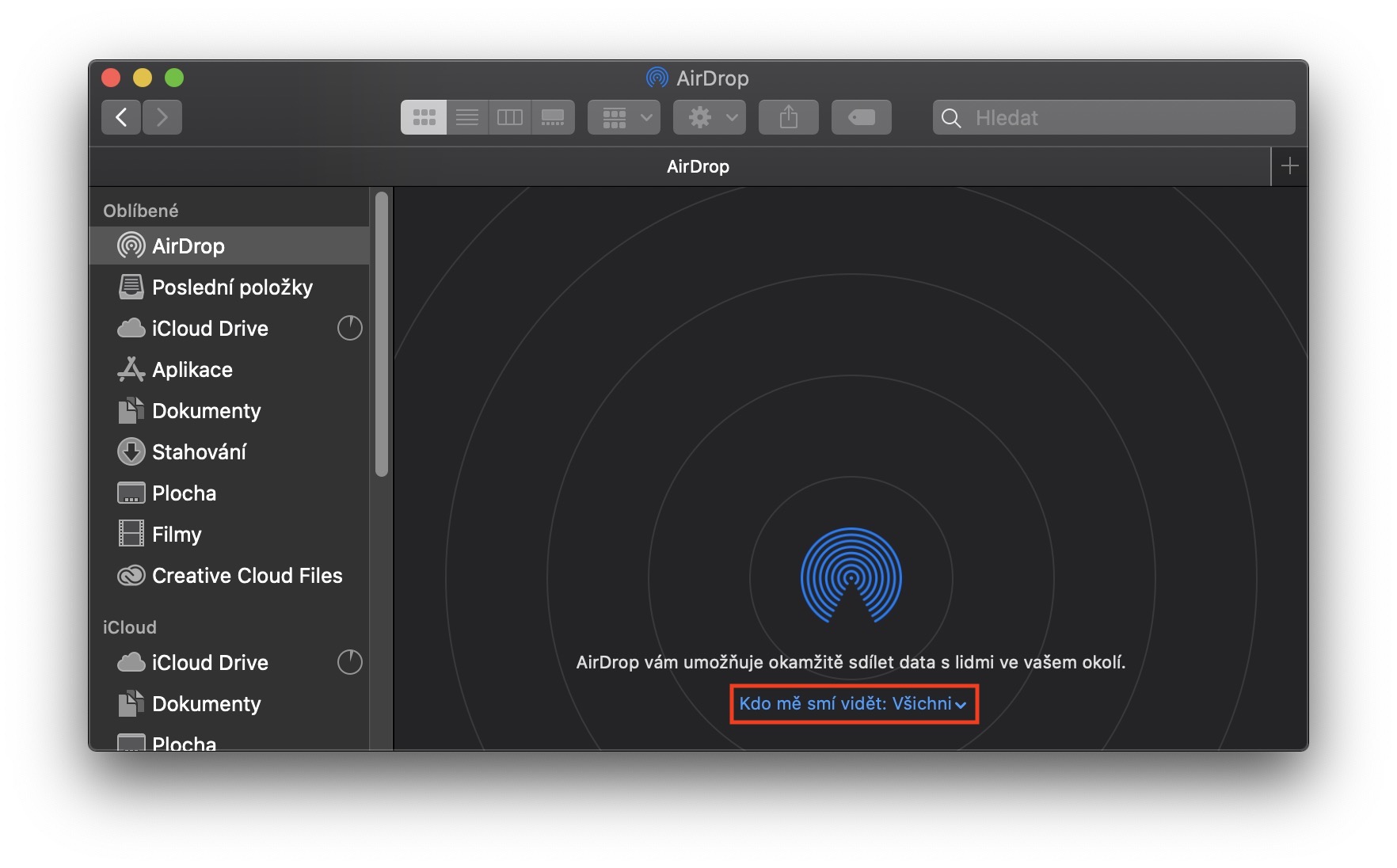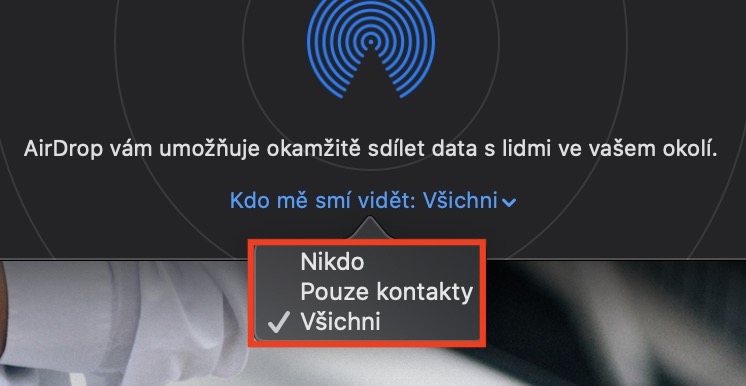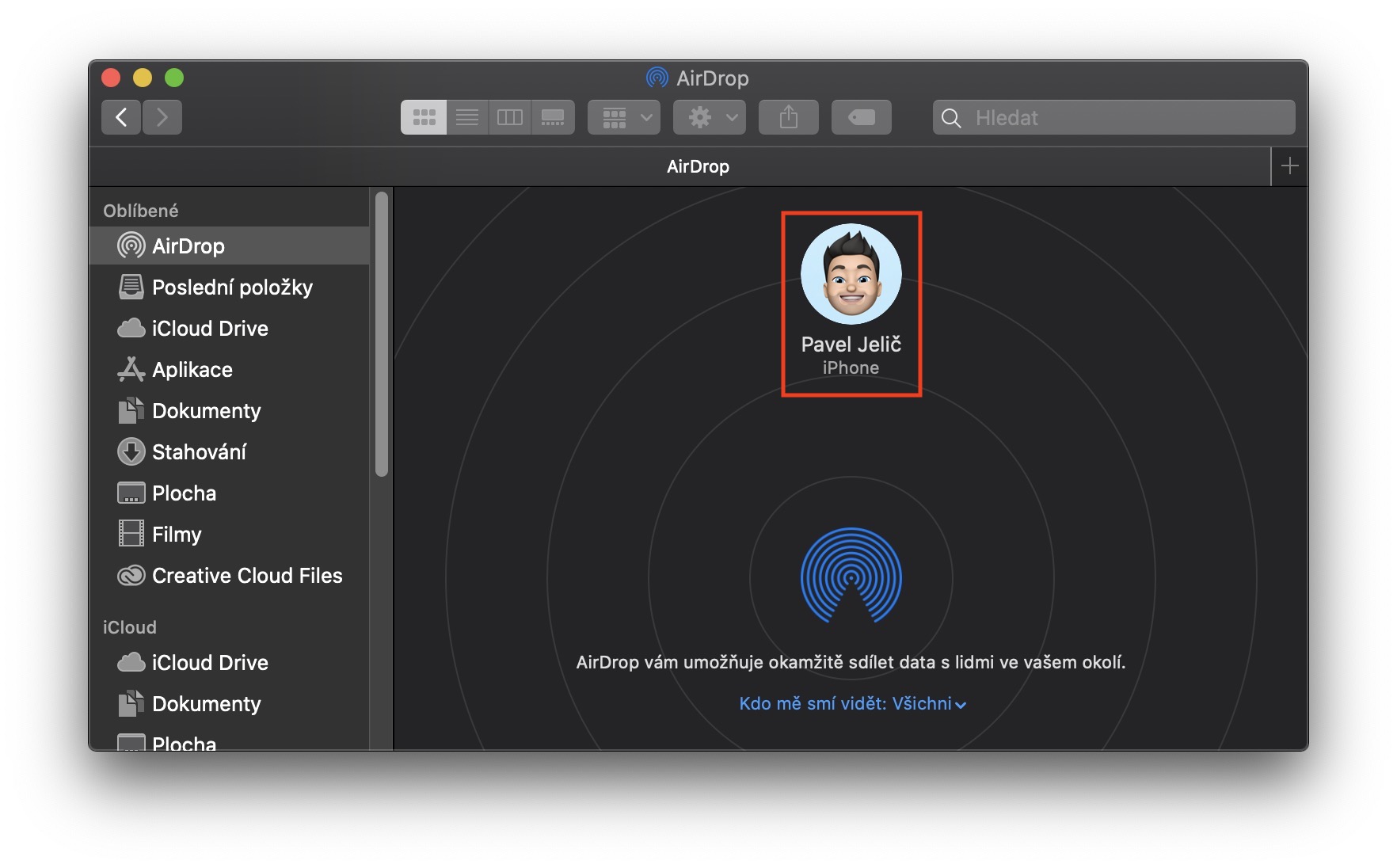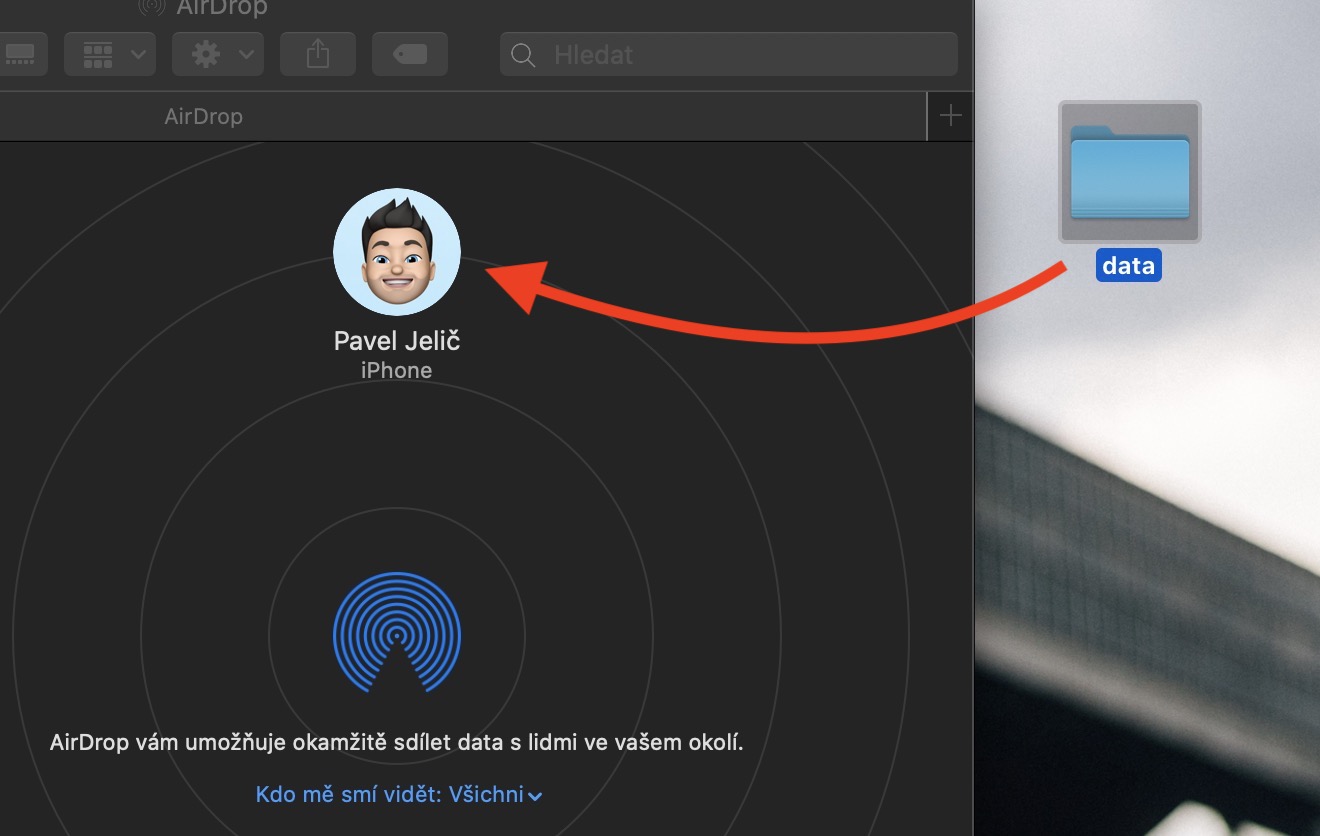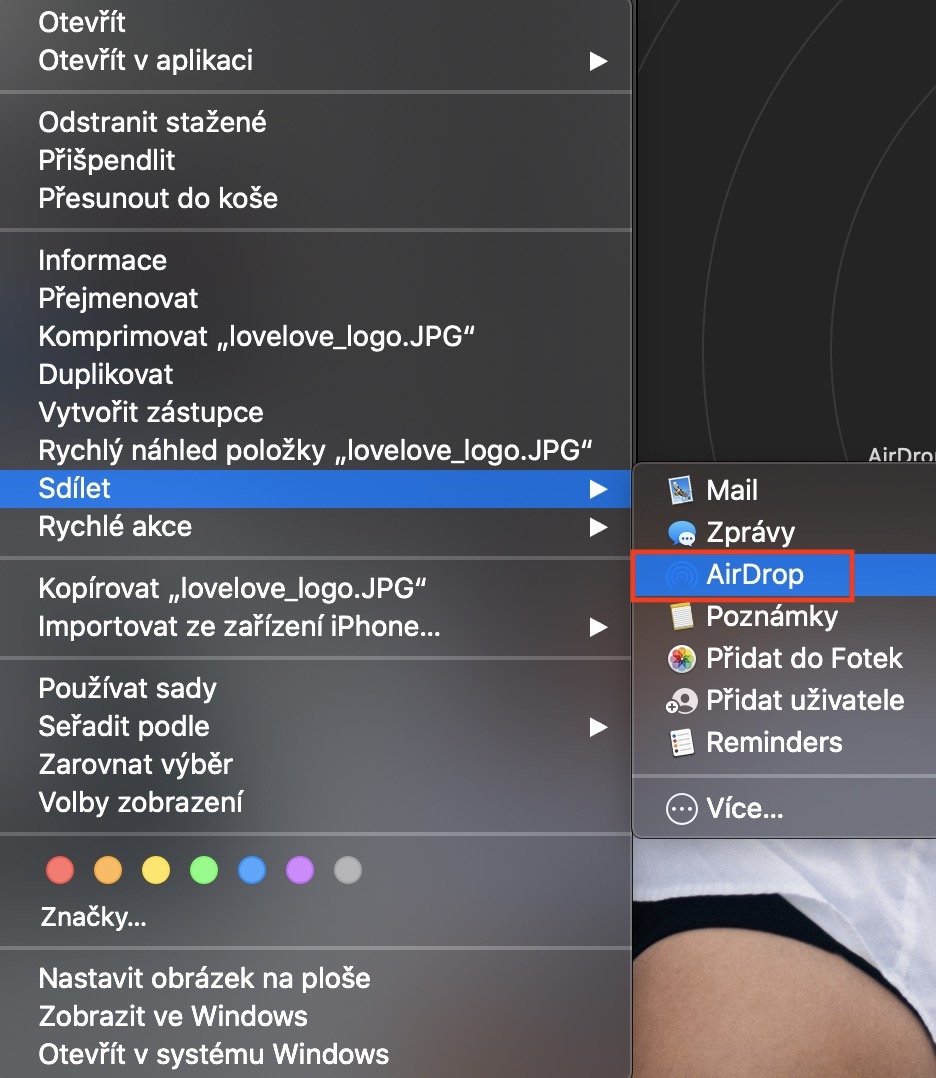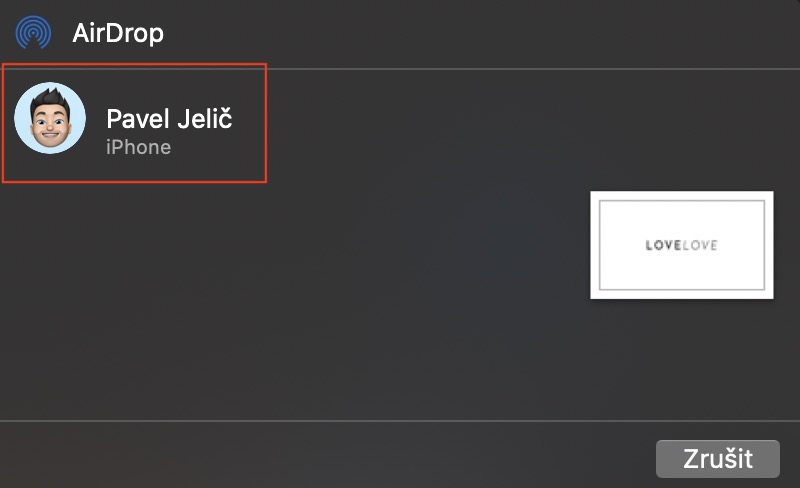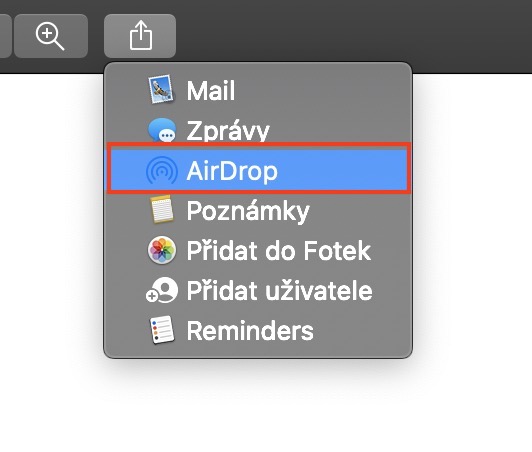إذا كنت مالكًا جديدًا لجهاز Mac، فمن المحتمل أنك اكتشفت بالفعل أنه لا يمكنك نقل أي شيء من وإلى جهاز Mac باستخدام تقنية Bluetooth وحدها. على أجهزة أبل، وهذا هو في أجهزة Mac وMacBook وiPhone وiPad وغيرها، يتم استخدام خدمة تسمى AirDrop لنقل الملفات. على الرغم من أنها تعمل على نفس الأساس الذي تعمل به تقنية Bluetooth، إلا أنها أكثر موثوقية وأسرع وفوق كل شيء أبسط. باستخدام AirDrop، يمكنك نقل كل شيء عمليًا عبر جميع أجهزة Apple. من الصور، مرورًا بالمستندات المختلفة، إلى عدة مجلدات مضغوطة تبلغ سعتها عدة غيغابايت - يمكن أن يكون AirDrop مفيدًا في جميع الحالات وليس فقط في هذه الحالات. دعونا نلقي نظرة على كيفية استخدام AirDrop فعليًا على نظام Mac في هذه المقالة.
يمكن ان تكون اثار اهتمامك

كيفية استخدام AirDrop على ماك
أولاً، سنوضح لك كيفية الوصول إلى واجهة AirDrop. هذا أمر بسيط للغاية، ما عليك سوى فتح متصفح الملفات الأصلي لديك مكتشف ، ثم انقر فوق علامة التبويب التي تحمل الاسم في القائمة اليسرى اير دروب. يمكن إجراء جميع إعدادات AirDrop مباشرة على هذه الشاشة. في الأسفل يوجد النص من يستطيع رؤيتي؟. تحتاج هنا إلى تحديد من يمكنه إرسال البيانات إلى جهاز Mac الخاص بك - على غرار كيفية التعامل معها من خلال رؤية الجهاز على جهاز مزود بتقنية Bluetooth الكلاسيكية. إذا اخترت الخيار لا احد، سيؤدي هذا إلى إيقاف تشغيل جميع AirDrop ولن تتمكن من إرسال أو استقبال الملفات. إذا اخترت الخيار جهات الاتصال فقط، حتى تتمكنوا من إرسال البيانات لبعضكم البعض بين جميع جهات الاتصال التي قمت بحفظها. والخيار الأخير الجميع إنه من أجل الرؤية الكاملة لجهاز الكمبيوتر الخاص بك، أي يمكنك مشاركة الملفات، وبالطبع استلامها، من أي شخص داخل النطاق.
إذا كنت ترغب في حفظ المزيد من العمل باستخدام AirDrop، فيمكنك استخدام الرمز الخاص به أضف إلى قفص الاتهام. بالنسبة لهذا الإعداد، ما عليك سوى النقر على المقالة التي أرفقها أدناه.
يمكن ان تكون اثار اهتمامك
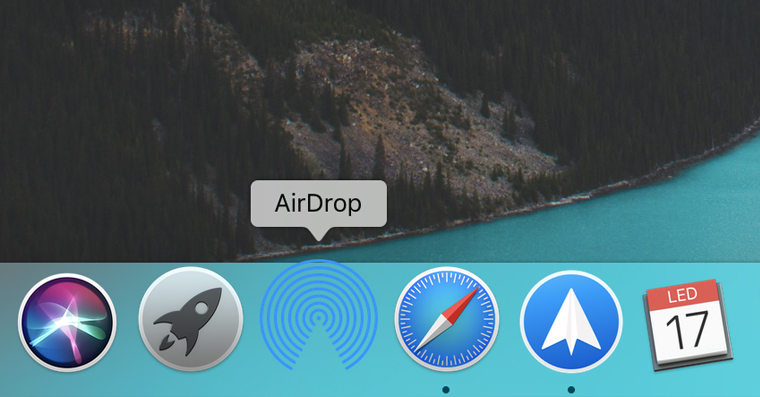
كيفية إرسال البيانات عبر AirDrop
إذا قررت مشاركة البيانات عبر AirDrop، فهناك العديد من الخيارات. ومع ذلك، فإن أسهل طريقة هي عندما تفتح مكتشف وفيه اير دروب. بعد ذلك، كل ما عليك فعله هو الوصول إلى البيانات التي تريد نقلها تم تمريره نحو جهة الاتصال، والذي يقع ضمن النطاق. ومع ذلك، يمكنك مشاركة البيانات ببساطة عن طريق النقر على ملف معين انقر على اليمين، ستجد الخيار يشارك، ثم حدد خيارًا اير دروب. بعد ذلك، ستظهر واجهة صغيرة، حيث تحتاج فقط إلى العثور على المستخدم الذي تريد إرسال البيانات إليه، وبذلك تكون قد انتهيت. يمكن أيضًا إجراء المشاركة عبر AirDrop مباشرةً في بعض التطبيقات، على سبيل المثال معاينة. هنا تحتاج فقط إلى الضغط على الزر مرة أخرى مشاركة (مربع مع سهم)، حدد انزال والمضي قدما بنفس الطريقة كما في الحالة السابقة.
كيفية استقبال البيانات عبر AirDrop
من ناحية أخرى، إذا كنت تريد تلقي البيانات عبر AirDrop، فلن يتعين عليك فعل أي شيء عمليًا، كل ما عليك فعله هو أن تكون كذلك في النطاق ويجب أن يكون لديك انزال على جهاز ماك اكتيفني. إذا أرسل لك شخص ما بيانات، فسوف تظهر على جهاز Mac الخاص بك إشعار، والتي يمكنك من خلالها أيضًا يقبل، أو رفض. إذا قمت بإرسال البيانات عبر جهازك، فلن يظهر الإشعار، ولكن سيتم النقل على الفور.