إذا كنت تستخدم جهاز MacBook الخاص بك كجهاز كمبيوتر مكتبي، أو إذا قمت بإغلاقه وتوصيله بشاشة خارجية، فربما لاحظت وجود عيب واحد. على الرغم من أن جهاز Mac متصل بشاشة منفصلة ويحتوي على لوحة مفاتيح خارجية وماوس/لوحة تتبع، إلا أنه لن يعمل معك إلا إذا قمت بتوصيله بالطاقة. يعد هذا قيدًا خاصًا إلى حد ما من جانب نظام التشغيل، والذي لا يمكن تجاوزه أصلاً. باختصار شديد يمكن القول أنه يتم تقديم خيارين فقط. ستقوم إما بتوصيل جهاز MacBook بالشاحن أو استخدام شاشة تدعم الشحن عبر Power Delivery. لا يتم تقديم أي خيار آخر محليا.
يمكن ان تكون اثار اهتمامك

كما ذكرنا أعلاه، يعد هذا قيدًا غريبًا إلى حد ما، والذي اشتكى منه مزارعو التفاح لفترة طويلة. هناك قاعدة بسيطة تعمل هنا. بمجرد إغلاق جهاز Apple المحمول، فإنه ينتقل تلقائيًا إلى وضع السكون. لا يمكن عكس ذلك إلا عن طريق تشغيل الطاقة. إذا كنت ترغب في استخدام جهاز MacBook في ما يسمى بوضع الصدفي، أي كجهاز كمبيوتر محمول مغلق مع شاشة خارجية، فلا تزال هناك طرق بديلة لتحقيق ذلك.
كيفية استخدام جهاز MacBook في وضع الصدفي بدون طاقة
إذا كنت تريد استخدام جهاز Mac الخاص بك في وضع الصدفي المذكور أعلاه، فيمكنك حل المشكلة بسرعة إلى حد ما عبر الوحدة الطرفية. كما ذكرنا سابقًا، يعمل نظام التشغيل macOS بطريقة تجعل الجهاز بأكمله يدخل في وضع السكون بعد إغلاق غطاء جهاز MacBook. يمكن إلغاء هذا عبر المحطة. ومع ذلك، عموما لا ينصح بهذا الشيء. الخيار الوحيد هو تعطيل وضع السكون تمامًا، والذي في النهاية يمكن أن يضر أكثر مما ينفع.
لهذا السبب، سنركز في هذه المقالة على طريقة أكثر راحة وأمانًا في شكل تطبيق مجاني. مفتاح النجاح هو تطبيق Amphetamine الشهير. إنه يتمتع بشعبية كبيرة إلى حد ما بين مستخدمي Apple وهو مصمم بشكل أساسي لمنع جهاز Mac من الدخول في وضع السكون في فترة زمنية معينة. يمكننا أن نتخيل الأمر برمته بمثال. إذا كانت لديك عملية قيد التشغيل ولا تريد أن يدخل جهاز Mac الخاص بك في وضع السكون، فما عليك سوى تنشيط Amphetamine، واختيار وقت لا يُسمح بعده لجهاز Mac بالدخول في وضع السكون، وبذلك تكون قد انتهيت. وفي الوقت نفسه، يمكن لهذا التطبيق تحقيق استخدام جهاز MacBook في الوضع الصدفي حتى بدون وجود مصدر طاقة متصل.
الأمفيتامينات
لذلك دعونا نلقي نظرة معًا على كيفية إعداد تطبيق Amphetamine فعليًا. يمكنك تحميله مجانا مباشرة من متجر تطبيقات ماك هنا. بعد تثبيته وتشغيله، يمكنك العثور عليه في شريط القائمة العلوي، حيث تحتاج فقط إلى الانتقال إليه التفضيلات السريعة > السماح للنظام بالنوم عند إغلاق الشاشة. بمجرد مسح هذا الخيار، سيتم فتح مربع حوار لإعلامك بأهمية تثبيت Amphetamine Enhancer. يمكنك ذلك تحميل على هذا العنوان. ثم فقط قم بفتح وتثبيت Amphetamine Enhancer وضع العرض المغلق آمن من الفشل. يمكن اعتبار هذه الوحدة بمثابة فتيل أمان سيكون مفيدًا بالتأكيد.
بمجرد تثبيت Amphetamine Enhancer، بما في ذلك الوحدة المذكورة، وإلغاء تحديدها السماح للنظام بالنوم عندما (داخل التفضيلات السريعة)، لقد انتهيت عمليًا. الآن كل ما عليك فعله هو تحديد Amphetamine من شريط القائمة العلوي واختيار المدة التي تريد أن ينام فيها جهاز Mac الخاص بك. ومن الممكن بعد ذلك استخدامه في الوضع الصدفي حتى بدون وجود مصدر طاقة متصل.
 الطيران حول العالم مع شركة أبل
الطيران حول العالم مع شركة أبل 

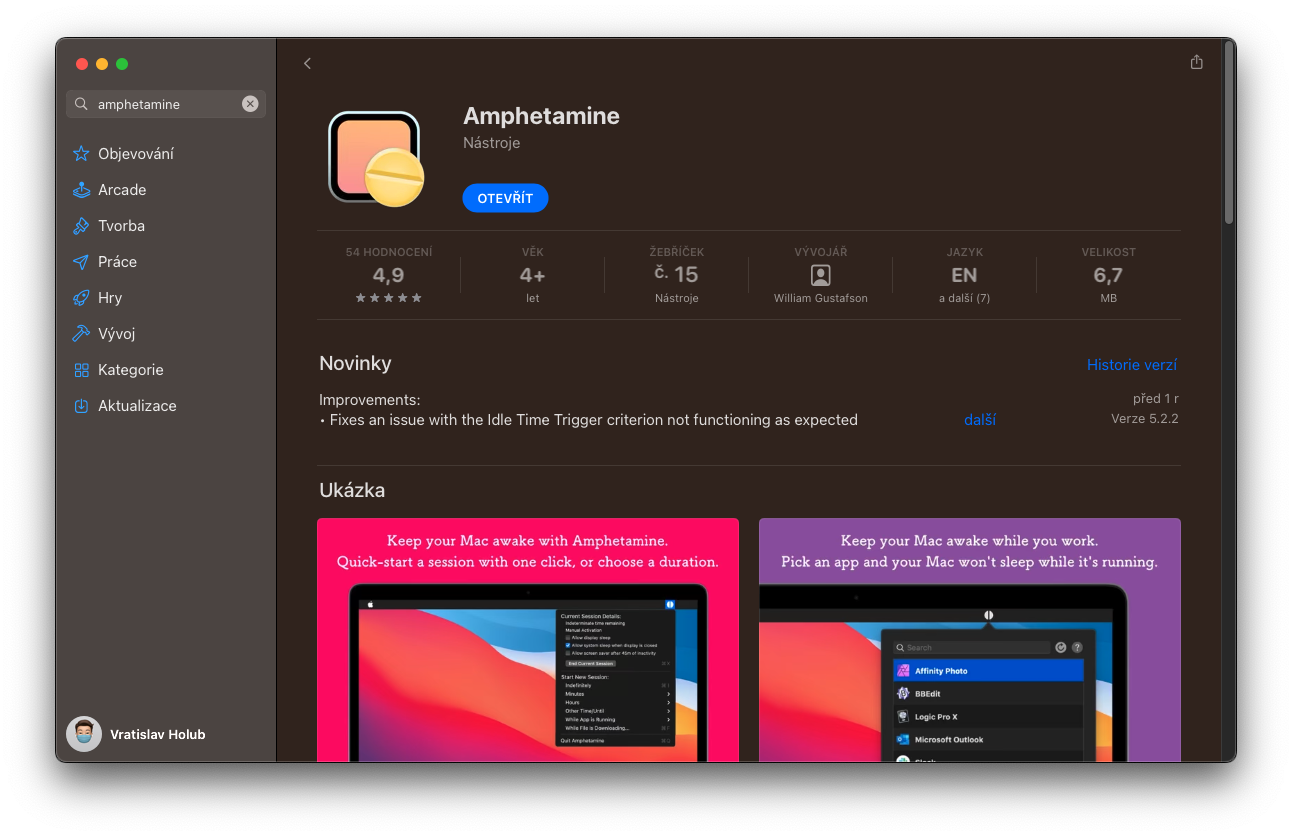
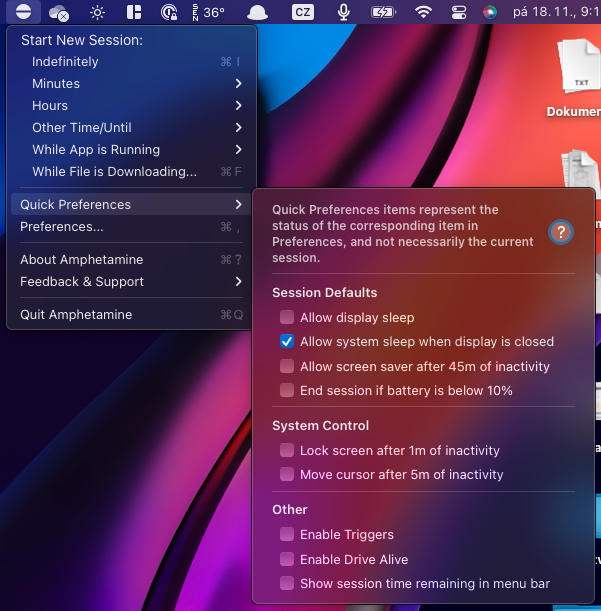
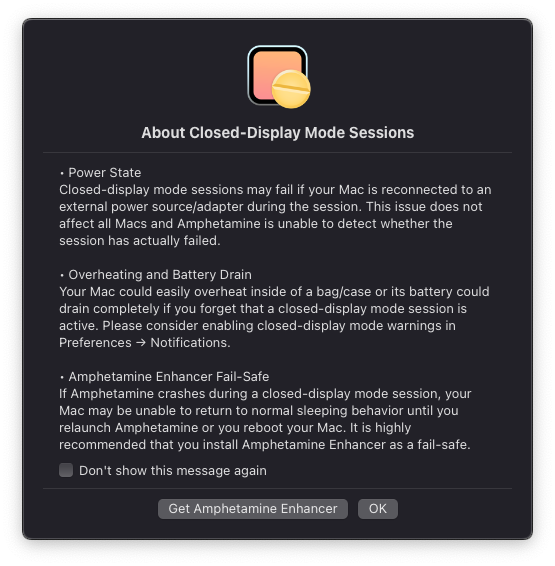
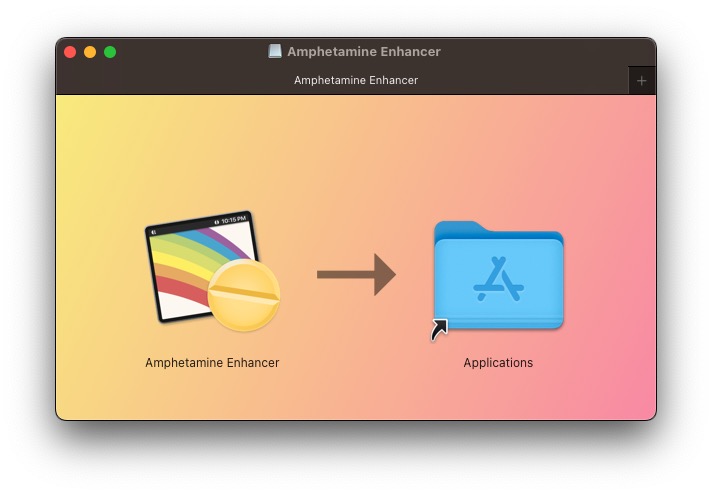
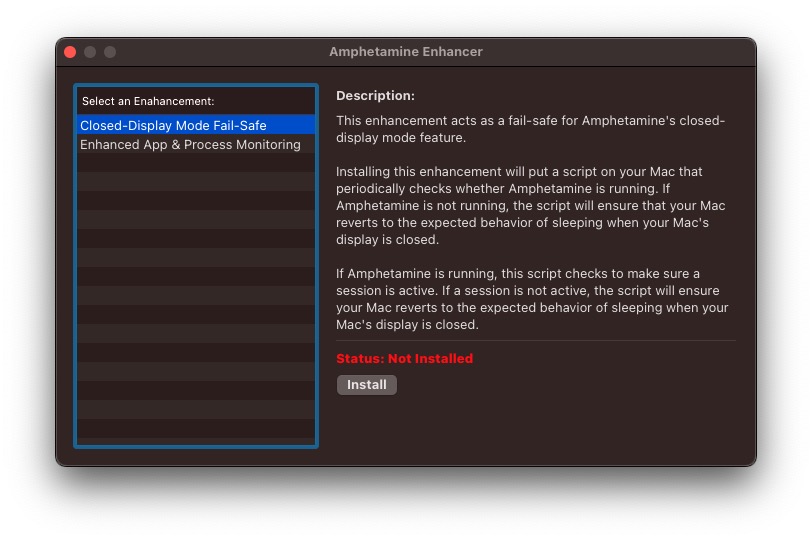
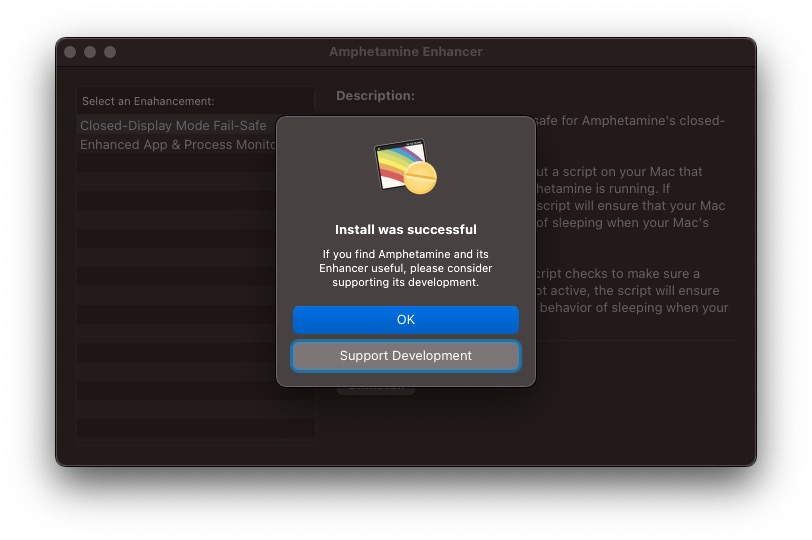
حديث مثير للاهتمام. لكن ليس من الواضح كيفية التحكم في جهاز MacBook عندما يكون مغلقًا. إذن ما هو جيد ل؟
لدي ميغابايت، وليس لدي سوى كابل واحد للشاشة وكل شيء على ما يرام. أشك في أن أي شخص سينفق عشرات الآلاف من الميغابايت لشراء شاشة 3K بدون "توصيل الطاقة".
هذا الحل لا يعمل إلا حتى ينساه المرء - وهو ما لا أؤمن به حقًا... وما زلت بحاجة إلى شحن الميجابايت من وقت لآخر 🤷♂️
لدي MB مع M1 منذ وقت ليس ببعيد وأشكرك على هذه النصيحة، غالبًا ما أقوم بتوصيل MB الخاص بي بالتلفزيون وبدون كابل إلى المقبس، مزيد من الراحة - إنه أكثر ملاءمة - رائع